Komputer melihat wi-fi tetapi tidak terhubung. Ponsel (tablet) tidak terhubung ke Wi-Fi, menulis "Disimpan, perlindungan WPA \ WPA2
Halo semuanya!
Saya menganalisis sedikit komentar yang ditinggalkan pengunjung di situs, memeriksa permintaan dan menyadari bahwa ada masalah yang sangat umum dengan koneksi ke Wi-Fi, yang belum saya tulis. Tetapi banyak komentar yang ditinggalkan di situs meminta bantuan, untuk menyelesaikan masalah ini. Saya menyarankan sesuatu di sana, tetapi saya tidak tahu apakah saran saya membantu Anda (jarang ada yang menulis tentang hasilnya ).
Dan kemarin, Roman (Terima kasih orang baik ) meninggalkan komentar di artikel, di mana dia berbagi informasi tentang bagaimana dia memecahkan masalah "Disimpan, Keamanan WPA\WPA2"... Komentar ini membantu saya menavigasi masalah sedikit, dan saya memutuskan untuk mengumpulkan semua tips untuk memecahkan kesalahan ini dalam satu artikel.
Inti masalahnya
Saat menghubungkan ponsel atau tablet (kemungkinan besar di Android), Ke jaringan rumah, atau di suatu tempat di kafe, sebuah tulisan muncul di sebelah nama jaringan "Disimpan, Keamanan WPA\WPA2"... Dan semakin tidak ada yang terjadi. Jika Anda mengklik jaringan ini dan memilih Untuk menyambungkan maka tidak akan terjadi apa-apa. Anda dapat melihat bagaimana kesalahan ini terlihat pada tangkapan layar di atas.
Saya sengaja memprovokasi masalah ini pada router Wi-Fi Asus RT-N13U saya dan mencoba menghubungkan ponsel saya HTC One V (Android 4.0). Jadi saya mendapat tulisan ini "Disimpan, perlindungan WPA \ WPA2". Selain itu, semuanya berhasil pertama kali. Bagaimana? Ini sangat sederhana. Dalam pengaturan router saya "Mode" jaringan nirkabel”Ada dalam mode Auto, dan saya set n Only. Saya menyimpan pengaturan, memutuskan telepon dari Wi-Fi, tetapi saya tidak dapat menghubungkannya lagi .
Alasan utama kesalahan "Tersimpan, perlindungan WPA \ WPA2"
Teman-teman, saya tidak bisa memastikan semuanya dengan pasti dan memberikan saran yang akan seratus persen berhasil, saya harap Anda mengerti. Semua perangkat berbeda, pengaturannya berbeda untuk semua orang, dan ada lebih banyak nuansa.
Tetapi saya akan mencoba mengumpulkan alasan yang saya tahu dan bagaimana menyelesaikannya, di mana masalah seperti itu dengan koneksi ke jaringan nirkabel mungkin muncul.
Jika, saat menghubungkan ke jaringan nirkabel, Anda melihat tulisan "Disimpan, keamanan WPA \ WPA2" di ponsel Anda (mungkin sedikit berbeda), maka ada baiknya memeriksa pengaturan ini (Saya menyarankan Anda untuk memeriksa dalam urutan yang sama):
Untuk memulai, cukup restart router Anda.
Beberapa kali saya telah memperhatikan masalah ini: Internet di telepon berhenti berfungsi, tetapi koneksinya ada dan jaringannya bagus. Saya mematikan dan menghidupkan Wi-Fi di telepon, tetapi saya tidak lagi terhubung ke jaringan, menulis "Disimpan, perlindungan WPA2." Hanya me-restart router yang membantu.
- Atur wilayah yang benar di pengaturan router
- Periksa apakah kata sandi dari Jaringan Wi-Fi
- Periksa (ubah) mode operasi jaringan nirkabel di pengaturan router
- Periksa (ubah) jenis enkripsi dan jenis keamanan, ubah kata sandi di pengaturan router
- Bereksperimenlah dengan mengubah saluran tempat jaringan nirkabel Anda bekerja.
- Cobalah untuk mengubah lebar saluran.
Dan sekarang lebih detail di semua poin
Kami mengatur wilayah yang benar di pengaturan router
Sangat sering, kesalahan ini terjadi justru karena fakta bahwa wilayah yang salah ada dalam pengaturan Wi-Fi.
Menggunakan Tp-Link sebagai contoh, saya akan menunjukkan cara mengubah wilayah. Jika Anda memiliki perute dari perusahaan lain, maka pengaturan ini kemungkinan besar akan diubah pada halaman yang sama di mana nama dan pengaturan lain dari jaringan nirkabel ditetapkan.
Di panel kontrol, buka tab Nirkabel (Mode Nirkabel) dan titik berlawanan Wilayah tentukan negara tempat Anda berada.
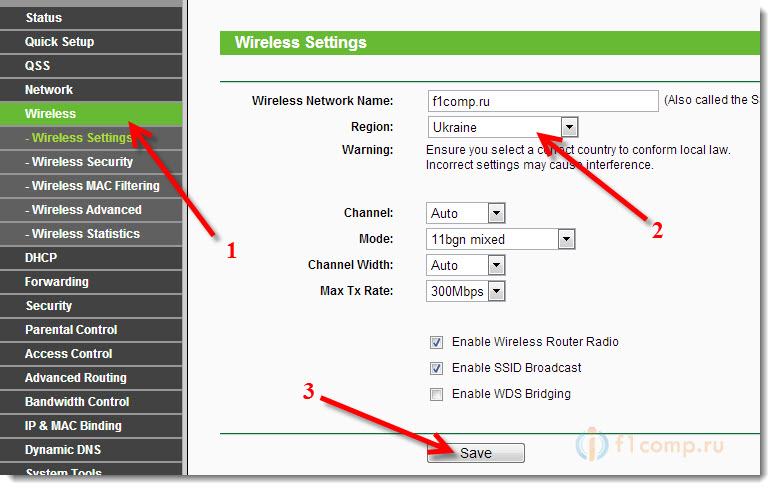 Simpan pengaturan dengan mengklik tombol Menyimpan(Menyimpan) .
Simpan pengaturan dengan mengklik tombol Menyimpan(Menyimpan) .
Periksa kata sandi Anda dan sambungkan kembali
Mungkin Anda baru saja memasukkan kata sandi yang salah. (namun, kemungkinan besar akan ada koneksi permanen, dalam lingkaran. Tetapi Anda perlu memeriksanya), dan sebelum masuk ke pengaturan router, saya menyarankan Anda untuk memeriksanya.
Anda bertanya, bagaimana saya bisa memasukkan kata sandi lagi, karena permintaan kata sandi tidak muncul. Anda harus menghapus koneksi. Cukup klik pada jaringan Anda dan pilih Menghapus.

Sekarang, klik lagi pada jaringan Anda dan masukkan kata sandi Wi-Fi. Pastikan saja itu benar. Jika Anda lupa, lihat kata sandi di pengaturan router, atau di komputer yang terhubung (jika ada)... Baca lebih lanjut di artikel.
Memeriksa mode operasi jaringan nirkabel
Sepertinya saya bahwa ini adalah alasan utama. Hanya perangkat Anda (ponsel, tablet) mungkin tidak mendukung mode operasi di mana router sedang berjalan.
Mode operasinya adalah huruf-huruf yang tidak bisa dipahami itu b / g / n, yang mungkin sudah Anda perhatikan di pengaturan router. Cobalah bereksperimen dengan mengubah mode. Jangan lupa untuk me-reboot router setelah setiap perubahan dan matikan / nyalakan Wi-Fi di ponsel Anda (tablet).
Ini dia, atur n Only alih-alih Auto dan kesalahan muncul. Dan jika, misalnya, n Only sudah ditentukan dalam pengaturan? Begitu banyak untuk masalah Anda.
Ubah jenis enkripsi / keamanan, kata sandi
Bisa jadi perangkat Anda tidak menyukai jenis keamanan, atau enkripsi, yang digunakan router Anda. Atau Anda tidak suka kata sandinya.
Saya menyarankan Anda untuk mengatur nilai-nilai ini:
WPA / WPA2 - Pribadi (Disarankan)
Versi: WPA-PSK
Enkripsi: AES
Kata Sandi PSK (kunci) - setidaknya delapan karakter dan hanya angka.
Kami menyimpan, mem-boot ulang router, menghapus koneksi di telepon, dan menghubungkan dengan memasukkan kata sandi baru.
Bereksperimen dengan saluran tempat jaringan Wi-Fi bekerja
Tidak mungkin, tentu saja, tapi bisa jadi. Saya menulis tentang apa itu saluran jaringan nirkabel, bagaimana mengubahnya dan mengapa, dalam artikel -.
Cobalah bereksperimen, dan tiba-tiba itu membantu.
Lebar saluran
Ada titik seperti itu di Pengaturan Wi-Fi seperti router Lebar saluran... Jika Anda memiliki, misalnya, TP-Link dan menu dalam bahasa Inggris, maka itu disebut Lebar Saluran.
Di sana Anda dapat memilih beberapa opsi: Otomatis, 20MHz dan 40MHz - tergantung pada router. Coba instal dulu Mobil(atau di Asus 20MHz / 40MHz), jika tidak membantu, maka secara terpisah.
Di mana saya dapat mengubah lebar saluran?
Kami masuk ke pengaturan router ( alamat 192.168.1.1, atau 192.168.0.1, masukkan login / kata sandi - lihat bagian bawah router).
asus
Pergi ke tab Jaringan nirkabel dan ubah nilainya sebaliknya Lebar saluran.

TP-Link
tab Nirkabel – pengaturan nirkabel, gugus kalimat Lebar Saluran.

Jangan lupa untuk menyimpan pengaturan dan reboot router.
kata penutup
Sepertinya saya menulis semua yang saya inginkan. Saya sangat berharap saran saya akan membantu Anda. Anda akan menyingkirkan masalah ini dan menjadikan ponsel atau tablet Anda berteman dengan Router Wi-Fi 🙂 .
Mungkin Anda tahu solusi lain untuk masalah ini, bagikan di komentar - saya akan berterima kasih!
Saya selalu sedikit terkejut dengan pertanyaan serupa, di mana mereka menulis bahwa ketika terhubung ke jaringan Wi-Fi terbuka (tidak aman), Internet tidak berfungsi. Atau ponsel, laptop, tablet, dan perangkat lain menolak terhubung untuk membuka Wi-Fi sama sekali. Mereka meminta beberapa saran tentang apa yang bisa dilakukan untuk mengatasi masalah ini.
Dan hari ini, saya melihat di forum kami sebuah pesan yang mengatakan bahwa ponsel menangkap Wi-Fi yang tidak berpasangan, terhubung tanpa masalah, tetapi Internet tidak berfungsi. Kemudian saya menganalisis sedikit komentar di situs, dan saya menyadari bahwa pertanyaannya sangat populer, dan saya belum menulis artikel tentang masalah ini. Saya akan memperbaiki situasi sekarang.
Sekarang, kami akan mencari tahu mengapa ada masalah saat menghubungkan ke jaringan nirkabel asing, meskipun terbuka. Kami akan mencoba mencari tahu apakah ada yang bisa dilakukan untuk itu, dan jika ya, apa.
Saya ingin segera menulis bahwa kami akan mempertimbangkan masalah dengan koneksi dan pengoperasian koneksi Internet, melalui jaringan nirkabel orang lain yang tidak dilindungi kata sandi, dan yang dengannya Anda dapat membuat koneksi.
Semua masalah yang muncul saat menghubungkan ke jaringan Anda sendiri adalah cerita lain. Akan ada lebih banyak cara untuk mengatasi kesalahan ini atau itu, karena Anda memiliki akses ke pengaturan router itu sendiri.
Tidak peduli seberapa sedih kedengarannya, tetapi jika ponsel cerdas, tablet, laptop, dll. Anda tidak ingin terhubung untuk membuka Wi-Fi, atau Internet tidak berfungsi setelah terhubung, maka kemungkinan besar, entah bagaimana memperbaiki situasi ini, bukan itu akan berhasil. Di suatu tempat dalam 90% kasus, Anda harus menghadapinya. Entah bagaimana saya menulisnya dengan sedih.
Mengapa? Ya, karena kami tidak tahu titik akses apa yang ada di sana, milik siapa, bagaimana konfigurasinya, dan yang paling penting, kami tidak memiliki akses ke pengaturan router ini, karena itu bukan milik kita, tetapi milik tetangga, beberapa toko, kafe dan lain-lain. Ini menurut saya dapat dimengerti dan logis.
Sebagai contoh, mari kita ambil pertanyaan yang saya tulis di awal artikel:
Itu tertinggal di forum kami, di utas ini: Saya tidak dapat terhubung ke jaringan yang terbuka dan tidak aman.
Itu pertanyaan yang bagus, tetapi apakah Anda pikir Anda pada dasarnya dapat menjawab pertanyaan ini? Saya juga berpikir tidak. Mungkin hanya saja Internetnya tidak berbayar. Ada koneksi, tetapi Internet tidak berfungsi. Situasi standar. Mungkin ada semacam pemblokiran yang dihidupkan, atau telepon tidak menyukai saluran tempat ia bekerja.
Saya akan menyoroti dua masalah utama. Pada mereka, kami akan membagi artikel. Ini akan lebih mudah dan lebih jelas dengan cara ini.
Ini mungkin pertanyaan paling populer. Pada laptop (dan komputer stasioner), ini mungkin kesalahan "Windows tidak dapat terhubung ke ...", atau yang lainnya.
Pada perangkat seluler (ponsel, tablet), ini bisa berupa perolehan alamat IP yang konstan ... "(omong-omong, dengan laptop masalah ini juga bisa" Identifikasi ... ")," Tersimpan, perlindungan WPAWPA2 ". Mungkin ada kesalahan lain juga.
Jika Anda tidak dapat terhubung, maka Anda perlu memikirkan mengapa jaringan ini tidak terlindungi. Ya, ada orang yang hanya lupa melakukannya, atau mereka tidak membutuhkannya. Mereka hanya membiarkan semua orang menggunakan internet mereka (ini adalah kasus dengan hotspot rumah). Tapi, saya yakin bahwa dalam kebanyakan kasus, tidak ada kata sandi karena pemfilteran alamat MAC diaktifkan di sana (baca tips tentang mengamankan jaringan nirkabel). Yang melindungi lebih baik daripada kata sandi.
Apa yang bisa Anda coba lakukan?
Biasanya, ketika terhubung ke jaringan yang tidak aman, kekuatan sinyalnya tidak terlalu bagus. Lihat bahwa tingkat jaringan setidaknya dua divisi. Jika tidak, masalah koneksi mungkin timbul justru karena sinyal yang lemah.
Jika Anda menghubungkan laptop (komputer biasa dengan adaptor), maka pastikan itu di properti adapter tanpa kabel, di IPv4, itu diatur untuk menerima IP secara otomatis. Seperti ini:
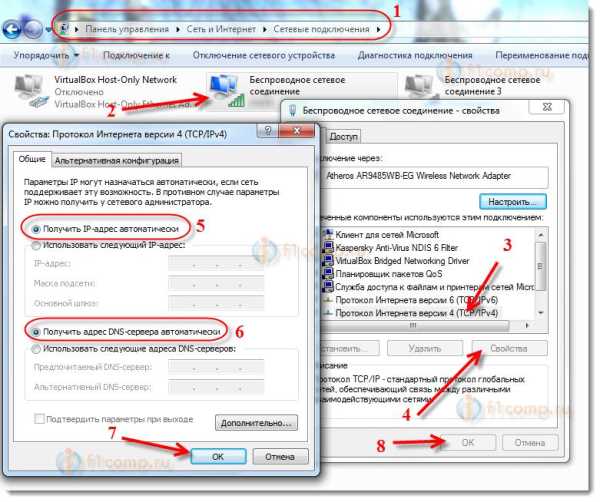
Saya menunjukkannya menggunakan contoh Windows 7. Di Windows 8, semuanya akan sama persis.
Jika masalah diamati pada perangkat seluler yang berjalan di OS Android, atau iOS (iPhone, iPad), maka saya bahkan tidak tahu harus menyarankan apa. Kecuali bagaimana memonitor level sinyal. Sepertinya tidak ada pengaturan khusus yang akan mengganggu koneksi.
Internet tidak berfungsi saat terhubung ke Wi-Fi yang tidak aman
Nah, masalah kedua adalah ketika semuanya terhubung, tetapi Internet tidak berfungsi.
Di laptop, akan ada status "Tidak ada akses Internet" dan segitiga kuning di sebelah status jaringan (di Windows 8, itu akan memiliki status "Terbatas"), dan pada perangkat seluler, Internet tidak akan berfungsi, dan ikon Wi-Fi kemungkinan besar akan berwarna abu-abu , bukan biru (tergantung pada OS, versi firmware, dll.).
Bagaimana cara memperbaiki masalah?
Jika masalahnya ada di komputer, maka periksa pengaturan IP, seperti yang saya tunjukkan pada tangkapan layar di atas. Nonaktifkan antivirus dan firewall, mereka dapat memblokir akses ke Internet.
Jika masalahnya aktif perangkat seluler kemudian periksa apakah pengaturan proxy manual diaktifkan. Bagaimana melakukan ini, saya menulis di artikel ini (setelah judul "periksa apakah server proxy dinonaktifkan").
Dalam kasus lain, masalahnya kemungkinan besar ada di sisi router itu sendiri. Atau, perangkat Anda tidak dapat bekerja dengan parameter yang ditentukan dalam pengaturan router.
kata penutup
Seperti yang saya tulis di atas, jika telepon tidak terhubung ke jaringan, maka Anda tidak mungkin dapat melakukan sesuatu. Jika terhubung, tetapi tidak ada akses Internet, maka sama persis. Jaringan bukan milik kami, kami tidak tahu apa yang salah dengannya, tidak dapat mengubah pengaturan. Hampir semua masalah yang muncul dengan Wi-Fi harus disalahkan untuk titik akses itu sendiri. Dan, jika Anda mencoba memperbaiki sesuatu, maka Anda perlu mengubah pengaturan di dalamnya. Asalkan perangkat Anda berfungsi baik dengan jaringan lain.
Jika Anda memiliki sesuatu untuk ditambahkan tentang masalah ini, maka Anda dapat melakukannya di komentar di bawah. Di sana, Anda dapat meninggalkan pertanyaan Anda.
1. Nyalakan ulang router dan periksa apakah kabel terhubung dengan benar
Saat menggunakan kabel untuk koneksi, periksa port mana yang terhubung ke konektor jaringan. Kabel internet yang disediakan oleh ISP Anda harus dicolokkan ke slot terpisah. Biasanya terletak agak jauh dari port lain atau ditandai dengan warna yang berbeda (seringkali biru).
Kemudian reboot routernya. Langkah ini harus dilakukan terlepas dari apakah Anda terhubung ke router - menggunakan kabel atau nirkabel (WiFi). Untuk mem-boot ulang perangkat, gunakan tombol "Power" atau "On / Off" pada perangkat itu sendiri. Tekan tombol untuk mematikan router, dan setelah 10-15 detik, tekan tombol lagi untuk menyalakannya. Jika tidak ada tombol reset terpisah di panel belakang, cabut perangkat dari sumber listrik dengan mencabut catu daya. Setelah 30-40 detik, hidupkan kembali perangkat, dan setelah boot, periksa apakah komputer dapat melihat router.

2. Jalankan diagnostik koneksi
Jalankan Control Panel Windows pada komputer yang mengalami kesulitan koneksi. Di Pusat Kontrol Jaringan, pilih item menu yang ditandai di tangkapan layar.
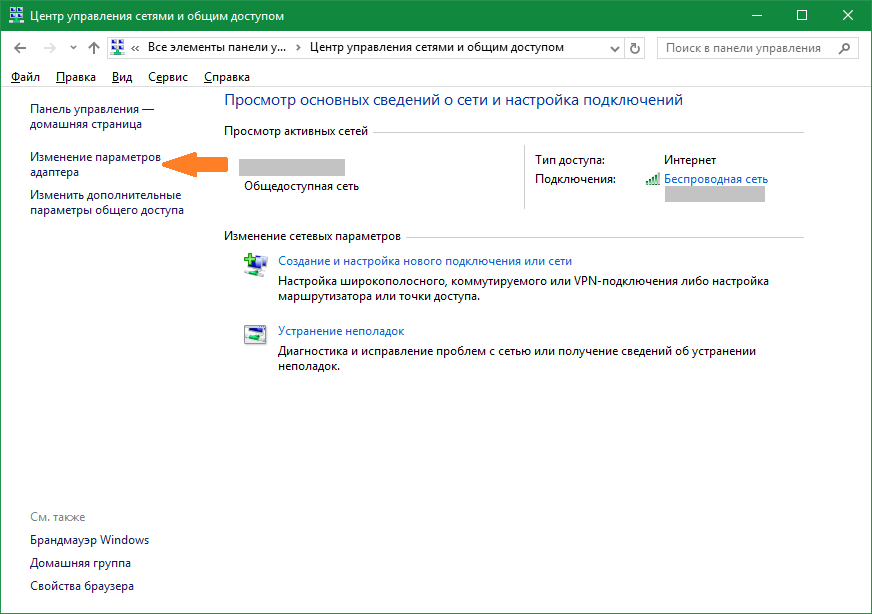
Temukan adaptor jaringan yang diperlukan, klik kanan padanya dan jalankan diagnostik. Windows akan mencoba mengidentifikasi masalah dengan koneksi. Jika masalah berhasil dideteksi dan diperbaiki, sistem akan memberi tahu Anda bahwa masalah telah diperbaiki. Kemudian sambungkan kembali dan komputer akan melihat router.
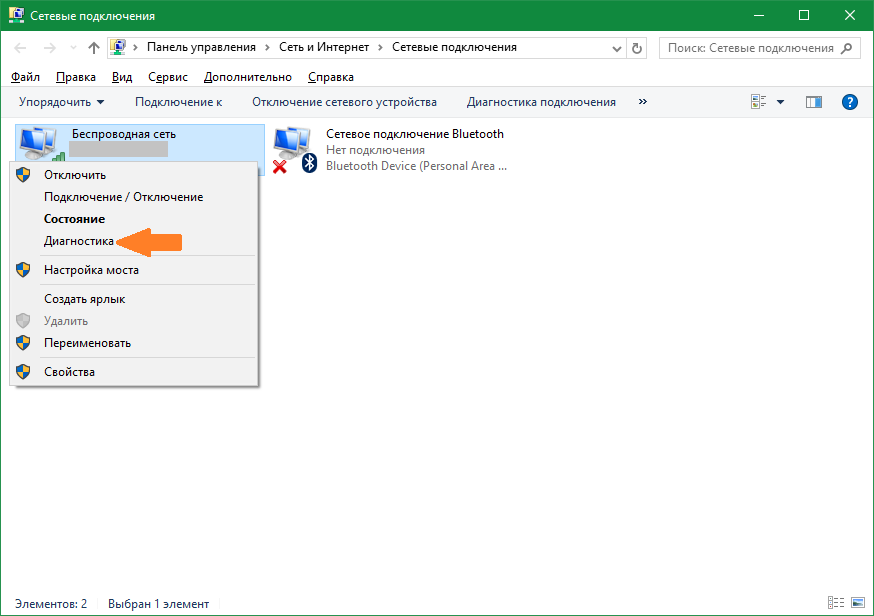
Penting! Diagnostik jaringan dapat memakan waktu beberapa menit. Disarankan agar Anda tidak mengganggu proses pemecahan masalah.
3. Gunakan jenis koneksi yang berbeda
Jika langkah sebelumnya tidak membantu, coba sambungkan ke jaringan rumah Anda dengan cara yang berbeda. Jika menggunakan koneksi kabel, sambungkan melalui WiFi dan sebaliknya. Metode ini memungkinkan Anda untuk melokalisasi kesalahan dan untuk koreksi lebih lanjut. Di antara kekurangannya, dapat dicatat bahwa PC desktop jarang dilengkapi dengan Adaptor Wi-Fi, jadi cara ini seringkali hanya bisa digunakan di laptop. Untuk diagnostik, Anda dapat menggunakan komputer kedua. Ini akan membantu menentukan di mana kesalahan terjadi - di komputer atau router Anda.

4. Jika menggunakan WiFi, periksa keterbukaan nama jaringan
Komputer mungkin tidak menemukan WiFi rumah jika jaringan dikonfigurasi sebagai tersembunyi. Jaringan ini tidak menyiarkan SSID mereka ke perangkat nirkabel di sekitarnya. Anda dapat terhubung ke jaringan tersembunyi setelah memasukkan nama dan otorisasinya (jika enkripsi tersedia). Periksa saat ini Pengaturan Wi-Fi di antarmuka web router. Sambungkan ke perute dengan kabel dan pastikan sambungan telah dibuat (komputer dapat melihatnya). Balikkan perute ke atas dan ke bawah, lihat alamat untuk masuk ke panel admin, serta nama pengguna dan kata sandi. Pergi ke alamat yang ditentukan di browser, masukkan data Akun dan temukan pengaturan nirkabel Anda.

Di antara pengaturan akan ada kotak centang yang bertanggung jawab untuk visibilitas nama jaringan nirkabel. Di router dari produsen yang berbeda, itu disebut berbeda, misalnya, "Jadikan jaringan tersembunyi", "Sembunyikan SSID", "Sembunyikan nama jaringan". Pada router TP-Link, item yang diinginkan disebut "Aktifkan Siaran SSID", dan Anda dapat menemukannya di menu "Mode Nirkabel -> Pengaturan Nirkabel". Ubah pengaturan ini, mulai ulang router Anda dan coba sambungkan kembali.

5. Pastikan port Ethernet di komputer berfungsi
Hubungkan kabel internet langsung ke komputer Anda, tanpa menggunakan router. Jika akses Internet muncul, maka komputer tidak melihat router karena masalah dengan router itu sendiri. Jika tidak, jika akses Internet tidak muncul, kesalahan dapat terjadi karena masalah dengan kartu jaringan komputer. Disarankan untuk menginstal ulang driver kartu jaringan atau menggantinya.

6. Ganti kabel jaringan
Kegagalan kabel jaringan adalah salah satu alasan umum yang komputer tidak melihat router. Kerusakan kabel biasanya dikaitkan dengan kerusakan fisik yang tidak selalu mudah dikenali. Kabelnya dapat rusak oleh anak-anak atau hewan peliharaan, dapat dihancurkan oleh pintu atau terjepit oleh alas tiang. Coba gunakan kabel Ethernet yang berbeda untuk menghubungkan komputer Anda ke router.

7. Masukkan kabel jaringan ke port lain dari router
Kegagalan salah satu port LAN perangkat mungkin menjadi penyebab masalah. Router modern dilengkapi dengan beberapa port Ethernet, biasanya empat. Memutuskan kabel jaringan, yang menghubungkan router ke komputer, dari input yang digunakan dan terhubung ke input tetangga. Jika komputer masih tidak melihat router, coba colokkan kabel ke port lain. Jika koneksi berhasil, indikator LAN yang sesuai pada router akan menyala.

Catatan! Disarankan untuk menghubungkan kabel ke router hanya saat daya dimatikan. Jika tidak, ada risiko kerusakan pada perangkat.
Apa yang harus dilakukan jika tidak ada metode yang membantu?
Jika Anda telah mencoba semua metode untuk memperbaiki kesalahan, dan komputer masih tidak melihat router, kembalikan pengaturan pabrik router. Tekan tombol "Reset" di bagian belakang perangkat dan tahan selama 10-20 detik. Jika tombolnya internal, gunakan penjepit kertas untuk menekan. Setelah berhasil mengembalikan pengaturan pabrik, coba sambungkan kembali.

Jika metode ini juga tidak membantu, hubungi Pusat servis... Dalam kebanyakan kasus, masalahnya diperbaiki dengan mem-flash perangkat, tetapi agak sulit untuk melakukannya di rumah, karena komputer tidak melihat router.
Penting! Sebelum mengambil router Anda untuk diperbaiki, pastikan masalahnya ada pada router Anda dan bukan pada komputer Anda. Coba sambungkan ke perangkat melalui PC atau laptop lain.
Video Tutorial: Laptop Tidak Dapat Melihat Wifi Rumah