Cara mengurangi ukuran tabel di excel. Mengurangi ukuran file di Microsoft Excel
Excel sangat luar biasa program yang bermanfaat membuat spreadsheet, dengan banyak fungsi untuk berbagai penghitungan dan pelaporan ... Namun, terkadang, setelah kerja keras dan lama, tabel ideal berisi 10 lembar keluar, tetapi Anda harus memasukkan semuanya ke dalam satu lembar.
Untungnya, program ini menyediakan kemampuan untuk menyesuaikan spreadsheet Anda untuk mendapatkan semuanya dalam satu halaman dan membuatnya terlihat sesempurna mungkin. Jika spreadsheet Anda terlalu besar untuk satu halaman, Anda dapat menggunakan pengaturan ini untuk mendistribusikannya dengan rapi ke beberapa halaman.
PRATINJAU SEBELUM MENCETAK
Ini adalah fungsi penting, tanpanya Anda harus mencetak semuanya, hanya untuk memeriksa tampilan tabel di atas kertas, sambil menghabiskan banyak waktu dan kertas. Dengan pratinjau Anda dapat melihat bagaimana tampilan dokumen yang dicetak, dan pada tahap ini Anda masih dapat melakukan berbagai perubahan agar semuanya terlihat lebih rapi ...
Sayangnya Excel mengubah strukturnya dan dalam versi yang berbeda Anda perlu memasukkan pratinjau dengan cara yang berbeda: file \u003d\u003e print \u003d\u003e preview; atau file \u003d\u003e print dan Anda akan melihat seperti apa tabel Anda nantinya. Jika semuanya cocok untuk Anda, lanjutkan dan cetak dokumen. Jika tidak, coba salah satu strategi di bawah ini.
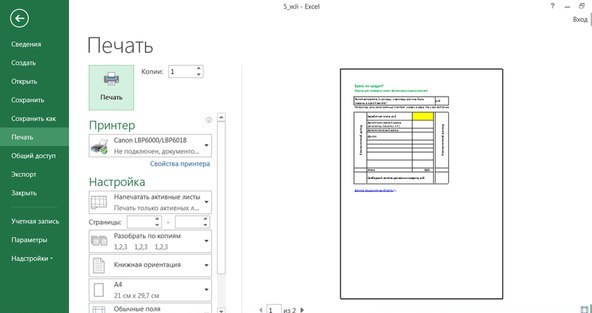
GANTI ORIENTASI HALAMAN
Jika tabel Anda sangat lebar, lebih baik memilih orientasi halaman horizontal. Jika sangat tinggi - vertikal. Untuk memilih orientasi: buka opsi halaman \u003d\u003e pilih potret atau lanskap; juga orientasi bisa dalam "tata letak halaman" \u003d\u003e orientasi.

HAPUS ATAU SEMBUNYIKAN BARIS (KOLOM)
Tabel besar sering kali memiliki baris atau kolom yang berisi informasi lama atau informasi yang tidak perlu dicetak. Baris dan kolom yang tidak perlu ini menghabiskan ruang halaman yang berharga dan mungkin menjadi alasan mengapa semua informasi tidak muat pada satu lembar. Jika Anda memiliki baris atau kolom yang dapat Anda hapus - pilih mereka \u003d\u003e klik kanan \u003d\u003e pilih "hapus".
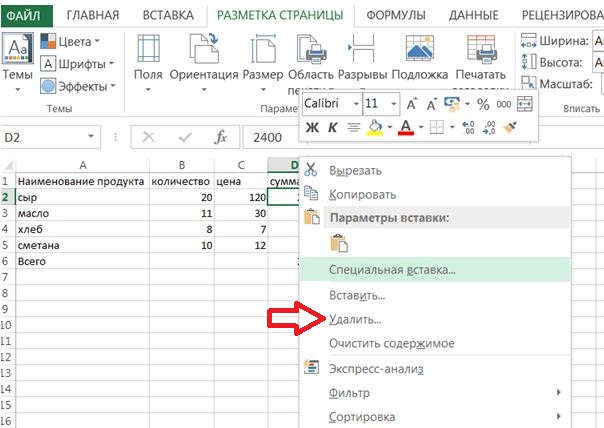
Jika menurut Anda halaman tersebut berisi informasi yang akan Anda perlukan lagi suatu hari nanti, Anda dapat menyembunyikannya dengan mengklik kanan header kolom atau baris dan memilih "sembunyikan". Untuk menampilkan data lagi - pilih kolom atau baris di kedua sisi yang tersembunyi dan klik kanan \u003d\u003e tampilkan.
GUNAKAN PAGE BREAK
Seperti halnya di editor teks, di Excel Anda dapat membuat jeda halaman, sementara Anda sendiri memilih tempat terbaik untuk melakukannya. Untuk melakukan ini, pilih tempat yang tepat dan gunakan "tata letak halaman", lalu pilih jeda. Hentian halaman disisipkan di atas dan di sebelah kiri pilihan.

MENGUBAH AREA CETAK
Jika tabel Anda memiliki banyak informasi, dan Anda hanya perlu mencetak sebagian saja, lalu pilih fragmen yang diinginkan, klik "Cetak", lalu pilih "cetak fragmen yang dipilih" di pengaturan.
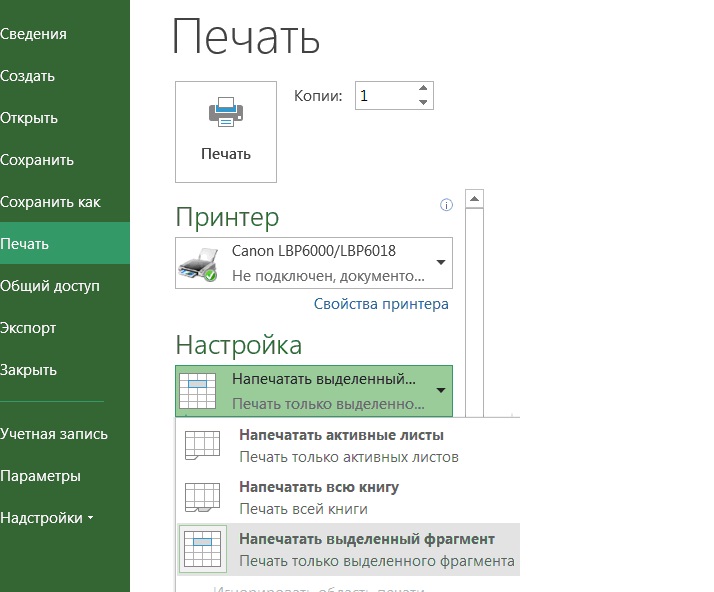
Anda juga dapat menentukan nomor halaman yang ingin Anda cetak, atau memilih opsi pencetakan lainnya.
MENGUBAH MARGIN HALAMAN
Jika Anda tidak memiliki cukup ruang untuk memuat tabel pada selembar kertas, Anda dapat menambahkan ruang ekstra menggunakan kolom. Untuk melakukan ini, buka menu "pengaturan halaman" dan pilih kolom "Kolom"
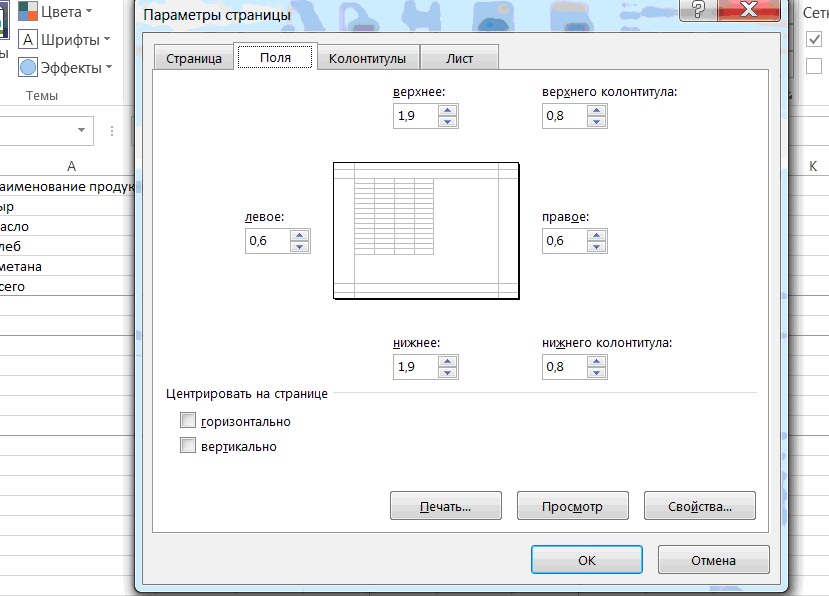
Namun perlu diingat bahwa teks yang dicetak hingga ke pinggir halaman tidak hanya terlihat jelek, tetapi juga sulit untuk dibaca.
GANTI UKURAN KOLOM
Biasanya, Exel lebih sering digunakan untuk data numerik, tetapi di mana angka-angka tanpa teks yang menyertai? Terkadang jumlahnya banyak, yang pada gilirannya seringkali menyulitkan penempatan meja pada satu halaman, atau setidaknya pada beberapa halaman.
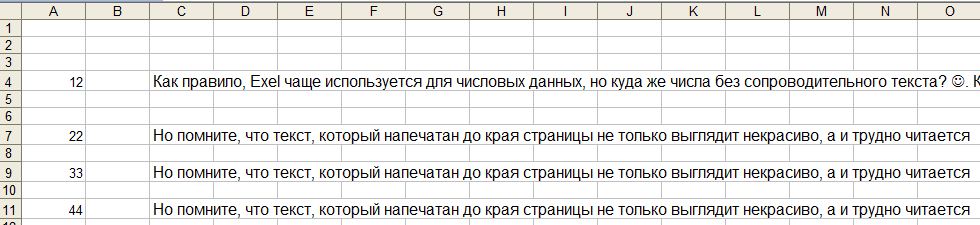
beberapa teks naik jauh ke kanan dan memperbesar dokumen sesuai dengan beberapa halaman. Cara lain untuk mengurangi ukuran dokumen Anda adalah dengan mengurangi lebar kolom, tetapi Anda juga perlu memastikan Anda tidak kehilangan data yang ingin Anda cetak. Untuk melakukan ini, buka menu perataan dan aktifkan pembungkusan teks. (di beberapa Excel, Anda perlu mengklik kanan pada sel \u003d\u003e format sel \u003d\u003e tab penyelarasan \u003d\u003e bungkus dengan kata-kata)
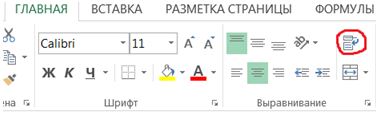
sekarang ketika teks tidak keluar dari kolom, Anda dapat memperluas ukuran kolom hanya dengan menyeret tepi header.
TABEL ZOOM
Anda dapat mengatur skala tabel agar sesuai dengan halaman atau jumlah halaman tertentu. Di pengaturan halaman, pilih jumlah halaman yang ingin Anda cetak. Memilih lebih sedikit halaman lebar akan menskalakan halaman secara horizontal, memilih lebih sedikit halaman secara vertikal. Anda juga dapat memperbesar atau memperkecil sebagai persentase
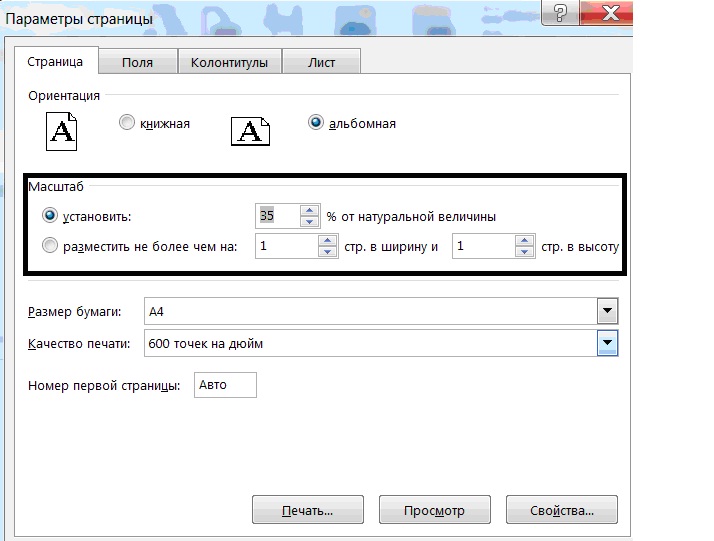
Menggunakan opsi penskalaan dapat membantu Anda menyesuaikan pelat yang Anda inginkan ke lembar kertas, tetapi ingatlah untuk melihat dulu sebelum mencetaknya karena Anda dapat memperkecil ukurannya menjadi sulit dibaca.
Ada banyak lagi fungsi yang berguna di Excel, tapi kita akan membicarakannya lain kali. Jika ada tambahan - tulis komentar! Semoga beruntung 🙂
Saat bekerja dengan spreadsheet terkadang ukurannya perlu ditingkatkan, karena data dalam hasil yang dihasilkan terlalu kecil, sehingga sulit untuk dibaca. Secara alami, setiap pengolah kata yang kurang lebih serius memiliki alat gudang untuk meningkatkan rentang tabel. Jadi sama sekali tidak mengherankan bahwa program multifungsi seperti Excel memilikinya. Mari kita lihat bagaimana Anda dapat memperbesar tabel di aplikasi ini.
Saya harus segera mengatakan bahwa ada dua cara utama untuk memperbesar tabel: dengan meningkatkan ukuran elemen individualnya (baris, kolom) dan dengan menerapkan penskalaan. Dalam kasus terakhir, rentang tabel akan ditingkatkan secara proporsional. Opsi ini dibagi menjadi dua metode terpisah: penskalaan di layar dan di cetak. Sekarang mari kita lihat masing-masing metode ini secara lebih detail.
Metode 1: Meningkatkan elemen individu
Pertama-tama, mari kita lihat cara meningkatkan item individual dalam tabel, yaitu baris dan kolom.
Mari kita mulai dengan menambah baris.
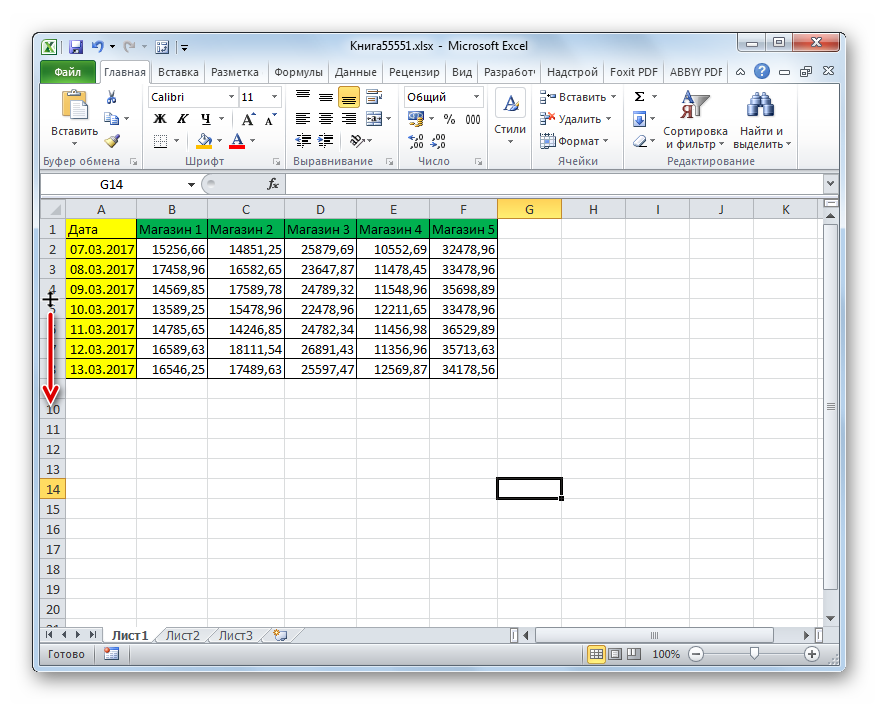
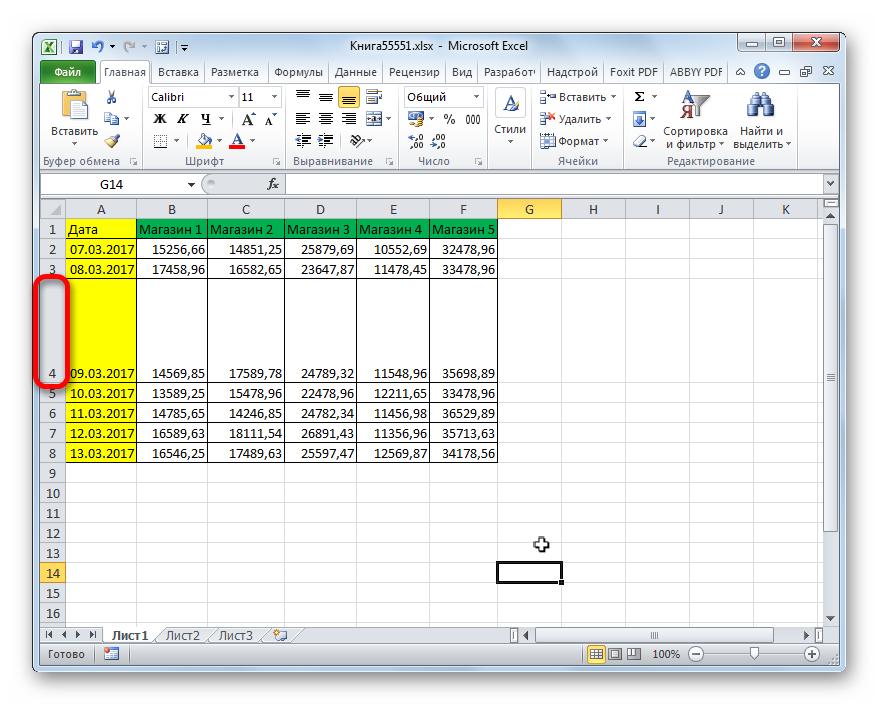
Terkadang perlu untuk memperluas bukan hanya satu baris, tetapi beberapa baris atau bahkan semua baris dari larik data tabel, untuk ini kami melakukan tindakan berikut.
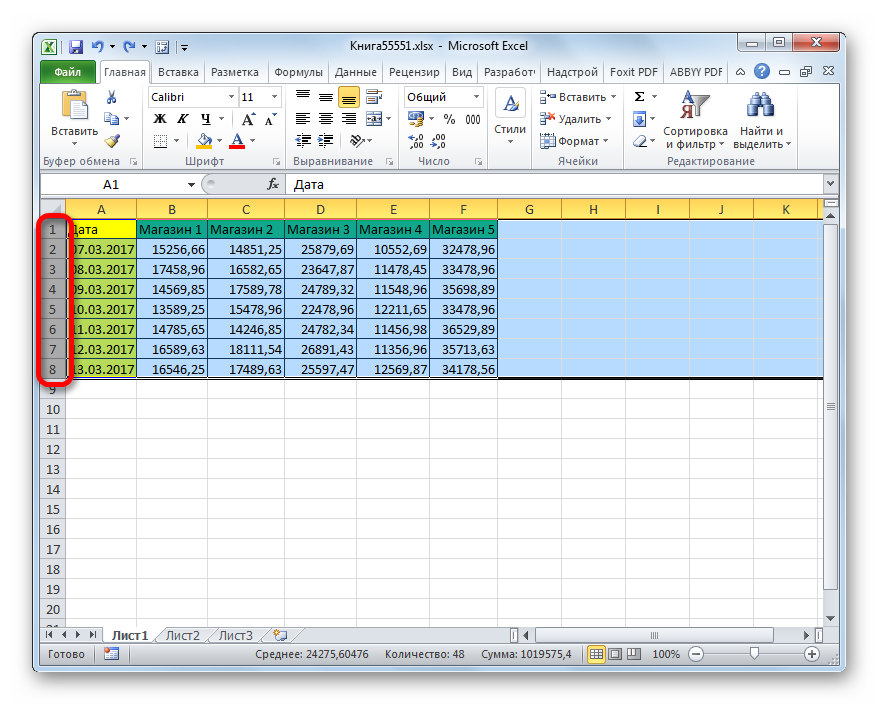
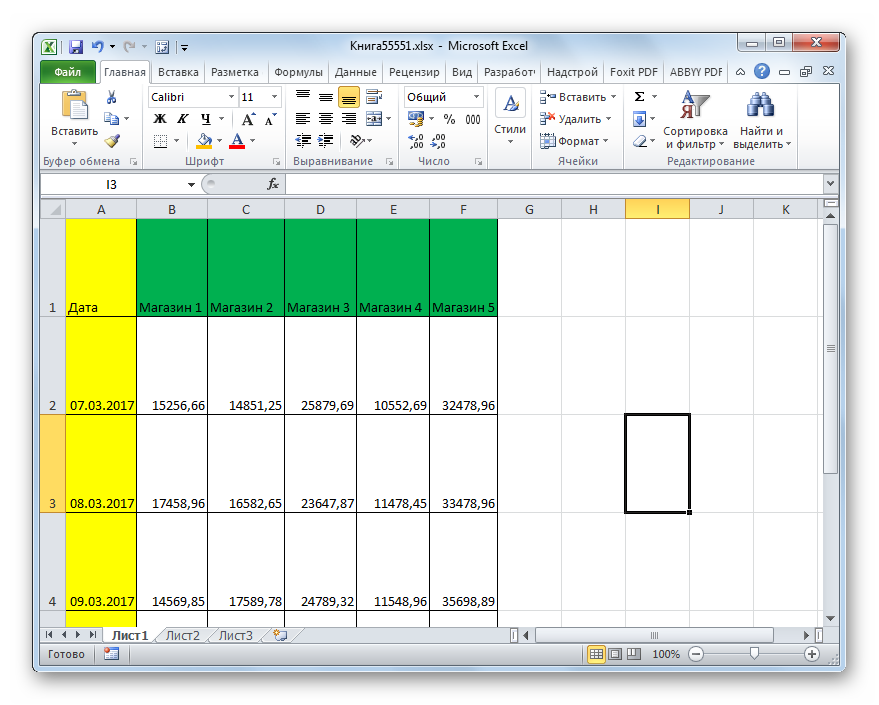
Ada juga opsi lain untuk ekspansi string.
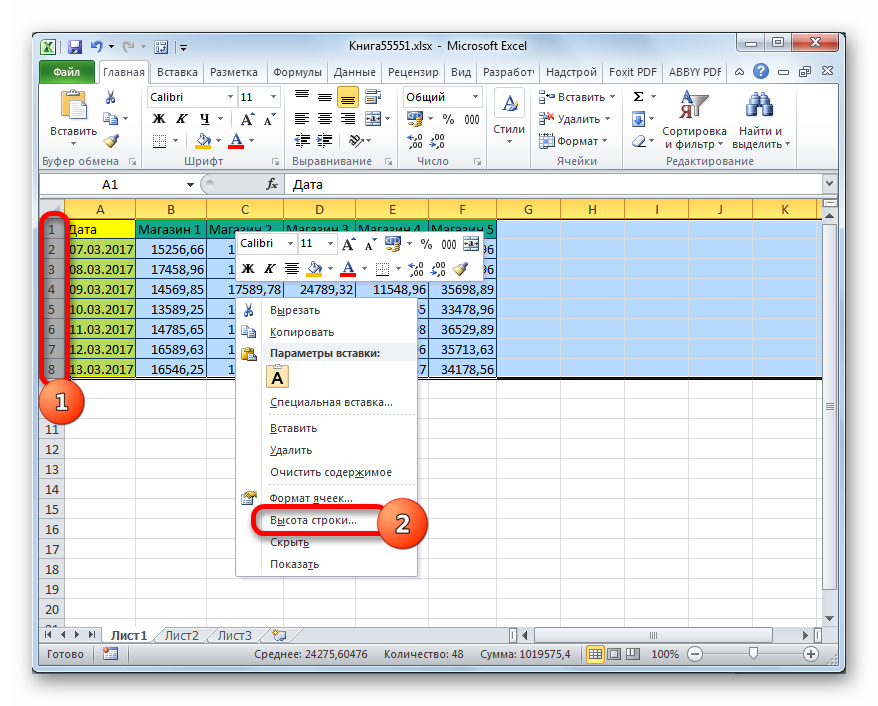
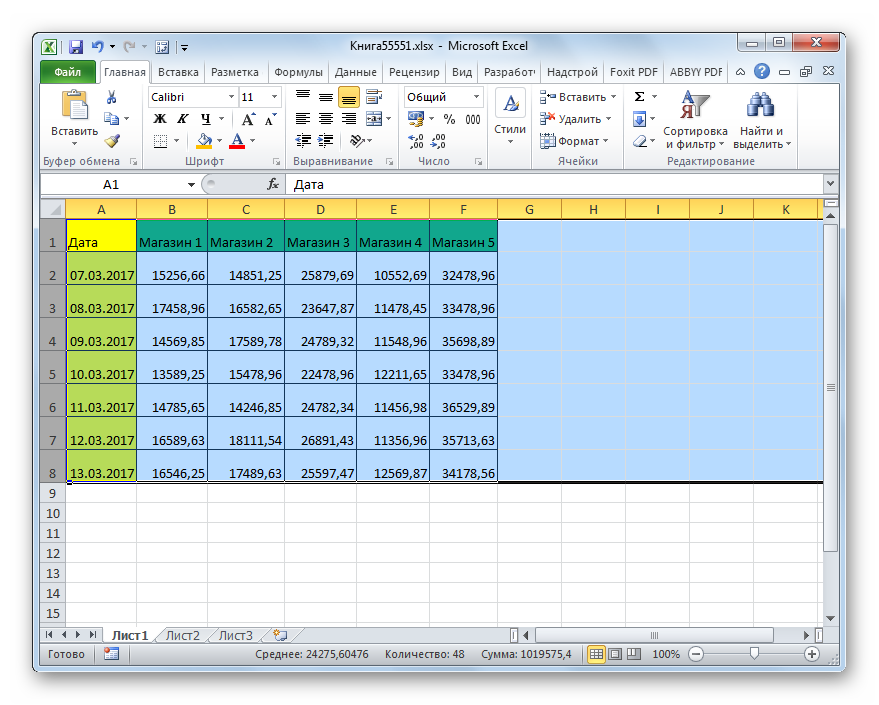
Sekarang mari beralih ke opsi untuk meningkatkan larik tabel dengan memperluas kolom. Seperti yang bisa Anda tebak, opsi ini mirip dengan yang kami gunakan untuk meningkatkan tinggi garis sedikit lebih awal.
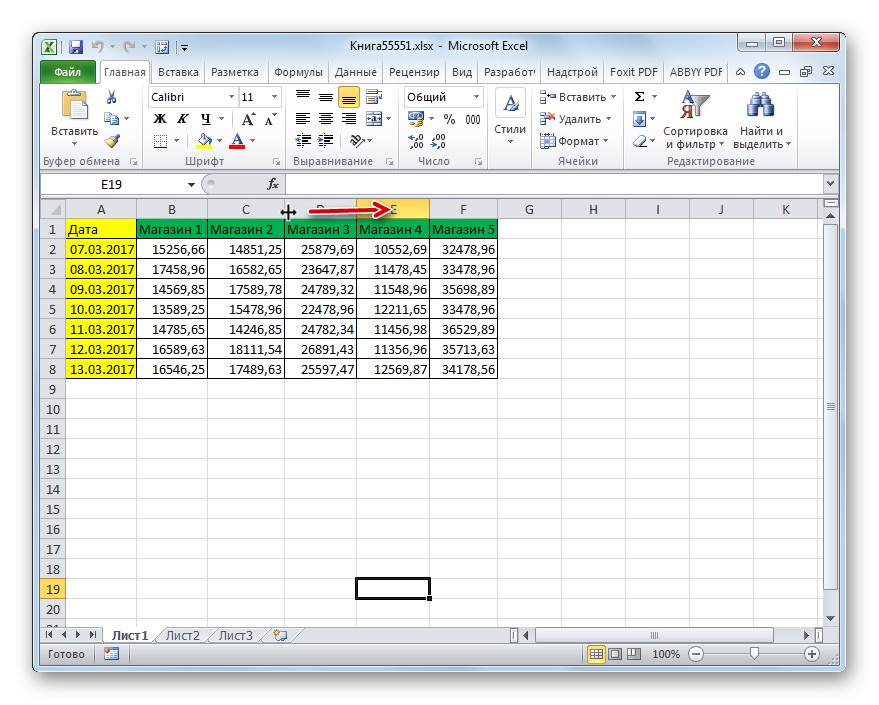
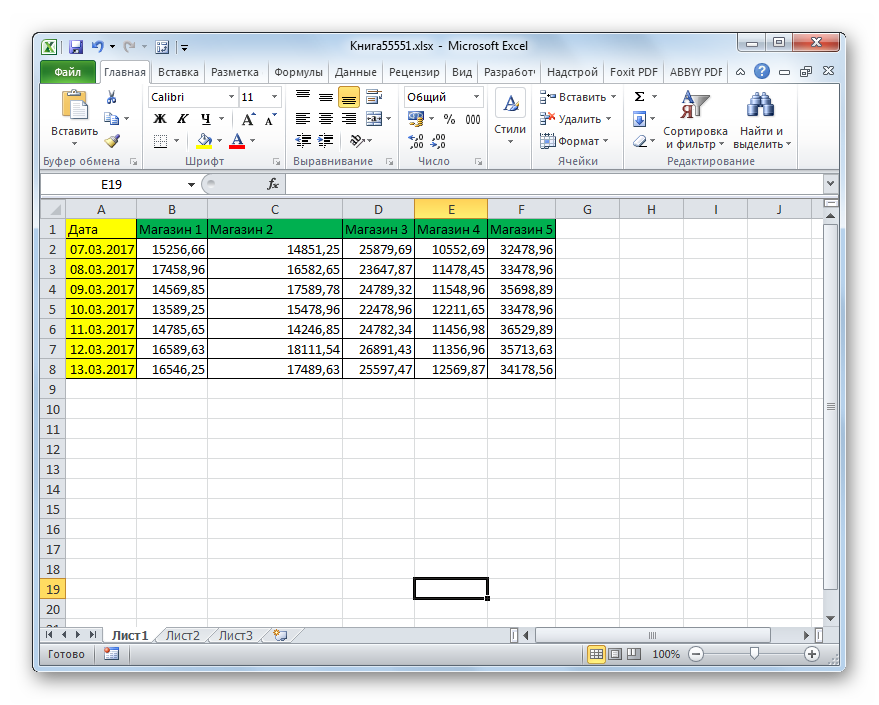
Untuk baris, ada opsi untuk menambah lebar kolom secara massal.
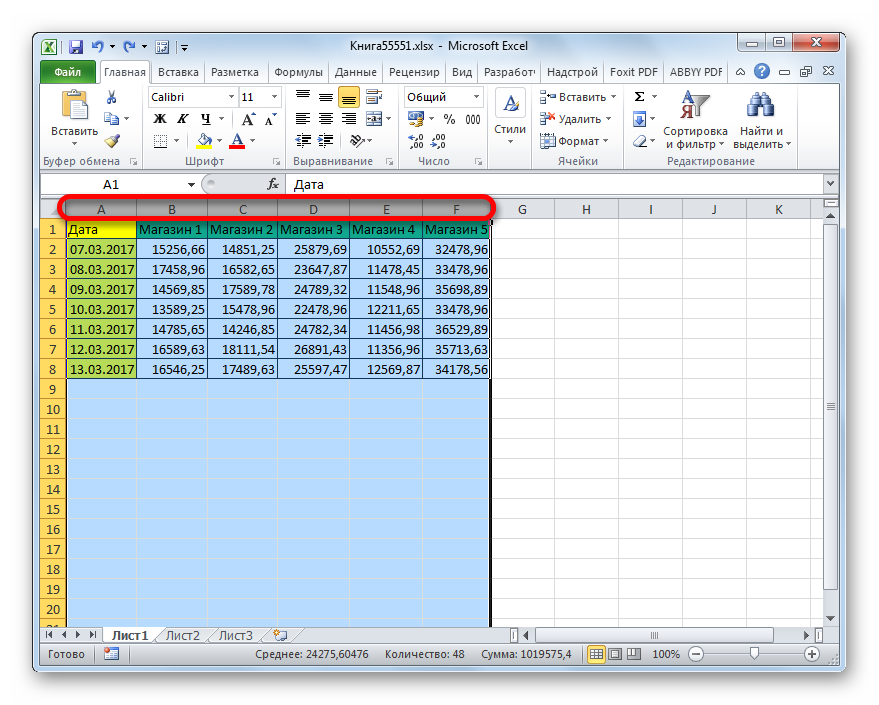
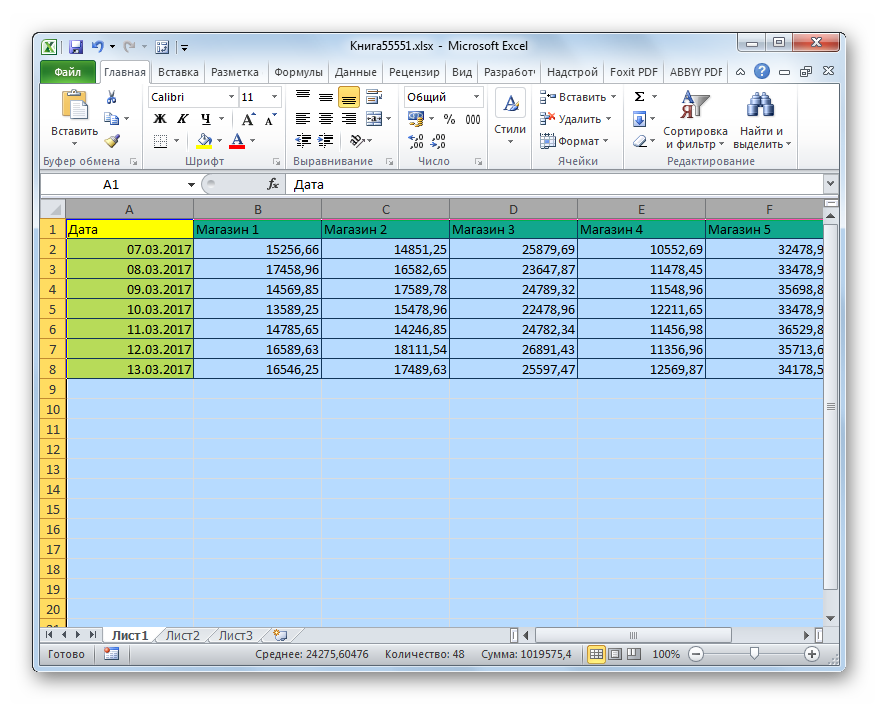
Selain itu, ada opsi untuk menambah kolom dengan memasukkan ukuran spesifiknya.
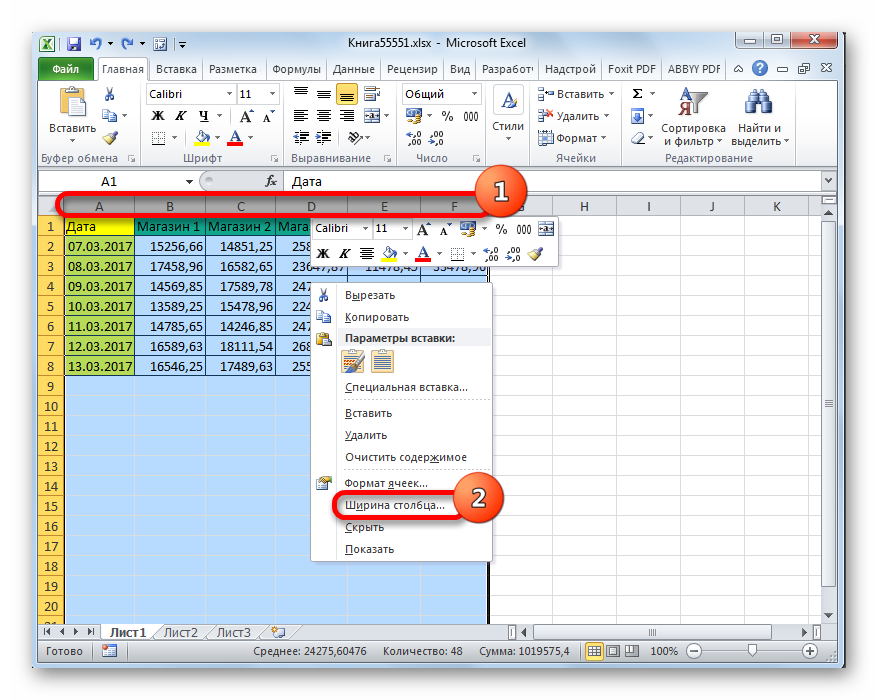
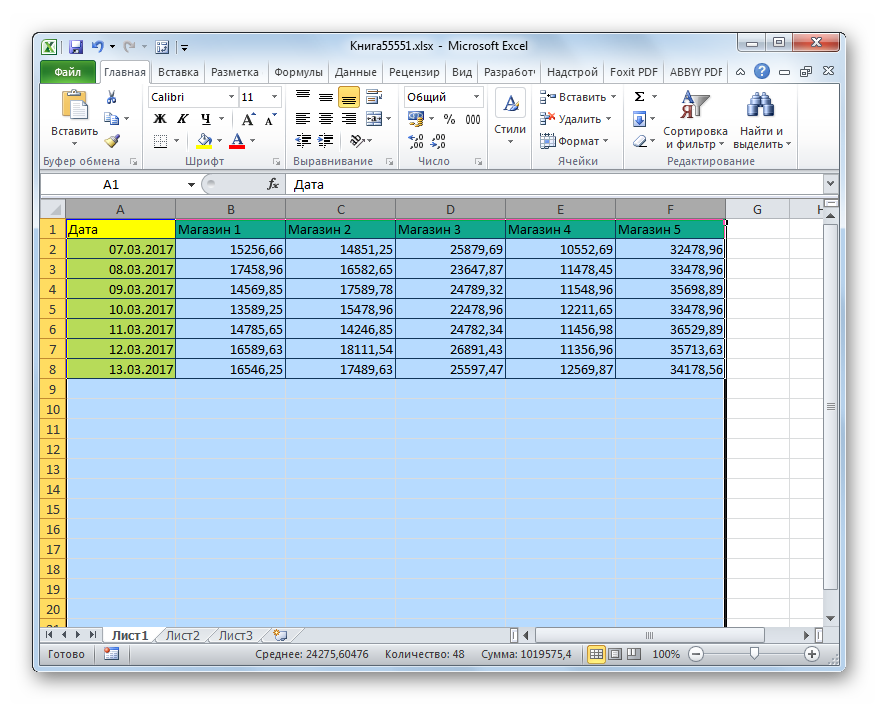
Metode 2: Penskalaan pada monitor
Sekarang mari kita lihat cara meningkatkan ukuran tabel dengan penskalaan.
Perlu segera dicatat bahwa Anda dapat mengatur skala kisaran tabel hanya di layar, tetapi dapat dilakukan pada lembar cetakan. Mari kita lihat yang pertama dari opsi ini terlebih dahulu.
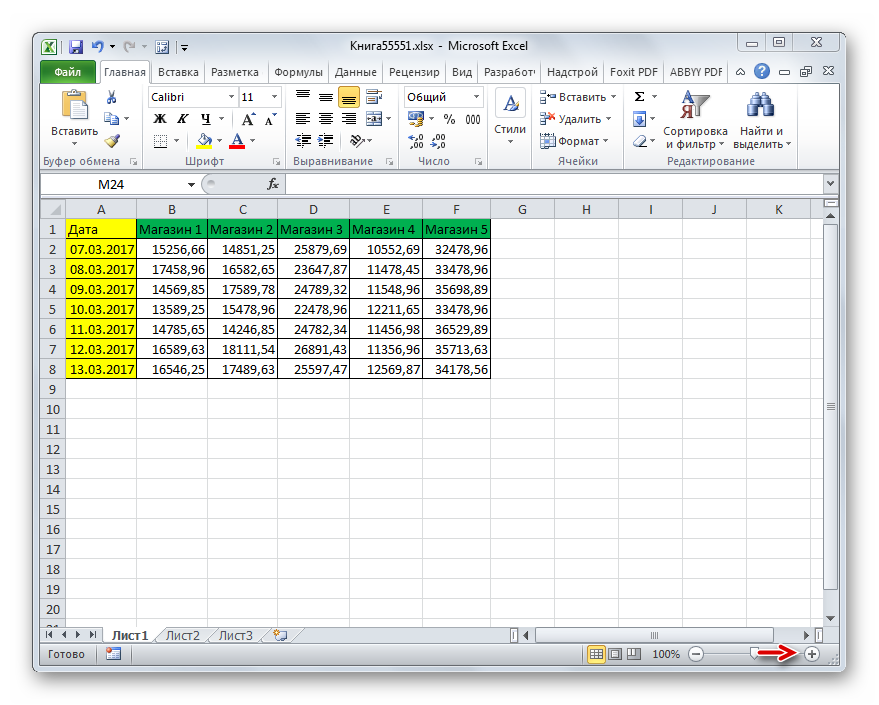
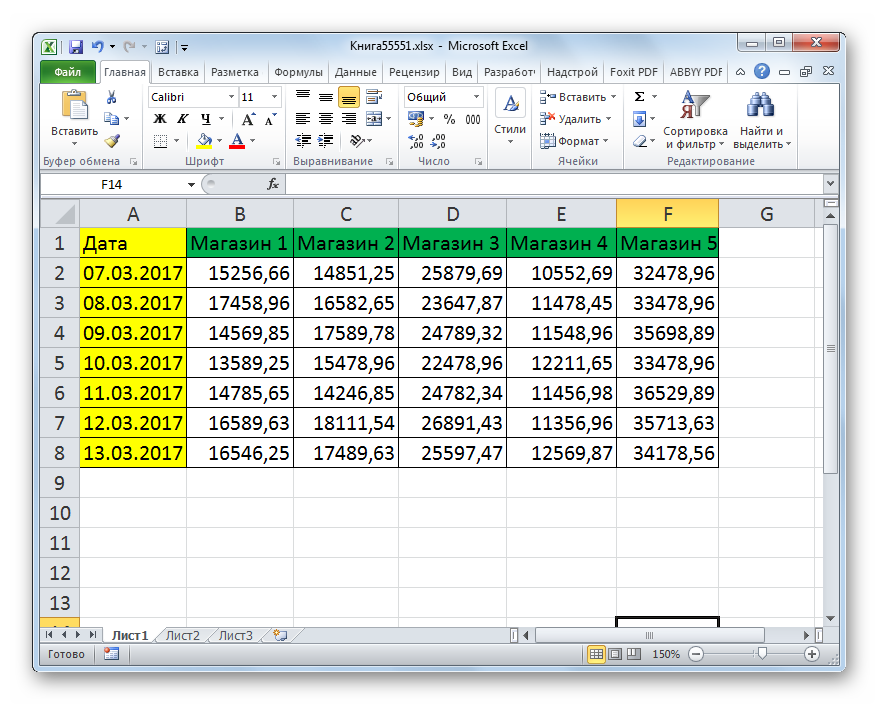
Selain itu, zoom yang ditampilkan di monitor dapat diubah sebagai berikut.
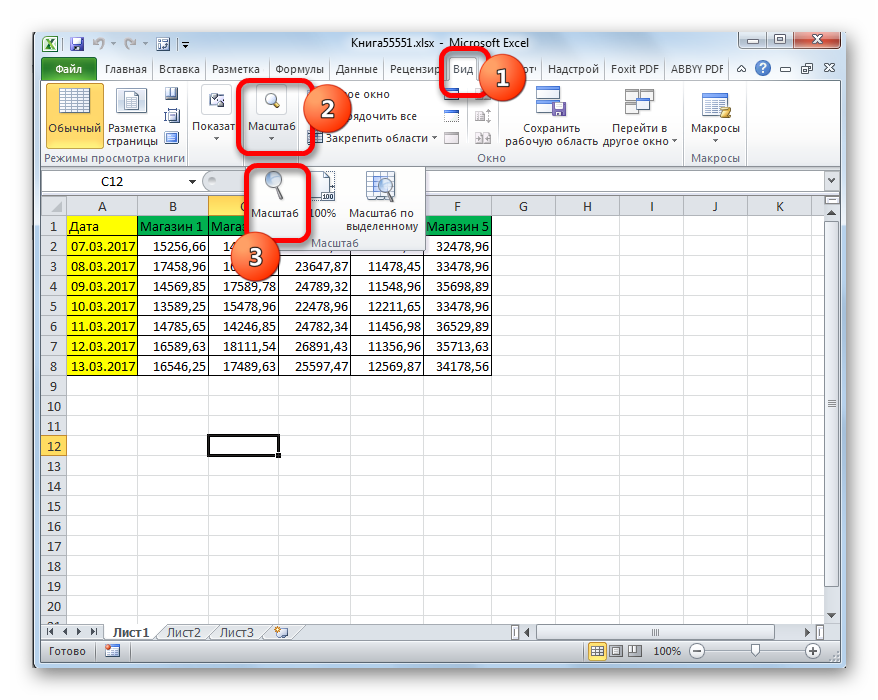
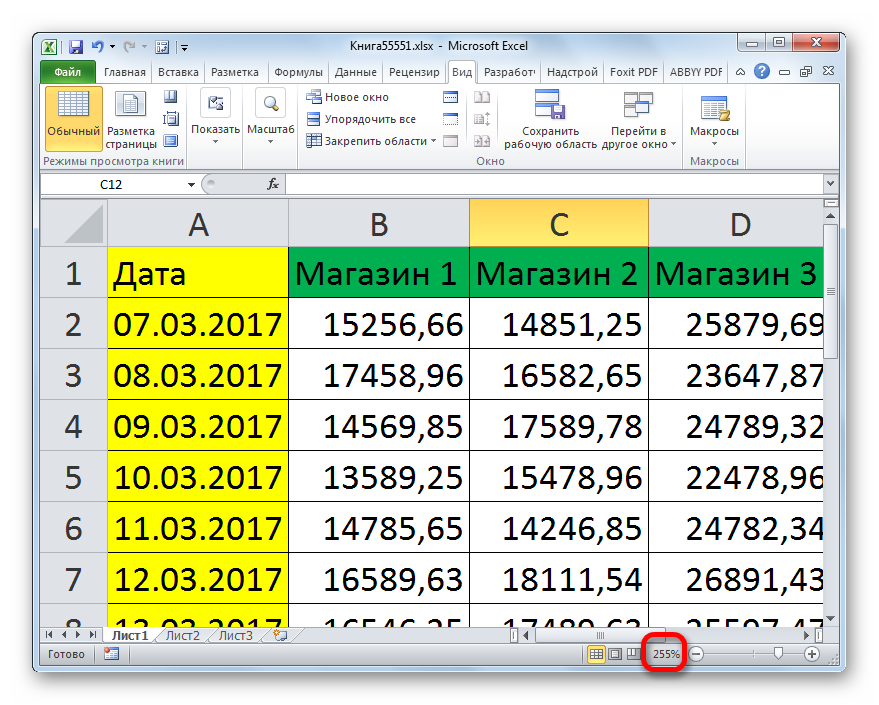
Alat tersebut cukup berguna "Zoom dengan pilihan", yang memungkinkan Anda memperbesar tabel agar benar-benar pas dengan area jendela Excel.

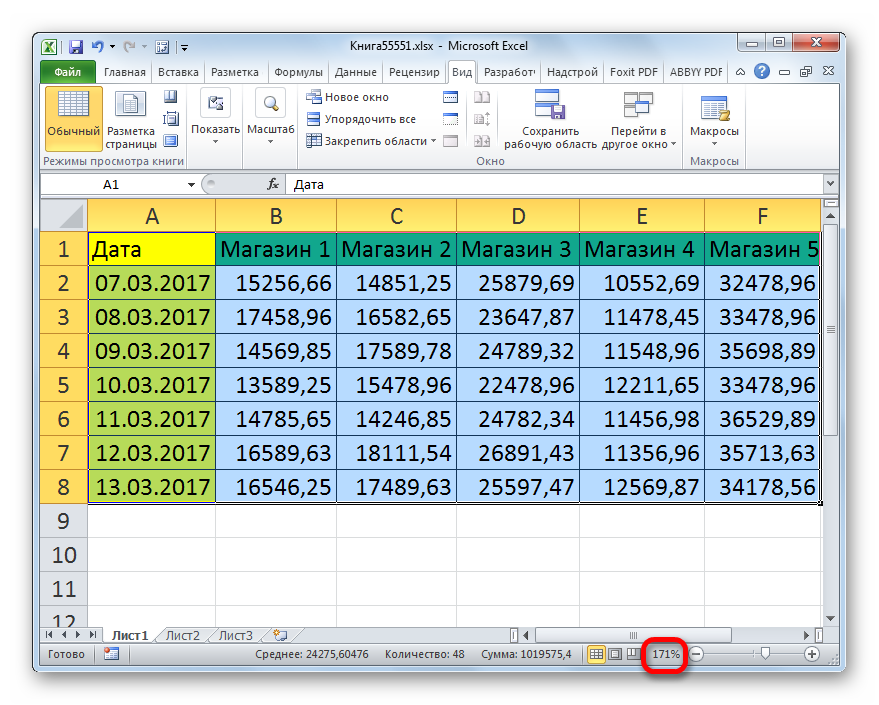
Selain itu, skala rentang tabel dan seluruh lembar dapat ditingkatkan dengan menahan tombol Ctrl dan menggulir roda mouse ke depan ("menjauh dari Anda").
Metode 3: Ubah skala tabel pada cetakan
Sekarang mari kita lihat bagaimana mengubah ukuran sebenarnya dari rentang tabel, yaitu ukuran cetaknya.
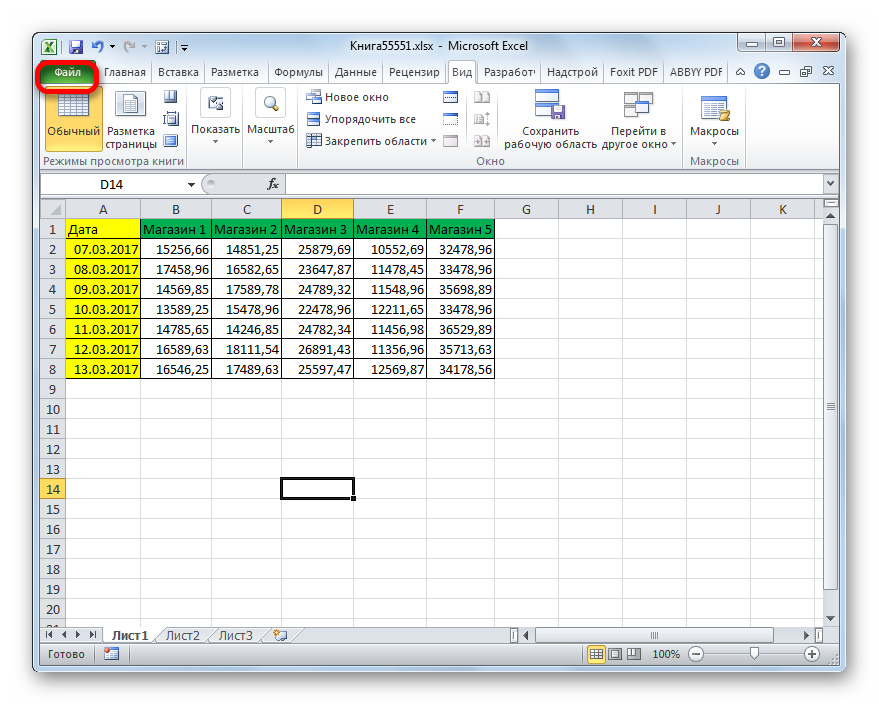
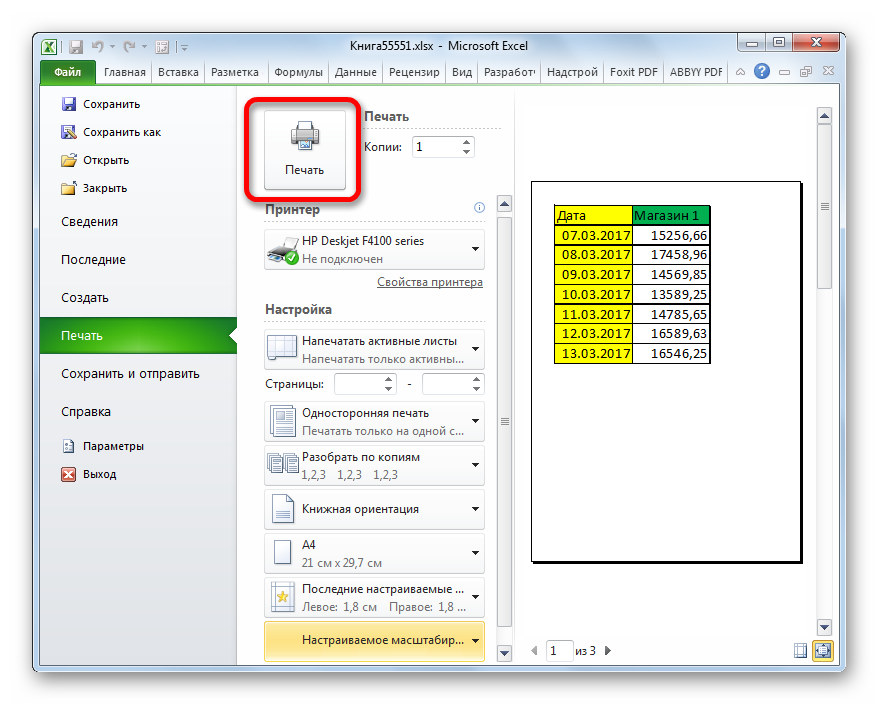
Anda juga dapat mengubah skala tabel saat mencetak dengan cara lain.
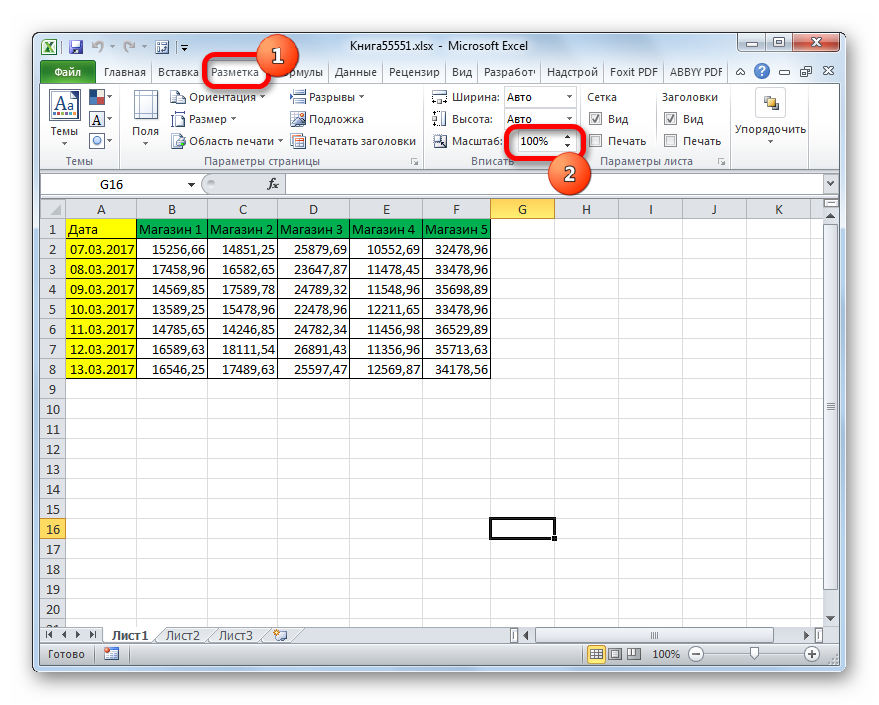
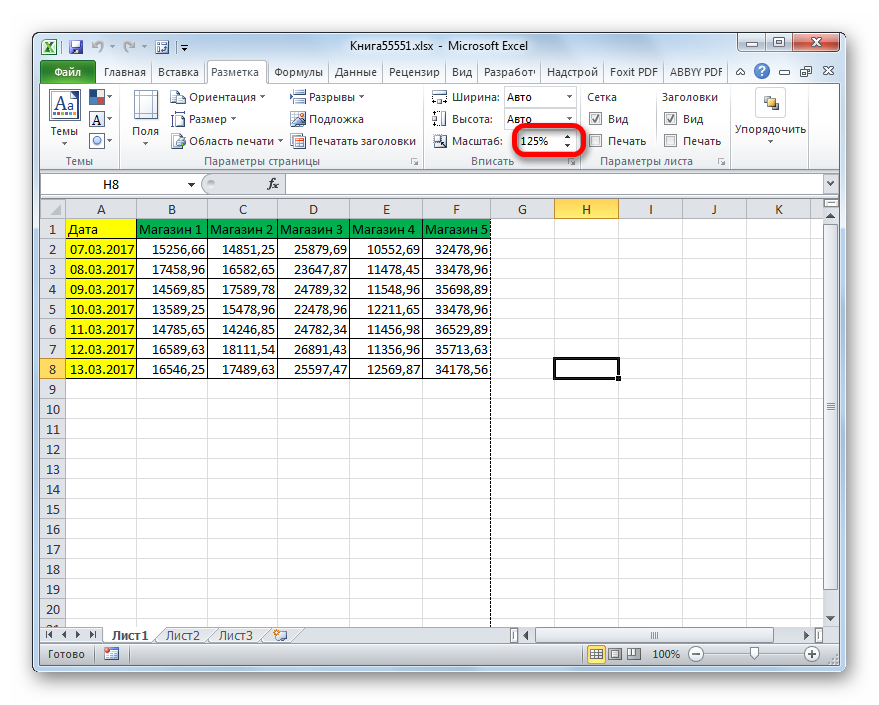
Seperti yang Anda lihat, Anda dapat memperbesar tabel di Excel cara yang berbeda... Dan dengan konsep meningkatkan rentang tabel dapat berarti hal yang sangat berbeda: memperluas ukuran elemennya, meningkatkan skala pada layar, meningkatkan skala pada cetakan. Bergantung pada apa yang dibutuhkan pengguna saat ini, dia harus memilih opsi tertentu.
Saat bekerja di Excel, beberapa tabel mencapai ukuran yang cukup mengesankan. Ini mengarah pada fakta bahwa ukuran dokumen meningkat, terkadang mencapai bahkan sepuluh megabyte atau lebih. Meningkatkan bobot buku kerja Excel tidak hanya menyebabkan peningkatan ruang hard disk, tetapi yang lebih penting, memperlambat kecepatan melakukan berbagai tindakan dan proses di dalamnya. Sederhananya, saat bekerja dengan dokumen seperti itu, Excel mulai melambat. Oleh karena itu, masalah optimalisasi dan pengurangan ukuran buku semacam itu menjadi relevan. Mari kita lihat bagaimana Anda bisa mengurangi ukuran file di Excel.
File yang terlalu besar harus dioptimalkan dalam beberapa arah sekaligus. Banyak pengguna tidak tahu, tetapi seringkali buku kerja Excel berisi banyak informasi yang tidak perlu. Ketika file kecil, tidak ada yang memberi perhatian khusus pada ini, tetapi jika dokumen menjadi besar, Anda perlu mengoptimalkannya di semua parameter yang memungkinkan.
Metode 1: Mengurangi Jangkauan Kerja
Rentang kerja adalah ruang lingkup yang diingat Excel. Saat menghitung ulang dokumen, program menghitung ulang semua sel di area kerja. Tapi itu tidak selalu sesuai dengan kisaran di mana pengguna benar-benar bekerja. Misalnya, ruang yang ditempatkan secara tidak sengaja jauh di bawah tabel akan memperluas ukuran jangkauan kerja ke elemen tempat ruang ini berada. Ternyata Excel akan memproses sekumpulan sel kosong setiap kali dihitung ulang. Mari kita lihat bagaimana Anda dapat memperbaiki masalah ini menggunakan tabel tertentu sebagai contoh.

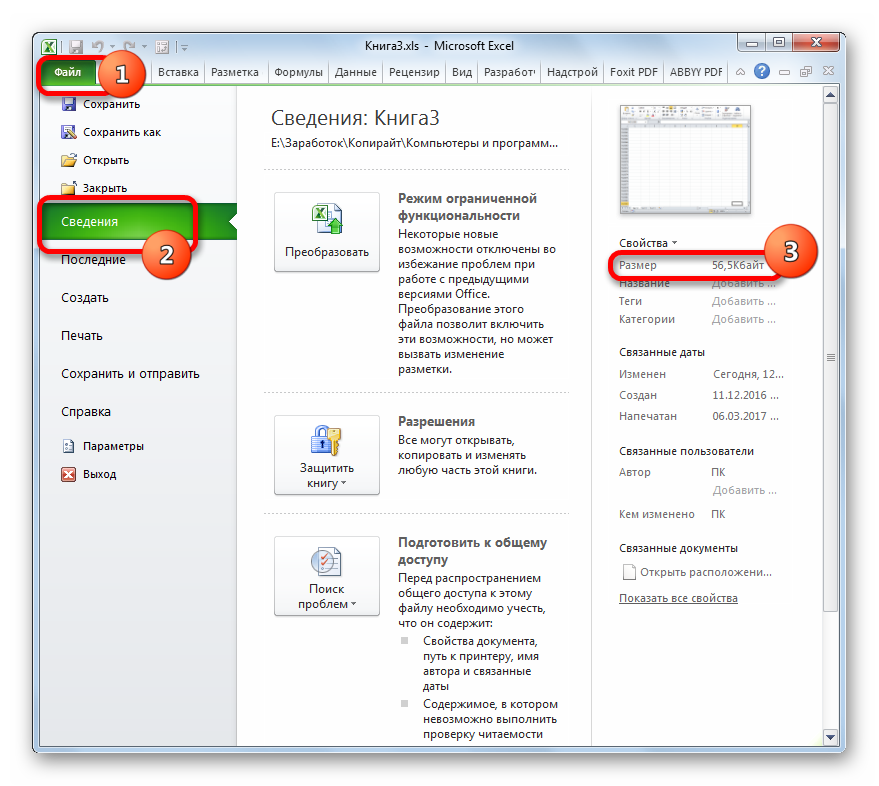
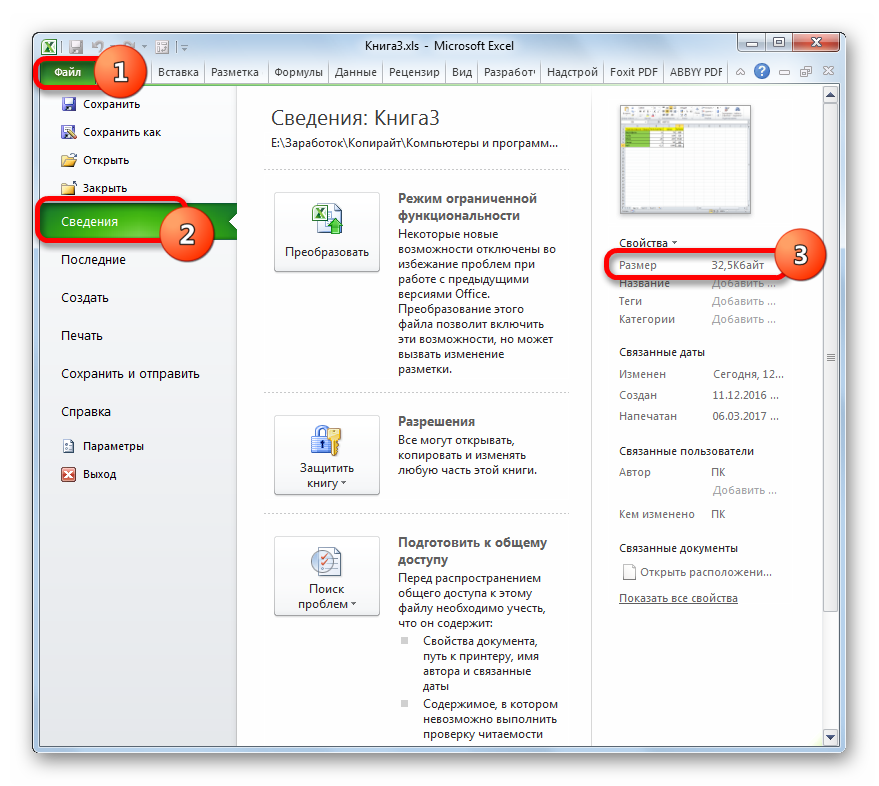
Jika ada beberapa lembar dalam buku yang sedang Anda kerjakan, Anda perlu melakukan prosedur serupa untuk masing-masingnya. Ini selanjutnya akan mengurangi ukuran dokumen.
Metode 2: Hapus pemformatan yang berlebihan
Faktor penting lain yang membuat dokumen Excel lebih sulit adalah pemformatan yang berlebihan. Ini dapat mencakup penggunaan berbagai jenis font, batas, format angka, tetapi terutama menyangkut pengisian sel dengan warna berbeda. Jadi sebelum Anda memformat file tambahan, Anda perlu berpikir dua kali tentang apakah perlu melakukan ini atau Anda dapat dengan mudah melakukannya tanpa prosedur ini.
Hal ini terutama berlaku untuk buku yang berisi banyak informasi, yang dengan sendirinya sudah cukup besar. Menambahkan pemformatan ke buku bahkan dapat menambah bobotnya beberapa kali. Oleh karena itu, Anda perlu memilih arti "emas" antara kejelasan penyajian informasi dalam dokumen dan ukuran file, menerapkan pemformatan hanya di tempat yang benar-benar diperlukan.
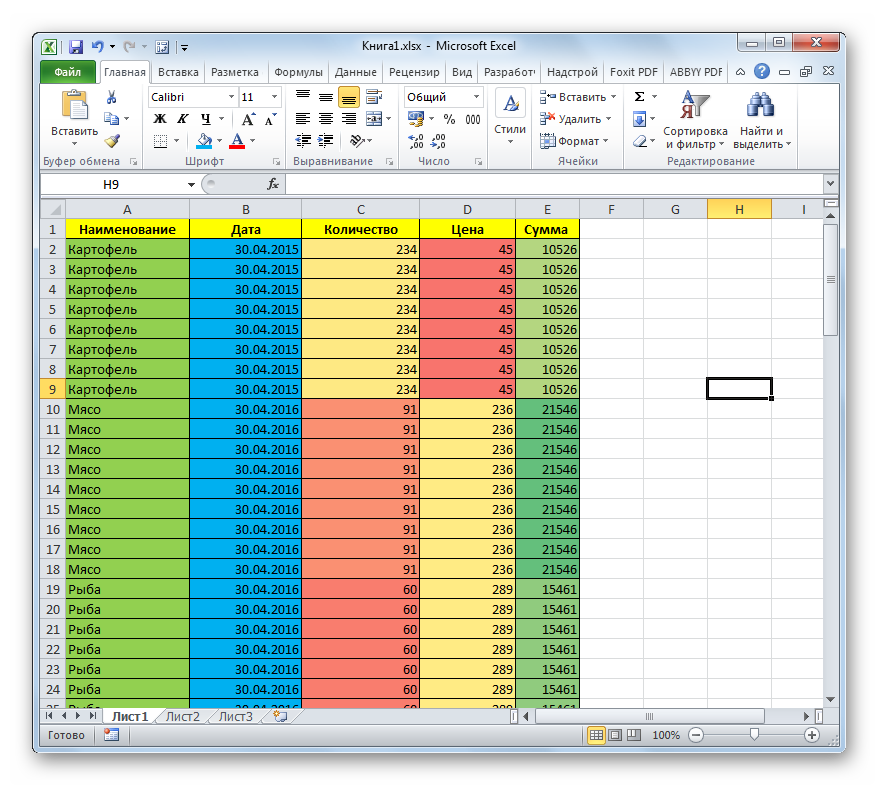
Faktor lain yang terkait dengan pemformatan pembobotan adalah kenyataan bahwa beberapa pengguna lebih suka memformat sel "secara berlebihan". Artinya, mereka memformat tidak hanya tabel itu sendiri, tetapi juga rentang yang ada di bawahnya, kadang-kadang bahkan hingga akhir lembar, dengan harapan bahwa ketika baris baru ditambahkan ke tabel, tidak perlu memformatnya lagi setiap saat.
Tetapi tidak diketahui secara pasti kapan baris baru akan ditambahkan dan berapa banyak dari mereka yang akan ditambahkan, dan dengan pemformatan awal seperti itu Anda akan membuat file lebih berat sekarang, yang juga akan berdampak negatif pada kecepatan bekerja dengan dokumen ini. Oleh karena itu, jika Anda menerapkan pemformatan ke sel kosong yang tidak disertakan dalam tabel, Anda harus menghapusnya.

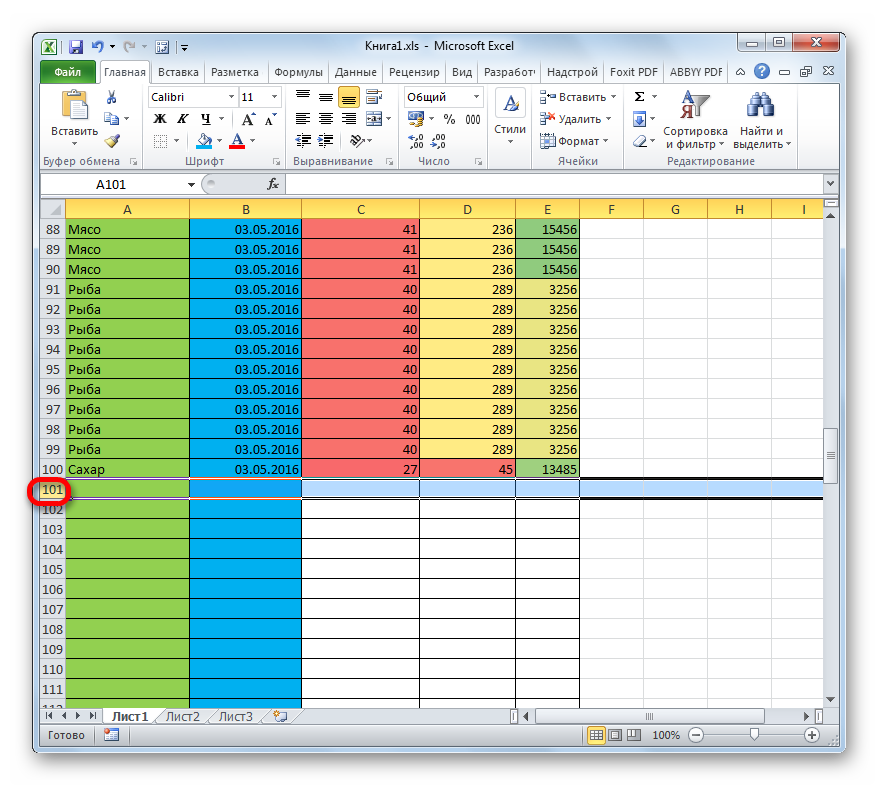
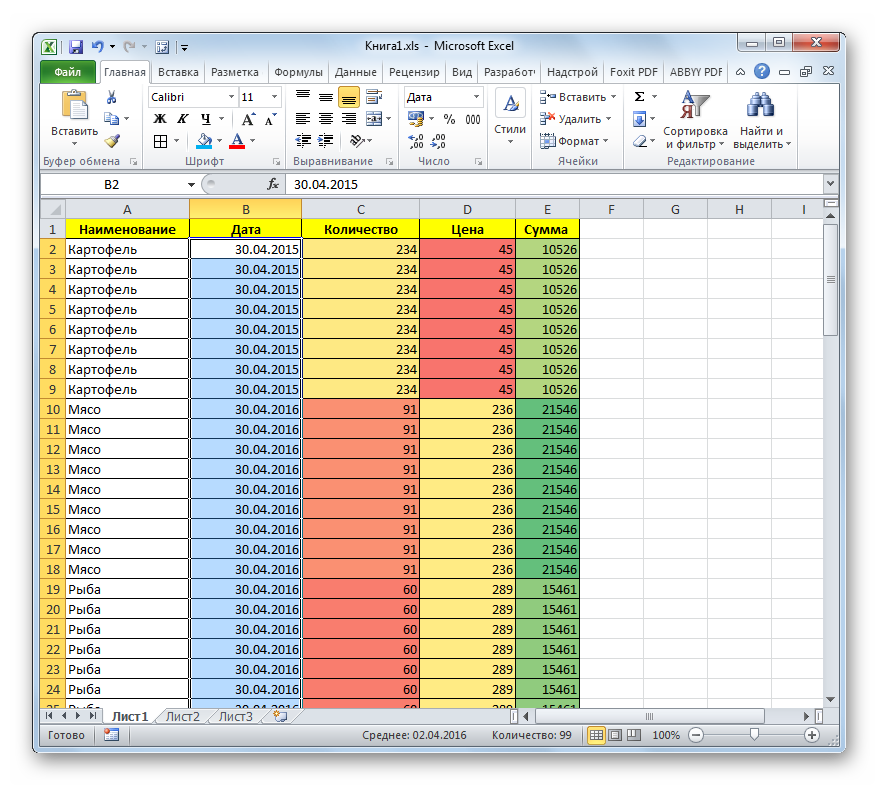
Langkah-langkah di atas akan membantu Anda mengurangi ukuran buku kerja Excel secara signifikan dan mempercepat pekerjaan Anda di dalamnya. Tetapi lebih baik pada awalnya menggunakan pemformatan hanya di tempat yang benar-benar sesuai dan perlu, daripada membuang waktu untuk mengoptimalkan dokumen nanti.
Metode 3: Hapus tautan
Beberapa dokumen memiliki banyak sekali tautan dari mana nilai ditarik. Ini juga dapat sangat memperlambat kecepatan kerja di dalamnya. Tautan eksternal ke buku lain sangat memengaruhi pertunjukan ini, meskipun tautan internal juga memengaruhi kinerja secara negatif. Jika sumber dari mana tautan mendapatkan informasi tidak terus-menerus diperbarui, maka masuk akal untuk mengganti alamat referensi di sel dengan nilai normal. Ini dapat meningkatkan kecepatan pengerjaan dokumen. Anda bisa melihat apakah link atau nilai ada di sel tertentu di bilah rumus setelah memilih item.

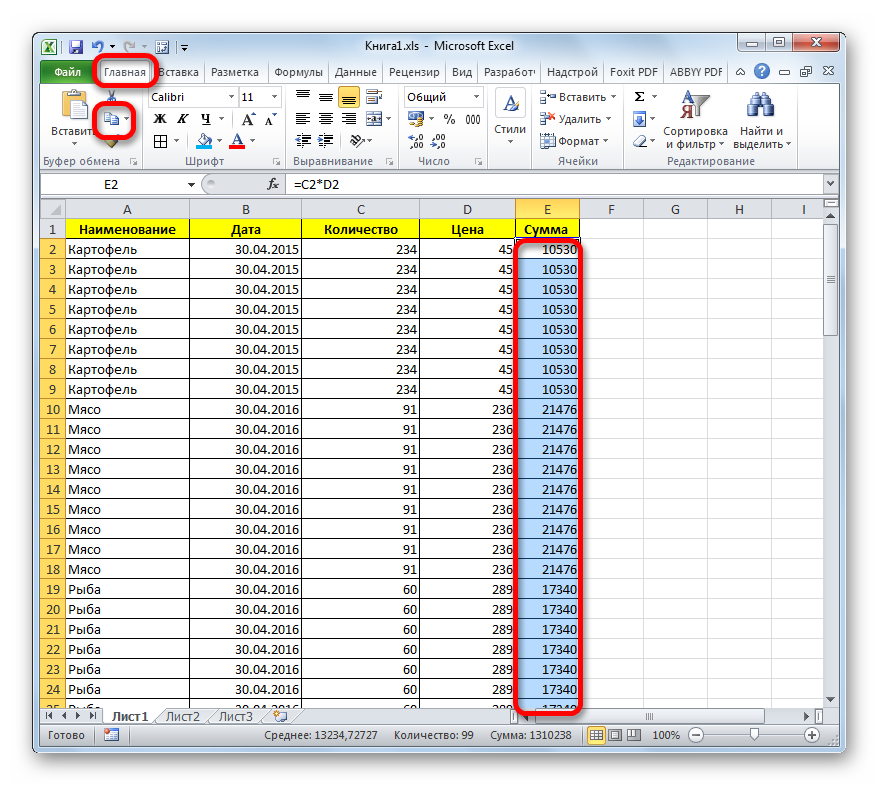
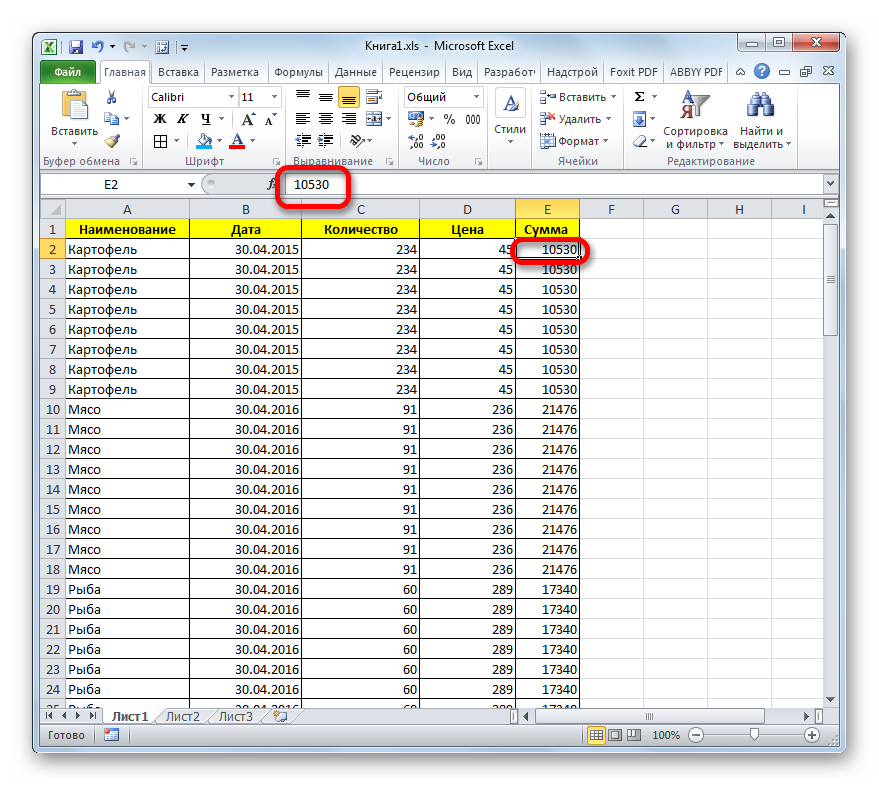
Tapi ingat bahwa opsi untuk mengoptimalkan buku kerja Excel ini tidak selalu dapat diterima. Ini hanya dapat digunakan jika data dari sumber asli tidak dinamis, dengan kata lain, tidak akan berubah seiring waktu.
Metode 4: Ubah format
Cara lain untuk mengurangi ukuran file secara signifikan adalah dengan mengubah formatnya. Metode ini, mungkin lebih dari siapa pun, membantu mengompresi buku, meskipun opsi di atas juga harus digunakan dalam kombinasi.
Ada beberapa format file "asli" di Excel - xls, xlsx, xlsm, xlsb. Format xls adalah ekstensi dasar untuk Excel 2003 dan yang lebih lama. Ini sudah usang, tetapi, bagaimanapun, banyak pengguna masih terus menggunakannya. Selain itu, ada kalanya Anda harus kembali bekerja dengan file lama yang dibuat bertahun-tahun yang lalu tanpa adanya format modern. Belum lagi fakta bahwa buku kerja dengan ekstensi ini berfungsi dengan banyak program pihak ketiga yang tidak dapat memproses versi dokumen Excel yang lebih baru.
Perlu dicatat bahwa buku dengan ekstensi xls memiliki ukuran yang jauh lebih besar daripada analog modern dalam format xlsx, yang saat ini digunakan Excel sebagai yang utama. Pertama-tama, ini karena fakta bahwa file xlsxsebenarnya adalah arsip terkompresi. Oleh karena itu, jika Anda menggunakan ekstensi xls, tetapi ingin mengurangi bobot bukunya, maka ini dapat dilakukan hanya dengan menyimpannya dalam format xlsx.
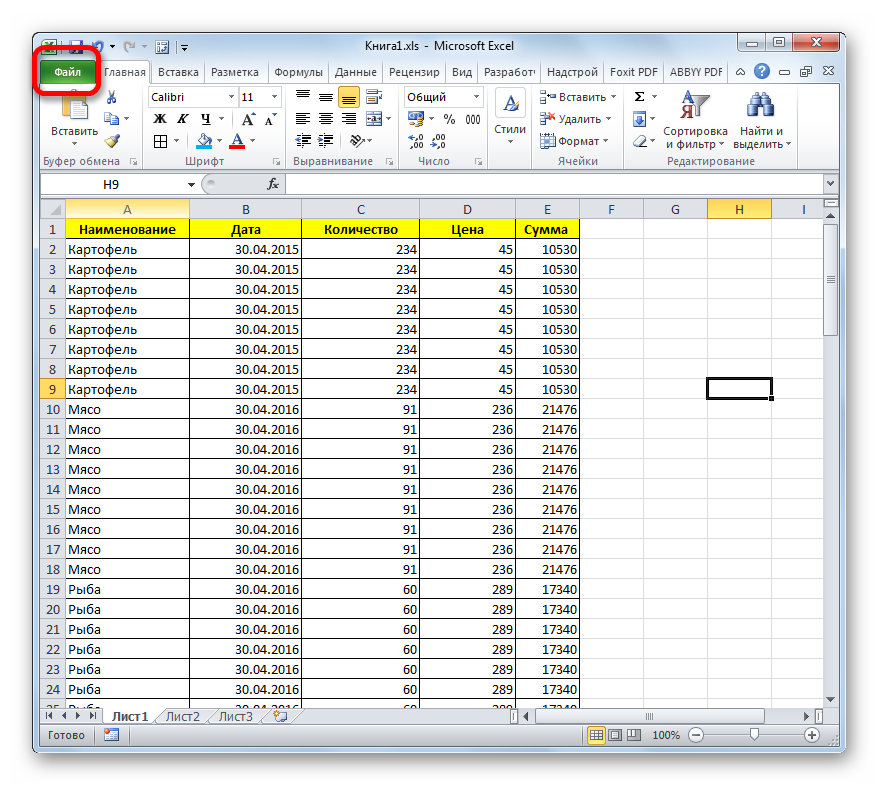
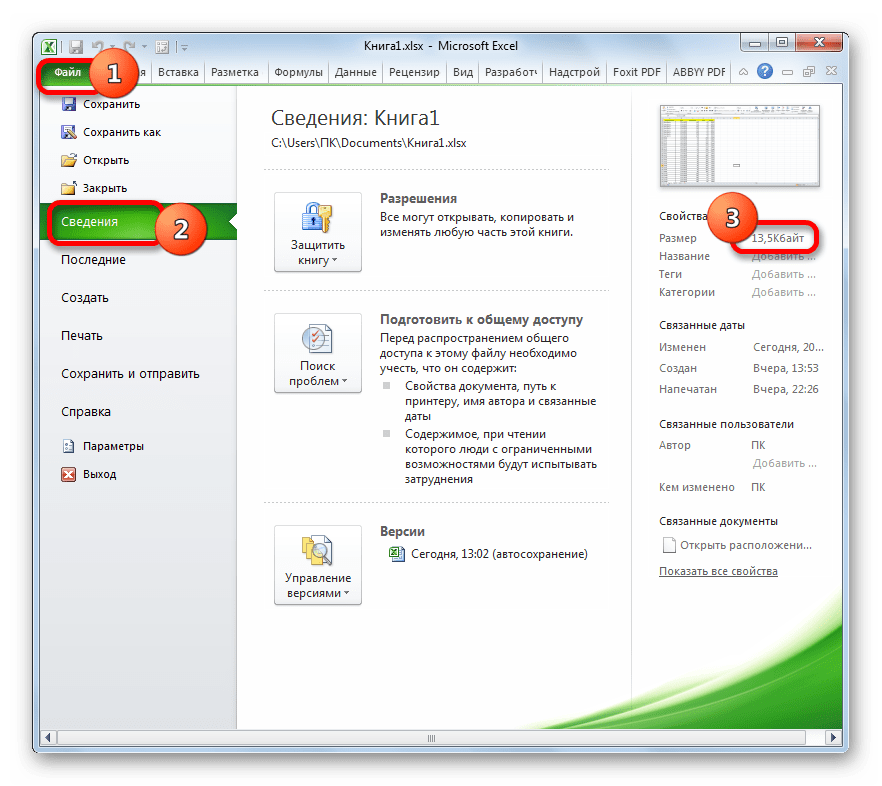
Selain itu, Excel memiliki format xlsb modern atau buku biner lainnya. Ini menyimpan dokumen dalam pengkodean biner. File-file ini beratnya bahkan kurang dari buku xlsx. Selain itu, bahasa yang paling dekat dengan mereka ditulis program Excel... Oleh karena itu, ia bekerja dengan buku seperti itu lebih cepat daripada ekstensi lainnya. Pada saat yang sama, buku dengan format yang ditentukan sama sekali tidak kalah dengan format xlsx dan lebih unggul dari format xls dalam hal fungsionalitas dan kemungkinan menggunakan berbagai alat (pemformatan, fungsi, grafik, dll.).
Alasan utama mengapa xlsb tidak menjadi format default di Excel adalah karena program pihak ketiga praktis tidak dapat bekerja dengannya. Misalnya, jika Anda perlu mengekspor informasi dari Excel ke program 1C, maka ini dapat dilakukan dengan dokumen xlsx atau xls, tetapi tidak dengan xlsb. Namun, jika Anda tidak berencana mentransfer data ke program pihak ketiga mana pun, Anda dapat dengan aman menyimpan dokumen dalam format xlsb. Ini akan memungkinkan Anda untuk mengurangi ukuran dokumen dan meningkatkan kecepatan pekerjaan di dalamnya.
Prosedur untuk menyimpan file di ekstensi xlsb mirip dengan yang kami lakukan untuk ekstensi xlsx. Di tab "Mengajukan" klik item "Simpan sebagai…"... Di jendela yang terbuka simpan di lapangan "Jenis file" Anda harus memilih opsi Buku Kerja Biner Excel (* .xlsb)... Kemudian klik tombolnya "Menyimpan".

Kami melihat berat dokumen di bagian tersebut "Intelijen"... Seperti yang Anda lihat, ini semakin berkurang dan sekarang hanya 11,6 KB.
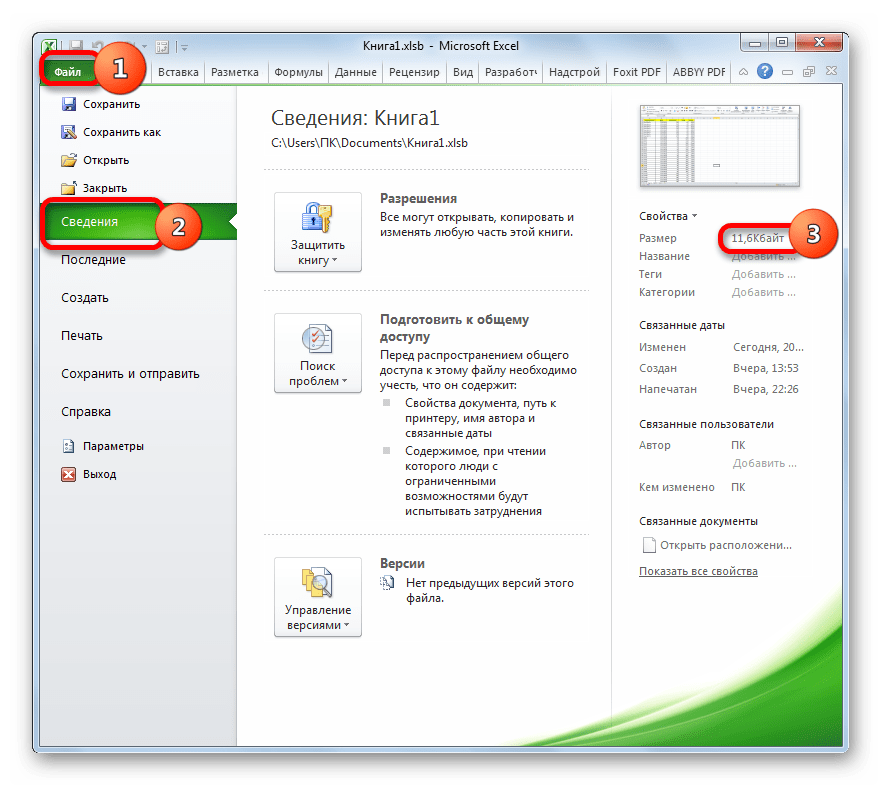
Kesimpulannya, kita dapat mengatakan bahwa jika Anda bekerja dengan file dalam format xls, maka paling banyak cara yang efektif untuk mengurangi ukurannya adalah menyimpan ulang dalam format xlsx atau xlsb modern. Jika Anda sudah menggunakan ekstensi file ini, maka untuk mengurangi bobotnya, Anda harus mengkonfigurasi ruang kerja dengan benar, menghapus format yang berlebihan dan link yang tidak perlu. Anda akan mendapatkan keuntungan terbesar jika Anda melakukan semua tindakan ini dalam kombinasi, dan tidak membatasi diri Anda hanya pada satu opsi.
Saat Anda membuat dokumen untuk dicetak (misalnya, laporan, faktur, faktur, dll.), Penting untuk menyesuaikannya agar lembar yang dicetak terlihat benar, nyaman, dan logis. Pengaturan lembar kerja apa yang dapat dibuat - Saya akan memberi tahu Anda di posting ini.
Sebagian besar pengaturan dapat dilakukan di " Pengaturan halaman". Ini dipanggil dengan mengklik ikon di sudut blok pita Tata Letak Halaman - Pengaturan Halaman .
Ikon Pengaturan Halaman
Orientasi halaman di Excel
Bergantung pada bentuk data di lembar, Anda dapat memilih orientasi potret (vertikal) atau lanskap (horizontal). Ini dapat dilakukan dengan cara berikut:
- Menjalankan perintah rekaman Halaman Tata Letak - Pengaturan Halaman - Orientasi ... Di menu yang terbuka, pilih salah satu dari dua opsi
- Menjalankan File - Cetak , di jendela pengaturan cetak Anda juga dapat memilih orientasi
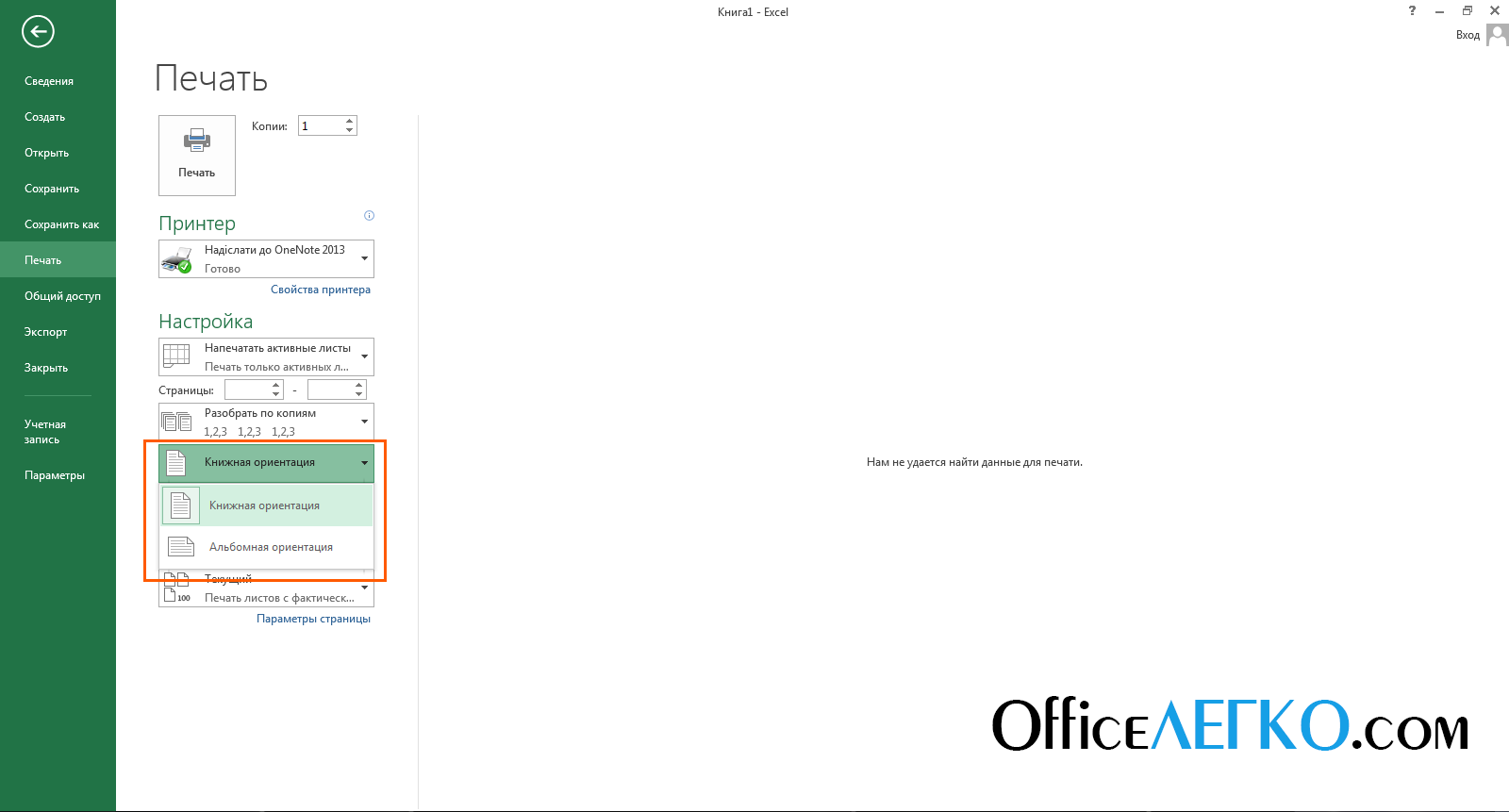
Mengatur orientasi lembar
- Di kotak dialog " Pengaturan halaman"Di" Halaman", Blokir" Orientasi» — pilih tombol radio yang Anda inginkan
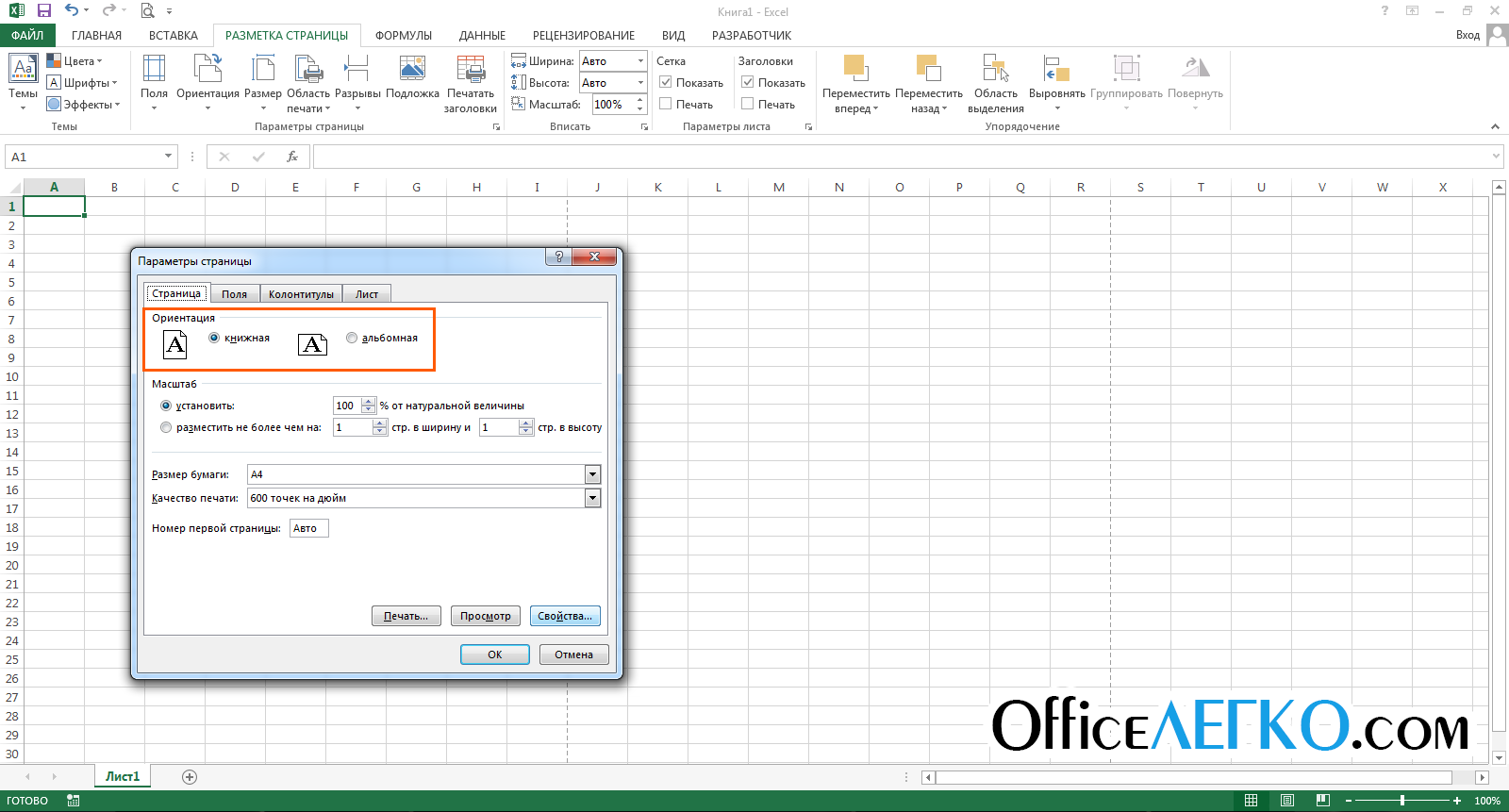
Orientasi di jendela Page Setup
Masing-masing metode di atas akan mengubah orientasi lembar aktif, atau semua lembar yang dipilih.
Cara mengubah ukuran halaman di Excel
Meskipun sebagian besar printer mencetak pada lembar A4 (21,59 cm x 27,94 cm), Anda mungkin perlu mengubah ukuran lembar yang telah dicetak. Misalnya, Anda sedang menyiapkan presentasi pada lembar A1, atau Anda mencetak amplop bermerek dengan ukuran yang sesuai. Untuk mengubah ukuran lembar, Anda dapat:
- Gunakan tim Halaman Tata Letak - Pengaturan Halaman - Ukuran .
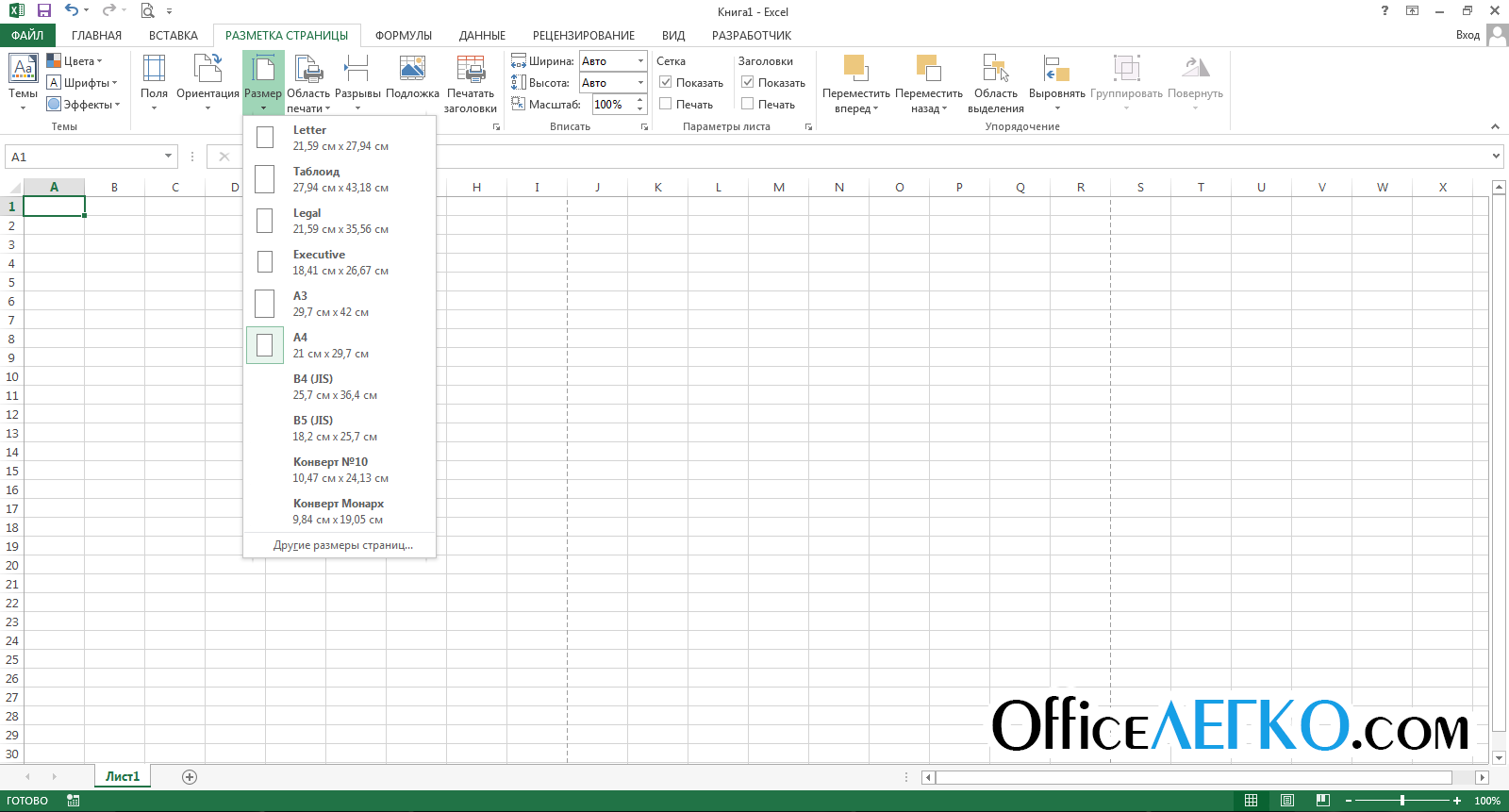
Ubah ukuran lembar kerja di Excel
- Menjalankan File - Cetak dan pilih ukuran yang Anda inginkan
- Di jendela " Pengaturan halaman"Pilih dari daftar" Ukuran kertas»
Menyiapkan bidang di Excel
Margin Excel adalah area kosong halaman antara tepi lembar dan batas sel. Ada beberapa cara untuk menyesuaikan bidang:
- Jalankan perintah tape Halaman Tata Letak - Penyetelan Halaman - Bidang ... Sebuah menu akan terbuka untuk memilih salah satu opsi bidang. Atau, Anda dapat mengklik " Bidang khusus ..."Untuk mengatur dimensi secara manual
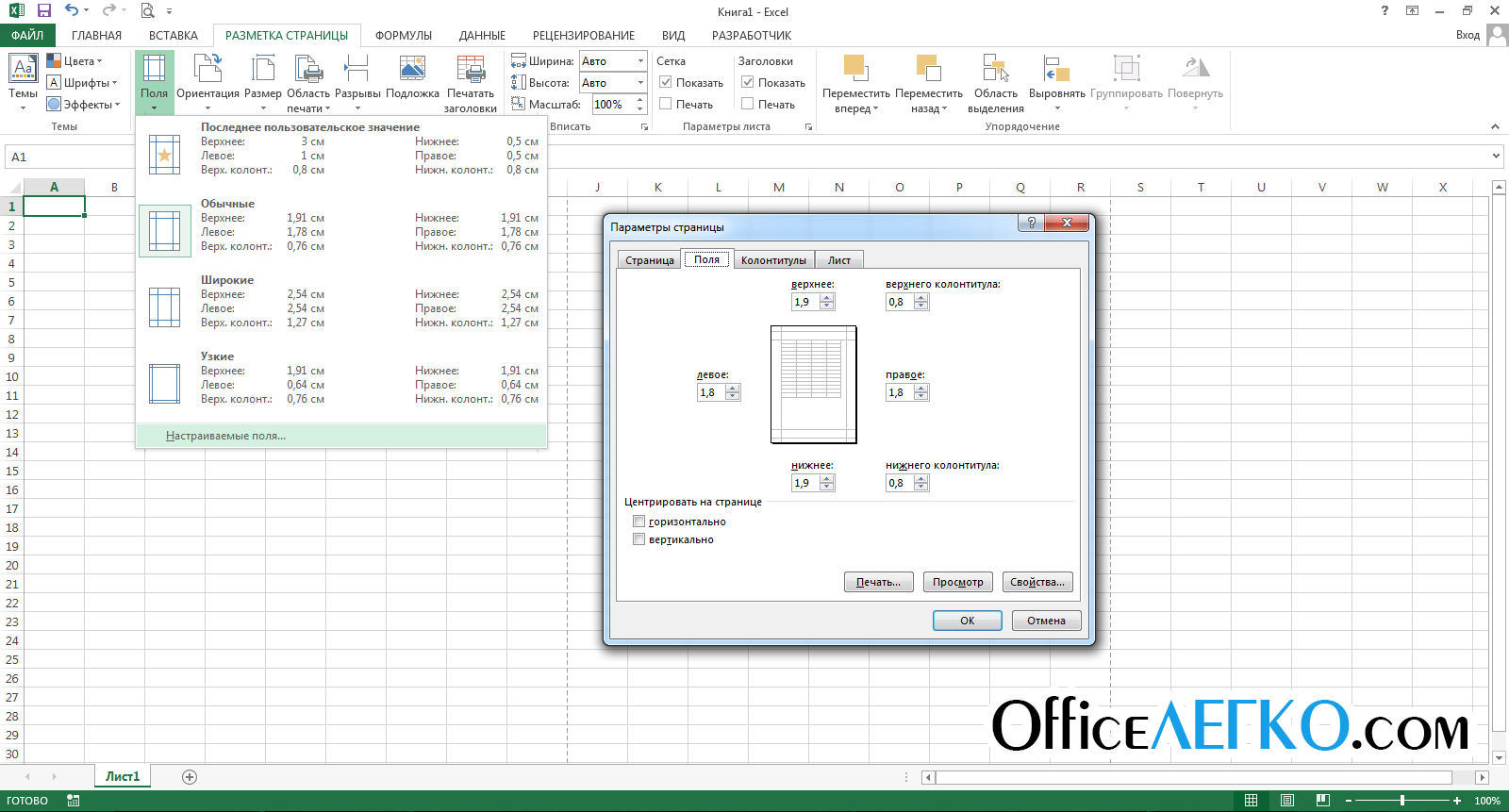
Menyiapkan bidang di Excel
- Menjalankan File - Cetak , di bagian yang sesuai ada menu serupa
- Panggil jendela « Pengaturan halaman"Dan pergi ke" Fields»Untuk fine tuning. Di sini Anda dapat menentukan ukuran margin kiri, kanan, atas dan bawah secara manual, serta header dan footer. Di sini Anda juga dapat memusatkan area kerja relatif ke margin dengan mengatur kotak centang yang sesuai (posisi baru akan ditunjukkan pada thumbnail di tengah lembar).
Tambahkan header dan footer ke Excel
Header dan footer adalah area informasi di bagian atas dan bawah halaman di margin. Header dan footer diulang pada setiap halaman yang dicetak, mereka mencatat informasi tambahan: nomor halaman, nama penulis, judul laporan, dll. Di bagian atas dan bawah halaman ada tiga bidang untuk header dan footer (kiri, tengah dan kanan).

Header dan footer di Microsoft Excel
Ya penyisipan header dan footer - pergi ke, karena header dan footer ditandai dengan jelas di sini. Klik di dalam salah satu header dan footer dan tulis teks informatif. Pada saat yang sama, tab pita " Bekerja dengan header dan footer", Yang berisi perintah tambahan.
Jadi, Anda bisa memasukkan footer otomatis, yang akan menunjukkan jumlah halaman saat ini, jumlah halaman per lembar, nama file, dll. Untuk menyisipkan elemen otomatis - pilih di pita: Bekerja dengan Kolom - Pembuat - Elemen Header dan Footer ... Elemen-elemen ini dapat digabungkan satu sama lain dan dengan teks bebas. Untuk menyisipkan - letakkan kursor di kolom header dan footer dan klik ikon di grup "Elemen header dan footer" (lihat gambar).
Di tab "Pembuat", Anda dapat menetapkan parameter tambahan untuk kolom:
- Header khusus untuk halaman pertama - Kolonial halaman pertama tidak diulang di halaman lain. Akan lebih mudah jika halaman pertama adalah halaman judul.
- Header dan footer berbeda untuk halaman ganjil dan genap - cocok untuk penomoran halaman saat mencetak buklet
- Zoom bersama dengan dokumen - pengaturan diaktifkan secara default, header dan footer memiliki skala yang sama seperti seluruh halaman. Saya sarankan untuk tetap mengaktifkan opsi ini untuk memastikan integritas tata letak.
- Sejajarkan dengan margin halaman - header dan footer kiri dan kanan disejajarkan dengan margin yang sesuai. Parameter ini juga disetel secara default, tidak ada poin khusus dalam mengubahnya.
Header dan footer adalah alat praktis untuk memberikan sentuhan akhir pada pekerjaan Anda. Hadirnya header dan footer yang informatif dan berkualitas tinggi merupakan tanda profesionalisme pelaku.
Sisipkan hentian halaman di Excel
Jika Anda perlu menyisipkan hentian halaman yang dipaksakan di beberapa tempat pada lembar, letakkan kursor di sel di sebelah kanan bawah pemutusan dan jalankan perintah pita Tata Letak Halaman - Penyetelan Halaman - Istirahat - Sisipkan Hentian Halaman. Misalnya, untuk menyisipkan jeda setelah kolom D dan baris # 10, pilih sel E11 dan jalankan perintah di atas.
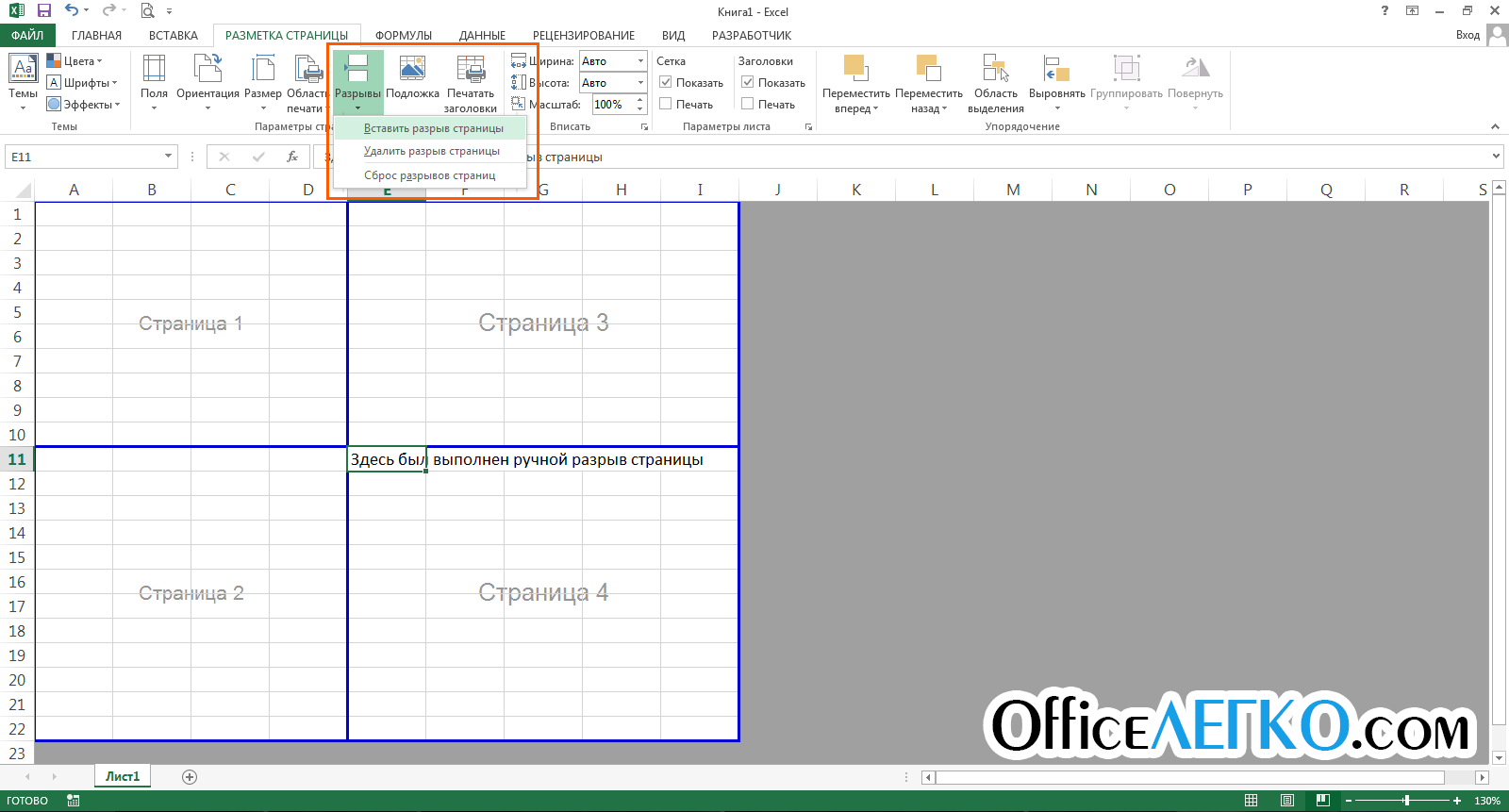
Sisipkan hentian halaman
Untuk menghapus istirahat ada perintah mundur: perintah Tata Letak Halaman - Pengaturan Halaman - Istirahat - Hapus Hentian Halaman ... Untuk menghapus semua jeda manual ada perintah Tata Letak Halaman - Pengaturan Halaman - Istirahat - Atur Ulang Hentian Halaman .
Setelah menyisipkan jeda, pemisah halaman muncul di lembar. Di dalamnya mereka mengambil bentuk bingkai biru, menyeret yang, Anda dapat mengubah batas cetak halaman.
Tambahkan judul ke Excel
Saat Anda mencetak tabel besar, Anda perlu mengulangi judul tabel di setiap halaman. Jika Anda menggunakan, maka saat mencetak fungsi ini tidak akan mempengaruhi header dengan cara apapun, itu hanya akan dicetak pada halaman pertama.
Untuk mengulangi sel di setiap halaman yang dicetak, jalankan perintah pita Tata Letak Halaman - Pengaturan Halaman - Header Cetak ... Jendela " Pengaturan halaman", Tab" Lembar". Di jendela ini, di bidang " Melalui string"Dan" Melalui Kolom»Berikan tautan ke baris dan kolom untuk diulangi pada setiap lembar. Harap dicatat bahwa sel yang dipilih tidak akan secara fisik ada di setiap halaman, tetapi hanya akan diulang saat dicetak.

Menambahkan judul ke Excel
Menyesuaikan skala cetak di Excel
Terkadang informasi pada selembar kertas tidak dapat ditempatkan secara kompak sehingga sesuai dengan jumlah halaman yang dibutuhkan. Tidak selalu mudah untuk menyesuaikan lebar kolom dan tinggi baris untuk mendapatkan lembar yang tersusun dengan baik. Jauh lebih nyaman ubah skala cetak (jangan bingung dengan skala tampilan). Dengan menggunakan opsi ini, Anda mengubah skala data Anda pada halaman yang dicetak.
Untuk mengubah skala cetak, gunakan perintah pita Tata Letak Halaman - Pas ... Anda dapat menyetel skala secara manual menggunakan penghitung Skala, tetapi jauh lebih mudah dan lebih cepat untuk menggunakan " Lebar"Dan" Tinggi". Berkat mereka, Anda dapat mengatur berapa banyak lembar lebar dan tinggi yang akan Anda miliki. Misalnya, untuk menyesuaikan data menjadi satu halaman lebar, atur: Lebar - 1 halaman; Tinggi - Mobil.
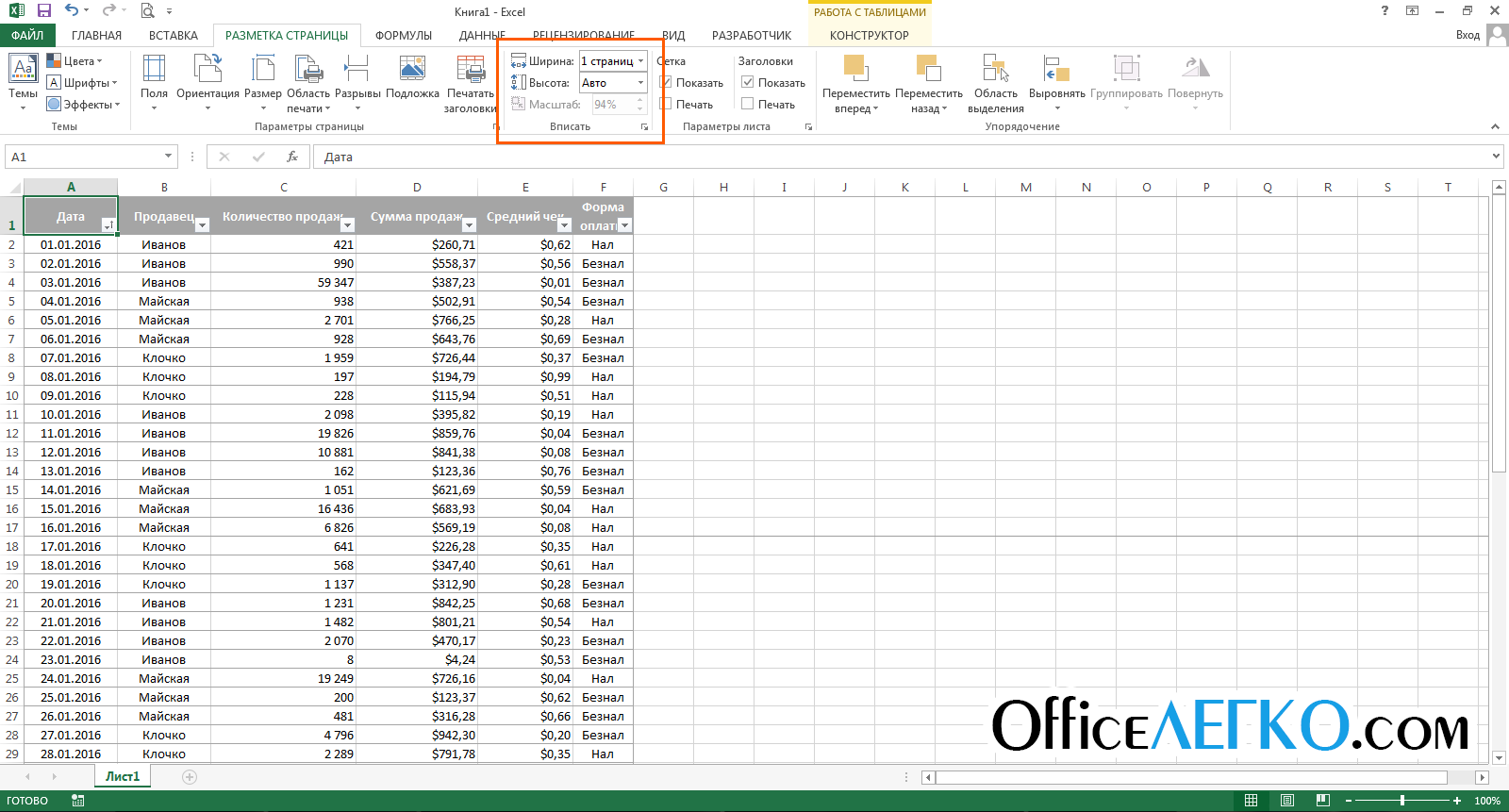
Skala cetak Excel
Bersembunyi sebelum mencetak
Jika Anda tidak perlu mencetak beberapa data, Anda cukup menyembunyikannya. Misalnya mengandung informasi teknis, sisakan data yang berguna saja. Seringkali, laporan tidak boleh berisi rincian perhitungan, tetapi hanya menampilkan hasil dan kesimpulannya, yang mendorong keputusan manajemen tertentu.
Anda juga dapat membuat objek tidak bisa dicetak. Untuk melakukan ini, pilih dan klik kanan pada bingkai objek. Di menu konteks, pilih " Format…". Di kotak dialog yang terbuka di grup "Properti", hapus centang pada kotak Cetak objek.
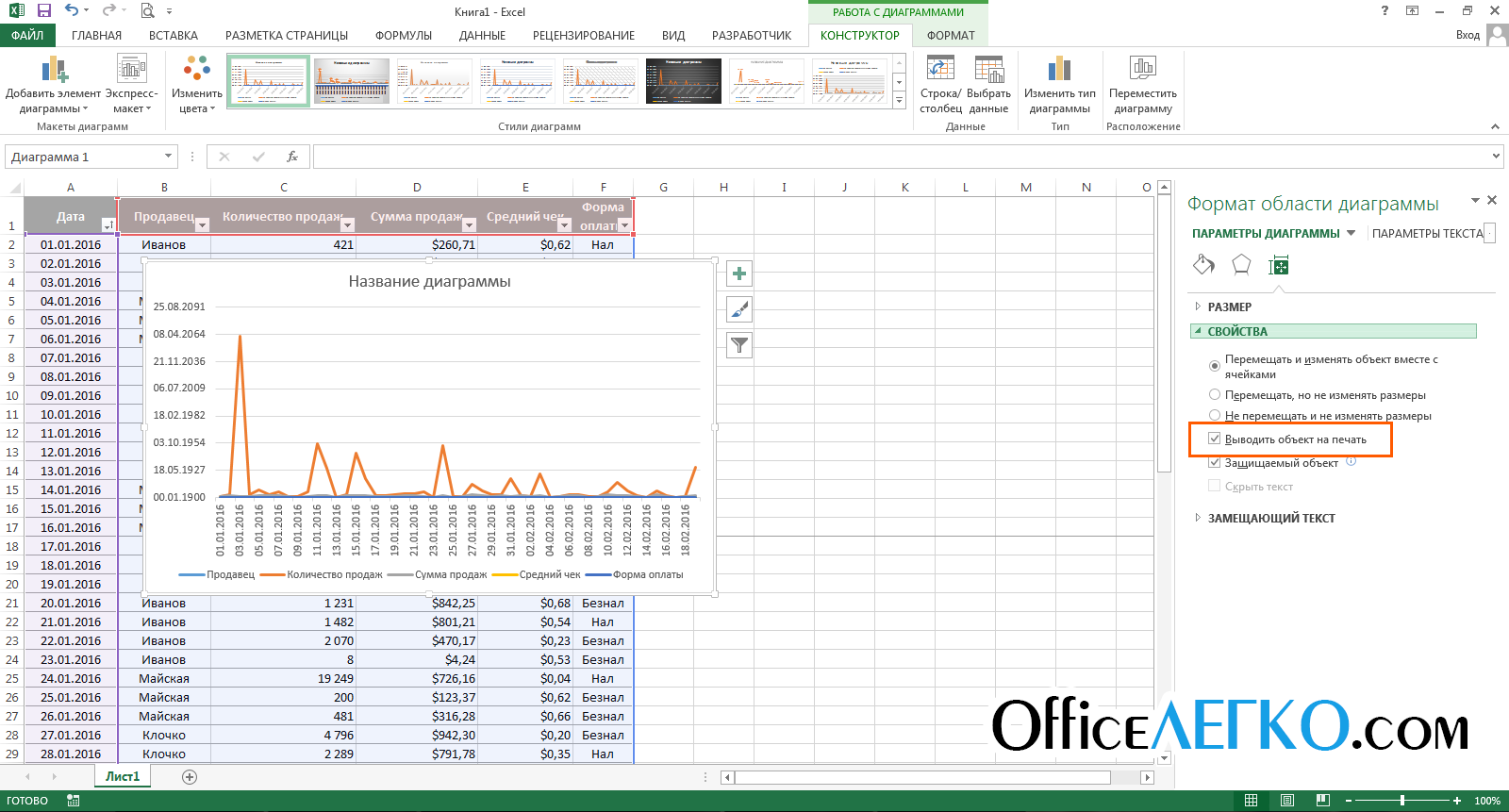
Menyiapkan pencetakan objek Excel
Tampilan di Excel
Jika Anda menggunakan dokumen yang sama dengan tata letak tampilan yang berbeda, Anda sering kali perlu mengubah tampilan dan opsi pemformatan yang sama. Misalnya, Anda memperbarui data dan penghitungan asli setiap hari, yang kemudian Anda sembunyikan saat mencetak. Sebagai gantinya, Anda dapat membuat beberapa tampilan dari lembar yang sama, setelah itu dibutuhkan beberapa detik dan beberapa klik untuk mengubah tampilan.
Artinya, tampilan di Excel disimpan pemformatan dan pengaturan tampilan yang bisa Anda terapkan kapan saja, alih-alih melakukannya secara manual. Program ini menyimpan pengaturan pemformatan berikut dalam tampilan:
- lembar kerja
- Cetak Pengaturan Lembar Kerja
- dan posisi kursor
- Area berlabuh
Setelah Anda menyelesaikan semua pengaturan yang terdaftar, jalankan perintah Tampilan - Mode Tampilan Buku - Tampilan - Tambah ... Di jendela "Tambah Tampilan" yang terbuka, tentukan nama untuk tampilan baru dan tentukan pilihan Anda dalam perbaikan yang diusulkan. Klik " baik", Dan pertunjukan dibuat!
![]()
Menambahkan tampilan ke Excel
Di masa mendatang, untuk menerapkan tampilan yang disimpan ke buku kerja, jalankan Tampilan - Mode Tampilan Buku - Tampilan , pilih tampilan yang diinginkan dari daftar dan klik " Menerapkan". Sayangnya, tampilan tidak berfungsi jika ada di lembar, hal ini membatasi penggunaan alat.
Berikut adalah pengaturan lembar yang dapat dan harus dilakukan untuk persiapan pencetakan (dan tidak hanya). Siapkan buku kerja dengan benar untuk laporan sempurna. Bahkan kalkulasi dengan kualitas tertinggi pun terlihat membosankan dan tidak berguna jika tidak diformat dan disiapkan untuk pencetakan. Bahkan jika Anda mengirimkan laporan melalui surat, manajer kemungkinan besar ingin mencetaknya. Oleh karena itu, saya merekomendasikan untuk menyiapkan setiap lembar laporan untuk dicetak, terlepas dari metode pengirimannya!
Teman-teman, jika Anda masih belum memahami detail materi postingan, ajukan pertanyaan di kolom komentar. Dan jangan lupa untuk berlangganan pembaruan, jadilah profesional dengan situs ini! Selalu milikmu, Alexander Tomm
18 komentar
Vladimir, Anda dapat mencoba memasukkan tanda tangan ke dalam header dan footer, tetapi itu tidak akan berhasil dengan baik. Atau, selesaikan masalah menggunakan VBA, tetapi jalan keluar terbaik adalah mengontrol dengan mata Anda sebelum mencetak.
Halo, solusi apa yang dapat ditemukan untuk kasus berikut? Ada meja besar (lebih dari 3 lembar) dan di ujung tanda tangan petugas. Saat mencetak, tidak seluruh tabel dicetak, tetapi panjang segmennya tidak ditentukan. Mungkin kurang dari satu halaman, atau mungkin lebih dari 2 halaman. Dalam hal ini, tandatangannya juga harus. Tetapi karena panjangnya tidak ditentukan sebelumnya, maka situasi mungkin muncul ketika tanda tangan akan aktif halaman yang berbeda... Jika Anda menempatkan jeda paksa, maka mungkin ternyata ada satu baris di tabel, dan tanda tangan ada di halaman lain, yang juga tidak sedap dipandang. Apakah solusi otomatis mungkin, tanpa campur tangan operator dengan setiap cetakan? Terima kasih sebelumnya