Tabel tidak muat pada lembar. Video untuk membantu. Dengan pemeliharaan file sumber * .xlsx
Apakah teks dalam tabel dibuat dalam Word? Atau lebih tepatnya, tidak semua teks terlihat di sel, sebagai bagian dari jangat setelah perbatasannya. Alasan untuk ini dapat berupa pengaturan tabel dan dalam pengaturan parameter paragraf. Oleh karena itu, untuk menyingkirkan masalah ini, Anda perlu mengubah pengaturan yang disebutkan.
Misalnya, sebuah tabel dengan daftar buku teks harus terlihat seperti ini.
Anda dapat menggantungnya, dan Anda akan menemukan dua opsi yang sama yang disebutkan di atas. Jika Anda secara bersamaan membuka kedua file, Anda akan melihat perubahan waktu nyata. Jelas, ada mekanisme yang agak rumit yang membuat semua ini berhasil, tetapi untungnya, Anda tidak perlu khawatir tentang hal itu.
1: Struktur File Mempersiapkan
Langkah 3: Setelah memilih file, Anda akan melihat dua bendera di sebelah kanan. Jika Anda ingin memasukkan tabel sehingga tidak terkait dengan file sumber, jangan menginstal kotak centang. Tidak ada penjelasan sederhana tentang bagaimana melakukannya dalam sertifikat atau di Internet, jadi kami membuat sendiri. Jika file "hilang", mereka dapat digunakan kembali, tetapi yang terbaik adalah semua file yang Anda gunakan berada di folder yang sama. Bahkan lebih baik jika Anda tidak akan memindahkan folder nanti.
Dan sebenarnya ternyata seperti ini:
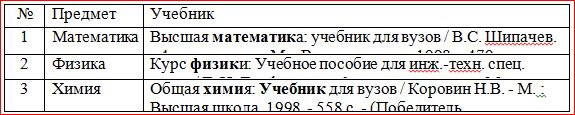
Artinya, ketinggian baris dalam tabel ini terlalu kecil agar dapat mencerminkan informasi penuh tentang buku-buku.
Tabel mungkin terlihat seperti ini:

Tidak ada lagi ketinggian kecil garis, tetapi dalam lebar teks, karena dapat ditempatkan pada batas sel (kolom kedua) atau umumnya bersembunyi di belakangnya (kolom ketiga). Selain itu, kita melihat bahwa ketinggian baris ketiga terlalu besar. Tentu saja, ini tidak sering terjadi, tetapi masih bertemu, terutama ketika Anda harus mengedit tabel yang dibuat oleh seseorang sebelumnya.
Setiap pengikatan antara file dapat diinstal. Anda dapat melihat dari string rumus di atas bahwa sel-sel dalam tabel ini merujuk pada sel-sel di buku lain. Memformat, berpusat, dll. Anda dapat melakukan segera setelah sel dimasukkan. Ini mengharuskan Anda berinteraksi dengan menu Exchange Buffer, yang menghilang dan sangat sulit untuk kembali. Untuk mengubah alasan sel pada halaman, cara termudah untuk menggunakan panel pemformatan pada pita. Gunakan tombol "Properti" untuk membuat perubahan apa pun.
8: Mengatur Properti Tata Letak Tabel
"Centrated tanpa perubahan" adalah sifat paling umum dari tata letak, tetapi jelas ini adalah preferensi gaya. Dengan demikian, sampai ditemukan, Anda perlu membuka semua tabel yang dijahit dalam dokumen, dan kemudian memperbaruinya sesuai kebutuhan. Jika ada tautan silang antara spreadsheet, maka data terkait tidak akan diperbarui secara otomatis.
14: Memastikan kebenaran semua tautan
Ini memastikan bahwa semua data terkini dan benar.Ketinggian baris dan lebar tabel tabel di kata dokumen. Ini dapat disesuaikan secara otomatis tergantung pada ukuran teks, kami membicarakannya. Tetapi dalam hal ini tidak ada, dan semua tabel mendesak disebabkan oleh pengaturan properti tabel dan paragraf yang salah.
Pengaturan Tabel
Untuk mengubah sifat seluruh tabel atau sel terpisah Anda perlu menyorot tabel ini atau sel, pengaturan yang tidak puas dengan kami, dan dengan menekan tombol kanan mouse di tempat ini, pergi ke menu drop-down. Di mana (menjatuhkan menu), Anda perlu menemukan "Properti Tabel" dan klik dengan tombol kiri. Apa yang akan menyebabkan pembukaan jendela "Properti meja".
Bekerja dengan putra kedua adalah kemitraan nyata. Mereka menemukan waktu untuk memahami bisnis kami dan masalah uniknya. Tim jubah dan bangku keterampilan mereka yang dalam dapat mengatasi segalanya: dari pembaruan perangkat lunak dan peralatan, hingga keandalan dan menyederhanakan jaringan. Mereka telah memproses pesanan logistik, sistem yang dikonfigurasi, menanam karyawan baru dan mengelola cadangan stok dan perangkat keras kami.
Kami tidak dapat membayangkan bagaimana hubungannya dengan penyedia dukungan lain! Dokumen hanya menampilkan informasi yang ditampilkan di area ini. Untuk mengubah ukuran area tampilan ini untuk meningkatkan data yang ditampilkan atau menghapus sel yang tidak perlu, letakkan pointer mouse ke kotak hitam kecil dari ukuran ukuran yang muncul di sekitar batas objek lembaran bawaan sementara pointer mouse Anda tidak berubah menjadi panah dua arah. Setelah itu, tampilan desktop berubah ke tabel.
 Dalam menu ini, Anda dapat mengubah ketinggian string, lebar kolom
Dalam menu ini, Anda dapat mengubah ketinggian string, lebar kolom Untuk menambah atau mengurangi ketinggian garis di tab "Baris", Anda perlu menginstal tanda centang di seberang ketinggian parameter dan pilih mode "minimum". Sekarang tinggi baris akan diubah tergantung pada teks yang terletak di dalam sel (Semakin besar teks, semakin tinggi ketinggian baris tabel).
Metode 2. Memasukkan objek
Untuk mengubah kontennya di masa depan atau mengubah ukuran tampilannya, Anda harus kembali ke mode edit. Biasanya, kebanyakan dari kita tidak akan mengikuti dua metode ini, tetapi akan pergi ke salinan pasta. Jika data dalam spreadsheet berubah, diagram diperbarui secara otomatis. . Catatan. Anda tidak dapat mengedit diagram yang dimasukkan sebagai gambar, tetapi Anda dapat menyesuaikannya.
Atas tombol. Elemen grafik menambahkan, menghapus atau mengubah item grafik, seperti judul, legenda, garis mesh dan tag data. Filter Grafik Edit titik data dan nama apa yang akan terlihat dalam grafik Anda.
- Parameter tata letak Pilih bagaimana objek Anda berinteraksi dengan teks di sekitarnya.
- Gaya Bagan Mengatur skema gaya dan warna untuk bagan Anda.
Jika ketinggian garis terlalu besar dan teks bahkan tidak mengisinya semua, dimungkinkan dalam sifat-sifat tabel yang diinstal ukuran yang tepat dari tinggi baris dan / atau ditunjukkan terlalu banyak nilainya. Kemudian Anda harus mengatur mode "minimum" dan mengurangi (atau menghapus) nilai ketinggian baris tabel.
Dalam hal teks "crash" pada batas sel, mungkin kolom sel yang salah, Lebih tepatnya, lebar bidangnya nol. Untuk mengatur lombaran sel atau mengubahnya, Anda harus masuk ke tab "Sel", "parameter" dan ubah indikator ini di sini.
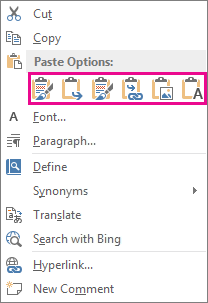
Pindahkan tombol mouse untuk membaca deskripsi opsi. Setelah memasukkan objek tidak lagi merupakan bagian dari file sumber dan tidak mencerminkan perubahan apa pun. Gunakan objek terkait jika ukuran file adalah pertimbangan. . Tetapi apakah hasilnya terlihat seperti yang Anda inginkan?
Tabel dalam dua program mungkin terlihat sangat berbeda. Dalam kasus Anda, data dan tabel akan berbeda, karena itu hanya contoh. Jadi, kita perlu menyalin semua atau sebagian dari tabel ini. Sorot semua atau sebagian informasi di tabel, sorot. Disarankan untuk memeriksa jumlah total baris dan kolom yang dipilih.
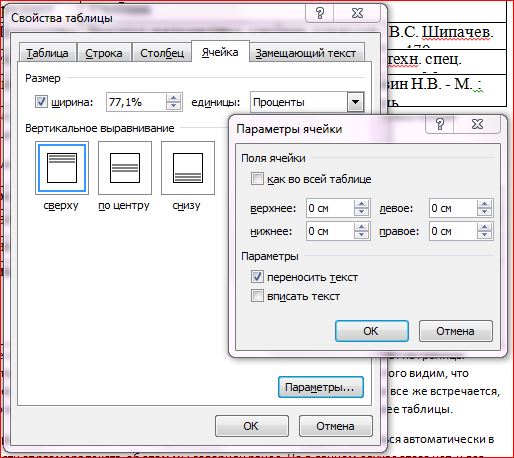 Di tab "Sel", bidang di dalam sel
Di tab "Sel", bidang di dalam sel Pengaturan paragraf
Jika teks dalam tabel tidak hanya "lampirkan" pada batas sel, tetapi sebagian dari pada umumnya bersembunyi untuk itu, kemungkinan akan mengubah parameter paragraf tes ini. Untuk melakukan ini, pilih sel yang diinginkan atau seluruh kolom dan dalam menu utama kami memasuki jendela pengaturan "paragraf".
Pilih Salin untuk menyalin tabel data. Dengan demikian, Anda memiliki data dalam buffer Exchange, tetapi Anda tidak akan memasukkan hanya data. Ketika opsi "Sisipkan Tabel" terbuka, kita perlu mengkonfigurasi tabel yang akan kita lakukan pada langkah berikutnya.
Langkah 6: Sorot Tabel Kata
Untuk melakukan ini, kami menggunakan informasi yang diperoleh pada langkah. Di bidang "Nomor Baris" di bawah ini, pilih jumlah baris di tabel yang akan Anda masukkan. Misalnya, setelah memilih baris dan kolom, tabel kami mungkin terlihat seperti ini.
Langkah 7: Pilih opsi "Pasta Khusus"
Metode 1. Penting untuk dicatat bahwa ini bukan file. Catatan: Hanya objek gambar tidak akan dimasukkan dalam spreadsheet.Di jendela Pengaturan paragraf, Anda harus mengubah indentasi (kiri, kanan dan baris pertama), biasanya perlu untuk menetapkan nol nilai di mana-mana. Dalam hal ini, posisi teks di sel hanya akan bergantung pada pengaturan lombaran sel (yang telah kami ubah).
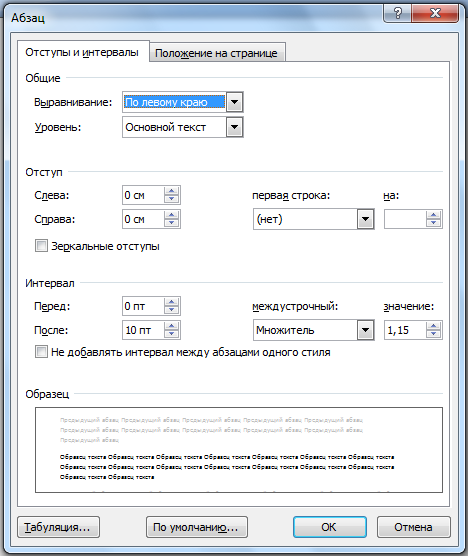 Di dalam meja, Anda dapat mengubah parameter paragraf
Di dalam meja, Anda dapat mengubah parameter paragraf Jadi, berubah sifat-sifat tabel dan paragraf dapat terbuat dari tabel yang lebih rapi dan menarik. Ini dapat dilakukan dengan menggunakan prosesor teks kata. Selain itu, bagian dari informasi berharga tidak bersembunyi di balik batas-batas meja tabel. Dan itu juga bagus!
Metode 4: Mengikat rentang data tertentu
Ubah ukuran objek agar pas pada halaman. Ini adalah tautan ke gambar file di lokasinya. Jika Anda ingin mengaitkan data tertentu, cara terbaik Akan mudah untuk mengaitkan data yang Anda butuhkan. Kerugiannya adalah bahwa tautan diperlukan file dan tempat. Meskipun ini adalah proses sederhana, Anda harus tahu tentang versi dan pembatasan Anda yang melekat di masing-masing. Untuk pengguna yang menginginkan informasi diperbarui setiap kali Anda melakukan perubahan spreadsheet.Tautan - jalur.
Video
Terkadang kita perlu memasukkan meja Excel.ke dokumen Word. Dalam hal ini, tabel yang dimasukkan harus diperbarui secara otomatis. Dengan kata lain, setelah membuat perubahan pada tabel Excel, tabel yang dimasukkan dalam Word harus diperbarui secara otomatis tanpa memperbarui dokumen Word itu sendiri. Anda dapat melakukan ini dalam beberapa cara - mengikat objek dan membuat tabel Excel baru di dalam dokumen Word. Sebagai aturan, kebanyakan dari kita tidak menggunakan metode ini. Mereka menggunakan pasta copy biasa. Anda tentu saja dapat menyalin tabel Excels memasukkannya ke dalam Word, tetapi kemudian tidak akan diperbarui secara otomatis.
Langkah 2: Sesuaikan dokumen utama
Satu-satunya perbedaan adalah parameter yang Anda tentukan di kotak dialog Sisipkan Khusus. Meskipun pertama, hasilnya mungkin tampak sama, mereka sangat berbeda satu sama lain. Jika Anda berencana untuk mencetak dokumen Anda di masa depan, periksa. Artikel ini berisi instruksi yang dapat digunakan untuk membuat daftar seperti itu. Dokumen utama berisi teks dasar, yang sama di semua dokumen output. Basis data ini biasanya daftar nama, alamat, dan nomor telepon. Teks dalam dokumen output mungkin sama di semua dokumen output, tetapi Anda dapat menerapkan pemformatan ke dokumen tertentu. Misalnya, dalam milis, setiap string dapat berisi informasi tentang penerima tertentu. Semua entri dalam sumber data ditampilkan di kotak dialog "Gabungan Penerima Penerima", di mana Anda dapat menentukan daftar penerima untuk dimasukkan dalam gabungan. Di kotak dialog Gabungan Penerima, pilih penerima yang ingin Anda aktifkan. Centang kotak di sebelah penerima yang ingin Anda nyalakan, dan bersihkan di sebelah penerima yang ingin Anda kecualikan. Ini berguna jika daftar berisi catatan yang Anda tahu bahwa Anda tidak ingin melihat atau memasukkan dalam merger. Setelah memfilter daftar, Anda dapat menggunakan kotak centang untuk mengaktifkan dan mengecualikan entri seperti yang dijelaskan di bagian sebelumnya.
Merampingkan isi pintasan Anda
- Dokumen akhir pekan adalah hasil dari merger.
- Baris pertama harus berisi nama bidang untuk setiap kolom.
- Setiap string harus memberikan informasi pada elemen tertentu.
- Tabel seharusnya tidak kosong.
- Metode ini paling berguna jika daftar pendek Anda.
- Ini berguna jika Anda ingin melihat elemen dalam urutan alfabet atau digital.
Metode 1: Salin dan masukkan lembar Exceldalam Word.
Cukup salin isi lembar Excel dan tempelkan ke dalam Word. Pilih parameter penyisipan cara "menyimpan pemformatan asli dan menghubungkan dengan Excel" atau "Gunakan gaya meja ujung dan bergaul dengan Excel".

Mengubah format data gabungan
Untuk menggunakan barcode email, ikuti langkah-langkah ini.
Langkah 7: Pratinjau label dan konfigurasi yang akurat dari daftar penerima
Dokumen utama Anda juga tetap terbuka, dan Anda dapat kembali ke sana jika Anda ingin membuat perubahan pada semua item. Simpan lembar label untuk penggunaan selanjutnya.- Sorot informasi yang ingin Anda ubah dan buat perubahan.
- Cetak atau simpan dokumen serta dokumen biasa apa pun.
- Jika Anda mengubah data pada lembar, diagram diperbarui secara otomatis.
- Pada tab dalam grup data, klik "Perbarui Data".
Intinya kita masukkan statis data Excel.dalam Word. Jika Anda memperbarui tabel Excel, perubahan tidak akan ditampilkan dalam Word. Jika Anda mengubah lembar Excel dan kemudian ambil dokumen Word, itu akan menanyakan apakah Anda ingin memperbarui dokumen. Jika Anda mengklik "Ya", Word akan memperbarui perubahan terbaru.

Bagan Chart Menambahkan, menghapus instalan atau mengubah elemen diagram, seperti judul, tanda tangan, garis mesh dan tag data.
- Gaya Bagan menentukan skema warna dan gaya untuk grafik Anda.
- Filter diagram.
- Edit titik mana dan nama data yang terlihat pada jadwal Anda.
Pada tab "Diagram Tool Design", dalam grup data, klik Edit Data. CATATAN. . Dua opsi memasukkan satu salinan seluruh buku, dan dua lainnya tahan diagram yang terpasang pada buku asli, alih-alih memasukkannya, dan satu mengonversi diagram ke dalam gambar.
Jika Anda menggunakan metode ini dan ingin memperbarui dokumen Word yang sesuai, cukup klik kanan pada data Word Excelle dan pilih "Perbarui Komunikasi"

Jika Anda mengklik kanan pada data Word Excelle, memilih item menu "Objek Terkait" -\u003e "Edit Komunikasi" terbuka bentuk Excel.di mana Anda dapat membuat perubahan tanpa membuka langsung berkas Excel. Setelah Anda melakukan perubahan yang diperlukan, simpan formulir, data dalam dokumen Word akan diperbarui.
Jika tidak ada parameter ini yang Anda butuhkan, Anda juga dapat mengklik "Sisipkan Spesial." 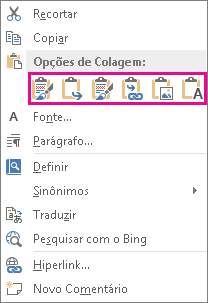
Setelah penyebaran, objek tidak lagi merupakan bagian dari file sumber dan tidak mencerminkan perubahan yang dilakukan. Pilih salah satu dari yang berikut: Untuk menambahkan file sebagai objek terkait, centang kotak "Tautan ke File" dan klik OK. Untuk menambahkan file sebagai objek yang dimasukkan, periksa kotak centang "Tampilkan Bagaimana" dan klik OK.
- Pada tab "Sisipkan" di grup teks, pilih Obyek.
- Di kotak dialog objek pada tab Buat File, pilih Tinjauan.
- Pilih salah satu opsi berikut: "Tautan File" dan klik "OK".
- Sebagai ikon, klik "OK".
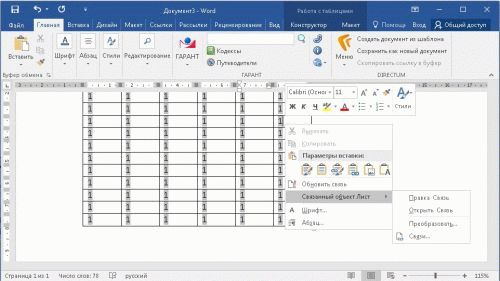
Metode 2: Menggunakan penyisipan objek
Metode kedua menghubungkan lembar Excel dengan dokumen Word melalui penyisipan objek.
Langkah 1: Kata-kata, klik pada tab "Sisipkan" di bidang "Teks" Sisipkan "objek".

Langkah 2: Pilih di kotak dialog objek dan pergi ke peletakan "membuat file". Periksa kotak centang "Tie to the file", tentukan file yang terhubung Excel melalui Windows Explorer standar dan klik OK.

File Excel dimasukkan. Jika Anda mengklik dua kali data lembar sumber Excel. Anda dapat membuat perubahan apa pun seolah-olah Anda membuka file Excel biasa. Metode ini memungkinkan Anda untuk secara otomatis mengubah data dalam dokumen Word saat mengubah data yang sama di Excel.
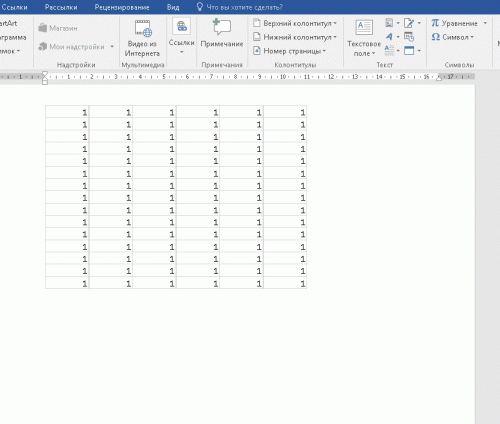
Metode 3: Menggunakan perintah "Sisipkan Tabel"
DI metode ini Kami membuat kata dokumen Excel baru. Word, klik pada tab "Sisipkan" -\u003e "Tabel". Pilih "tabel di Excel".

Lembar Excel dimasukkan. Sekarang Anda dapat membuat formula, gunakan filter, dll. Itu. Bekerja seperti dalam dokumen Excel yang biasa.
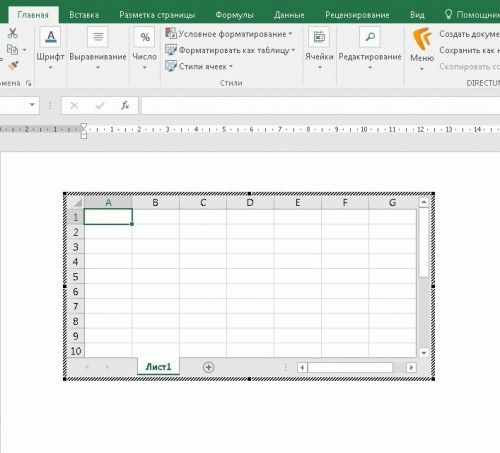
Opsi penyisipan Excel seperti itu mungkin berguna bagi mereka yang ingin bekerja dengan kata Excelle seperti dengan tabel kata yang biasa.