Cara membuat latar belakang gelap di Word. Cara membuat latar belakang halaman dengan berbagai cara di Word
Artinya tidak hanya kumpulannya sendiri, tetapi juga tindakan terkait. Misalnya, mengubah ukuran atau jenis font, spasi baris, atau margin. Kadang-kadang kebetulan simbol hitam sederhana dengan latar belakang putih tidak memenuhi tugas di hadapan Anda. Dimungkinkan juga untuk mengubah warna huruf; untuk ini, jendela yang sesuai pada antarmuka pengolah kata digunakan. Adapun lembar itu sendiri, di mana simbol-simbol itu berada, itu juga dapat diubah. Dalam program, area ini ditentukan oleh parameter "Latar Belakang". Ini dianggap sebagai ruang dari area yang dapat dicetak pada lembar - baik sepenuhnya atau dibatasi oleh beberapa jenis bingkai, misalnya, sel dalam tabel. Jadi, latar belakang area ini bisa diubah, seolah-olah Anda sedang mencetak di atas kertas berwarna atau langsung di foto.
Ubah latar belakang
Menu pengaturan terstruktur yang ditampilkan di bagian atas jendela kerja program, yang disebut Pita, berisi opsi, yang dapat diubah, Anda dapat mengontrol tampilan dan desain teks dalam dokumen. Dalam hal ini, sebelum membuat latar belakang di Word, kita perlu mencari tab "Tata Letak Halaman" di menu ini. Di antara item lainnya akan ada kelompok tiga elemen yang memungkinkan Anda untuk mengontrol latar belakang dokumen. Untuk menyetel latar belakang menjadi warna sederhana, klik tombol "Warna Halaman" dan klik warna yang diinginkan di palet yang muncul di layar. Seluruh dokumen sekarang akan diwarnai dengan nada yang dipilih. Jika dalam palet standar Anda belum menemukan yang cocok untuk Anda, di bawahnya akan ada dialog pilihan "Warna lain". Di dalamnya, menggunakan pilihan dari gradien, Anda dapat mengatur warna yang diinginkan secara manual.
Namun, pengisian padat juga tidak selalu memenuhi persyaratan pengguna. Di menu yang sama, Anda dapat memilih efek tambahan yang akan beragam penampilan dokumen. Pola atau tekstur akan diterapkan langsung di atas warna sehingga dengan menggabungkannya Anda dapat memperoleh hampir semua tampilan yang diinginkan. Untuk menyesuaikan, klik pada warna yang sesuai dan klik pada polanya. Perubahan akan ditampilkan di jendela utama secara real time sehingga Anda tidak perlu menutup jendela pengaturan dan, jika tiba-tiba hasilnya tidak sesuai untuk Anda, buka lagi. Pratinjau semacam ini sangat membantu saat Anda mencari sesuatu yang spesifik, dan tidak hanya memilih latar belakang yang bagus.
Selain itu, Anda dapat menggunakan gambar sebagai latar belakang, seolah-olah Anda sedang meletakkan teks di atas foto. Untuk melakukan ini, pilih "Cara lain mengisi" dan di sana temukan item "Gambar". Di jendela yang sama terdapat pengaturan untuk transparansi dan warna, sehingga Anda dapat memilih dengan tepat tampilan yang menurut Anda perlu untuk dokumen Anda. Ingatlah bahwa warna yang terlalu terang dapat membuat teks tidak dapat dibaca, dan tidak terlihat terlalu enak dipandang. Anda juga perlu mengingat bahwa penampakan warna pada monitor memiliki batas dan distorsi, jadi saat mencetak pada printer warna, Anda mungkin mendapatkan sesuatu yang berbeda dari yang Anda harapkan dan yang Anda lihat pada tampilan Anda.
![]()
Hapus latar belakang
Ketika latar belakang menjadi tidak diperlukan, atau jika percobaan Anda untuk menemukan warna yang optimal gagal, Anda dapat menghapusnya dari dokumen dengan satu klik. Di menu yang sama, pada tab "Tata Letak Halaman", klik "Warna Halaman" dan pilih item tanpa warna. Ini adalah metode untuk menghapus latar belakang di Word, ini menghapus semua pengaturan dan pola isian yang Anda pilih sebelumnya. Setelah itu, Anda dapat memilih latar belakang baru atau membiarkannya tidak berubah. Ingatlah bahwa jika dokumen Anda memiliki beberapa area dengan latar belakang yang disesuaikan, maka area tempat kursor berada pada saat tombol ditekan akan dihapus, karena area inilah yang dianggap aktif. Jika Anda ingin membatalkan tindakan, katakanlah, dengan tidak sengaja menyorot dan membersihkan area yang salah, Anda dapat menggunakan item menu dengan nama yang sama atau pintasan keyboard Ctrl + Z.
Biasanya dokumen teks diketik dengan latar belakang putih. Namun, dalam beberapa kasus, perlu membuat latar belakang dengan warna yang berbeda. Misalnya, kebutuhan seperti itu mungkin muncul saat membuat buklet atau brosur. Untungnya, editor teks Word memungkinkan Anda melakukan ini. Pada artikel ini, kami akan menunjukkan cara membuat latar belakang halaman di Word 2003, 2007, 20010, 2013 atau 2016, serta cara menghapusnya.
Cara membuat latar belakang di Word 2003
Jika Anda menggunakan editor teks Word 2003, maka untuk membuat latar belakang halaman menjadi warna yang berbeda anda perlu membuka menu "Format" dan pergi ke menu "Latar Belakang".
Dalam menu "Latar Belakang", Anda dapat memilih salah satu warna yang diusulkan atau mengklik tombol "Warna lain", setelah itu Anda dapat memilih warna apa saja sebagai latar belakang halaman.
Cara membuat latar belakang di Word 2007, 20010, 2013, atau 2016
Di Word 2007 dan versi Word yang lebih baru, mengubah warna latar belakang halaman dilakukan sedikit berbeda. Di sini, untuk membuat latar belakang halaman tidak putih, tetapi, misalnya, merah, anda perlu pergi ke tab "Tata Letak Halaman" dan klik tombol "Warna Halaman"... Setelah mengklik tombol ini, menu kecil akan terbuka dengan daftar warna standar untuk latar belakang halaman.
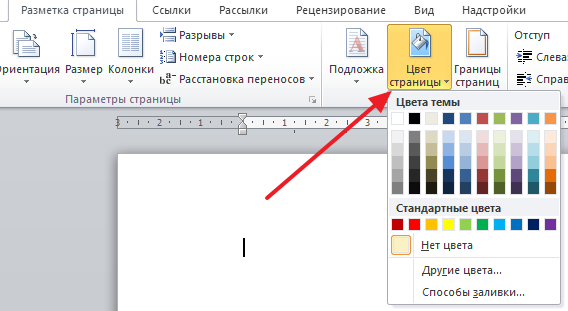
Jika tidak ada warna yang disarankan yang cocok untuk Anda, Anda dapat memilih opsi "Warna lain".

Ini akan membuka jendela "Warna". Akan ada dua tab yang tersedia di sini. Pada tab Umum, Anda dapat memilih warna latar belakang halaman dari daftar warna yang lebih besar.

Dan jika Anda pergi ke tab "Spektrum", Anda dapat memilih salah satu warna RGB.
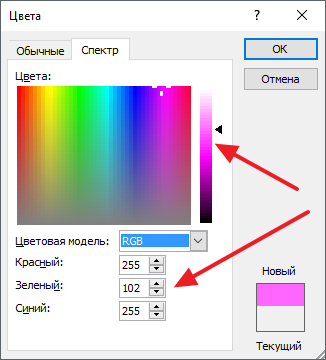
Selain itu, setelah mengklik tombol "Warna Halaman", Anda dapat memilih opsi "Metode Isi".
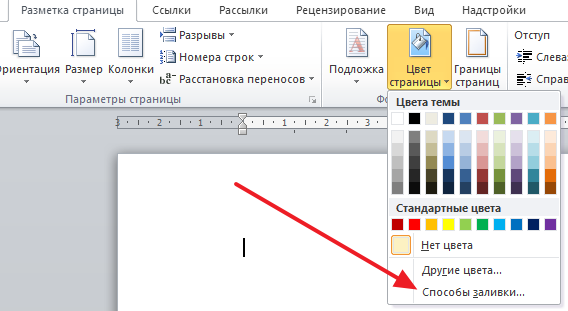
Ini akan membuka jendela dengan banyak pengaturan. Di sini Anda dapat membuat latar belakang halaman satu, dua atau tiga warna, serta menyesuaikan gradien.
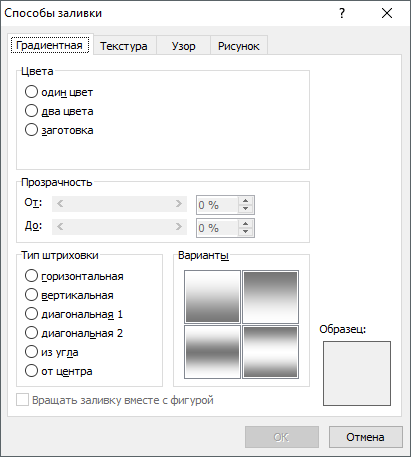
Anda dapat mengisi latar belakang halaman dengan tekstur jika perlu. Untuk melakukan ini, buka tab "Tekstur". Di sini Anda dapat memilih salah satu tekstur yang diusulkan atau mengunggah milik Anda sendiri.

Anda juga dapat menambahkan pola (tab "Pola") atau gambar (tab "Gambar") ke latar belakang halaman.


Seperti yang Anda lihat di Word, ada lebih dari cukup pengaturan untuk mengontrol latar belakang halaman. Dengan menggunakan pengaturan ini, Anda dapat membuat hampir semua latar belakang halaman.
Cara menghapus latar belakang di Word
Jika Anda pergi untuk menghapus latar belakang di Word, maka ini dilakukan dengan lebih mudah. Di Word 2007, 20010, 2013, atau 2016, Anda harus pergi ke tab Tata Letak Halaman, klik tombol Warna Halaman dan pilih opsi Tanpa Warna. Setelah itu, Anda akan mendapatkan latar belakang halaman putih bersih, apa pun pengaturan latar belakang halaman yang digunakan (isian warna, gambar, atau tekstur).

Dan di Word 2003, Anda perlu membuka menu "Format - Latar Belakang" dan kemudian memilih opsi "Tanpa warna" dengan cara yang sama.
Jika Anda pernah bekerja dengan dokumen Word, Anda kemungkinan besar memperhatikan penekanan dalam teks, yang dirancang untuk menarik perhatian ke objek tertentu dalam teks. Ini bisa berupa satu huruf, kata, kalimat, atau bahkan sel dalam tabel yang disisipkan sebagai objek. Bahkan dimungkinkan untuk menyorot seluruh lembar sebagai latar belakang, atau seluruh dokumen. Namun penyorotan yang berlebihan tidak hanya gagal memenuhi tujuannya, tetapi juga dapat mengganggu saat melihat dan membaca dokumen. Saya pikir Anda tidak terbawa oleh ekstrem seperti itu (meskipun saya telah sering melihat ini), dan jika Anda menemukan dokumen seperti itu untuk membaca atau membiasakan, setelah membaca Anda akan tahu cara menghapus latar belakang dengan teks di Word, bagaimana untuk menghapus latar belakang di Word saat menyalin dan cara membuat latar belakang. Ayo pergi secara berurutan.
Bagaimana menghapus latar belakang teks di Word
Seperti yang saya katakan di atas, latar belakang teks dapat hadir dalam berbagai elemen. Ini termasuk surat, kata, paragraf, semua teks, atau elemen dalam tabel (sel, kolom, atau baris).
Hapus latar belakang halaman
Untuk menghapus latar belakang halaman, lakukan hal berikut:
- Untuk Word 2007-2010 buka dokumen di bagian atas Word, pilih bagian "Tata Letak Halaman", untuk Word 2013 Anda harus memilih bagian "Desain". Saya menggunakan Word 2013 dan gambar untuk versi ini.
- Di bagian tersebut temukan panel "Latar belakang halaman" di mana Anda perlu mengklik tombol "Warna halaman"
- Di menu drop-down, klik link "Tanpa warna"
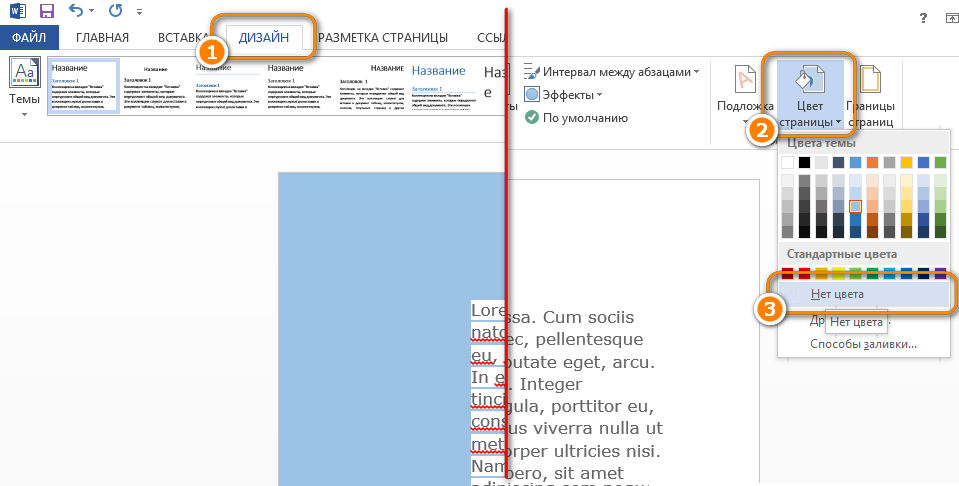
Menghapus latar belakang teks
Selain pengaturan latar belakang seluruh halaman, dimungkinkan untuk memilih teks terpisah di latar belakang. Untuk menghapus pilihan ini:
- Dengan kursor, pilih semua teks, yang latar belakangnya ingin Anda hapus atau ubah
- Klik tab Beranda di bagian atas dokumen
- Temukan ikon ember cat dan klik di atasnya
- Pilih tanpa warna dari daftar drop-down. Latar belakang teks yang Anda pilih menghilang.
- Alat lain untuk menghilangkan latar belakang teks adalah penanda. Dengan bantuannya, Anda dapat menandai kata-kata yang diinginkan secara selektif, serta menghapus latar belakang secara selektif. Anda cukup memilih alat ini, pilih warna sorotan (jika Anda perlu menyorot) atau item "Tanpa warna" (jika Anda perlu menghapus warna latar belakang dan cukup memilih teks yang dipilih secara interaktif. Anda juga dapat memilih semua teks.

Menghapus latar belakang seluruh tabel
Tidak jarang melihat sel yang disorot dengan terang atau bahkan seluruh tabel. Banyak dokumen keuangan terlihat seperti kartu liburan anak sekolah. Untuk menghilangkan ini, lakukan hal berikut:
- Gerakkan kursor ke atas meja (tanda silang akan muncul di sudut kiri atas tabel) dan klik tanda silang dengan tombol kanan mouse. Menu konteks muncul
- Klik pada ember isi.
- Pilih "Tanpa warna" dari daftar tarik-turun.
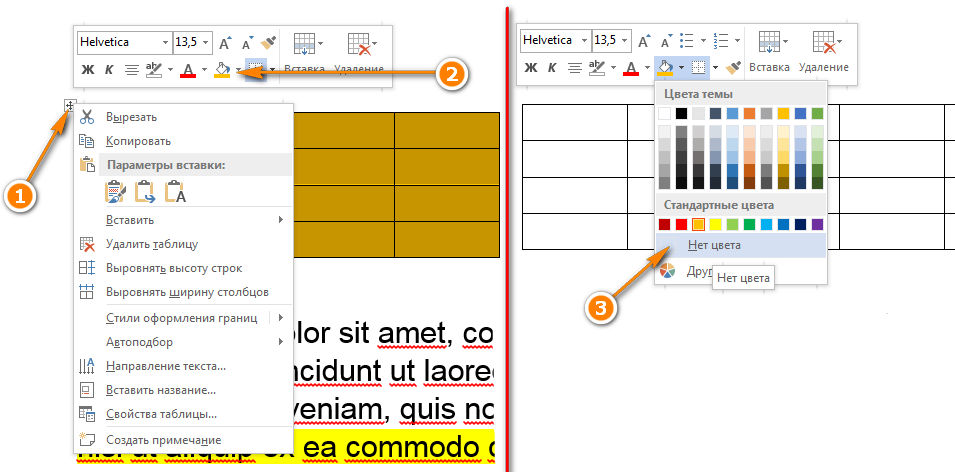
Latar Belakang sel individu mengubah atau menghapus tidak lebih sulit daripada latar belakang seluruh tabel. Untuk ini:
- Pilih beberapa sel dengan tombol kanan mouse (tanpa melepaskannya), setelah pemilihan menu pop-up akan muncul. Jika tidak muncul, klik kanan pada sel yang dipilih. Untuk satu sel, langsung klik kanan padanya.
- Klik pada ikon ember.
- Di menu drop-down pilih "Tanpa warna"

Sangat sering, ketika bekerja dengan teks, Anda harus memilih dan menyalin teks yang ditemukan di Internet. Pada saat yang sama, ketika Anda memasukkan teks ke dalam Word, itu mempertahankan semua atribut dan pemformatan yang ditunjukkan pada halaman Internet dan teks latar belakang jauh dari semua yang Anda transfer ke dokumen. Ini bisa berupa font, ukuran, warna, dan lainnya. Untuk menghilangkan latar belakang dan semua pemformatan secara umum, Anda perlu melakukan hal berikut:
- Pilih teks yang telah Anda tempel.
- Buka tab "Beranda", cari ikon "Hapus semua pemformatan" dengan gambar penghapus dan huruf di latar belakangnya. Klik di atasnya dan Word akan menghapus semua pemformatan dan latar belakang teks juga. Pilihan lain untuk tidak "Memasukkan" pemformatan yang tidak perlu ke dalam dokumen adalah dengan menggunakan notepad sebelum memasukkannya ke dalam Word (termasuk dalam standar paket Windows). Notepad tidak menerima pemformatan. Anda menempelkan teks ke notepad, lalu menyalin teks ini dari notepad ke Word.
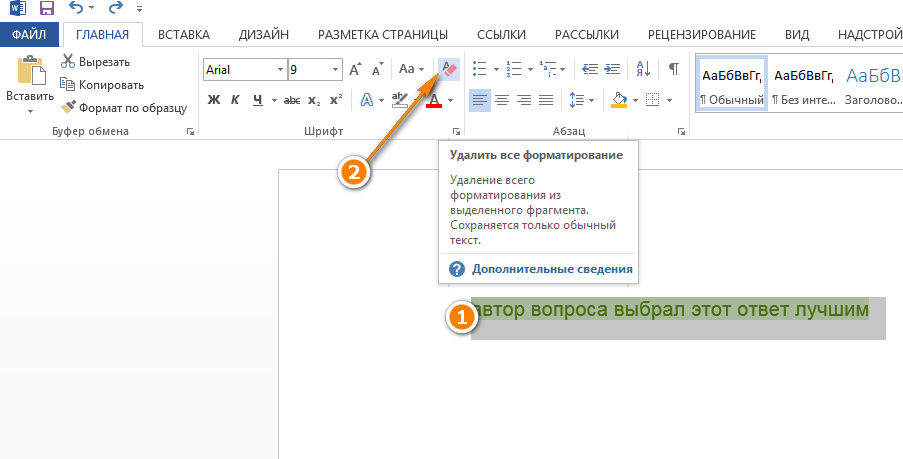
Cara membuat latar belakang di Word
Tidak perlu menjelaskan bagaimana membuat latar belakang untuk semua elemen, karena Anda dapat melakukan semua hal di atas untuk membangun latar belakang. Cukup pilih warna yang Anda inginkan daripada memilih Tanpa Warna.
Latar belakang halaman
Tahukah Anda pepatah ini - "tidak ada rekan untuk rasa dan warna"? Masih belum ada preferensi yang jelas untuk warna latar belakang halaman. Beberapa orang menyukai putih standar, sementara yang lain lebih suka perak, biru muda atau bahkan hijau zamrud. Dalam hal ini, Microsoft Office Word 2010 memberikan opsi yang sangat baik untuk memilih warna latar belakang. Sebelum membuat perubahan, harap diperhatikan bahwa mengubah latar belakang halaman hanya dapat dilakukan dalam mode "Tata Letak Halaman" dan "Dokumen Web".
- Pilih salah satu mode Tata Letak Halaman atau Dokumen Web (tab Tampilan - grup pertama di sebelah kiri, Mode Tampilan Dokumen).
- Klik tab Tata Letak Halaman dan temukan grup Latar Belakang Halaman.
- Klik tombol "Warna Halaman" dan di jendela pop-up pilih warna yang Anda inginkan.
- Pilih warna untuk latar belakang halaman.
Gambar 1. Jendela pop-up Warna Halaman.
Anda juga bisa menggunakan warna standar. Jika Anda berubah pikiran tentang mengubah warna latar belakang halaman, tetapi telah menerapkan yang berbeda, Anda perlu melakukan salah satu hal berikut:
- Tekan kombinasi tombol Ctrl + Z.
- Di Bilah Alat Akses Cepat, klik tombol perintah Batalkan Masukan.
- Di jendela pop-up tombol Warna Halaman, klik Tanpa Warna, atau di warna tema pilih Putih, Latar Belakang 1.
Pop-up Warna Halaman memiliki sejumlah opsi lain, yang akan kami bahas di bawah ini.
Item "Warna Lain" di jendela pop-up "Warna Halaman"
Mengklik "More Colors" membuka jendela "Colors" dengan dua tab: "Normal" dan "Spectrum".
Tab Umum menyediakan kemampuan untuk memilih warna dari palet warna swatch yang ekstensif. Dengan mengklik segi enam warna yang Anda inginkan, Anda memilih warna latar belakang yang akan diterima halaman. Tentukan warna yang cocok untuk Anda dan klik "OK".
Gambar 2. Tab "Warna" dan "Spektrum" dari item "Warna lain" dari jendela pop-up "Warna halaman".
Tab "Spectrum" memungkinkan Anda memilih model warna dari daftar drop-down untuk memilih model warna (RGB, HSL) dan menyesuaikan warna secara manual.
Penyesuaian warna manual:
- Pilihan warna visual. Prinsip operasinya sama seperti pada tab "Reguler" - Anda perlu mengklik warna yang dipilih (dalam hal ini, bentuk yang mewakili warna adalah persegi, seperti jendela pemilihan warna itu sendiri);
- Sesuaikan gamut warna. Dengan menggunakan penggeser di sebelah kanan jendela pemilihan warna, Anda dapat mengubah saturasi gamut warna dengan menggerakkan penggeser;
- Arti warna. Pada garis bentuk pemilihan warna berdasarkan kategori (merah - merah, biru - biru, hijau - hijau), Anda dapat menggunakan panah untuk memilih nilai warna tertentu. Anda juga dapat memasukkan angka yang diinginkan sesuai dengan nilai warna tertentu (sangat nyaman untuk profesional yang bekerja di bidang desain web).
Perhatikan bahwa warna yang dipilih muncul di bagian atas kotak di sudut kanan bawah jendela Warna. Bagian kotak ini disebut "Baru" dan menunjukkan contoh warna baru, dan "Saat ini" adalah yang saat ini ada.
Jika Anda ingin mengubah warna halaman lagi, kemudian membuka jendela "Warna Halaman", Anda akan melihat bahwa ada item baru - "Warna Terakhir". Karenanya, ini adalah warna-warna yang Anda gunakan sebelumnya.
Item "Metode Isi" dari jendela pop-up "Warna Halaman"
Mengklik pada item "Metode Isi", Anda pergi ke jendela dengan empat tab: "Gradien", "Tekstur", "Pola" dan "Gambar". Mari kita pertimbangkan mereka secara berurutan.
Tab gradien
Tab Gradient memiliki sejumlah opsi untuk menyesuaikan warna, transparansi, dan jenis arsir dari isi gradien.
Area warna
Ada tiga posisi di area Warna: satu warna, dua warna, dan satu preset.
"Satu warna" - ketika posisi diaktifkan, formulir untuk memilih warna dengan nama "Warna 1" muncul di sebelah kanan. Setelah mengkliknya, jendela pemilihan warna muncul, identik dengan yang dibahas di atas, dengan satu-satunya perbedaan warna yang akan diterapkan ke isi gradien halaman. Pemilihan warna di sana dilakukan dengan urutan yang sama seperti yang dijelaskan di atas. Warna yang dipilih ditampilkan di area Variants dan Swatch.
Selain itu, di bawah kolom "Satu warna", terdapat kolom untuk memilih kecerahan warna, yang dapat diubah dengan mengklik tombol "Lebih Gelap" dan "Lebih Terang". Anda juga dapat mengubah kecerahan menggunakan penggeser.

Gambar 3. Jendela Metode Isi pada tab Gradien.
"Dua warna" - saat posisi ini diaktifkan, Anda dapat memilih dua warna ("Warna 1" dan "Warna 2"). Hanya kemampuan untuk mengubah kecerahan "dengan cepat" tidak lagi disediakan. Masalahnya adalah isi gradien terbentuk hanya dari dua warna (dalam hal ini). Dalam varian dengan "satu warna", warna kedua diatur sesuai dengan prinsip meningkatkan saturasi warna pertama dan sebenarnya merupakan versi yang dikalikan dari warna pertama. Saat Anda menyeret penggeser kecerahan, nilai saturasi dan kecerahan warna isian berubah (yang pertama dan kedua - lebih tepatnya, bagian terang dan gelap). Dalam varian dengan dua warna, satu warna adalah "sisi terang" dari isian, dan yang lainnya adalah yang gelap, yaitu. kustomisasi agak lebih sulit dan membutuhkan lebih banyak pengalaman dalam pencocokan warna. Tetapi pada saat yang sama, ini memungkinkan Anda membuat skema warna isian kustom. Bagaimanapun, Anda dapat mengubah kecerahan dan saturasi masing-masing dari dua warna (secara terpisah). Untuk ini:
- Pada tab Tata Letak Halaman, klik tombol Warna Halaman;
- Di jendela yang terbuka, klik item "Metode Isi";
- Jendela Metode Isi terbuka ke tab Gradien (default). Di kolom "Warna" aktifkan item "dua warna". Formulir "Warna 1" dan "Warna 2" akan terbuka. Klik salah satunya - jendela pop-up pemilihan warna akan terbuka;
- Klik pada item "Warna lain" - jendela "Warna" akan terbuka;
- Klik pada item "Spectrum", pilih warna yang diinginkan di kotak pemilihan warna, atau masukkan nilai warna di formulir pengaturan nilai saluran warna.
- Gunakan penggeser untuk mengubah kecerahan;
- Klik "OK" atau tekan tombol "Enter";
- Perhatikan bagaimana contoh isian gradien telah berubah di jendela Metode Isi. Lakukan hal yang sama untuk warna lainnya. Sesuaikan warna hingga Anda menemukan kombinasi yang cocok untuk Anda.
Gambar 4. Menyetel dua warna tab "Gradien".
"Kosong" - saat posisi ini diaktifkan, area "Nama kosong" muncul, di bidangnya Anda dapat memilih satu pola isian dari 24 pola yang ada. Pola isian dirancang untuk mempercepat pekerjaan Anda, karena telah disiapkan sebelumnya. Fakta bahwa ada lebih dari dua puluh di antaranya memungkinkan hampir semua pengguna menemukan sesuatu yang cocok.

Gambar 5. Menyiapkan preset untuk tab "Gradien".
Area transparansi
Memungkinkan Anda mengubah transparansi isian menggunakan bilah geser.
Area Jenis Penetasan
Memiliki enam pilihan:
- horisontal;
- vertikal;
- diagonal 1;
- diagonal 2;
- dari sudut;
- dari tengah.
Memungkinkan Anda untuk mengubah arah arsiran (vektor distribusi warna). Dengan alat ini, Anda selanjutnya dapat menyesuaikan tampilan isian. Dari nama opsi arsir, Anda dapat memahami bagaimana tampilan isian akan berubah.
Gambar 6. Memilih jenis arsir.
Tab tekstur
Memungkinkan Anda memilih tekstur dari 24 opsi siap pakai sebagai latar belakang halaman, atau mengunggah milik Anda sendiri. Untuk melakukan ini, klik tombol "Tekstur lainnya" dan temukan yang Anda butuhkan. Klik pada file dengan tekstur, lalu pada tombol "Sisipkan" dari jendela "Pilih tekstur". Klik "OK" - tekstur yang dipilih akan diterapkan sebagai latar belakang dokumen.
Gambar 7. Memilih tekstur sewenang-wenang.
Gambar 8. Menerapkan tekstur sewenang-wenang.
Tab pola
Tab Pola memungkinkan Anda menyetel latar belakang halaman menjadi tampilan berpola. Ada 48 "kosong" seperti itu di jendela pemilihan pola. Anda dapat memilih warna bayangan pola dan warna latar belakangnya. Untuk melakukan ini, gunakan bidang pemilihan warna dengan nama yang sama. Prinsip seleksi identik dengan apa yang kami lakukan di atas.
Gambar 9: Memilih warna pola.
Tab Gambar
Jika Anda ingin latar belakang halaman dokumen Anda memiliki warna tematik tertentu, gunakan gambar.
Untuk memilih gambar, klik tombol "Gambar" dari tab dengan nama yang sama. Temukan gambar yang Anda butuhkan, klik di atasnya, lalu pada tombol "Sisipkan" pada jendela "Pilih Gambar".
Setelah itu, gambar yang dipilih akan muncul di jendela pratinjau (dan pada sampel) gambar di tab Gambar di jendela Metode Isi. Jika gambar itu cocok untuk Anda, terapkan ke dokumen dengan menekan tombol Enter atau mengklik tombol OK.
Gambar yang Anda pilih sekarang menjadi latar belakang dokumen. Ingatlah bahwa grafik yang dipilih dengan baik dapat secara dramatis meningkatkan tampilan dokumen, dan sebaliknya.
Gambar 10. Jendela pratinjau gambar dari tab "Gambar" sebelum memilih gambar.
Gambar 11. Menerapkan gambar sebagai background halaman.
Kesimpulan
Setelah membaca artikel dan dengan sedikit latihan, Anda dapat membuat latar belakang untuk halaman dokumen Anda, tergantung pada tujuan atau keinginan Anda. Anda dapat menggunakan pola, warna solid, isian gradien, atau gambar tertentu. Dan saat Anda mendapatkan pengalaman, ciptakan pilihan yang lebih dan lebih kompleks, dan, karenanya, lebih indah.
Di bagian artikel selanjutnya, kita akan berbicara tentang menambahkan tanda air dan karakter yang tidak dapat dicetak.
Jika Anda terbiasa memformat dokumen teks yang dibuat dalam Microsoft Word, tidak hanya dengan benar, tetapi juga indah, pastinya Anda akan tertarik untuk belajar tentang bagaimana membuat gambar sebagai latar belakang. Berkat kemungkinan ini, Anda dapat menjadikan foto atau gambar apa pun sebagai latar belakang halaman.
Teks yang ditulis dengan latar belakang seperti itu tentu akan menarik perhatian, dan gambar latar itu sendiri akan terlihat jauh lebih menarik daripada watermark atau watermark standar, belum lagi halaman putih biasa dengan teks hitam.
Kami telah menulis tentang cara menyisipkan gambar di Word, cara membuatnya transparan, cara mengubah latar belakang halaman, atau cara mengubah latar belakang di belakang teks. Anda dapat mengetahui cara melakukannya di situs web kami. Sebenarnya, membuat gambar atau foto apa pun sebagai latar itu sama mudahnya, jadi mari beralih dari kata-kata ke perbuatan.
1. Buka dokumen Word di mana Anda ingin menggunakan gambar sebagai latar belakang halaman. Buka tab "Rancangan".

catatan: Di versi Word sebelum 2012, Anda harus masuk ke tab "Tata letak halaman".
2. Dalam kelompok alat "Latar belakang halaman" tekan tombolnya "Warna halaman" dan pilih item dari menunya "Metode Isi".
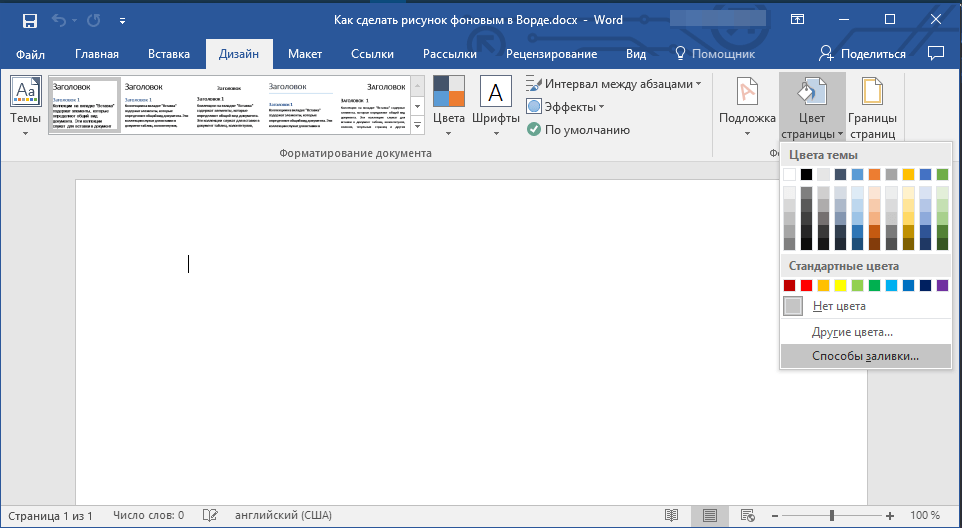
3. Buka tab "Gambar" di jendela yang terbuka.
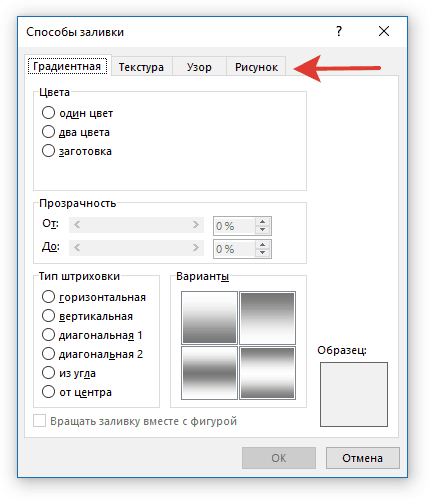
4. Tekan tombol "Gambar", lalu, di jendela yang terbuka di seberang item "Dari file (Jelajahi file di komputer)", tekan tombolnya "Gambaran".

catatan: Anda juga dapat menambahkan gambar dari penyimpanan cloud OneDrive, pencarian Bing, dan jaringan sosial Facebook.
5. Di jendela explorer yang akan muncul di layar, tentukan jalur ke file yang ingin Anda gunakan sebagai file latar belakang, klik tombol "Tempel".

6. Tekan tombol "BAIK" di jendela "Metode Isi".
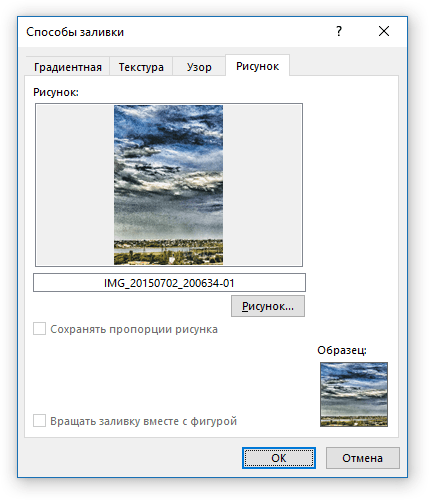
catatan: Jika gambar tidak proporsional dengan ukuran halaman standar (A4), itu akan dipotong. Juga, dimungkinkan untuk menskalakannya, yang dapat berdampak negatif pada kualitas gambar.
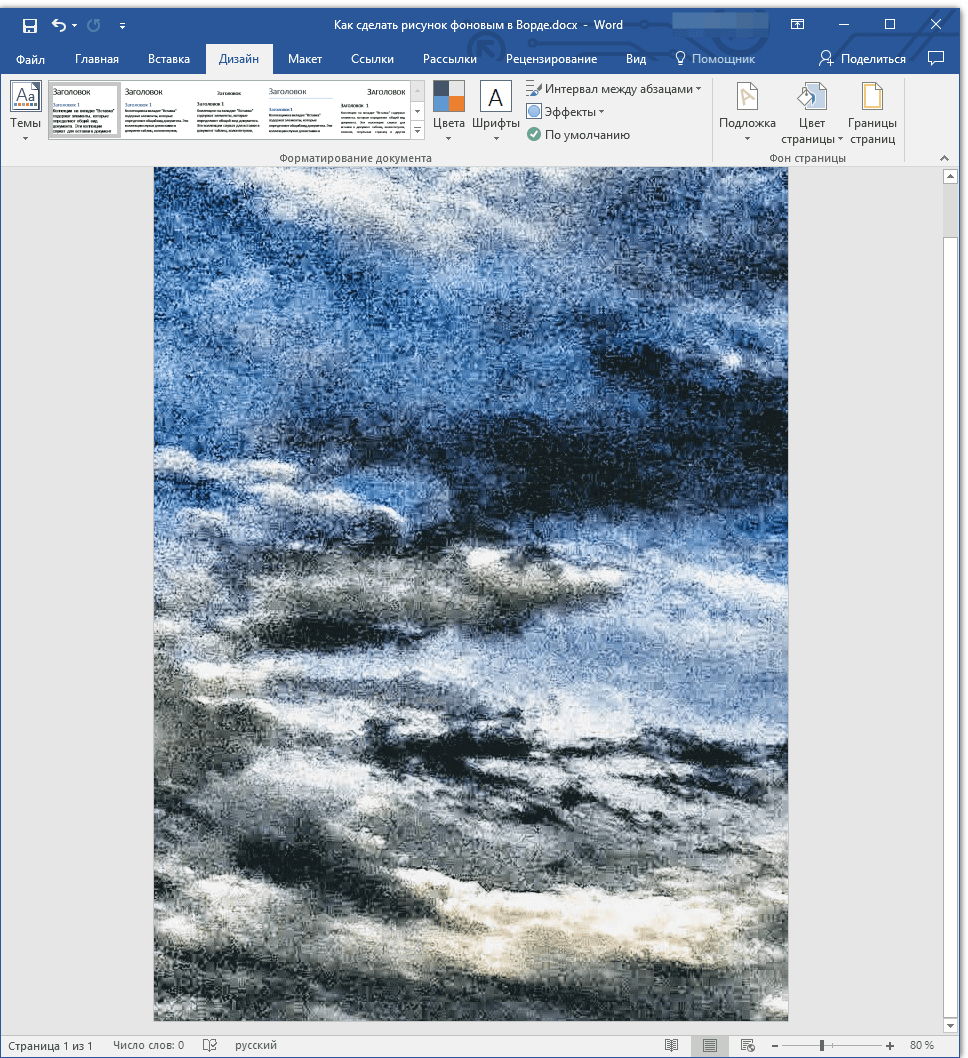
Gambar yang Anda pilih akan ditambahkan ke halaman sebagai latar belakang. Sayangnya, Word tidak mengizinkan pengeditan, serta mengubah tingkat transparansi. Jadi, saat memilih gambar, pikirkan baik-baik tentang bagaimana teks yang perlu Anda ketik akan terlihat dengan latar belakang seperti itu. Sebenarnya, tidak ada yang menghalangi Anda untuk mengubah ukuran dan warna font agar teks lebih terlihat dengan latar belakang gambar yang Anda pilih.