Tabel contoh untuk bekerja di Excel
PivotTable mungkin adalah alat yang paling berguna di Excel. Dengan bantuannya, ada banyak peluang untuk menganalisis data dalam jumlah besar dan penghitungan cepat.
Apa itu Tabel Pivot di Excel? Tabel pivot di Excel untuk boneka
PivotTable adalah alat Excel untuk meringkas dan menganalisis data dalam jumlah besar.
Misalkan kita memiliki tabel penjualan 1000 baris menurut pelanggan untuk tahun ini:
Tabel tersebut menunjukkan:
- Tanggal pesanan;
- Wilayah tempat klien berada;
- Jenis klien;
- Klien;
- Jumlah penjualan;
- Pendapatan;
- Keuntungan.
Sekarang, mari kita bayangkan bahwa manajer kita telah menetapkan tugas untuk dihitung:
- Lima klien teratas berdasarkan pendapatan;
Anda dapat menggunakan berbagai fungsi dan rumus untuk menemukan jawaban atas pertanyaan-pertanyaan ini. Tetapi bagaimana jika tidak ada tiga, tetapi tiga puluh tugas untuk data ini? Setiap kali Anda harus mengubah rumus dan fungsi dan menyesuaikan untuk setiap jenis perhitungan.
Ini hanya kasus di mana alat PivotTable akan menjadi asisten yang sangat diperlukan untuk Anda. Dengan bantuannya, Anda dapat menjawab pertanyaan apa pun dalam hitungan detik, menurut data dari tabel.
Saya harap Anda menyadari, pada contoh di atas, betapa bermanfaat dan pentingnya tabel pivot. Mari kita cari tahu cara menggunakannya.
Cara membuat tabel pivot di Excel
Untuk membuat tabel pivot di Excel, ikuti langkah-langkah berikut:
- Pilih sel mana saja dalam tabel dengan data yang menjadi dasarnya Anda ingin membuat tabel pivot;
- Klik pada tab "Sisipkan" \u003d\u003e "Tabel Pivot":

- Di kotak dialog pop-up, sistem akan secara otomatis menentukan batas data yang menjadi dasar untuk membuat tabel pivot. Metode ini berfungsi secara default dalam banyak kasus. Saya menyarankan setiap kali Anda membuat tabel pivot, pastikan sistem telah menentukan parameter pembuatannya dengan benar:
- Tabel atau Rentang: Sistem secara otomatis mendeteksi batas data untuk membuat tabel pivot. Mereka akan benar asalkan tidak ada spasi di header dan baris di tabel. Anda dapat menyesuaikan rentang data sesuai kebutuhan. - Sistem membuat tabel secara default di tab baru dari file Excel. Jika Anda ingin membuatnya di tempat tertentu pada sheet tertentu, maka Anda dapat menentukan batasan yang akan dibuat di kolom “On existing sheet”.

- Klik "OK".
Setelah Anda mengklik tombol "OK", tabel pivot akan dibuat.
Setelah tabel pivot dibuat, Anda tidak akan melihat data apa pun di lembar. Semua yang akan tersedia adalah nama tabel pivot dan menu untuk memilih data yang akan ditampilkan.

Sekarang, sebelum kita mulai menganalisis data, saya mengusulkan untuk memahami apa arti setiap bidang dan area tabel pivot.
Wilayah tabel pivot di Excel
Untuk menggunakan tabel pivot secara efektif, penting untuk benar-benar mengetahui cara kerjanya dan terdiri dari apa.
Cari tahu lebih lanjut tentang area di bawah ini:
- Cache tabel pivot
- Area nilai
- Area string
- Area kolom
- Area filter
Apa itu cache tabel pivot
Saat Anda membuat PivotTable, Excel membuat cache (buffer data menengah akses cepat yang berisi informasi yang paling mungkin diminta) dari data yang akan dibuat tabel.
Saat Anda melakukan penghitungan pada tabel yang dibuat, Excel tidak selalu merujuk ke data asli, tetapi menggunakan informasi dari cache. Fitur ini secara signifikan mengurangi jumlah sumber daya sistem yang dihabiskan untuk memproses dan menghitung data.
Penting untuk diingat bahwa cache data meningkatkan ukuran file Excel.
Area nilai
Area Nilai berisi semua nilai tabel dan dapat ditampilkan sebagai komponen utama tabel pivot. Bayangkan kita ingin menampilkan penjualan daerah menurut bulan (dari contoh di awal artikel) menggunakan tabel pivot. Nilai berbayang kuning pada gambar di bawah ini dan merupakan nilai yang kami tentukan tabel pivot di area Nilai.

Pada contoh di atas, kami telah membuat tabel pivot yang menampilkan data penjualan menurut wilayah, dipecah menurut bulan.
Area string
Header tabel di sebelah kiri nilai adalah baris. Dalam contoh kami, ini adalah nama-nama daerah. Pada gambar di bawah, garis-garis tersebut disorot dengan warna merah:
Area kolom
Judul di bagian atas nilai tabel disebut "Kolom".
Pada contoh di bawah ini, bidang "Kolom" disorot dengan warna merah, dalam kasus kami ini adalah nilai bulan.
Area filter
Area "Filter" bersifat opsional dan memungkinkan Anda menyetel tingkat detail untuk data tabel pivot. Misalnya, kita dapat menentukan data "Jenis pelanggan" - "Toko grosir" sebagai filter dan Excel akan menampilkan data dalam tabel hanya tentang toko grosir.

Tabel pivot di Excel. Contoh dari
Dalam contoh di bawah ini, kita akan melihat bagaimana menggunakan tabel pivot untuk menjawab tiga pertanyaan dari awal artikel ini:
- Berapa volume pendapatan untuk wilayah Utara tahun 2017 ?;
- Lima klien teratas berdasarkan pendapatan;
- Di mana tempat klien IP Ludnikov di wilayah Vostok dalam hal pendapatan?
Sebelum menganalisis data, penting untuk memutuskan bagaimana tampilan data tabel (data apa yang akan diberi markup di kolom, baris, nilai, filter). Misalnya, jika kita perlu menampilkan data penjualan pelanggan menurut kawasan, maka kita harus meletakkan nama kawasan di baris, bulan di kolom, nilai penjualan di bidang "Nilai". Setelah Anda memiliki gambaran tentang bagaimana Anda melihat tabel pivot akhir, mulailah membuatnya.
Jendela "PivotTable Fields" berisi area dan bidang dengan nilai yang akan ditempatkan di tabel pivot:

Bidang dibuat berdasarkan data asli yang digunakan untuk tabel pivot. Bagian Area adalah tempat Anda meletakkan bidang, dan sesuai dengan area tempat bidang akan ditempatkan, data Anda diperbarui di tabel pivot.
Memindahkan bidang dari area ke area adalah antarmuka yang nyaman di mana, saat Anda bergerak, data dalam tabel pivot diperbarui secara otomatis.

Sekarang, mari kita coba menjawab pertanyaan manajer dari awal artikel ini dengan contoh di bawah ini.
Contoh 1. Berapa banyak pendapatan yang dimiliki wilayah Utara?
Untuk menghitung volume penjualan di wilayah Utara, saya sarankan untuk menempatkan data penjualan semua wilayah di tabel pivot. Untuk ini kami membutuhkan:
- buat tabel pivot dan pindahkan bidang "Wilayah" ke area "Baris";
- letakkan kolom "Pendapatan" di area "Nilai"
Kita akan mendapatkan jawabannya: penjualan wilayah Utara adalah 1 233 006 966 ₽:
Contoh 2. Lima besar pelanggan teratas menurut penjualan
- di tabel pivot, pindahkan bidang "Pelanggan" ke area "Baris";
- tempatkan bidang “Pendapatan” di area “Nilai”;
- mengatur format angka keuangan ke sel tabel pivot dengan nilai.
Kami akan memiliki tabel pivot berikut:

Secara default, Excel mengurutkan data dalam tabel dalam urutan abjad. Untuk mengurutkan data berdasarkan volume penjualan, ikuti langkah-langkah berikut:
- pergi ke menu “Sort” \u003d\u003e “Sort descending”:

Hasilnya, kita akan mendapatkan daftar pelanggan yang diurutkan berdasarkan pendapatan.
Contoh 3. Di mana tempat dalam hal pendapatan klien Ludnikov IE di wilayah Vostok?
Untuk menghitung tempat dengan volume pendapatan klien Ludnikov IP di wilayah Vostok, saya mengusulkan untuk membuat tabel pivot yang akan menampilkan data pendapatan menurut wilayah dan klien di wilayah ini.
Untuk ini:
- tempatkan bidang tabel pivot "Wilayah" di area "Baris";
- letakkan bidang "Pelanggan" di area "String" di bawah bidang "Wilayah";
- mengatur format angka keuangan ke sel dengan nilai.
Segera setelah Anda menempatkan bidang "Wilayah" dan "Pelanggan" satu di bawah yang lain di area "Baris", sistem akan memahami bagaimana Anda ingin menampilkan data dan menyarankan opsi yang sesuai.
- bidang "Pendapatan" akan ditempatkan di area "Nilai".
Hasilnya, kami mendapatkan tabel pivot, yang mencerminkan data pendapatan pelanggan di setiap wilayah.

Untuk mengurutkan data, ikuti langkah-langkah berikut:
- klik kanan pada salah satu baris data pendapatan di tabel pivot;
- pergi ke menu “Sort” \u003d\u003e “Sort descending”:

Dalam tabel yang dihasilkan, kami dapat menentukan tempat yang diambil klien Ludnikov IP di antara semua klien di wilayah Vostok.

Ada beberapa opsi untuk menyelesaikan masalah ini. Anda dapat memindahkan bidang "Wilayah" ke area "Filter" dan menempatkan data penjualan pelanggan di baris, sehingga mencerminkan data pendapatan hanya untuk pelanggan di wilayah Timur.
Jika Anda belum pernah menggunakan spreadsheet sebelumnya untuk membuat dokumen, kami sarankan untuk membaca panduan Excel untuk boneka.
Kemudian Anda dapat membuat spreadsheet pertama Anda dengan tabel, grafik, rumus matematika, dan pemformatan.
Informasi mendetail tentang fungsi dan kemampuan dasar prosesor meja MS Excel. Deskripsi elemen utama dokumen dan instruksi untuk mengerjakannya dalam materi kami.
Bekerja dengan sel. Padding dan pemformatan
Sebelum melanjutkan dengan tindakan tertentu, Anda perlu memahami elemen dasar dokumen apa pun di Excel. File Excel terdiri dari satu atau beberapa lembar yang dibagi menjadi sel-sel kecil.
Sel adalah komponen dasar dari setiap laporan Excel, spreadsheet atau grafik. Setiap sel berisi satu blok informasi. Ini bisa berupa angka, tanggal, mata uang, satuan ukuran, atau format data lainnya.
Untuk mengisi sel, cukup klik dengan penunjuk dan masukkan informasi yang diperlukan. Untuk mengedit sel yang diisi sebelumnya, klik dua kali di atasnya.
Angka: 1 - contoh mengisi sel
Setiap sel di lembar memiliki alamat uniknya sendiri. Dengan demikian, Anda dapat melakukan perhitungan atau operasi lain dengannya. Saat Anda mengklik sel, bidang dengan alamat, nama, dan rumusnya akan muncul di bagian atas jendela (jika sel terlibat dalam penghitungan apa pun).
Mari pilih sel "Berbagi saham". Alamat lokasinya A3. Informasi ini ditunjukkan di panel properti yang terbuka. Kita juga bisa melihat isinya. Sel ini tidak memiliki rumus, jadi tidak akan ditampilkan.
Lebih banyak properti sel dan fungsi yang dapat digunakan terkait dengannya tersedia di menu konteks. Klik pada sel dengan tombol kanan manipulator. Sebuah menu akan terbuka yang dengannya Anda dapat memformat sel, menganalisis konten, menetapkan nilai yang berbeda, dan tindakan lainnya.
Angka: 2 - menu konteks sel dan properti utamanya
Menyortir data
Seringkali pengguna dihadapkan pada tugas menyortir data pada lembar di Excel. Fitur ini membantu Anda dengan cepat memilih dan melihat hanya data yang Anda inginkan dari seluruh tabel.
Sebelum Anda adalah tabel yang sudah selesai (kita akan mencari tahu cara membuatnya nanti di artikel). Bayangkan Anda ingin mengurutkan data untuk bulan Januari dalam urutan menaik. Bagaimana Anda melakukannya? Pengetikan ulang tabel yang dangkal adalah pekerjaan tambahan, selain itu, jika banyak, tidak ada yang akan melakukannya.
Excel memiliki fungsi khusus untuk penyortiran. Pengguna hanya diminta untuk:
- Pilih tabel atau blok informasi;
- Buka tab "Data";
- Klik pada ikon "Sortir";
Angka: 3 - Tab "Data"
- Di jendela yang terbuka, pilih kolom tabel, di mana kami akan melakukan tindakan (Januari).
- Selanjutnya, jenis pengurutan (kami mengelompokkan berdasarkan nilai) dan, terakhir, urutannya menaik.
- Konfirmasikan tindakan dengan mengklik "OK".
Angka: 4 - mengatur parameter penyortiran
Data akan diurutkan secara otomatis:
Angka: 5 - hasil sortir angka di kolom "Januari"
Demikian pula, Anda dapat mengurutkan berdasarkan warna, font, dan parameter lainnya.
Perhitungan matematis
Keunggulan utama Excel adalah kemampuannya untuk melakukan penghitungan secara otomatis dalam proses pengisian tabel. Misalnya, kita memiliki dua sel dengan nilai 2 dan 17. Bagaimana kita bisa memasukkan hasilnya ke dalam sel ketiga tanpa melakukan kalkulasi sendiri?
Untuk melakukan ini, Anda perlu mengklik sel ketiga tempat hasil akhir perhitungan akan dimasukkan. Kemudian klik ikon fungsi f (x) seperti yang ditunjukkan pada gambar di bawah ini. Di jendela yang terbuka, pilih tindakan yang ingin Anda terapkan. JUMLAH adalah jumlah, RATA-RATA adalah rata-rata, dan seterusnya. Daftar lengkap fungsi dan namanya di editor Excel dapat ditemukan di situs web resmi Microsoft.
Kita perlu menemukan jumlah dari dua sel, jadi kita klik "SUM".
Angka: 6 - pemilihan fungsi "SUM"
Jendela argumen fungsi memiliki dua bidang: "Nomor 1" dan "Nomor 2". Pilih kolom pertama dan klik sel dengan nomor "2". Alamatnya akan ditulis ke string argumen. Klik pada "Nomor 2" dan klik pada sel dengan nomor "17". Kemudian konfirmasikan tindakan dan tutup jendela. Jika Anda perlu melakukan matematika dengan tiga kotak atau lebih, terus masukkan nilai argumen di Angka 3, Angka 4, dan seterusnya.
Jika di masa mendatang nilai sel yang dijumlahkan berubah, jumlahnya akan diperbarui secara otomatis.
Angka: 7 - hasil perhitungan
Membuat tabel
Data apa pun dapat disimpan di tabel Excel. Dengan bantuan fungsi penyetelan dan pemformatan cepat, sangat mudah untuk mengatur sistem kontrol anggaran pribadi, daftar pengeluaran, data digital untuk pelaporan, dan sebagainya di editor.
Tabel di Excel lebih diutamakan daripada opsi serupa di Word dan program perkantoran lainnya. Di sini Anda memiliki kesempatan untuk membuat tabel dari dimensi apa pun. Data diisi dengan mudah. Ada panel fungsi untuk mengedit konten. Tambahan, meja siap dapat diintegrasikan ke dalam file docx menggunakan fungsi salin-tempel biasa.
Untuk membuat tabel, ikuti instruksi:
- Klik tab Sisipkan. Di sisi kiri panel opsi, pilih tabel. Jika Anda perlu meringkas data apa pun, pilih item "Tabel Pivot";
- Dengan menggunakan mouse, pilih tempat di lembar yang akan dialokasikan untuk tabel. Dan juga Anda dapat memasukkan lokasi data di jendela pembuatan elemen;
- Klik OK untuk mengkonfirmasi tindakan.
Angka: 8 - membuat tabel standar
Untuk memformat penampilan dari pelat yang dihasilkan, buka konten konstruktor dan di bidang "Gaya" klik pada template yang Anda suka. Jika diinginkan, Anda dapat membuat tampilan Anda sendiri dengan skema warna dan pemilihan sel yang berbeda.
Angka: 9 - pemformatan tabel
Hasil pengisian tabel dengan data:
Angka: 10 - meja penuh
Untuk setiap sel dalam tabel, Anda juga dapat menyesuaikan tipe data, pemformatan, dan mode tampilan informasi. Jendela desainer berisi semua opsi yang diperlukan untuk konfigurasi pelat lebih lanjut, berdasarkan kebutuhan Anda.
Menambahkan grafik / grafik
Untuk membuat bagan atau grafik, diperlukan pelat yang sudah jadi, karena data grafik akan didasarkan secara tepat pada informasi yang diambil dari garis atau sel individual.
Untuk membuat bagan / grafik, Anda membutuhkan:
- Pilih tabel sepenuhnya. Jika Anda perlu membuat elemen grafis hanya untuk menampilkan data sel tertentu, pilih hanya mereka;
- Buka tab sisipkan;
- Di kotak bagan yang direkomendasikan, pilih ikon yang menurut Anda paling menggambarkan informasi tabel secara visual. Dalam kasus kami, ini adalah diagram lingkaran 3-D. Pindahkan penunjuk ke ikon dan pilih tampilan elemen;
Demikian pula, Anda dapat membuat plot sebar, diagram garis, dan dependensi elemen tabel. Semua elemen grafik yang diterima juga dapat ditambahkan ke dokumen teks Kata.
Ada banyak fungsi lain di editor lembar bentang Excel, namun, teknik yang dijelaskan dalam artikel ini sudah cukup untuk pekerjaan awal. Dalam proses pembuatan dokumen, banyak pengguna secara mandiri menguasai opsi yang lebih canggih. Ini karena antarmuka yang ramah pengguna dan intuitif. versi terbaru program.
Video tematik:
Tabel Pivot di Excel adalah alat analisis data yang hebat yang akan membantu Anda dengan cepat:
- Menyiapkan data untuk laporan;
- Hitung berbagai indikator;
- Data kelompok;
- Filter dan analisis metrik minat.
Dan juga menghemat banyak waktu.
Di artikel ini, Anda akan mempelajari:
- Cara membuat tabel pivot;
- Cara menggunakan tabel pivot seri waktu kelompok dan mengevaluasi data dalam dinamika menurut tahun, kuartal, bulan, hari ...
- Bagaimana menghitung perkiraan menggunakan tabel pivot dan Forecast4AC PRO;
Pertama, mari pelajari cara membuat tabel pivot.
Untuk membuat tabel pivot, kita perlu membangun datanya dalam bentuk tabel sederhana. Setiap kolom harus memiliki 1 parameter yang diurai. Misalnya, kami memiliki 3 kolom:
- Produk
- Penjualan dalam rubel
Dan masuk setiap baris Parameter ke-3 terkait, yaitu misalnya, 02/01/2010, Produk 1 dijual seharga 422.656 rubel.

Setelah Anda menyiapkan data untuk tabel pivot, atur kursor ke kolom pertama ke sel pertama dari tabel sederhana, lalu buka menu "Sisipkan" dan tekan tombol "Tabel pivot"

![]()
Sebuah kotak dialog akan muncul di mana:
- kamu bisa segera tekan tombol "OK", dan tabel pivot akan ditampilkan di lembar terpisah.
- atau Anda dapat mengonfigurasi parameter output data tabel pivot:
- Rentang dengan data yang akan ditampilkan di tabel pivot;
- Tempat untuk menampilkan tabel pivot (ke lembar baru atau yang sudah ada (jika Anda memilih yang sudah ada, Anda perlu menentukan sel tempat Anda ingin meletakkan tabel pivot)).
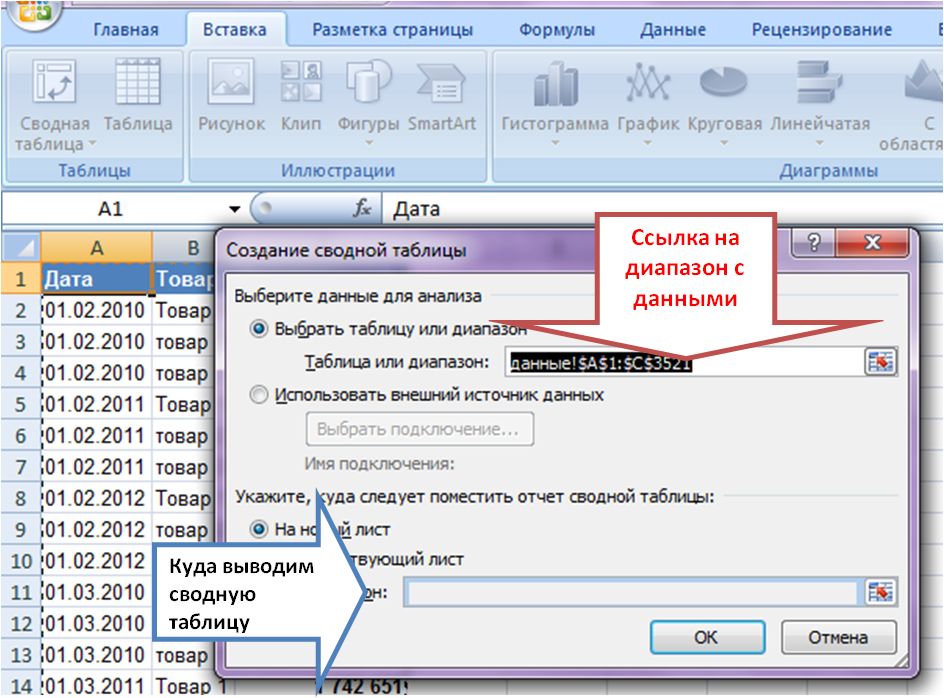
Klik "OK", tabel pivot siap dan ditampilkan di lembar baru. Mari kita sebut sheet Pivot.
- Di sisi kanan lembar, Anda akan melihat bidang dan area yang dapat Anda kerjakan. Anda dapat menyeret bidang ke area dan akan ditampilkan di tabel pivot pada lembar.
- Di sisi kiri lembar adalah tabel pivot.

Sekarang, tahan kolom "Produk" dengan tombol kiri mouse - seret ke "Nama baris", "Penjualan dalam rubel." - di "Nilai" di tabel pivot. Jadi, kami menerima total penjualan barang untuk seluruh periode:

Mengelompokkan dan memfilter deret waktu dalam tabel pivot
Sekarang, jika kita ingin menganalisis dan membandingkan penjualan produk menurut tahun, kuartal, bulan, hari, maka kita perlu tambahkan bidang yang relevan ke tabel pivot.
Untuk melakukan ini, buka lembar "Data", dan setelah tanggal masukkan 3 kolom kosong. Pilih kolom "Produk" dan klik "Sisipkan".
Pentingsehingga kolom yang baru ditambahkan berada di dalam range tabel yang sudah ada dengan data, maka kita tidak perlu mengulang pivot untuk menambahkan field baru, itu sudah cukup untuk memperbaruinya.
Kolom yang disisipkan disebut "Tahun", "Bulan", "Tahun-Bulan".
Sekarang, di setiap kolom ini, tambahkan rumus yang sesuai untuk mendapatkan parameter waktu yang diinginkan:
- Tambahkan rumus ke kolom "Tahun" \u003d TAHUN (dengan mengacu pada tanggal);
- Tambahkan rumus ke kolom "Bulan" \u003d BULAN (dengan mengacu pada tanggal);
- Tambahkan rumus ke kolom "Tahun - Bulan" \u003d CONCATENATE (tautan ke tahun; ""; tautan ke bulan).
Kami mendapatkan 3 kolom dengan tahun, bulan dan tahun dan bulan:

Sekarang masuk ke lembar "Ringkasan", tempatkan kursor pada tabel pivot, klik kanan menu dan tekan tombol "Perbarui"... Setelah pembaruan di daftar bidang, kami punya bidang tabel pivot baru "Tahun", "Bulan", "Tahun - bulan", yang kita tambahkan tabel sederhana dengan data:

Sekarang mari kita analisis penjualan menurut tahun.
Untuk melakukan ini, kami menyeret bidang "Tahun" ke dalam "nama kolom" dari tabel pivot. Kami mendapatkan tabel dengan penjualan berdasarkan produk berdasarkan tahun:

Sekarang kami ingin "turun" lebih dalam ke tingkat bulan dan menganalisis penjualan menurut tahun dan bulan. Untuk melakukannya, seret bidang bulan di bawah tahun ke dalam "nama kolom":

Untuk menganalisis dinamika bulan demi tahun, kita dapat memindahkan bulan ke area pivot "Nama baris" dan mendapatkan tampilan tabel pivot berikut:

Dalam tampilan tabel pivot ini, kita melihat:
- penjualan untuk setiap produk dalam jumlah sepanjang tahun (sesuai dengan nama produk);
- secara lebih detail penjualan untuk setiap produk di setiap bulannya secara dinamis selama 4 tahun.
Tantangan berikutnya, kami kami ingin menghapus penjualan selama sebulan dari analisis (misalnya, Oktober 2012), karena kami belum memiliki data penjualan selama sebulan penuh.
Untuk melakukan ini, seret "Tahun - bulan" ke pivot "Filter laporan"

Klik pada filter ringkasan yang muncul di atas dan centang kotak "Pilih beberapa elemen"... Kemudian, dalam daftar dengan tahun dan jumlah bulan, hapus centang 2012 10 dan klik OK.

Dengan demikian, Anda dapat menambahkan parameter baru untuk mengubah waktu dan menganalisis periode waktu yang menarik bagi Anda dan dalam bentuk yang Anda perlukan. Tabel pivot akan menghitung indikator untuk bidang dan filter yang Anda atur dan menambahkannya sebagai bidang yang diminati.
Menghitung kata ganti menggunakan tabel pivot dan Forecast4AC PRO
Mari membangun penjualan menggunakan tabel pivot menurut produk, menurut tahun dan bulan. Kami juga akan menonaktifkan total keseluruhan agar tidak disertakan dalam penghitungan.
Untuk mematikan total dalam tabel pivot, tempatkan kursor pada kolom "Total" dan klik tombol "Hapus total". Totalnya menghilang dari ringkasan.


dan tekan tombol "Forecast Model Chart" di menu Forecast4AC PRO
Kami mendapatkan perhitungan perkiraan selama 12 bulan dan grafik yang indah dengan analisis model perkiraan (tren, kemusiman dan model) relatif terhadap data aktual. Forecast4AC PRO dapat menghitung prakiraan, tingkat musiman, tren, dan indikator lain untuk Anda dan membuat grafik berdasarkan data yang ditampilkan di tabel pivot.

PivotTable di Excel adalah alat analisis data canggih yang memungkinkan Anda menghitung metrik dengan cepat dan membuat data dalam bentuk yang Anda minati dengan cepat dan mudah.




