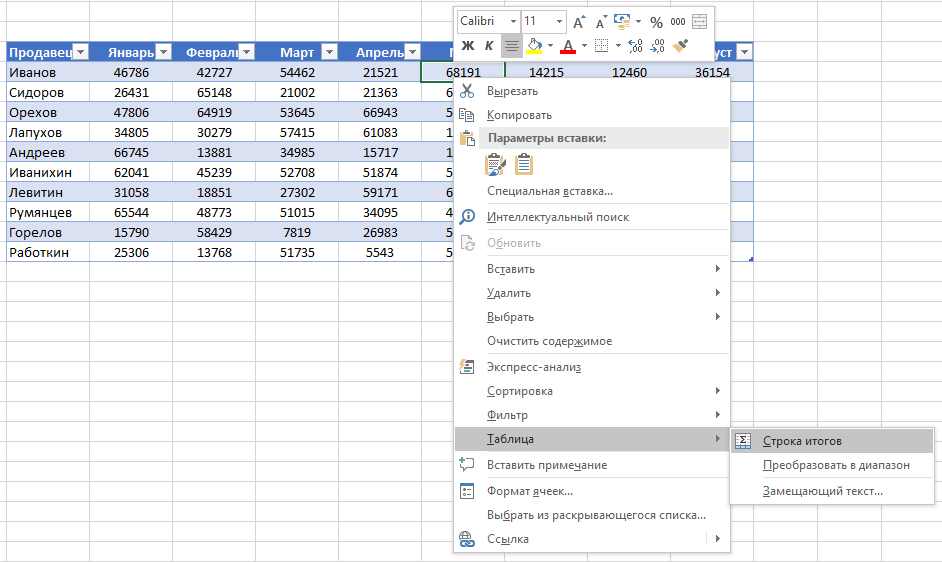Tabel Excel siap
Tabel adalah fitur penting dari Excel, tetapi banyak orang tidak terlalu sering menggunakannya. Catatan ini menjelaskan bagaimana bekerja dengan tabel, daftar keuntungan dan kerugiannya. Tabel adalah rentang sel persegi panjang yang berisi data terstruktur. Setiap baris dalam tabel sesuai dengan satu objek. Misalnya, baris mungkin berisi informasi tentang pelanggan, transaksi bank, karyawan, atau produk. Setiap kolom berisi informasi tertentu. Jadi, jika di setiap baris kami memiliki informasi tentang seorang karyawan, maka kolom tersebut dapat berisi rincian informasi tentang dia - nama belakang, nomor, tanggal perekrutan, gaji, departemen. Di bagian atas tabel terdapat baris header yang mendeskripsikan data yang terdapat di setiap kolom.
Angka: 1. Rentang data: (a) dalam representasi biasa; (b) dalam bentuk tabel
Unduh catatan dalam format atau, contoh dalam format
Anda mungkin telah membuat rentang yang cocok dengan deskripsi ini (Gbr. 1a). Kegembiraan dimulai saat Anda ingin Excel mengubah berbagai data menjadi tabel "nyata". Untuk melakukan ini, pilih sel mana saja dalam rentang dan jalankan perintah Memasukkan –> Tabel –> Meja, atau tekan Ctrl + T (Inggris) (Gbr. 1b).
Jika Anda telah secara eksplisit mengonversi rentang menjadi tabel, maka Excel akan dengan cerdas merespons tindakan yang Anda lakukan dalam rentang itu. Misalnya, jika Anda membuat bagan dari tabel, maka secara otomatis akan meluas saat baris baru ditambahkan ke tabel. Jika Anda membuat tabel pivot dari tabel semacam itu, maka setelah memperbarui tabel pivot akan otomatis diisi ulang dengan semua data baru yang telah Anda tambahkan.
Membandingkan Rentang dengan Tabel
Perbedaan antara rentang normal sel dan rentang yang dikonversi ke tabel:
- Dengan mengaktifkan sel mana pun dalam tabel, Anda mendapatkan akses ke tab kontekstual baru Bekerja dengan tabelterletak di kaset.
- Anda dapat dengan cepat menerapkan pemformatan (warna isian dan warna font) dengan memilih opsi dari galeri. Pemformatan ini opsional.
- Setiap header tabel memiliki tombol filter, dengan mengklik yang dapat Anda gunakan untuk mengurutkan baris atau memfilter data dengan mudah, menyembunyikan yang tidak memenuhi kriteria yang ditentukan.
- Anda dapat membuat "potongan" ke tabel, yang dengannya seorang pemula dapat dengan cepat menerapkan filter ke data. Irisan bekerja dengan cara yang sama seperti dengan tabel ringkasan (lihat detailnya).
- Jika Anda menggulir lembar sehingga baris judul menghilang dari tampilan, judul muncul menggantikan huruf kolom. Dengan kata lain, Anda tidak perlu melakukan hard-code pada baris atas untuk melihat nama kolom.
- Jika Anda membuat bagan dari data tabel, bagan akan secara otomatis meluas saat baris baru ditambahkan ke tabel.
- Kolom kalkulasi didukung dalam tabel. Rumus yang dimasukkan sekali dalam sel akan secara otomatis diterapkan ke semua sel di kolom itu.
- Tabel mendukung referensi rumus terstruktur yang berada di luar tabel. Rumus bisa menggunakan nama tabel dan judul kolom lain sebagai ganti referensi sel.
- Jika Anda mengarahkan mouse ke sudut kanan bawah sel kanan bawah dalam tabel, Anda dapat mengklik dan menyeret batas untuk meningkatkan ukuran tabel baik secara horizontal (menambahkan kolom tambahan) atau vertikal (baris tambahan).
- Lebih mudah menyorot baris dan kolom dalam tabel daripada dalam rentang normal.
Sayangnya, ada batasan saat bekerja dengan tabel. Jika buku kerja berisi setidaknya satu tabel, beberapa fungsi Excel tidak tersedia:
- Tidak bekerja Perwakilan (Melihat –> Modemelihatbuku –> Perwakilan).
- Buku tidak dapat disediakan Untuk berbagi (Ulasan sejawat –> Perubahan –> Mengaksesuntukbook).
- Tidak dapat secara otomatis memasukkan subtotal ( Data –> Struktur –> Menengahhasil).
- Tidak bisa menggunakan rumus array dalam tabel.
Meringkas tabel
Pertimbangkan tabel dengan statistik penjualan (Gbr. 2). Pertama, data dimasukkan, dan kemudian range diubah menjadi tabel menggunakan perintah Memasukkan –> Tabel –> Meja... Tanpa mengambil tindakan apa pun, tabel tersebut dinamai. Dalam kasus kami Tabel3.
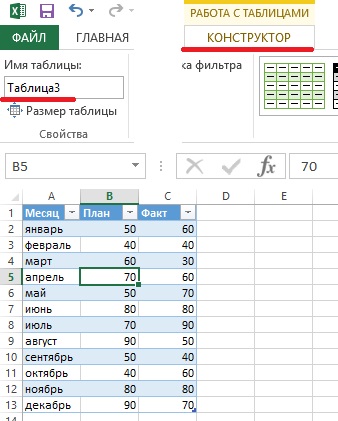
Angka: 2. Meja sederhana dengan tiga kolom
- Aktifkan sel mana pun di tabel.
- Jalankan perintahnya Bekerja dengan tabel –> Pembuat –> Parametergayatabel–> Garishasil dan centang kotaknya Garis total.
- Aktifkan sel di baris total dan pilih rumus ringkasan dari daftar drop-down (Gambar 3).

Angka: 3. Dari daftar drop-down, Anda dapat memilih rumus untuk diringkas
Misalnya, untuk menghitung jumlah ukuran dari kolom Fakta, Pilih opsi Jumlah dari daftar drop-down di sel D14. Excel membuat rumus: \u003d INTERMEDIATE.TOTALS (109; [Fakta]). Argumen 109 terkait dengan fungsi SUM. Argumen kedua untuk fungsi INTERMEDIATE.TOTALs adalah nama kolom, ditunjukkan dalam tanda kurung siku. Menggunakan nama kolom dalam tanda kurung siku memungkinkan Anda membuat referensi terstruktur dalam tabel. Fungsi total di kolom berbeda dari sebuah tabel bisa berbeda. Pilihan Fungsi lainnya memungkinkan Anda membuat rumus yang cukup kompleks.
Anda dapat mengaktifkan atau menonaktifkan tampilan baris total menggunakan perintah Bekerja dengan tabel –> Pembuat –> Parametergayatabel –> Garis total.
Menggunakan rumus dalam tabel
Dalam banyak kasus, Anda perlu menggunakan rumus di spreadsheet Anda. Misalnya, dalam spreadsheet (lihat Gambar 3), Anda mungkin menginginkan kolom yang mencatat perbedaan antara penjualan aktual dan terencana untuk setiap bulan. Untuk ini:
- Aktifkan sel D1 dan masukkan kata tersebut sebagai judul kolom Perbedaan - Excel secara otomatis akan memperluas tabel.
- Masuk ke sel D2, masukkan tanda sama dengan (mulai tulis rumus), klik di sel C2, di tanda minus, dan di sel B2.
- Tekan Enter untuk menyelesaikan rumus. Formula \u003d [@Fact] - [@ Plan] dimasukkan di semua sel kolom.
Alih-alih input tradisional rumus menggunakan mouse (seperti yang dijelaskan di bagian 2), cara yang sangat nyaman untuk memasukkan rumus menggunakan keyboard tersedia di tabel. Mulailah dengan tanda sama dengan, lalu tekan tombol<– (влево) чтобы указать на соответствующее значение в столбце Fakta, masukkan tanda minus, lalu ketuk dua kali<–, чтобы указать на соответствующее значение в столбце Rencana, tekan Enter untuk menyelesaikan rumus.
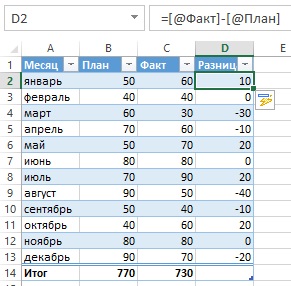
Angka: 4. Di kolom Perbedaan berisi rumus
Setiap kali Anda memasukkannya ke dalam tabel, rumus tersebut diterapkan ke seluruh kolom. Jika rumus perlu diubah, edit rumus apa pun di kolom dan perubahan akan diterapkan ke semua rumus lain di kolom itu.
Menyebarkan rumus secara otomatis ke semua sel dalam kolom tabel adalah salah satu fitur koreksi otomatis di Excel. Untuk menonaktifkan fitur ini, klik ikon yang muncul saat memasukkan rumus dan pilih opsi Jangan membuat kolom terhitung secara otomatis(gbr. 5).

Angka: 5. Opsi untuk membuat rumus secara otomatis di semua sel kolom dapat dinonaktifkan
Dalam langkah-langkah di atas, kami menggunakan judul kolom saat membuat rumus. Misalnya, Anda dapat memasukkan D2 secara langsung di bilah rumus ke dalam sel D2: \u003d C2-D2. Jika Anda memasukkan referensi sel, Excel akan tetap secara otomatis menyalin rumus ke sel lain di kolom.
Bagaimana mereferensikan data dalam tabel
Rumus di luar tabel bisa merujuk ke data dalam tabel itu dengan nama dan judul kolomnya. Anda tidak perlu membuat nama elemen ini sendiri. Seperti biasa, klik sel yang diinginkan, tulis rumusnya. Penggunaan tautan tabel memiliki keuntungan yang signifikan: ketika tabel diubah ukurannya (dengan menghapus atau menambahkan baris), nama-nama di dalamnya secara otomatis disesuaikan. Misalnya, untuk menghitung jumlah semua data pada tabel di Gambar. 2, cukup menulis rumus berikut: \u003d SUM (Table3). Rumus ini selalu mengembalikan jumlah semua data, bahkan jika baris atau kolom tabel ditambahkan atau dihapus. Jika Anda mengubah nama Tabel3, Excel akan secara otomatis memperbaiki rumus yang merujuk padanya.
Biasanya, Anda perlu merujuk ke kolom tertentu di tabel. Rumus berikut mengembalikan jumlah data dari kolom Fakta (tapi mengabaikan baris total): \u003d SUM (Table3 [Fact]). Harap diperhatikan bahwa nama kolom diapit oleh tanda kurung siku. Sekali lagi, rumus menyesuaikan secara otomatis jika Anda mengubah teks di header kolom. Terlebih lagi, Excel memberikan petunjuk saat Anda membuat rumus yang merujuk ke data dalam tabel (Gambar 6). Pelengkapan otomatis rumus membantu Anda menulis rumus dengan menampilkan daftar item dalam tabel. Segera setelah Anda memasukkan kurung siku terbuka, Excel akan menyarankan argumen yang tersedia.

Angka: 6. Kemampuan untuk menyelesaikan rumus secara otomatis saat membuat rumus yang merujuk ke informasi dalam tabel
Penomoran otomatis baris tabel
Dalam beberapa situasi, Anda mungkin ingin baris dalam tabel diberi nomor secara berurutan. Anda dapat memanfaatkan kemampuan untuk membuat kolom terhitung dan menulis rumus yang menomori kolom secara otomatis (Gambar 7).

Angka: 7. Angka-angka di kolom B dibuat menggunakan rumus; untuk memperbesar gambar, klik kanan padanya dan pilih Buka gambar di tab baru
Seperti biasa, Anda bisa memasukkan rumus kolom terhitung di sel mana pun di kolom \u003d ROW () - ROW (Table4) +1. Saat Anda memasukkan rumus, rumus secara otomatis menyebar ke semua sel lain di kolom kamar... Jika fungsi LINE digunakan tanpa argumen, ia mengembalikan string yang berisi rumus. Jika fungsi ini memiliki argumen yang terdiri dari rentang multi-baris, fungsi ini mengembalikan baris pertama dari rentang tersebut.
Nama tabel berisi baris pertama setelah area header. Jadi, pada contoh ini, baris pertama pada tabel Tabel4 adalah baris 3. Angka pada tabel tersebut adalah nomor baris berurutan, bukan nomor baris data. Misalnya, saat mengurutkan tabel, angka akan tetap berurutan dan tidak akan lagi dikaitkan dengan baris data yang sama seperti di awal.
Jika Anda memfilter tabel, baris yang tidak memenuhi kriteria yang ditentukan akan disembunyikan. Dalam hal ini, beberapa baris tabel akan menjadi tidak terlihat (Gbr. 8).
Angka: 8. Setelah penyaringan, nomor baris tabel tidak lagi berurutan
Jika Anda ingin nomor baris tabel tetap konsisten setelah pemfilteran, Anda memerlukan rumus yang berbeda. Di sel B3, masukkan: \u003d INTERMEDIATE.TOTALS (3, C $ 3: C5). Argumen pertama, 3, terkait dengan fungsi COUNT. INTERMEDIATE.TOTALS mengabaikan baris tersembunyi, jadi hanya baris yang terlihat yang dihitung. Rumusnya sudah mengacu pada kolom C. Ini diperlukan untuk menghindari kesalahan "referensi melingkar" (Gambar 9).

Angka: 9. Setelah penyaringan, nomor baris tabel tetap berurutan
Diadaptasi dari buku oleh John Walkenbach. Excel 2013 .. - SPb .: Peter, 2014. - S. 211–220.
Tabel di Excel adalah rangkaian baris dan kolom data terkait yang Anda kelola secara independen satu sama lain.
Dengan bantuan tabel Anda dapat membuat laporan, membuat perhitungan, membuat grafik dan bagan, mengurutkan dan memfilter informasi.
Jika pekerjaan Anda adalah memproses data, keterampilan spreadsheet Excel dapat menghemat banyak waktu dan meningkatkan efisiensi.
Cara membuat tabel di Excel. Petunjuk langkah demi langkah
- Data harus diatur dalam baris dan kolom, dengan setiap baris berisi informasi tentang satu catatan, seperti urutan;
- Baris pertama tabel harus berisi judul yang pendek dan unik;
- Setiap kolom harus berisi satu tipe data seperti angka, mata uang, atau teks;
- Setiap baris harus berisi data untuk satu record, misalnya order. Jika memungkinkan, berikan pengenal unik untuk setiap baris, seperti nomor pesanan;
- Tabel tidak boleh memiliki baris kosong dan kolom yang benar-benar kosong.
1. Pilih area sel untuk membuat tabel
Pilih area sel tempat Anda ingin membuat tabel. Sel bisa kosong atau dengan informasi.
2. Klik tombol "Tabel" di Bilah Alat Akses Cepat

Pada tab Sisipkan, klik tombol Tabel.
3. Pilih rentang sel
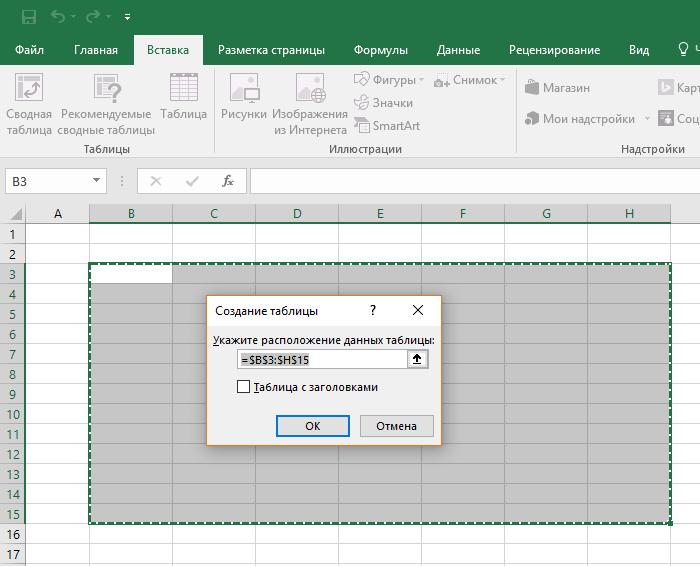
Di popup, Anda dapat menyesuaikan lokasi data, serta menyesuaikan tampilan judul. Setelah selesai, klik OK.
4. Meja sudah siap. Isi dengan data!
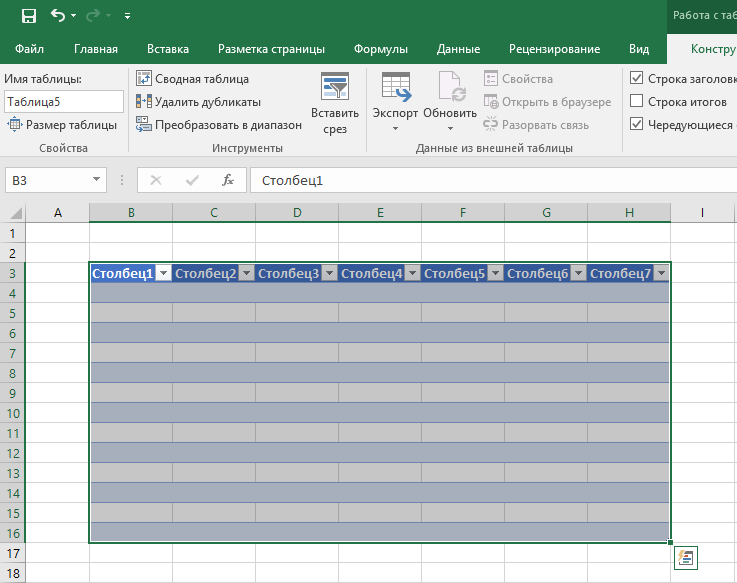
Selamat, spreadsheet Anda sekarang sudah lengkap! Anda akan mempelajari tentang fitur dasar bekerja dengan tabel pintar di bawah ini.
Gaya preset tersedia untuk menyesuaikan format tabel di Excel. Semuanya ada di tab "Desain" di bagian "Gaya Tabel":

Jika 7 gaya tidak cukup untuk Anda pilih, maka dengan mengklik tombol di sudut kanan bawah gaya tabel, semua gaya yang tersedia akan terbuka. Selain gaya yang telah ditetapkan oleh sistem, Anda dapat menyesuaikan format Anda.
Selain skema warna, dalam menu tabel "Desainer", Anda dapat menyesuaikan:
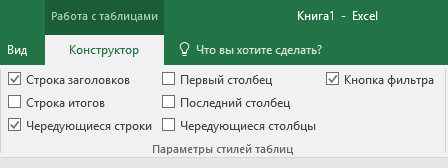
- Menampilkan baris tajuk - mengaktifkan dan menonaktifkan tajuk dalam tabel;
- Baris total - mengaktifkan dan menonaktifkan baris dengan jumlah nilai dalam kolom;
- Garis bolak-balik - menyoroti garis bergantian dengan warna;
- Kolom Pertama - Menebalkan teks di kolom data pertama;
- Kolom Terakhir - Menebalkan teks di kolom terakhir;
- Kolom Bergantian - menyoroti kolom bergantian dengan warna;
- Tombol Filter - Menambahkan dan menghapus tombol filter di header kolom.
Bagaimana menambahkan baris atau kolom ke tabel Excel
Bahkan di dalam tabel yang sudah dibuat, Anda dapat menambahkan baris atau kolom. Untuk melakukan ini, klik kanan pada sel mana saja untuk membuka jendela pop-up:
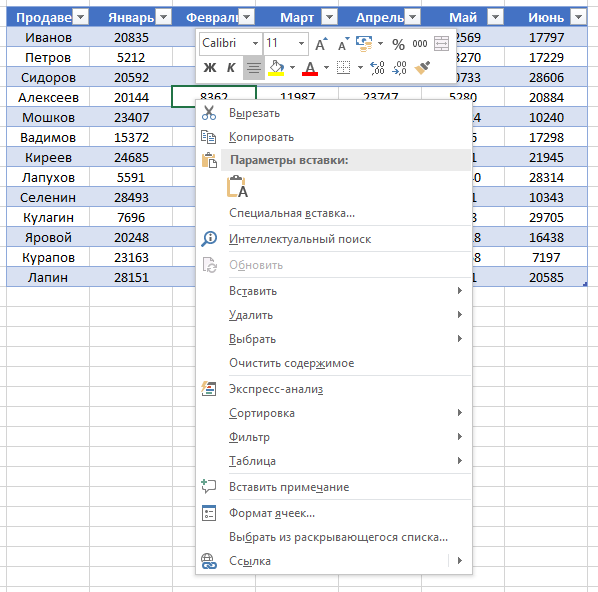
- Pilih "Sisipkan" dan klik kiri pada "Kolom tabel di sebelah kiri" jika Anda ingin menambahkan kolom, atau "Baris tabel di atas" jika Anda ingin menyisipkan baris.

- Jika Anda ingin menghapus baris atau kolom dalam tabel, turunkan daftar di jendela pop-up ke item "Hapus" dan pilih "Kolom tabel" jika Anda ingin menghapus kolom atau "Baris tabel" jika Anda ingin menghapus baris.

Cara mengurutkan tabel di Excel
Untuk mengurutkan informasi dalam tabel, klik "panah" di sebelah kanan judul kolom, setelah itu jendela pop-up akan muncul:
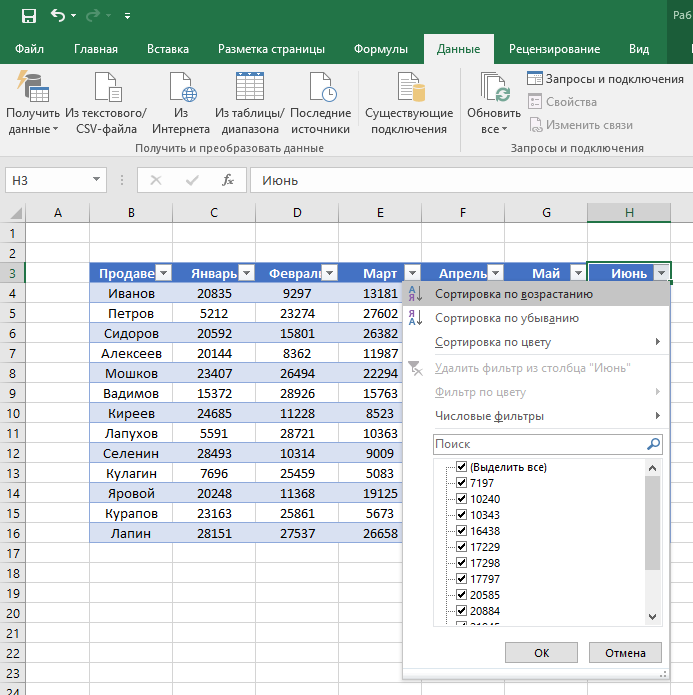
Di jendela, pilih berdasarkan prinsip apa untuk mengurutkan data: "ascending", "descending", "by color", "numerical filter".
Untuk memfilter informasi di tabel, klik "panah" di sebelah kanan judul kolom, setelah itu jendela pop-up akan muncul:
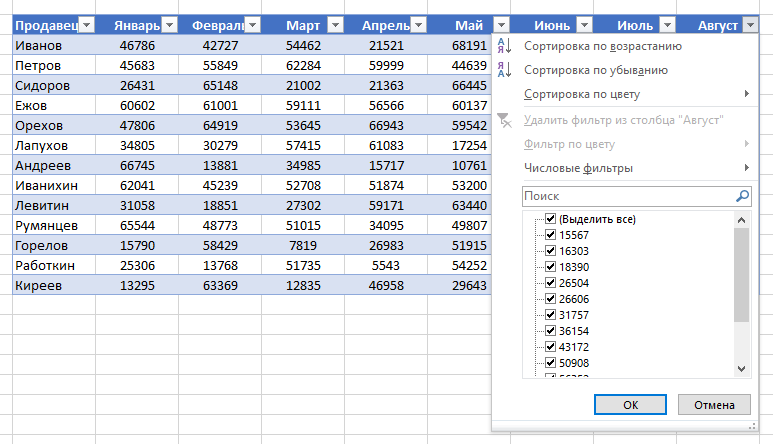
- "Filter teks" ditampilkan jika ada nilai teks di antara data kolom; "Filter menurut warna" serta filter teks tersedia jika ada sel dalam tabel yang diwarnai dengan warna yang berbeda dari desain standar; "Filter numerik" memungkinkan Anda memilih data berdasarkan parameter: "Sama dengan…”, “Tidak sama dengan…”, “Lebih besar dari ...”, “Lebih dari atau sama dengan…”, “Kurang dari…”, “Kurang dari atau sama dengan… ”,“ Antara… ”,“ 10 Teratas ... ”,“ Di atas rata-rata ”,“ Di bawah rata-rata ”, serta menyiapkan filter Anda sendiri. Di jendela munculan, di bawah“ Telusuri ” semua data yang dapat difilter ditampilkan, serta pilih semua nilai atau pilih hanya sel kosong dengan satu klik.

Bagaimana menghitung jumlah dalam spreadsheet Excel
Pilih "Table" \u003d\u003e "Total Row" di daftar jendela:
Sebuah subtotal muncul di bagian bawah tabel. Klik kiri pada sel dengan jumlahnya.

Di menu tarik-turun, pilih prinsip subtotal: ini bisa berupa jumlah nilai kolom, "rata-rata", "kuantitas", "jumlah angka", "maksimum", "minimum", dll.
Cara memperbaiki header tabel di Excel
Tabel yang harus Anda kerjakan seringkali besar dan berisi lusinan baris. Menggulir tabel ke bawah akan sulit untuk menavigasi data jika judul kolom tidak terlihat. Di Excel, dimungkinkan untuk memperbaiki tajuk dalam tabel sedemikian rupa sehingga saat Anda menggulir data, Anda akan melihat tajuk kolom.
Untuk membekukan heading, lakukan hal berikut:
- Buka tab "Tampilan" di bilah alat dan pilih "Bekukan Area":

- Pilih "Bekukan Baris Atas":

- Sekarang, menggulir tabel, Anda tidak akan kehilangan header dan dapat dengan mudah menavigasi di mana data berada:
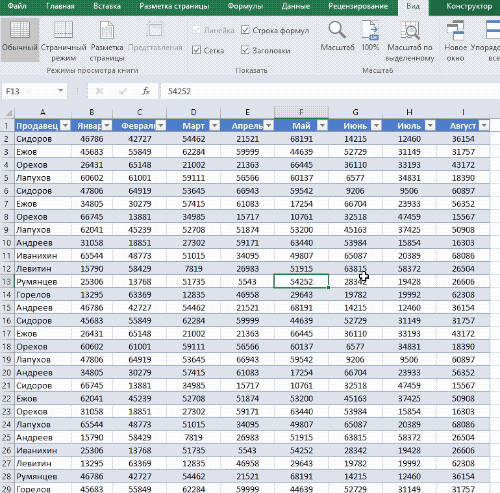
Mari kita bayangkan bahwa kita memiliki tabel yang sudah jadi dengan data penjualan menurut manajer:
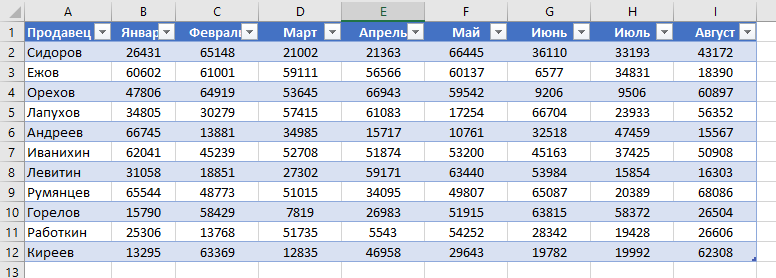
Banyak dari kita, yang secara teratur menghadapi kesulitan keuangan, tidak tahu bagaimana membuat perbedaan. Jika, sayangnya, Anda tidak dapat menghasilkan lebih banyak, mulailah membelanjakan lebih sedikit! Dan akuntansi untuk anggaran keluarga akan membantu Anda dalam hal ini. Anggaran keluarga dapat disimpan dengan berbagai cara:
- menyimpan catatan dalam notepad sederhana;
- menyimpan catatan di komputer.
Ada banyak program berbeda yang membantu Anda mengelola anggaran keluarga. Setiap tabel KB yang dapat diunduh tanpa masalah di jaringan memiliki pro dan kontra. Namun, hampir semuanya tidak mudah digunakan. Oleh karena itu, banyak orang lebih suka mengatur anggaran keluarga di Excel. Keuntungan utamanya:
- itu sangat sederhana dan nyaman;
- semua pendapatan dan pengeluaran selama sebulan ditampilkan dengan jelas di satu tempat;
- jika kapabilitas Excel tidak cukup, Anda sudah memahami apa yang sebenarnya Anda butuhkan, dan ini akan membantu Anda menemukan program baru untuk mengelola keuangan keluarga.
Bagaimana cara mengunduh dan menggunakan spreadsheet anggaran keluarga di excel?
Polos anggaran keluarga dalam unduhan excelanda bisa dengan mengklik link di bagian bawah artikel. Membuka dokumen, Anda akan melihat 2 lembar:
Lembar pertama tabel KB mencatat pengeluaran harian untuk makan dan hidup. Di sini Anda dapat mengubah item biaya apa pun menjadi yang paling sesuai untuk Anda. Lembar kedua menampilkan laporan umum (semua sel dengan rumus dilindungi dari perubahan. Item pengeluaran daya ditransfer dari lembar pertama). Di sini, pendapatan dan pengeluaran besar juga dimasukkan: pembayaran pinjaman, utilitas, dll. Anda dapat mengubah lembar dengan mengklik tab terkait di bagian bawah lembar:
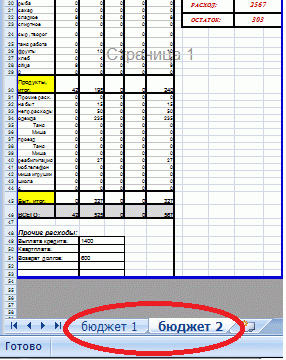
Tentu saja, fungsi dokumen semacam itu tidak terlalu bagus: tidak menampilkan statistik pendapatan dan pengeluaran, tidak ada bagan dan grafik. Tapi, sebagai aturan, mereka yang mencarinya menghargai kesederhanaan dan kenyamanan. Bagaimanapun, tujuan utama akan tercapai: Anda akan mulai benar-benar memperhitungkan pengeluaran Anda dan membandingkannya dengan pendapatan yang Anda terima.Saat yang sama, setelah mengunduh anggaran keluarga di excel, Anda dapat mencetak laporan secara bulanan dasar (ukuran disesuaikan dengan lembar A4).
Bagaimana mengelola anggaran keluarga Anda dengan benar
Anda perlu membuat catatan setiap hari, itu hanya membutuhkan sedikit waktu. Semua yang diperlukan adalah memperhitungkan semua pendapatan dan pengeluaran sepanjang hari dan menuliskan bidang yang ditentukan. Jika Anda belum pernah berurusan dengan anggaran keluarga sebelumnya, cobalah paksakan diri Anda untuk bereksperimen selama 2-3 bulan. Dan jika Anda tidak menyukainya, berhentilah. Hal terpenting dalam bisnis ini adalah benar-benar memperhitungkan semua pengeluaran. Pengeluaran besar akan diingat dengan sangat sederhana, tetapi pengeluaran kecil, sebaliknya, sangat mudah untuk dilupakan.
Pengeluaran kecil inilah yang akan menjadi 10-30 persen yang dikeluarkan setiap bulan. Cobalah untuk melacak semua pendapatan dan pengeluaran Anda setiap hari. Untuk melakukan ini, gunakan semua alat yang dapat membantu Anda dengan ini: notebook, check, ponsel. Jika Anda memperhatikan pengeluaran, Anda justru bisa menekan biaya. Hanya untuk ini perlu dilakukan sesuatu. Mulailah dengan akuntansi, dan kekayaan keluarga Anda pasti akan meningkat!