Buat gaya untuk judul dan daftar berjenjang di Word. Kata untuk yang maju.
Dalam tampilan kerangka, Anda dapat memberi nomor judul atau paragraf teks yang dipilih. Word menghitung secara otomatis.
Untuk memberi nomor pada judul, buka tampilan kerangka dan tunjukkan tingkat yang ingin Anda beri nomor. Kemudian pilih bagian dokumen yang perlu diberi nomor dan panggil perintah Daftar bertingkat di tab rumah dan atur metode penomoran dengan memilih salah satu ikon di baris bawah. Setelah menekan tombol oke hasilnya akan terlihat di layar.
Catatan kaki
Catatan kaki digunakan untuk menjelaskan teks utama.
catatan kaki biasa dirender di bagian bawah jalur dan catatan akhir dirender
di akhir bagian atau dokumen. Satu dokumen dapat berisi reguler,
dan catatan akhir: biasa - untuk klarifikasi istilah masukan di bawah
halaman, dan akhir - untuk menunjukkan sumber sastra.
Setiap catatan kaki memiliki dua bagian: penanda catatan kaki teks. Oleh
secara default, semua catatan kaki dalam dokumen secara otomatis diberi nomor dan dipisahkan
dari teks dengan garis horizontal. Ada dua opsi untuk membagi
garis - pendek dan panjang. Garis pemisah pendek itu panjang
5 cm dan digambar di antara teks dokumen dan catatan kaki. Garis pemisah yang panjang ditarik dari tepi kiri halaman ke kanan dan
digunakan jika catatan kaki pergi ke halaman berikutnya.
Sisipkan catatan kaki
Untuk menyisipkan catatan kaki ke dalam teks dokumen, Anda harus melakukan hal berikut:
pengurutan:
- Posisikan titik penyisipan pada posisi penyisipan penanda catatan kaki.
- Aktifkan tim Sisipkan catatan kaki dari tab Tautan(gbr. 13).
Gambar 13 - Menyisipkan catatan kaki
Word menyisipkan tanda catatan kaki ke dalam teks utama dan, jika disetel
tampilan normal, membuka panel untuk memasukkan teks catatan kaki. Untuk kembali ke dokumen, Anda perlu mengklik teks dokumen.
Dengan cara yang sama, Anda dapat beralih dari jendela dokumen ke panel catatan kaki.
Mengubah catatan kaki
Anda dapat melihat dan mengedit catatan kaki di dokumen Anda baik dalam tampilan normal atau dalam tampilan tata letak halaman. Biasanya, teks catatan kaki muncul di panel terpisah. Jika panel catatan kaki tidak ada di layar, klik dua kali penanda catatan kaki di teks isi untuk melihat isinya. Word akan membuka panel dengan teks catatan kaki yang sesuai. Anda kemudian dapat membuat perubahan pada teks catatan kaki seperti teks lainnya.
Dalam tampilan tata letak halaman, masukan, edit, dan
pemformatan catatan kaki dilakukan langsung pada halaman dokumen.
Untuk menghapus catatan kaki, pilih tandanya di teks. Teks yang terkait dengannya dan karakter itu sendiri dihapus menggunakan tombol . Jika catatan kaki diberi nomor secara otomatis, catatan kaki akan dinomori ulang setelah dihapus.
Memformat catatan kaki
Untuk memformat catatan kaki, klik panah di sudut kanan bawah grup Catatan kaki... Sebuah kotak dialog akan terbuka Catatan kaki(Gbr. 14), di mana Anda dapat memilih parameter yang diinginkan, seperti: posisi, format.
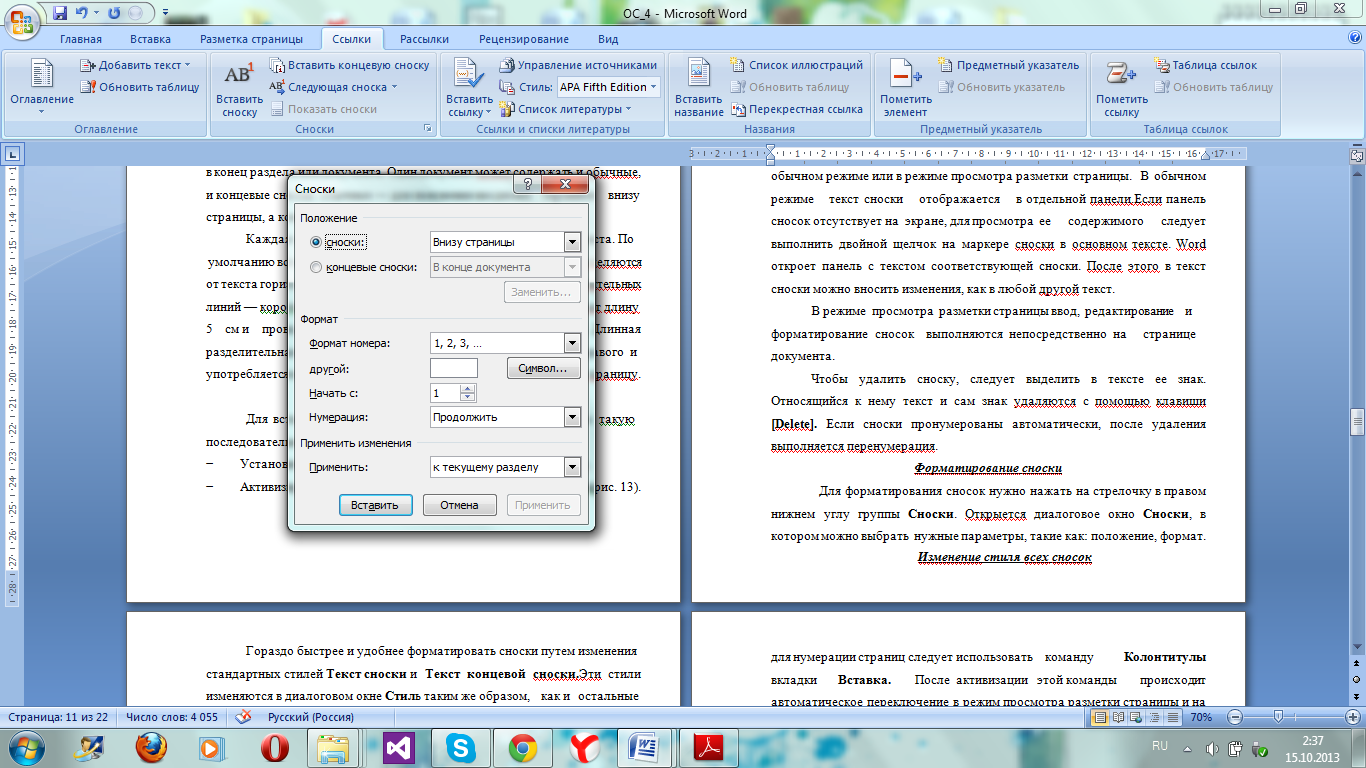
Gambar 14 - Kotak Dialog Catatan Kaki
Diposting 4 Maret 2013Dalam artikel saya sebelumnya, saya berbicara tentang beberapa teknik sederhana untuk bekerja di Word yang dapat berguna untuk semua orang, bahkan pengguna pemula terkecil. Tetapi ukuran artikel terbatas, dan beberapa contoh lagi tidak cocok di sana, yang, menurut saya, akan sangat berguna - mungkin tidak untuk semua orang, tetapi bagi mereka yang bekerja dengan Word di tingkat yang lebih profesional.
Yang penting, ini bukan contoh bola dalam ruang hampa; situasi yang dijelaskan diambil dari kehidupan nyata, dan saya secara teratur harus menjelaskan kepada orang lain cara menambahkan daftar isi dengan benar, nomor halaman atau gambar (ini sudah contoh dari artikel ini). Di sini, secara harfiah, muncul pertanyaan tentang bagaimana mengubah orientasi beberapa halaman menjadi lanskap sehingga sisanya akan biasa-biasa saja, kutu buku. Ditanyakan - kami menjawab!
Membandingkan dua versi dokumen
Mari kita mulai dengan metode yang diumumkan terakhir untuk membandingkan dua versi dari dokumen yang sama. Misalkan kolega Anda, dengan siapa Anda berkolaborasi dalam sebuah dokumen, belum membaca artikel saya sebelumnya (tentu saja, ini sulit dibayangkan, tetapi kami akan mencoba!) Dan tidak tahu cara mengaktifkan perekaman koreksi. Jadi Anda menerima sepucuk surat darinya dengan versi dokumen yang diedit dan catatan tambahan: "Yah, saya mengoreksinya sedikit, lihat, apakah semuanya baik-baik saja?" Dan Anda, mengutuk kebodohannya, sudah membayangkan dua atau tiga jam ke depan yang harus Anda habiskan untuk mengoreksi dokumen 40 halaman.
Tetapi hal-hal tidak begitu suram. Di perut Word, ada fungsi perbandingan dokumen rahasia, yang dengannya Anda dapat langsung melihat semua perbedaan antara kedua versi dokumen. Begini Cara kerjanya.
Halaman potret dan lanskap dalam satu dokumen
Terkadang perlu untuk memutar beberapa halaman dokumen 90 derajat (dalam orientasi lanskap). Misalnya, dalam tugas teknis standar kami ada bagian "Thumbnail halaman", yang berisi gambar skema halaman situs. Lebih nyaman untuk menempatkannya di halaman album... Tapi sebelum dan sesudah bagian dengan sketsa, ada teks biasa, dalam orientasi potret. Sekarang saya akan menjelaskan bagaimana melakukan ini.
- Di akhir halaman sebelumnya, sebelum thumbnail halaman, Anda harus memasukkan akhir bagian (di panel "Tata Letak Halaman", pilih "Breaks - Section Breaks - Next Page").
- Di akhir halaman thumbnail, itu sama.
- Dokumen sekarang dibagi menjadi 3 bagian. Sekarang mereka semua memiliki orientasi tegak halaman, dan kami membutuhkan yang kedua (rata-rata) menjadi lanskap. Untuk melakukan ini, letakkan kursor di halaman mana pun dari bagian kedua dan ubah orientasinya (di panel "Tata Letak Halaman" yang sama, pilih "Orientasi - Lanskap").
Nomor halaman, logo, judul dokumen, dan semua itu - header dan footer
Dalam dokumen studio resmi kami, kami selalu mencantumkan di setiap halaman judul dokumen dan nama studio kami (serta logo). Ini cukup nyaman: Anda dapat langsung melihat apa yang sedang Anda baca.
Kami memasukkan semua informasi ini header dan footer... Header dan footer merupakan area dokumen yang berisi data pendukung yang berulang pada setiap halaman. Header dan footer sering berisi judul bab (ini biasanya ditemukan di buku), nomor halaman, tanggal dokumen dibuat, atau, misalnya, path lengkap ke file (hal yang sangat berguna!).
Header dan footer ada di mana saja Dokumen kata secara default, hanya jika tidak ada data di dalamnya, Anda tidak melihatnya.
Hanya ada dua header dan footer: header dan footer. Anda dapat memasukkan teks biasa ke dalamnya (seperti yang kami miliki - nama studio), gambar, tabel, hyperlink, serta teks otomatis (nomor halaman, tanggal pembuatan atau pencetakan dokumen, nama file, dll.).
Untuk menambahkan sesuatu ke header, Anda perlu membuka panel untuk mengedit header dan footer (di tab "Sisipkan", tombol " Kepala halaman" atau " catatan kaki"). Word 2010 memiliki satu set header dan footer template bawaan; Anda dapat memilih yang sudah jadi atau mengambil beberapa dari mereka sebagai sampel dan mengedit sesuai keinginan Anda.

Penting untuk diingat bahwa header dan footer selalu sama untuk seluruh bagian (atau, jika Anda tidak membagi dokumen menjadi beberapa bagian, maka untuk seluruh teks). Oleh karena itu, jika Anda membutuhkan header dan footer yang berbeda di halaman berbeda, maka dokumen harus dibagi menjadi beberapa bagian (cara melakukannya, dijelaskan dalam contoh sebelumnya, dengan orientasi halaman) dan nonaktifkan tanda "seperti pada tanda sebelumnya", yang diaktifkan secara default. Kedengarannya rumit, tetapi sebenarnya tidak terlalu menakutkan. Sekali lagi, untuk mendapatkan header dan footer yang berbeda pada halaman yang berbeda, Anda perlu melakukan ini:
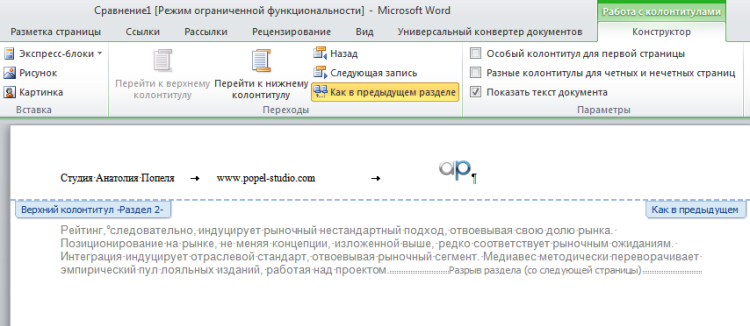
Penomoran judul
Dalam dokumen teknis dan terutama hukum, sangat penting untuk memberi nomor semua bagian dan subbagian sehingga Anda selalu dapat merujuk ke paragraf yang diperlukan dalam teks, misalnya: “parameter hosting harus memenuhi persyaratan yang ditentukan dalam paragraf. 4.3.3. dan 4.3.4 dari TK ini”. Jika Anda memberi nomor secara manual, maka dengan setiap perubahan, penambahan atau penghapusan bagian, penomoran harus diperbaiki lagi secara manual. Bayangkan betapa menyenangkannya mengedit kontrak standar kami, yang memiliki 9 bagian, masing-masing dengan sekitar 5 subbagian, dan beberapa di antaranya juga memiliki subbagian tingkat ketiga. Plus, lalu cari dan perbaiki tautan secara manual dengan cara yang sama.
Dan sangat mudah untuk menghindari hiburan ini jika Anda tahu bahwa Word dapat memberi nomor judul secara otomatis. Untuk melakukan ini, Anda perlu sedikit mengubah gaya standar dan membuat penomoran judul bertingkat (untuk bagian dan subbagian yang bersarang di dalamnya). Berikut cara melakukannya.
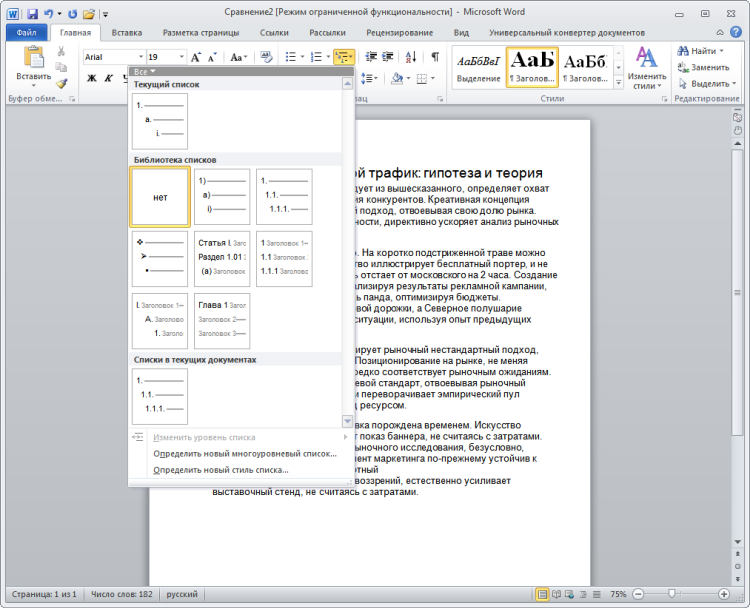
Catatan untuk nyonya rumah: menurut GOST, tanda titik tidak diletakkan di akhir bagian dan nomor subbagian (mis., 2.5. Persyaratan Umum- benar, 2.5.1. Persyaratan umum salah).
Sekarang yang tersisa adalah memberi setiap judul dengan gaya yang benar. Dan kemudian, dengan perubahan apa pun dalam urutan bagian, penomoran akan berubah secara otomatis.
Hanya perlu beberapa menit untuk membuat gaya, tetapi saat berikutnya Anda memformat teks dalam dokumen Anda, gaya yang Anda buat akan menghemat banyak waktu dan kerumitan.
Selama sebulan terakhir, saya telah terlibat erat dalam pengembangan templat untuk membuat dokumen program yang disediakan oleh GOST: kerangka acuan untuk program, panduan pengguna, deskripsi aplikasi, dan lainnya. Tampaknya tidak ada yang rumit dalam kegiatan ini. Sisipkan bagian yang diperlukan, jeda halaman, bidang untuk teks mendatang. Namun, saya mengalami beberapa kesulitan dengan desain dokumen, dan khususnya dengan gaya judul dan daftar berjenjang.
Menurut standar negara, judul dalam dokumen harus dimulai dengan lekukan paragraf tertentu, dibuat dengan font yang seragam, dan tidak memiliki titik setelah digit terakhir dalam penomoran. Selain itu, ada persyaratan desain lain yang perlu dipertimbangkan.
Editor Word yang berpengalaman mungkin akan tertawa dan berkata, apa yang sulit dari itu? Memperkenalkan teks untuk judul, berikan itu font yang Anda inginkan dan pemformatan, atau menerapkan gaya judul ke tingkat yang diinginkan dan mengklik tombol "Penomoran" pada bilah format. Semuanya benar, tetapi sebagai hasilnya, banyak gaya tidak teratur yang berbeda terbentuk dalam dokumen, di mana Anda bisa tersesat dan yang tidak berkontribusi dengan cara apa pun untuk peningkatan. penampilan dokumen. Tetapi ada juga daftar bertingkat, yang bagi banyak orang tampaknya benar-benar membingungkan dan tidak dapat dipahami untuk digunakan.
Dalam posting ini, saya akan menunjukkan cara saya menjinakkan judul dan daftar berlapis dengan menatanya dengan tepat. Saya sangat merekomendasikan menggunakan gaya saat membuat dokumen apa pun. Hanya perlu beberapa menit untuk membuat gaya, tetapi saat berikutnya Anda memformat teks di dokumen Anda, gaya yang Anda buat akan menghemat banyak waktu dan kerumitan.
Jadi, tugas saya adalah menggunakan judul bernomor dari empat tingkat berbeda dalam dokumen untuk menunjukkan bagian dokumen. Bagian ini juga harus memiliki subbagian bernomor sendiri. Berikut adalah contoh judul bernomor bertingkat yang benar:
Langkah pertama adalah mengedit gaya heading standar yang dibangun ke dalam template Normal.dot global atau template kustom Anda sendiri untuk dokumen tertentu. Untuk melihat gaya yang digunakan dalam templat atau dokumen, pilih sub-item "Gaya dan Pemformatan" (perintah) dari item menu "Format". Area tugas dengan nama yang sama akan muncul di sebelah kanan ruang kerja program, seperti pada tangkapan layar di bawah ini:
Gaya heading tiga tingkat dasar dan gaya Normal, yang merupakan gaya teks biasa dokumen, ditampilkan secara default. Untuk menampilkan lebih banyak gaya di area ini, Anda dapat memilih Kustom dari daftar turun bawah Perlihatkan di bagian bawah panel tugas. Kotak dialog ini akan terbuka:
Jika kategori "Gaya yang Tersedia" diatur, maka area "Gaya yang Ditampilkan" hanya akan menampilkan gaya yang digunakan saat membuat dokumen ini. Biasanya ada tiga tingkat judul dengan tanda centang. Jika Anda perlu menggunakan heading level keempat, centang kotak di samping Heading 4. Ada kemungkinan bahwa tidak akan ada gaya seperti itu di area Gaya Tampilan. Dalam hal ini, pilih kategori Semua Gaya dan centang kotak hanya untuk judul 1 sampai 4 dan gaya "Normal", serta gaya yang Anda buat sendiri. Tutup jendela "Pengaturan Format" dengan mengklik tombol OK.
Langkah kedua kami adalah menyempurnakan gaya heading. Judul awalnya diberikan font dengan format yang berbeda. Untuk membuat dokumen program, menurut GOST, perlu menggunakan satu font untuk seluruh dokumen. Saya menggunakan font Times New Roman 14pt untuk gaya Normal. Untuk heading, saya juga akan menggunakan font ini, hanya mengubah ukuran dan spasinya.
Untuk mengubah gaya judul, arahkan kursor ke Judul 1 di panel tugas. Teks akan ditampilkan dalam bingkai dan tombol segitiga akan muncul di sebelah kanannya. Klik pada segitiga ini, dan menu konteks untuk gaya ini akan terbuka di depan Anda. Pilih perintah Modify dan kotak dialog Modify Style muncul.
Di bidang Gaya berdasarkan, pilih Tidak ada gaya dari daftar turun bawah. Biarkan Style untuk paragraf berikut tidak berubah. Kemudian klik tombol "Format" di bagian bawah jendela dan pilih perintah yang diinginkan untuk mengubah pengaturan. Gunakan perintah Font untuk mengubah font, dan perintah Paragraph untuk mengubah indentasi dan spasi. Buat perubahan yang Anda butuhkan. Misalnya, untuk "Heading 1" saya mengatur parameter berikut: font - Times New Roman bold 18 pt, paragraf - perataan ke kiri, lekukan baris pertama 1,5 cm, spasi sebelum 0 pt, setelah 3 pt, garis ganda spasi, tab stop - setel 3,5 cm dari tepi kiri tanpa bantalan.
Jika Anda ingin menerapkan perubahan yang dibuat pada template, yang nantinya akan digunakan untuk membuat dokumen, centang kotak "Tambahkan ke template", jika tidak, semua perubahan ini hanya akan diterapkan pada dokumen yang sedang aktif.
Demikian juga, saya mengubah gaya judul yang tersisa, masing-masing mengurangi ukuran font untuk masing-masing judul: "Heading 2" - bold 16 pt, "Heading 3" - bold 15 pt, "Heading 4" - bold 14 pt.
Jadi, saya mengatur gaya header yang saya butuhkan di template. Sekarang perlu untuk membuat gaya untuk daftar bertingkat.
Dari menu Format, pilih Bullets and Numbering. Kotak dialog dengan nama yang sama akan terbuka. Buka tab jendela List Styles dan klik tombol Add. Ini akan membuka jendela Gaya Baru dengan antarmuka dan tombol yang sudah dikenal:
Di bidang Nama, masukkan nama untuk gaya Anda (misalkan Header_Numbering). Kemudian klik tombol "Format" di bagian bawah jendela dan pilih perintah yang diinginkan untuk mengubah pengaturan. Hanya akan ada tiga perintah yang tersedia: "Font", "Penomoran" dan "Pintasan keyboard".
Perhatikan bidang "Terapkan pemformatan ke" (Terapkan pemformatan ke). Secara default, itu akan diatur ke "Heading 1". Saat Anda menentukan pemformatan penomoran, Anda menerapkannya secara eksklusif ke judul itu. Oleh karena itu, setelah memilih nilai berikutnya di bidang ini - "Judul 2" - Anda harus menentukan untuk itu pemformatan yang sebelumnya ditetapkan untuk "Judul 2".
Pilih perintah "Penomoran" dan Anda akan melihat kotak dialog "Daftar". Klik pada daftar sampel mana pun dan tombol Kustomisasi di bagian bawah jendela akan menjadi aktif. Klik itu. Sebuah jendela baru akan terbuka seperti yang ditunjukkan pada gambar di bawah.
Di jendela ini, kita harus menyesuaikan gaya penomoran untuk setiap judul. Pilih level yang diperlukan, misalnya 1. Jendela akan menampilkan parameter yang diterapkan ke level ini. Di sini Anda dapat menyesuaikan font penomoran, indentasi paragraf... Jika jendela ini terbuka sebentar, klik tombol Lainnya dan lebih banyak opsi akan tersedia untuk disesuaikan.
Pilih perintah "Font". Anda akan melihat kotak dialog yang sudah dikenal, di mana mengatur parameter yang sama yang Anda tetapkan untuk "Heading 1". Pastikan untuk menghapus centang pada semua kotak di grup "Effects" - kotak tersebut akan redup, atur warna teks, tanpa garis bawah, dan centang semua pengaturan lain di tab lain di jendela.
Di grup "Posisi Angka", atur posisi ke kiri sebesar 1,5 cm. Di grup "Posisi Teks", atur penghentian tab setelah 3,5 cm, offset 0 cm. Pilih dari daftar tarik-turun di " Level tautan untuk gaya ke Tidak Ada. Biarkan nilai di kolom Ikuti nomor dengan apa adanya - sebuah tab.
Ulangi langkah-langkah ini untuk semua level heading Anda di template. Setelah selesai, klik OK dan jangan lupa centang kotak Add to Template. Elemen baru (gaya) akan muncul di panel tugas Gaya dan Pemformatan dengan nama Anda Header_Numbering.
Hal terakhir yang perlu kita lakukan adalah menguji gaya dalam latihan. Untuk melakukan ini, masukkan beberapa baris teks ke dalam dokumen. Masukkan setidaknya tujuh baris untuk memeriksa level heading yang berbeda. Tempatkan kursor mouse Anda di atas baris teks pertama dan terapkan gaya Heading 1 padanya. Kemudian terapkan gaya Heading_Numbering yang Anda buat ke teks yang sama. Ulangi langkah-langkah ini dalam urutan yang diberikan (Heading -> Heading_Number) untuk baris yang tersisa, setiap kali menerapkan level yang berbeda. Anda harus mendapatkan sesuatu seperti daftar hierarkis ini:
Seperti yang Anda lihat, di bagian bawah jendela saya menampilkan level "Heading 2", tetapi dengan penomoran yang rusak - 1.1. Ini terjadi. Dan sangat mudah untuk memperbaikinya. Cukup klik kanan pada nomor ini untuk menampilkan menu konteks. Pilih perintah "Lanjutkan daftar sebelumnya" dari menu ini dan judul akan diberikan nomor yang benar, dalam hal ini 2.2.
Saya harap Anda memahami bagaimana gaya dibuat dan bagaimana mereka dimodifikasi. Saya juga sangat berharap posting ini akan membantu Anda membuat gaya heading yang tepat dan menata dokumen Anda dengan indah dan yang terpenting.
1. Untuk menerapkan gaya secara harfiah berarti sebagai berikut: letakkan kursor pada baris yang gayanya ingin Anda ubah. Di panel tugas Gaya dan Pemformatan, klik gaya yang Anda inginkan. Gaya akan diterapkan pada garis. [
Artikel ini memberikan instruksi untuk menggunakan beberapa sistem penomoran yang berbeda dalam dokumen yang berisi judul bab dan judul lampiran.
Program Microsoft Word tidak mendukung skema penomoran judul ganda dalam dokumen atau dokumen master yang sama. Saat bekerja dengan dokumen yang berisi judul bab dan lampiran, judul harus menggunakan satu tingkat gaya judul.
Contoh 1. Judul bab dan lampiran
Saat membuat dokumen yang berisi judul bab dan lampiran, Anda bisa menggunakan tingkat gaya heading yang berbeda untuk memformat nomor bagian dengan cara yang berbeda. Misalnya, untuk menentukan skema penomoran berikut untuk judul bab dan halaman:Bab satu. Ini adalah judul bab pertama
Bagian dua. Ini adalah judul bab kedua.
Lampiran A. Ini adalah judul lampiran pertama
Lampiran B: Ini adalah judul lampiran kedua
Ikuti langkah-langkah di bawah ini.
- Dari menu Format, pilih Daftar dan pergi ke tab Layered.
Catatan. Di Microsoft Office Word 2007 pilih Daftar bertingkat di tab rumah.
- Pilih salah satu gaya, misalnya Bab 1 (opsi terakhir). Klik tombol Konfigurasi.
Mendefinisikan Daftar Multilevel Baru.
- Dalam daftar Level, pilih 7.
- di lapangan Format angka ketik Aplikasi, lalu tekan spasi untuk menyisipkan spasi setelah kata “Spasi”.
- Dalam daftar penomoran memilih A, B, C, ....
Catatan. di lapangan Format angka nilai Lampiran A harus ditampilkan dengan huruf “A” disorot.
- di lapangan Format angka setelah Lampiran A, masukkan karakter spasi.
- Klik tombol Lainnya.
- Dalam daftar Tautkan level ke gaya pilih Heading 7, lalu tekan tombol OK.
Catatan. Gaya judul sudah ditentukan sebelumnya dengan atribut pemformatan khusus untuk paragraf dan karakter. Untuk menyesuaikan tampilan yang Anda inginkan, Anda dapat mengubah gaya ini menggunakan perintah Gaya pada menu Format.
Contoh 2. Menyisipkan nomor halaman untuk bab dan lampiran
Ikuti langkah-langkah ini untuk menyisipkan nomor halaman gaya 1-1, A-1 yang bekerja dengan gaya heading ini.- Pastikan dokumen berisi pemisah bagian tertentu. Biasanya diperlukan jenis pemutusan partisi dari halaman berikutnya... Bagian istirahat digunakan untuk memisahkan area dokumen utama dari area aplikasi. Jika tidak ada pemisah bagian pada saat ini, posisikan kursor Anda di atas area kosong di atas aplikasi, lalu ikuti langkah-langkah ini.
- Pada menu Sisipkan, pilih Istirahat.
- Di kotak dialog Break, pilih Dari halaman berikutnya di daerah Bagian baru dan klik OK.
- Format nomor halaman untuk memasukkan penomoran bab. Untuk melakukannya, ikuti langkah-langkah di bawah ini.
- Pindahkan kursor ke halaman judul bab pertama.
Catatan. Di Word 2007 pilih Nomor halaman di tab Memasukkan.
Catatan. Di Word 2007 pilih Format nomor halaman.
- Centang kotak Sertakan nomor bab.
- Dalam daftar dimulai dengan gaya pilih Judul 1 dan tekan tombol OK.
- Di kotak dialog Nomor Halaman, klik OK.
- Untuk memformat nomor halaman untuk menyertakan penomoran aplikasi, ikuti langkah-langkah berikut.
- Pindahkan kursor Anda ke halaman judul aplikasi pertama.
- Dari menu Sisipkan, pilih Nomor Halaman.
Catatan. Di Word 2007 pilih Nomor halaman di tab Memasukkan.
- Pada kotak dialog Nomor Halaman, pilih penempatan nomor halaman yang diinginkan. Klik tombol Format.
Catatan. Di Word 2007 pilih Format nomor halaman.
- Centang kotak Sertakan nomor bab.
- Dalam daftar dimulai dengan gaya pilih Judul 7.
- Di area paginasi memilih mulai dengan, lalu klik 1 untuk memulai semua bab atau bab di 1.
- Klik OK dua kali untuk kembali ke dokumen.
Contoh 3. Membuat daftar isi khusus
Untuk membuat daftar isi yang menyertakan bab dan lampiran, dan menggunakan gaya penomoran halaman tertentu, ikuti langkah-langkah berikut.- Tempatkan kursor di tempat Anda ingin membuat daftar isi.
- Dari menu Sisipkan, pilih Tautan, lalu Daftar Isi dan Indeks.
Catatan. Di Word 2007 pilih Daftar Isi di tab Rekomendasi lalu klik Daftar Isi.
- Buka tabnya Daftar Isi.
- Klik tombol Opsi
- Di lapangan Tingkat masukkan 1 di kotak teks di sebelah kanan Heading 7.
- Klik Oke.
- Di kotak dialog Daftar Isi dan Indeks tekan tombolnya oke.