Header dan footer di satu halaman. Cara menghapus header dan footer di Word. Bagaimana menghapus atau mengubah header dan footer pada teks Word
Program yang terkait dengan rangkaian Microsoft Office, seperti Word dan Excel, memberi pengguna banyak kesempatan untuk mengedit dokumen. Prasasti, dicetak pada setiap lembar di header atau di bawah, menyelamatkan seseorang dari keharusan untuk memasukkan informasi dua kali. Namun, ada kalanya data ini tidak diperlukan dan perlu dihapus.
Cara menghapus footer di Word 2003
Teknologi juga tidak berhenti berkembang perangkat lunak untuk komputer. Anda mungkin memperhatikan bahwa versi Word dan Excel yang dirilis pada tahun 2003 sangat berbeda dalam antarmuka dari versi yang lebih muda. Ada juga perbedaan dalam fungsionalitas program; mereka juga mempengaruhi tajuk. Cara menghapus header dan footer di Word 2003, algoritme sederhana ini akan memberi tahu Anda:
- Aktifkan submenu "Headers and Footers" dari menu drop-down "View" dengan mengklik dua kali pada teks yang akan dihapus. Perhatikan bahwa kursor dan label berada di dalam kotak bertitik.
- Sorot semua informasi yang tidak perlu dengan kursor.
- Tekan tombol Del atau gunakan perintah Potong.
Perlu disoroti bahwa setelah tindakan ini, data header akan hilang dari semua lembar dokumen tempat mereka sebelumnya dibuat. Namun, jika Anda hanya menghapus label dari margin atas, catatan bawah atau nomor halaman akan tetap utuh. Untuk menghapusnya sepenuhnya dari membuka file Anda perlu mengulangi proses untuk bidang titik-titik yang terletak di bawah dengan mengklik dua kali di atasnya.
Cara menghapus header dan footer di Word 2010
Lebih dari 10 tahun telah berlalu sejak rilis editor teks pada tahun 2003. Untuk itu waktu Microsoft Kantor telah dimodernisasi baik secara fungsional maupun eksternal. Bekerja dengan bagian Microsoft Word Rilisan 2007, 2010, dan 2013 menjadi lebih nyaman, meskipun perbedaan visual dari versi sebelumnya sangat mencolok. Namun demikian, dalam program ini Anda dapat melakukan tindakan yang sama, tetapi cara yang berbeda... Misalnya, instruksi ini akan membantu Anda mengetahui cara menonaktifkan header dan footer di Word 2010:
- Tidaklah sulit untuk membedakan data header yang umum untuk seluruh dokumen atau bagian-bagiannya dari teks utama. Warna huruf dan logo, jika ada, akan lebih lembut.
- Klik label dua kali. Anda tidak akan melihat bingkai untuk versi ini, garis putus-putus berfungsi sebagai perbatasan untuk teks utama.
- Submenu baru "Pembuat" akan muncul di bilah tugas, di mana Anda dapat mengedit entri jika diinginkan. Namun, untuk menghapus informasi atau bagiannya, Anda perlu memilih teks dan menekan tombol Del.
Algoritme serupa berfungsi tidak hanya untuk tahun 2010, tetapi juga untuk editor versi 2007. Untuk program ini, selain tindakan standar dengan header dan footer, parameter lain telah ditambahkan. Misalnya, submenu Quick Blocks akan membantu mengotomatiskan proses memasukkan informasi dan mendiversifikasi dokumen secara visual. Di antara opsi yang tersedia, Anda tidak hanya dapat memilih label atas atau bawah, tetapi juga label samping, terletak di kanan atau kiri, tergantung pada tata letaknya.
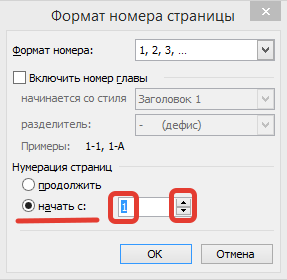
Bekerja dengan header dan footer
Ada kasus yang sering terjadi, terutama ketika menyangkut makalah siswa, ketika diminta untuk mengoreksi dokumen hanya sebagian, membiarkan materi utama tidak berubah. Di sinilah pertanyaan mulai muncul tentang bekerja dengan editor Word dan Excel. Bagi mereka yang baru mulai bekerja dengan program-program ini, seringkali tidak jelas bagaimana cara menghapus footer dari halaman kedua, membiarkannya pada sisanya. Namun, kemungkinan tersebut editor terkenal biarkan ini dan tindakan serupa dilakukan.
Cara menghapus header di Word
Data yang terletak di bagian atas, biasanya, dirancang untuk melaporkan apa pun informasi penting, koordinat, nama judul. Mereka bisa sama untuk setiap bagian, atau berbeda, jika perlu. Area header sering kali berisi informasi berikut:
- nama organisasi;
- judul pekerjaan;
- logo perusahaan;
- nama, alamat dan nomor telepon penulis;
- tanggal penulisan dokumen;
- ringkasan atau kutipan singkat.
Ketika informasi ini atau lainnya tidak diperlukan dan perlu dihapus, pengetahuan tentang seluk-beluk editor teks bisa membantu. Cara menghapus header di Word jelas dari algoritma ini:
- Klik dua kali tombol kiri mouse, arahkan kursor ke teks yang lebih terang di atas.
- Pada tab "Design" yang muncul di sebelah kiri, pilih submenu "Header", lalu turun ke bagian paling bawah untuk memilih perintah "Delete".

Cara menghapus footer di Word
Informasi di bagian bawah dokumen lebih umum. Mungkin tidak ada data apa pun di header halaman, tetapi footer, terutama untuk file besar, hampir selalu ada. Faktanya adalah bahwa di bagian bawah lembar: kiri, tengah atau kanan, nomor halaman ditempatkan. Kadang-kadang informasi ini dilengkapi dengan judul karya dan nama pengarang, judul bagian. Sangat mudah untuk menghapus informasi tersebut bersama dengan penomoran lembar dengan cara berikut:
- Klik pada teks di bagian bawah halaman (klik dua kali).
- Pilih semua yang tidak perlu dan hapus menggunakan tombol Del atau di submenu "Footer" pilih perintah "Hapus".
Cara menghapus footer dari halaman terakhir
Di akhir penulisan makalah atau tesis penulis menunjukkan sumber yang digunakan. Desain yang sama dapat diterima untuk makalah ilmiah atau buku. Data tajuk yang diperlukan untuk bagian sebelumnya tidak pada tempatnya di lembar terakhir file. Untuk memperbaiki situasi, ikuti algoritme ini:
- Tempatkan kursor Anda setelah kalimat terakhir, pilih tab Tata Letak Halaman, lalu submenu Hentian, lalu Halaman Berikutnya.
- Temukan header dan footer di lembar akhir yang dibuat, klik dua kali padanya.
- Di tab "Pembuat" yang muncul setelah mengeklik, nonaktifkan opsi "Seperti di bagian sebelumnya".
- Aktifkan perintah Hapus dalam salah satu submenu untuk header atau footer.
- Ketik teks tubuh pada halaman penutup.

Cara menghapus header dan footer dari halaman pertama
Halaman judul dokumen apa pun harus dirancang dengan cara tertentu, tidak ada informasi yang tidak perlu, baik itu nomor halaman atau judul bagian, tidak boleh ada di atasnya. Pemula yang mulai bekerja di editor teks harus tahu bahwa Anda dapat mengotomatiskan proses penghapusan data yang tidak perlu dari halaman pertama. Cara menghapus header dan footer di Word, instruksinya akan memberi tahu Anda:
- Sebelum membuat halaman judul, letakkan kursor di depan awal kalimat pertama teks isi.
- Buka tab Tata Letak Halaman, masuk ke submenu Hentian dan klik Halaman Berikutnya.
- Klik dua kali pada header di lembar berikutnya, setelah halaman judul. Nonaktifkan opsi "Seperti di bagian sebelumnya".
- Lakukan beberapa klik pada tulisan di halaman pertama dan hapus (Del atau gunakan submenu yang sesuai).
Video: cara menghapus header dan footer
Dari opsi pemformatan tambahan, opsi yang paling umum digunakan adalah membuat header dan footer. Header dan footer adalah area yang terletak di margin atas dan bawah halaman dalam dokumen. Header dan footer biasanya berisi informasi seperti judul dokumen, subjek, nama penulis, nomor halaman, atau tanggal. Saat menggunakan header dan footer dalam dokumen, Anda dapat menempatkan teks yang berbeda di dalamnya untuk halaman genap atau ganjil, untuk halaman pertama dokumen, mengubah posisi header dan footer dari halaman ke halaman, dan banyak lagi.
Untuk bekerja dengan header dan footer di Word 2007, gunakan panel Header dan Footer dari pita Sisipkan.

Setelah penyisipan, header dan footer dapat diedit, dan pita kontekstual "Desain" muncul (Bekerja dengan header dan footer).

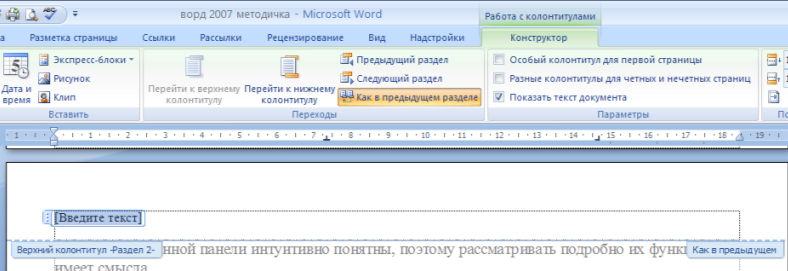
Header yang diedit dapat ditambahkan ke Galeri Header dan Footer menggunakan opsi Simpan Pilihan Ke Galeri Header / Footer.
Menyiapkan tajuk
Pita Desain dari alat kontekstual Bekerja dengan Header dan Footer memungkinkan Anda untuk menyesuaikan header dan footer dengan cepat, seperti:
header dan footer berbeda untuk halaman ganjil dan genap;
header dan footer terpisah untuk halaman pertama;
menyembunyikan teks utama saat bekerja dengan header dan footer;
masukkan dan edit nomor halaman;
kontrol posisi header;
penyisipan berbagai objek ke footer: tanggal dan waktu saat ini, gambar, blok penyusun, objek ClipArt.
Header dan footer dapat disesuaikan secara terpisah untuk bagian yang berbeda. Tapi, untuk ini Anda perlu memutuskan koneksi di antara mereka, tk. secara default, semua header dan footer ditautkan. Untuk melakukan ini, Anda harus pergi ke header dan footer yang ingin Anda atur dengan cara berbeda, dan tekan tombol "Seperti di bagian sebelumnya".
Sebaliknya, jika ada kebutuhan untuk membawa header dan footer di bagian yang berbeda ke bentuk yang sama, maka tombol "Seperti pada bagian sebelumnya" harus "ditekan".
Anda dapat dengan cepat beralih antara header dan footer dokumen dengan mengklik dua kali pada elemen yang diinginkan (header / footer atau pada teks utama).
Untuk menghapus header dan footer, gunakan item "Hapus header / footer" dari tombol header yang sesuai.
Penomoran halaman
Untuk memberi nomor halaman, gunakan tombol Nomor Halaman (Sisipkan pita, panel Header dan Footer).

Anda harus memilih opsi untuk menempatkan nomor pada halaman itu sendiri dan, jika perlu, menyesuaikan format nomor itu sendiri.
Anda dapat menyimpan elemen nomor halaman sesuai kebutuhan dengan menambahkannya ke koleksi blok penyusun. Untuk melakukan ini, setelah memasukkan dan mengkonfigurasi nomor, klik tombol "Nomor halaman" dan pilih perintah "Atas / bawah halaman" - "Simpan pilihan sebagai nomor halaman".
Jika perlu menghapus nomor hanya dari halaman pertama, Anda perlu melakukan hal berikut:
buka pita "Tata Letak Halaman";
buka jendela panel "Pengaturan halaman";
pada tab Sumber Kertas, pilih kotak centang Bedakan header dan footer halaman pertama " .
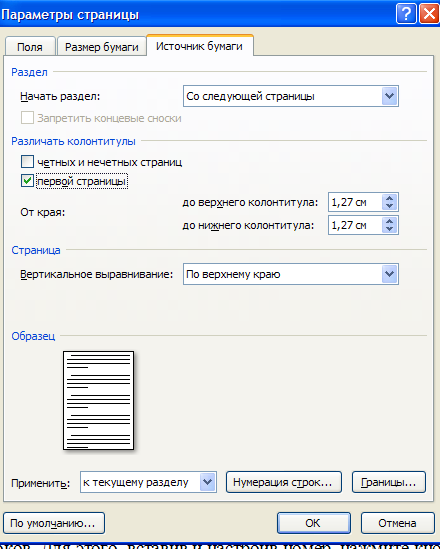
Pekerjaan praktis No. 2 Memformat dokumen teks. Bekerja dengan header dan footer.
tujuan kerja - mempelajari fungsionalitas pengolah kata Word 2007 dan memperoleh keterampilan praktis dalam memformat dokumen teks.
Mengubah opsi pemformatan karakter mempengaruhi (dalam urutan tingkat prioritas):
a) fragmen teks yang dipilih;
b) kata yang tidak dipilih yang ditunjukkan oleh kursor teks;
c) karakter yang akan diketik segera setelah mengubah parameter format (jika kursor tidak bergerak).
Tugas nomor 1
Buka file Proba.docx yang Anda buat sebelumnya
Di paragraf kedua, buat perubahan berikut menggunakan berbagai opsi pemformatan (persyaratan pemformatan ditunjukkan dalam tanda kurung):
Karakter masukan (Times New Roman, 14, K) muncul di mana pada layar (Arial, 12, merah, coret), dimana kursornya, (Arial Narrow, 10, underline) yang digeser ke kanan, (Times New Roman, 12, superscript) meninggalkan string karakter di belakang. (Times New Roman, 12, subskrip) Saat mencapai margin kanan halaman (Times New Roman, 10, garis bawah, F, merah tua, huruf kecil, jarang 0,25pt) kursor secara otomatis berpindah ke baris berikutnya. (Monotype Corsiva, isi warna kuning, 12) PROSES INI DIPANGGIL (Arial Unicode MS, 12, F, huruf besar semua) Teks Melimpah (Times New Roman, 12, K, merah, mulai dengan huruf besar), dan menekan tombol ( Komik Tanpa NONA , 20 ) E nter (Times New Roman, 12, spasi - jarang 2pt, offset setiap karakter turun 3pt, relatif terhadap yang sebelumnya) membuat paragraf baru, (Times New Roman, 12, spasi - diringkas 1,5 pt) dan bukan baris baru. (Times New Roman, 12, coretan ganda, tersembunyi)
Hasilnya, teks Anda akan terlihat seperti ini:

Tugas nomor 2
Bagilah paragraf ketiga teks menjadi dua kolom. Hasilnya, teksnya akan terlihat seperti ini:
Tugas nomor 3
Masukkan nomor halaman ke dalam dokumen Anda:
Sisipkan - Nomor Halaman - Atas halaman- Halaman X dari Y- Tebal 3
Tugas nomor 4
Sisipkan header dan footer ke dalam dokumen Anda:
Sisipkan - Footer - Konservatif
Tugas nomor 5
Di awal paragraf keempat, atur Drop Cap. Hasilnya, Anda akan menerima jenis teks berikut:
Keluar dari program dan simpan perubahan di dokumen
Menyiapkan header dan footer.
Header dan footer
Header atau footer adalah informasi grafis atau tekstual yang muncul di bagian atas atau bawah halaman (di atas atau di bawah margin bawah). Paling sering, header dan footer menunjukkan judul bab, nomor bagian, penulis buku dan elemen desain grafis. Yang terakhir ditambahkan agar pengguna mengingat elemen grafis, yang, biasanya, membawa makna simbolis. Contoh yang sangat mencolok ini dapat dilihat pada karya-karya dengan desain artistik yang kaya, misalnya, dalam genre "petualangan / fantasi".
Header yang dirancang dengan baik dan estetika visual adalah kartu nama dari sebuah dokumen. Meluangkan sedikit waktu untuk membuat header dan footer akan secara signifikan meningkatkan daya tarik dokumen dan sedikit meningkatkan keterbacaannya.
Header dan footer dapat dibuat untuk setiap bagian dokumen. Namun perlu diingat bahwa bekerja dengan header dan footer hanya tersedia dalam mode tata letak halaman. Header dan footer halaman ganjil dan genap dapat berbeda, dan teks header dan footer dapat diformat dengan sedikit atau tanpa batasan.
Menambahkan sebuah header
Metode pertama.
Pergi ke tab "Sisipkan" dan dalam grup "Header dan Footers" klik tombol "Header";
Di daftar drop-down header dan footer siap pakai, pilih yang diinginkan. Setelah mengkliknya, Anda akan menuju ke area untuk membuat header (tab "Desain - Bekerja dengan header dan footer" akan terbuka secara otomatis, dan grup serta tombol khusus untuk bekerja dengan header dan footer akan ditampilkan di pita), sementara teks utama akan berubah menjadi abu-abu dan tidak akan tersedia untuk diedit;
Gambar 1. Pita dengan tab terbuka "Desain - Bekerja dengan header dan footer".
Masukkan informasi yang diperlukan di area header. Secara default, ini dimasukkan rata kiri. Untuk mengubah ini menggunakan metode berikut:
Buka tab "Beranda" dan di grup "Paragraf", klik tombol perataan teks yang diperlukan;
Gunakan pintasan keyboard: untuk perataan kiri -
Tekan tombolnya
Setelah menentukan header dan footer, untuk menutup jendela untuk bekerja dengan header dan footer, klik "Tutup jendela untuk bekerja dengan header dan footer" di grup "Tutup" atau klik dua kali di mana saja pada halaman.
Cara kedua.
Klik kanan di area margin atas, lalu klik Ubah Header.
Menambahkan footer serupa.

Gambar 2. Memilih sebuah header.
Mengedit header dan footer
Metode pertama.
Di jendela buka dokumen klik dua kali di area header yang diinginkan. Area header dan footer akan masuk ke proses pemformatan, dan teks utama tidak akan tersedia untuk diedit (akan berubah menjadi abu-abu);
Lakukan perubahan yang diperlukan.
Cara kedua.
Tab "Sisipkan" - dalam grup "Header dan Footers", klik tombol untuk mengubah header dokumen;
Pada jendela yang terbuka, pilih tab "Ubah header (footer)";
Setelah membuat perubahan, klik Tutup Jendela Header & Footer atau klik dua kali di manapun pada Panggung.
Sembunyikan teks isi saat bekerja dengan header dan footer
Terkadang perlu untuk fokus hanya pada bekerja dengan header dan footer, dan konten area kerja dapat mengganggu, terutama jika kaya akan gambar, teks yang dihias, dan foto. Dalam hal ini, Anda dapat menyembunyikannya. Untuk ini:
Buka tab "Desain - Bekerja dengan header dan footer" menggunakan salah satu metode di atas;
Di grup "Opsi", hapus centang "Tampilkan teks dokumen"

Gambar 3. Menyembunyikan teks utama.
Transisi antara header dan footer
Terkadang, saat mengedit area header, Anda mungkin ingin menavigasi dengan cepat dari header ke footer (atau sebaliknya). Untuk ini:
Dalam grup Transisi, klik tombol Go To Header dan Go To Footer untuk menavigasi ke masing-masing area pengeditan header dan footer.
Jika dokumen dipecah menjadi beberapa bagian, setiap bagian mungkin memiliki header dan footer independen. Dalam hal ini, transisi dilakukan sebagai berikut:
Buka tab "Desain - Bekerja dengan header dan footer";
Dalam grup Transisi, klik tombol Back dan Next Entry untuk bernavigasi maju dan mundur.

Gambar 4. Tombol untuk beralih antara header dan footer bagian independen.
Jika Anda ingin header dan footer dari bagian saat ini memiliki gaya yang sama dengan yang sebelumnya, klik tombol "Seperti di bagian sebelumnya".
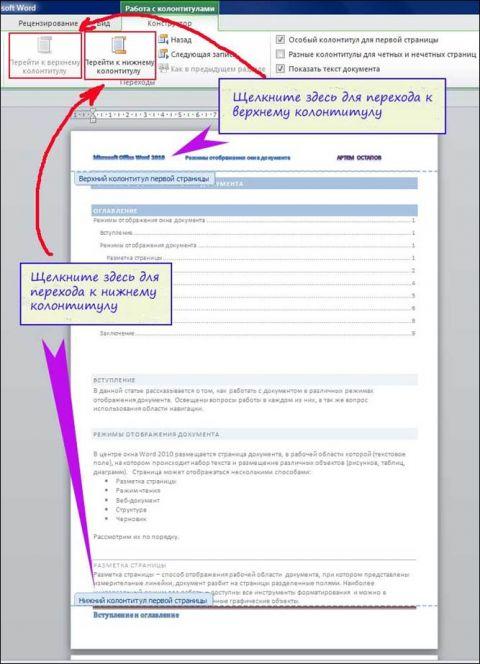
Gambar 5. Transisi antara header dan footer.
Header halaman pertama
Di sebagian besar dokumen, merupakan kebiasaan untuk membedakan antara header dan footer dari halaman pertama dan lainnya. Ini karena fakta bahwa tajuk pertama, biasanya, mencerminkan informasi dasar tentang dokumen, seperti penulis atau judul buku, artikel. Hal ini sama sekali tidak perlu untuk mencerminkan hal ini di header dan footer halaman-halaman berikut, karena mereka sering disediakan untuk judul bab dan bagian. Dalam kasus ini, Anda perlu menyetel header dan footer terpisah untuk halaman pertama:
Setelah membuat header dan footer yang diinginkan, pada halaman pertama dokumen, klik di area header atau footer (tergantung mana yang ingin Anda buat);
Di grup Parameter, centang kotak di samping Header khusus untuk halaman pertama ”, lalu masukkan informasi yang diperlukan di area header;
Keluar dari mode pengeditan untuk header dan footer dengan mengklik dua kali di area kerja dokumen.
Header dan footer halaman ganjil dan genap
Header dan footer yang berbeda untuk halaman ganjil dan genap sering digunakan dalam buku, di mana judul karya ditampilkan di bagian atas halaman kiri penyebaran, dan judul bab ditampilkan di judul halaman kanan. Perbedaan antara header dan footer halaman ganjil dan genap berlaku untuk seluruh dokumen. Artinya, header dan footer yang berbeda untuk bagian terpisah dari dokumen dapat disetel menggunakan "Header khusus di halaman pertama", tetapi dalam kasus header dan footer halaman genap / ganjil, perubahan akan bersifat umum untuk keseluruhan dokumen.
Dalam grup Opsi, pilih kotak centang Bedakan header dan footer halaman ganjil dan genap.
Ubah jarak antara bidang entri data header dan footer dan tepi halaman.
Jarak standar (default) antara bidang entri data header / footer (di area header) dan tepi halaman adalah 1,25 cm (sekitar setengah inci). Nilai default tidak selalu sesuai dengan yang diinginkan, jadi Anda perlu menyetel nilai yang berbeda:
Buka tab "Desain - Bekerja dengan header dan footer" menggunakan salah satu metode di atas;
Dalam grup "Posisi", di bidang untuk menentukan jarak antara tepi halaman dan area entri data dari header, masukkan nilai yang diinginkan. Untuk header, di kolom "Dari Atas ke Header", untuk footer, di kolom "Dari Bawah ke Footer";
Tutup area pengeditan header dan footer dengan mengklik dua kali pada area kerja dokumen. Pada saat yang sama, Anda akan menutup tab "Desain - Bekerja dengan header dan footer" dan secara otomatis membuka tab "Beranda".
Harap dicatat bahwa jika Anda pindah ke baris baru (dengan menekan "Enter"), maka ketinggian area footer secara otomatis bertambah dengan tinggi baris (tergantung pada ukuran font dan spasi baris).
Jika Anda perlu menambahkan tempat penampung atau mengatur perataan, gunakan kotak Tab Rata. Untuk melakukan ini, dalam grup Posisi, klik Sisipkan Tab Rata. Di jendela ini Anda dapat:
sesuaikan perataan relatif terhadap margin atau padding;
ratakan teks ke kiri / kanan atau tengah;
pilih salah satu dari lima placeholder (mereka relatif jarang, tetapi masih digunakan untuk membuat header dan footer bab dan bagian dokumen).
![]()
Gambar 6. Mengubah jarak antara tepi halaman dan header dan footer.
Memasukkan elemen tambahan ke dalam header atau footer
Anda tidak hanya dapat menambahkan data teks ke header, tetapi juga berbagai gambar, bentuk, tanggal dan waktu, dll.
Untuk menyisipkan elemen ini atau itu ke dalam area header, lakukan hal berikut
Klik dua kali di area header;
Dalam grup "Sisipkan", pilih dan masukkan objek yang diinginkan dengan mengklik tombol grup yang sesuai;
Tutup area pengeditan header dan footer.
Ada empat tombol di grup "Sisipkan":
"Picture" - menempatkan gambar di header;
"Tanggal dan waktu" - memasukkan tanggal dan waktu sekarang ke dalam tajuk;
"Picture" - menempatkan gambar di header;
"Express Blocks" - menempatkan elemen teks otomatis di header dan footer.

Gambar 7. Contoh desain header dan footer.
Menghapus header atau footer
Jika Anda memiliki komposisi header dan footer yang buruk dan lebih mudah bagi Anda untuk menghapusnya daripada mengeditnya, Anda dapat dengan mudah melakukannya.
Cara pertama:
Pergi ke area pengeditan header / footer;
Sorot data yang dimasukkan dan kemudian hapus dengan menekan tombol "Hapus".
Cara kedua:
Tab Sisipkan - Dalam grup Header dan Footers, klik tombol Header (Footer);
Cara ke-3:
Klik dua kali di area header dan footer.
Dalam grup Headers and Footers, klik pada tombol "Header (Footer)"
Di jendela yang terbuka, klik "Hapus Header (Footer)".
Setelah menonton video dua menit ini, Anda akan tahu betapa mudahnya memberi nomor pada seluruh dokumen. Penomoran halaman dalam program kata 2003 sangat mudah!
Untuk menomori pekerjaan Anda dari lembar pertama hingga terakhir, dimulai dengan angka 1, masuk ke Menu Sisipkan - Nomor Halaman. Di kotak dialog, buat pengaturan untuk posisi nomor halaman dalam dokumen: di bagian atas atau bawah halaman, kiri, kanan atau tengah. Centang kotak Number di halaman pertama. Buka tab Format untuk mengatur pengaturan pada sakelar Mulai dari 1. Di sini Anda juga dapat mengkonfigurasi format angka. Simpan pengaturan dengan mengklik OK. Dan sekali lagi OK di kotak dialog utama. Dokumen Anda sekarang diberi nomor.
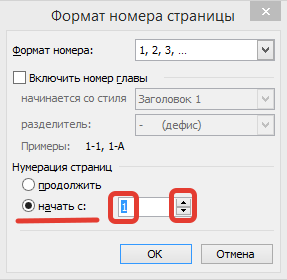
Menghapus paginationbisa ,
dengan mengklik dua kali pada nomor mana pun di halaman mana pun dengan tombol kiri mouse.  Dan kemudian pilih nomor itu sendiri dengan cara yang sama. Tekan tombol Delete atau Backspase. Keluar dari mode Header dan Footer dengan mengklik dua kali di mana saja dalam dokumen.
Dan kemudian pilih nomor itu sendiri dengan cara yang sama. Tekan tombol Delete atau Backspase. Keluar dari mode Header dan Footer dengan mengklik dua kali di mana saja dalam dokumen.
Angka itu bisa format seperti teks biasa, setelah memilihnya dan pergi ke Menu Format - Font. Anda dapat membuatnya lebih besar atau lebih kecil, tebal atau miring, atau putih pada latar belakang hitam menggunakan tombol pada bilah format. Namun akan tetap berbeda warnanya dari teks di dokumen.
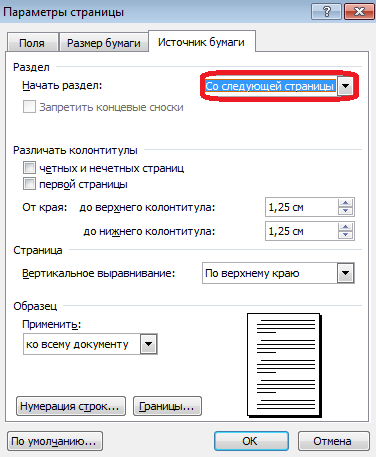 Sehingga penomorannya adalah di luar halaman
, letakkan kursor di depan nomor dan gerakkan dengan tombol Tab.
Sehingga penomorannya adalah di luar halaman
, letakkan kursor di depan nomor dan gerakkan dengan tombol Tab.
Untuk memulai penomoran dari halaman kedua dari nomor 1, jangan centang kotak NOMOR PADA HALAMAN PERTAMA. Dan di tab FORMAT, pilih format angka yang nyaman. Pada tombol MULAI DENGAN, perbaiki digit menjadi nol. Jangan lupa klik OK.
KOLONTITAS
Header dan footer menghiasi pekerjaan Anda dan memancarkan profesionalisme. Di header dan footer, kita dapat menulis teks apa pun dan memformatnya seperti teks lain di Worde. Isi header dan footer bisa formatseperti teks biasa. Anda dapat menyelaraskan kiri, kanan atau tengah menggunakan tombol-tombol pada Format Bar. Buatlah huruf tebal, miring, atau bergaris bawah. Tapi tetap saja, itu tidak akan diucapkan seperti teks lainnya dalam dokumen.
Header dan footer mungkin berisi
nama dokumen
judul bagian
nama penulis
tanggal pembuatan
nomor halaman
kontak
kutipan
meja
gambar
dll
Judul dokumen bisa ditulis di header, dan penomoran halaman di footer. Atau di footer di sebelah kiri adalah nama dokumen, dan di sebelah kanan adalah nomor halaman.
Pergi ke Menu View - Headers and Footers dan beri tanda centang di depan item Headers and Footers. Putuskan di mana Anda ingin meletakkannya, atas atau bawah. Tempatkan kursor Anda di header atau footer. Atau gunakan tombol Header / Footer pada toolbar header / footer.
Header dan footer berbeda dalam satu dokumen
Untuk masuk judul Halaman header dan footer dapat dibedakan dari yang lain
,
lakukan hal berikut. Dalam File Menu - Page Options di tab Paper Source, pilih tombol Start section Dari halaman selanjutnya. Dalam kotak Bedakan header dan footer, pilih kotak centang Beranda dan klik OK. Atau buka Menu View - Headers and Footers dan konfigurasikan parameter halaman dari panel Headers and Footers dengan mengklik tombol  Pengaturan halaman. Klik dua kali di bagian atas atau bawah halaman pertama di bidang header dan footer dan biarkan kosong atau tidak seperti yang lain. Buat header dan footer terpisah untuk semua halaman lainnya.
Pengaturan halaman. Klik dua kali di bagian atas atau bawah halaman pertama di bidang header dan footer dan biarkan kosong atau tidak seperti yang lain. Buat header dan footer terpisah untuk semua halaman lainnya.
Header dan footer berbeda di halaman genap dan ganjil . Dalam Menu File - Pengaturan Halaman pada tab Sumber Kertas - Bedakan antara header dan footer halaman ganjil dan genap, centang kotaknya. Buat header dan footer sekali pada halaman genap dan sekali pada halaman ganjil dan dapatkan pelengkapan otomatis di seluruh dokumen Anda.
Penomoran halaman dari halaman tiga di Word 2003
Tonton video di mana saya menunjukkan kepada Anda bagaimana membuat penomoran dari halaman manapun di dokumen Anda. Dengan metode ini, Anda hanya dapat melakukan penomoran halaman di tempat yang Anda butuhkan.
Mari berbagi dokumen Teks menjadi dua bagian: halaman tanpa angka dan dengan angka. Mari kita buat jarak di antara mereka. Untuk membuatnya lebih jelas bagi kami, aktifkan tombol Karakter non-cetak pada toolbar Standar.
Tempatkan kursor di baris terakhir halaman kedua. Mari kita pergi ke Menu Sisipkan - Istirahat. Di kotak dialog, pilih tombol radio Bagian baru dari halaman berikutnya. Klik OK. Kursor akan melompat ke halaman berikutnya dan muncul baris tambahan, yang harus segera dihapus agar teks utama tidak bergeser. Ikon pemisah bagian juga akan muncul, yang kita lihat, karena kita telah terlihat karakter yang tidak dapat dicetak... Dalam mode normal, celah tidak terlihat. Jika diperlukan hapus jeda halaman,
letakkan kursor di awal jeda ini dan tekan tombol Hapus.
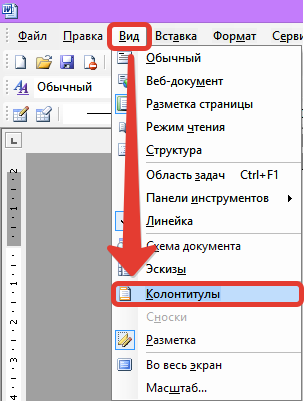 Kami memasuki mode membuat tampilan Menu header dan footer - Headers dan footer. Untuk masuk ke footer, klik di footer atau gunakan tombol Header / Footer di bilah header
Kami memasuki mode membuat tampilan Menu header dan footer - Headers dan footer. Untuk masuk ke footer, klik di footer atau gunakan tombol Header / Footer di bilah header
Kami memiliki Bagian 1, Bagian 2, Bar Header dan Footer dan Label Sama seperti sebelumnya.
Saat Anda mengarahkan kursor ke tombol di Panel Header dan Footer, nama pendek tombol akan muncul. Tombol SEPERTI SEBELUMNYAsekarang aktif, yang berarti koneksi antar bagian dipertahankan. Kita perlu memerasnya sehingga kita memiliki nomor halaman hanya di bagian kedua saat ini.
Klik tombol Format Nomor Halaman di kotak dialog. Pilih tombol radio Mulai dari 1. Jika Anda ingin nomor di dua halaman pertama tidak terlihat, pilih tombol radio Mulai dari 3. OK. Anda sekarang dapat mengklik tombol Sisipkan Bidang Nomor Halaman.
Keluar dari mode pembuatan header / footer dengan mengklik dua kali tombol kiri mouse di mana saja di dokumen.
Hapus pagination di akhir dokumen
Letakkan kursor di lembar tempat Anda ingin menghapus nomor halaman. Masuk ke mode header dan footer Tampilan Menu - Header dan Footer. Buka header atau footer. Itu tergantung di mana angka itu berharga. Pada panel untuk membuat header dan footer, lepaskan tombol Seperti sebelumnya, lalu hapus nomor itu sendiri. Ini hanya akan menghapus pagination pada halaman yang Anda inginkan.
Jika ada beberapa lembar seperti itu, pergi ke header dan footer yang diinginkan dari setiap lembar, batalkan Seperti di lembar sebelumnya dan hapus nomornya.
Sekarang Anda tahu bagaimana pagination dilakukan saat bekerja dengan dokumen Word dan bagaimana pagination dihapus dari beberapa halaman.
Cara memberi nomor pada semua baris dalam dokumen Word 2003
 Saat bekerja dengan dokumen dalam program Penomoran kata baris dilakukan untuk melihat dan menghapus baris kosong. Dalam beberapa kasus, untuk secara tepat menunjukkan tempat (garis) dalam dokumen, yang berisi informasi yang diperlukan.
Saat bekerja dengan dokumen dalam program Penomoran kata baris dilakukan untuk melihat dan menghapus baris kosong. Dalam beberapa kasus, untuk secara tepat menunjukkan tempat (garis) dalam dokumen, yang berisi informasi yang diperlukan.
Buka File Menu - Pengaturan Halaman pada tab Sumber Kertas. Klik tombol Line Numbering. Kotak dialog akan terbuka di mana Anda perlu mencentang kotak Tambahkan penomoran baris. Pengaturan di jendela ini membantu Anda mulai menghitung dari digit yang Anda inginkan. Indentasi sejauh yang Anda inginkan dari teks. Ambil langkah sesuai kebutuhan. Misalnya jika langkah 1, maka angkanya akan menjadi 1,2,3,4, ... Jika langkah 2, maka angka 2,4,6,8, ... Jika langkah 3, maka 3,6, 9, ... Itu tergantung pada tujuan Anda ... Namun, jika Anda hanya perlu memberi nomor baris dalam satu baris, gunakan langkah 1, yaitu, jangan ubah apa pun.
Pengaturan lainnya.
Jika Anda mengatur sakelar berlawanan dengan item di setiap halaman, lalu di setiap lembaran baru penomoran baris akan dimulai kembali.
Jika sakelar ada Di setiap bagian, maka, karenanya, di setiap bagian baru (jika Anda memilikinya) akan ada penomoran baris baru.
Jika Anda mengaktifkan Kontinu, penomoran baris dari awal hingga akhir dokumen tidak akan terputus.
Klik pada tombol Ok di sini  jendela, dan setelah itu menutup Ok di jendela sebelumnya. Segera setelah ini, baris dalam dokumen akan diberi nomor. Selain itu, jika Anda menambah atau menghapus baris, penomoran akan berubah secara otomatis.
jendela, dan setelah itu menutup Ok di jendela sebelumnya. Segera setelah ini, baris dalam dokumen akan diberi nomor. Selain itu, jika Anda menambah atau menghapus baris, penomoran akan berubah secara otomatis.
Anda dapat membatalkan penomoran baris dengan menghapus centang pada kotak Tambahkan penomoran baris.
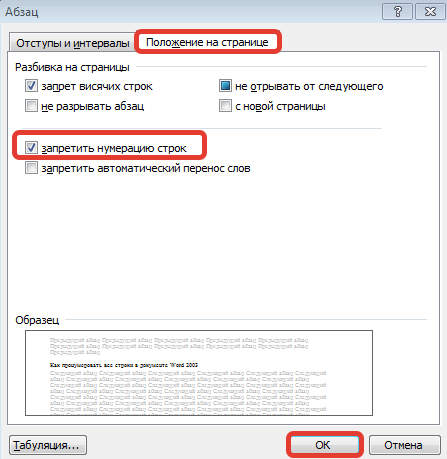 Jika memang perlu di bagian teks yang sudah diberi nomor, lakukan garis tanpa penomoran, maka pertama-tama Anda harus memilih bagian ini. Masuk ke Format Menu - Paragraf, Posisi di tab Halaman. Centang kotak Nonaktifkan penomoran baris. BAIK.
Jika memang perlu di bagian teks yang sudah diberi nomor, lakukan garis tanpa penomoran, maka pertama-tama Anda harus memilih bagian ini. Masuk ke Format Menu - Paragraf, Posisi di tab Halaman. Centang kotak Nonaktifkan penomoran baris. BAIK.