Ubah ukuran satu sel di excel. Dasar-dasar bekerja dengan kolom dan baris di MS Excel
Setiap pengguna yang bekerja di Excel cepat atau lambat menghadapi situasi ketika konten sel tidak sesuai dengan batasnya. Dalam hal ini, ada beberapa jalan keluar dari situasi ini: kurangi ukuran konten; berdamai dengan situasi yang ada; perluas lebar sel; memperluas tinggi badan mereka. Kami akan berbicara tentang opsi terakhir, yaitu, menyesuaikan ketinggian garis secara otomatis.
AutoFit adalah alat Excel bawaan yang membantu Anda memperluas sel berdasarkan konten. Perlu segera dicatat bahwa, terlepas dari namanya, fungsi ini tidak diterapkan secara otomatis. Untuk memperluas elemen tertentu, Anda perlu memilih rentang dan menerapkan alat yang ditentukan ke dalamnya.
Selain itu, harus dikatakan bahwa tinggi otomatis berlaku di Excel hanya untuk sel yang memiliki bungkus kata yang diaktifkan dalam pemformatannya. Untuk mengaktifkan properti ini, pilih sel atau rentang pada lembar. Klik pada pilihan dengan tombol kanan mouse. Dalam daftar konteks yang diluncurkan, pilih posisi "Bentuk sel ...".
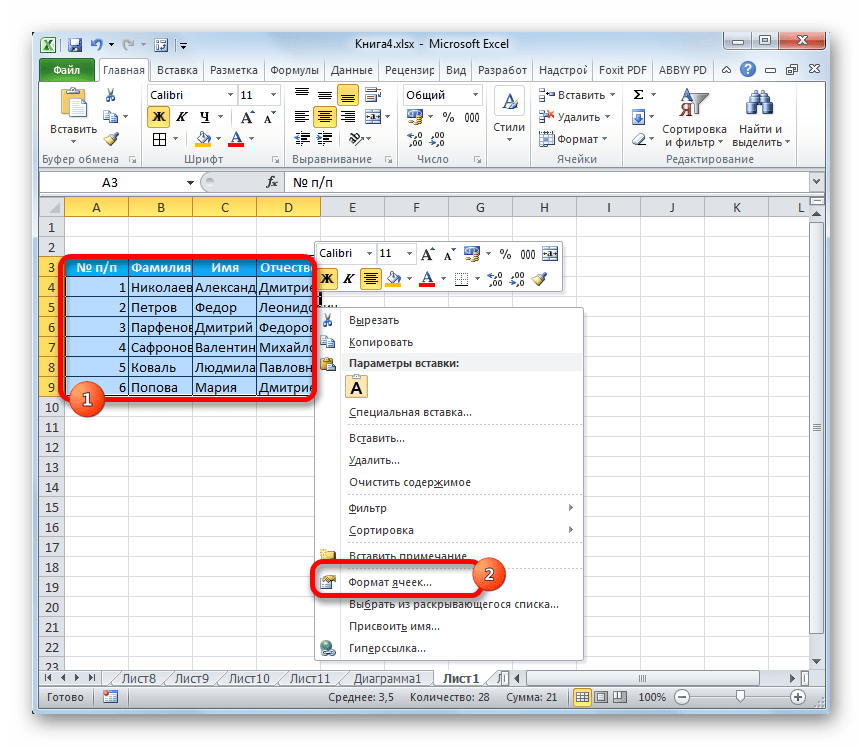
Jendela pemformatan diaktifkan. Pergi ke tab "Penyelarasan"... Di blok pengaturan "Menampilkan" centang kotak di sebelah parameter Bungkus dengan Kata-kata... Untuk menyimpan dan menerapkan perubahan pada pengaturan konfigurasi, klik tombol "OKE", yang terletak di bagian bawah jendela ini.

Sekarang bungkus kata diaktifkan pada fragmen lembar yang dipilih dan Anda dapat menerapkan penyesuaian otomatis ke dalamnya. Mari kita lihat bagaimana melakukannya cara yang berbeda pada contoh versi Excel 2010. Pada saat yang sama, perlu dicatat bahwa algoritma tindakan yang sangat mirip dapat digunakan baik untuk versi program yang lebih baru dan untuk Excel 2007.
Metode 1: panel koordinat
Metode pertama melibatkan bekerja dengan panel koordinat vertikal di mana nomor baris tabel berada.

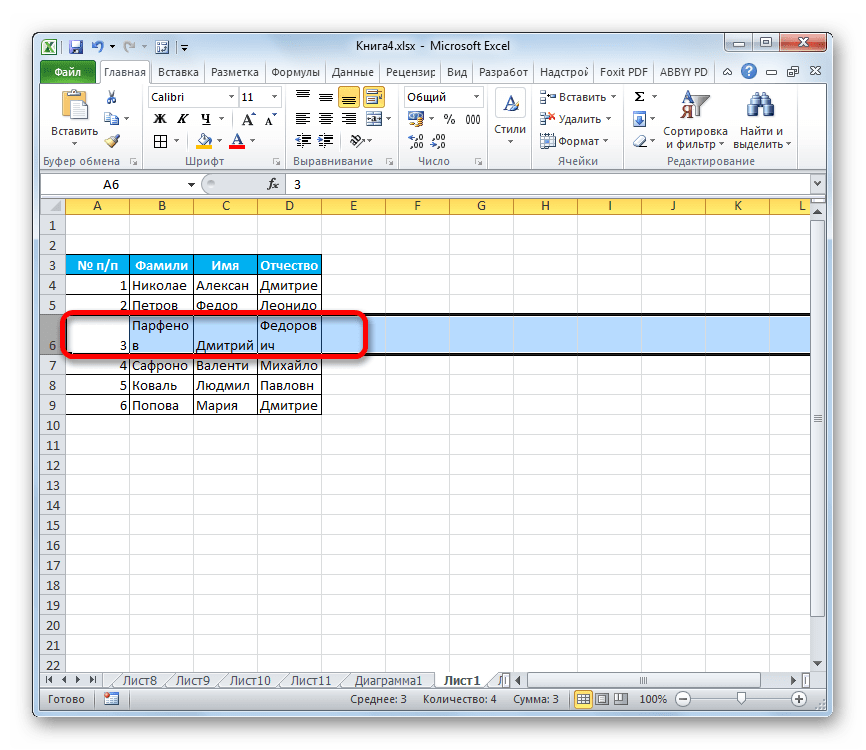
Metode 2: aktifkan pas otomatis untuk beberapa baris
Metode di atas bagus ketika Anda perlu mengaktifkan penyesuaian otomatis untuk satu atau dua baris, tetapi bagaimana jika ada banyak elemen serupa? Memang, jika Anda bertindak sesuai dengan algoritma yang dijelaskan dalam versi pertama, maka Anda harus menghabiskan banyak waktu untuk prosedur tersebut. Dalam hal ini, ada jalan keluar.

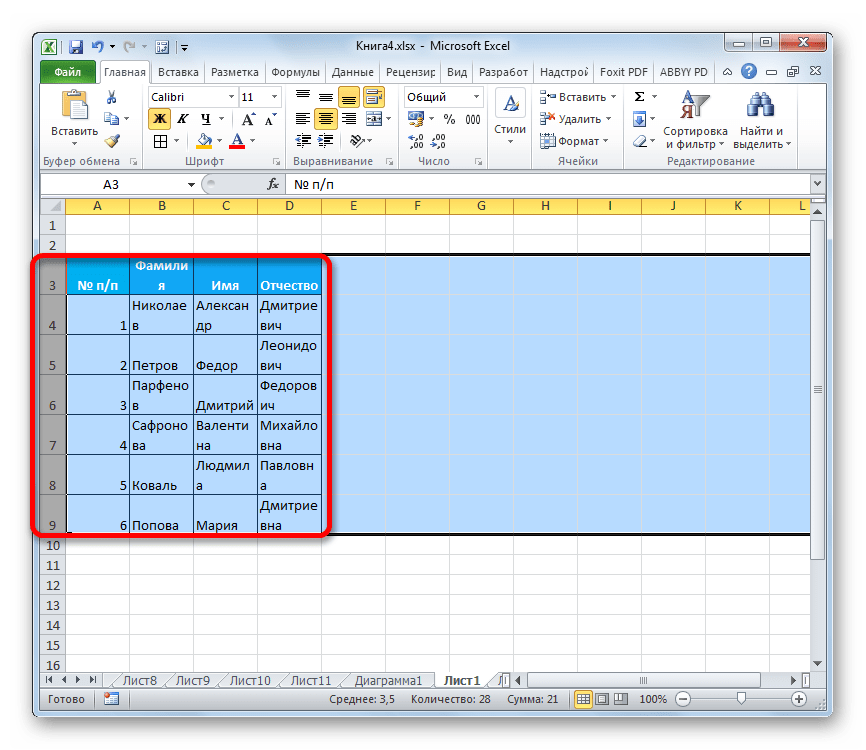
Metode 3: tombol pada pita alat
Selain itu, untuk mengaktifkan penyesuaian otomatis untuk ketinggian sel, Anda dapat menggunakan alat khusus pada kaset.
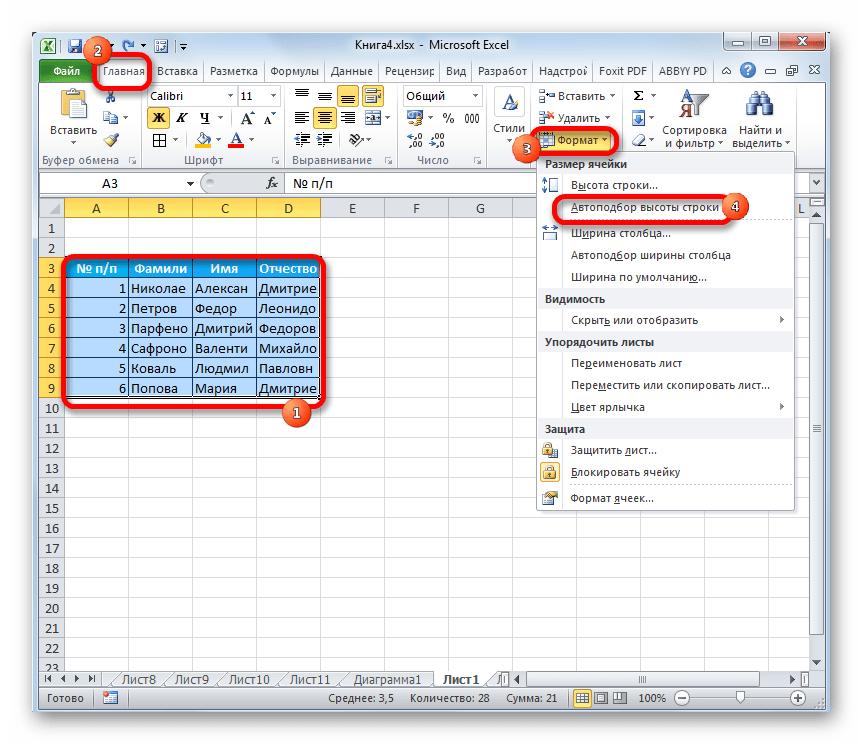
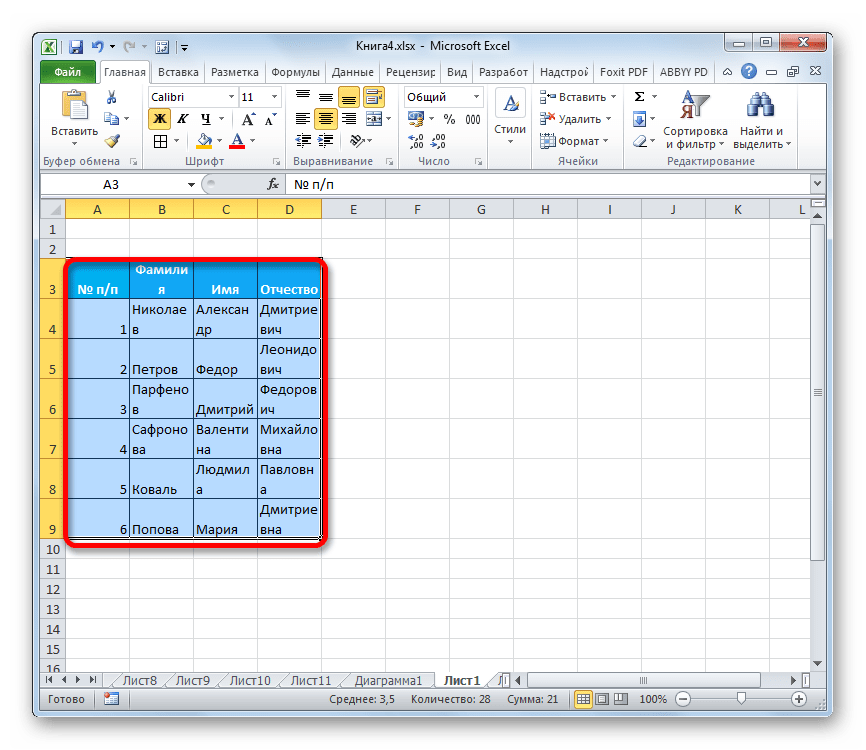
Metode 4: menyesuaikan ketinggian untuk sel yang digabungkan
Pada saat yang sama, perlu dicatat bahwa fungsi pas otomatis tidak berfungsi untuk sel yang digabungkan. Tetapi dalam kasus ini juga, ada solusi untuk masalah ini. Jalan keluarnya adalah dengan menggunakan algoritme tindakan, di mana tidak ada penggabungan sel yang nyata, tetapi hanya yang terlihat. Oleh karena itu, kami akan dapat menerapkan teknologi pemilihan otomatis.
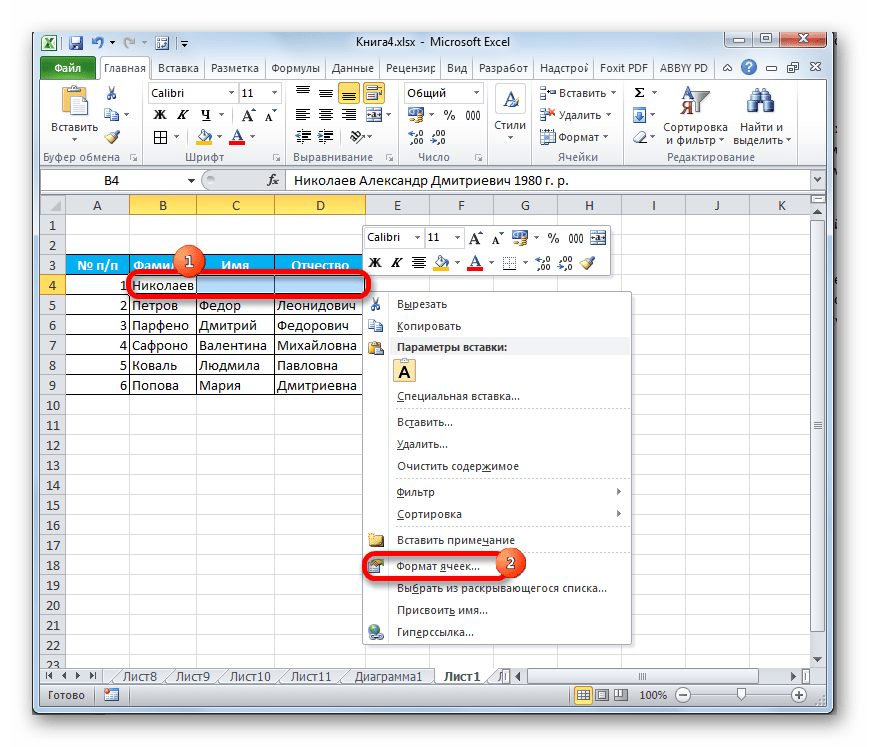
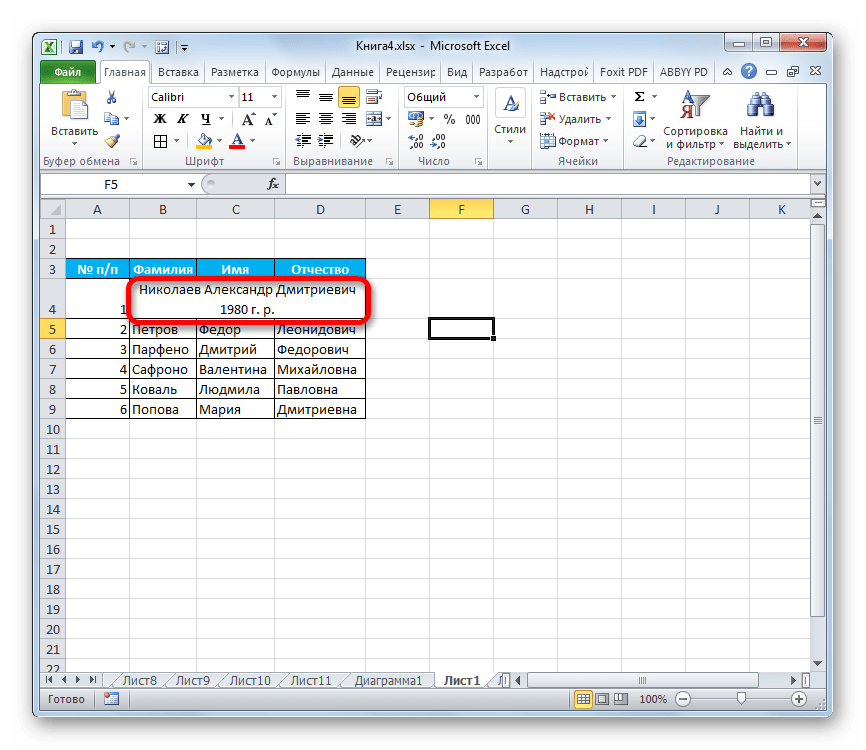
Suatu hari, secara tidak sengaja saya menemukan dokumen Excel yang dieksekusi dengan buruk. Ketiadaan perataan sel dan lebar kolom tidak apa-apa. Tetapi ketika penulis dokumen mencoba pin garis atas dilindungi dari menggulir dokumen, itu adalah sesuatu teman!
Itulah mengapa saya memutuskan untuk mengajari Anda, para pembaca situs saya, teknik-teknik sederhana bekerja dalam dokumen Excel ini. Sejujurnya, pelajaran ini akan berguna bagi banyak orang, terutama mereka yang berurusan dengan katalog dan database besar.
1. Perataan teks dalam sel di Excel.
2. Lebar kolom dan tinggi baris di Excel.
3. Cara membekukan baris atas (kolom kiri) di Excel.
4. Kesimpulan.
Meratakan teks dalam sel di Excel.
Tampaknya tidak ada yang lebih mudah daripada membuat tabel, memasukkan data, dan menyimpan catatan. Nah, tentang akuntansi, ini tentang tujuan meja, untuk setiap orang itu akan mengejar tujuannya sendiri.
Sebagai contoh, saya akan memberikan tabel saya:
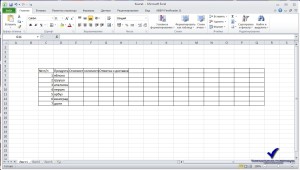
Saya tidak melihat sesuatu yang indah dan dapat dimengerti dalam tabel ini. Dan meskipun sepertinya saya ingin melakukan sesuatu yang indah dan setidaknya dapat dimengerti oleh mereka yang melihat dokumen saya.
Untuk memberikan dokumen kami tampilan profesional, Anda perlu:
1- pilih area sel tempat kita akan bekerja. Dalam kasus kami, ini adalah tabel
2 - langkah kedua, kami menentukan skala teks dalam tabel dan gaya font. Dalam kasus saya, 14 pt. Adalah ukuran font, Arial adalah gaya font.
Menggambar: 
3 - klik kanan pada area yang dipilih, di menu konteks, pilih item - "Format sel". Lihatlah gambar, dan atur parameter yang ditampilkan untuk saya:
Menggambar: 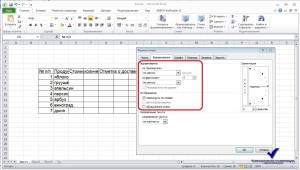
Di jendela alat format sel, pilih tab perataan. Kami mengatur perataan horizontal dan vertikal di tengah, tergantung pada nilai sel dan preferensi Anda, bereksperimen. Di item "Tampilan" beri tanda centang - "Bungkus dengan kata-kata". Tampilan ini tidak akan mengubah ukuran font dan sel akan tetap utuh.
4 - Periksa hasilnya. Anda harus memiliki teks yang dapat dibaca di dalam setiap sel dan format teks asli tidak berubah.
Menggambar: 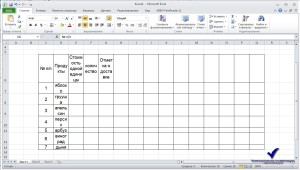
Lebar kolom dan tinggi baris di Excel.
Kami membuat tabel, menetapkan format, dan sekarang kami melanjutkan untuk menyesuaikan lebar dan tinggi sel. Ada dua cara. Cara pertama adalah perataan manual menggunakan kursor mouse.
Kita lihat gambarnya: 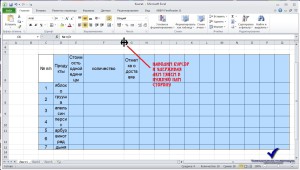
Dan opsi kedua, menggunakan alat "set width (height)". Opsi ini akan jauh lebih menarik bagi kami. Dan jika Anda memiliki tabel dengan sejumlah besar indikator, maka alat ini hanya diperlukan. Karena mengubah ukuran 50 sel, misalnya, secara manual akan memakan waktu yang sangat lama, dan tidak akan berhasil di mana-mana.
1 - kami memindahkan kursor ke area kolom yang diinginkan dan pindah ke samping, sehingga memilih semua kolom dari rentang ini.
Menggambar: ![]()
2 - lalu klik pada area yang dipilih dari panel navigasi (di mana huruf Latin berada), di menu konteks, pilih item "lebar sel ..."
Menggambar: 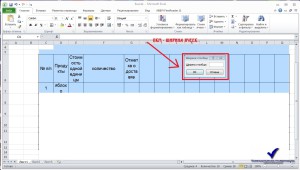
Di jendela yang muncul, kami mengemudi di lebar sel yang kami butuhkan. Pengukuran dalam piksel, jadi bereksperimenlah.
Anda dapat melakukan hal yang sama dengan ketinggian sel. Pilih rentang yang Anda butuhkan, klik kanan pada bilah navigasi (di mana nomornya berada). Pilih item "Tinggi sel ..." dan atur ketinggian yang diinginkan untuk semua sel di area yang dipilih.
Cara membekukan baris atas (kolom kiri) di Excel.
Jadi kita sampai pada bagian yang paling menarik. Banyak pengguna mencoba menggambarkan sesuatu yang serupa, tetapi tidak semua memiliki pengetahuan untuk menggunakan alat penyemat teratas dengan benar.
Teman, sematkan bagian atas atau daerah yang tepat lebih mudah daripada yang terlihat pada pandangan pertama, jadi jangan khawatir dan Anda akan mempelajari segalanya.
Kita lihat gambarnya: 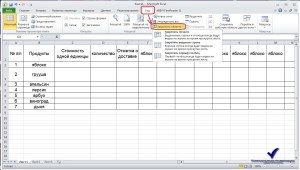
Wilayah Beku - ini berarti bahwa saat Anda menggulir ke bawah atau ke kanan, wilayah yang ditambatkan akan tetap di tempatnya.
1- Bekukan area. Untuk melakukan ini, pilih kolom dan baris yang kita butuhkan, lalu klik - "Bekukan area"
2- Bekukan garis atas. Baris teratas akan disematkan di sini secara default.
3- Bekukan kolom pertama. Secara default, hanya kolom pertama yang akan dibekukan.
Cobalah, itu tidak sesulit kelihatannya pada pandangan pertama. Saya pikir Anda yakin akan hal ini.
Dan akhirnya, satu lagi alat yang berguna. dia membagi area dokumen... Ini bisa berguna jika tidak ada penyematan wilayah yang diterapkan.
Kita lihat gambarnya: 
Pada gambar kita melihat spidol persegi panjang, gerakkan kursor dan tahan tombol kiri mouse dan seret ke samping.
Kita lihat gambarnya: 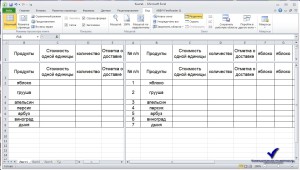
Seharusnya terlihat seperti ini.
Kesimpulan.
Dalam pelajaran ini, kita telah belajar menyelaraskan teks dalam sel, menyesuaikan lebar dan tinggi kolom dan membekukan area yang kita butuhkan... Alat-alat ini sangat penting saat bekerja dengan tabel besar, terutama jika Anda sering menggunakannya. Kiat saya akan membantu Anda menghemat banyak waktu mengedit dan menavigasi dokumen excel... Semoga materinya bermanfaat bagi Anda, saya tunggu tanggapan Anda di kolom komentar.
Salam hangat, Oleg Necrom!
Hari ini kita akan berbicara tentang dasar-dasar MS Excel - operasi dengan baris dan kolom. Antarmuka Excel, untungnya, sudah cukup intuitif, dan setelah membaca artikel ini, semua pertanyaan tentang penggunaan fungsionalitas dasar program akan hilang dengan sendirinya.
Bagaimana cara menyisipkan baris baru ke MS Excel?
Baris di MS Excel selalu disisipkan DI ATAS yang saat ini dipilih, yaitu, saat Anda memasukkan baris tambahan di antara baris 1 dan 2, Anda harus memilih baris ke-2.
Untuk memilih seluruh baris di Excel - klik nomornya.
Klik kanan pada nomor baris untuk memilihnya dan pilih "Tempel" dari menu konteks. Baris baru akan segera muncul di lembar.
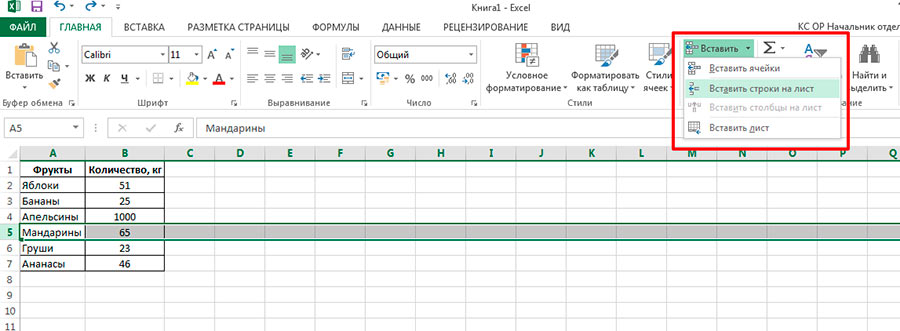
Baris baru akan disisipkan DI ATAS yang dipilih.
Hal yang sama dapat dilakukan dengan memilih alat "Sisipkan" di menu program utama (pada tab "Beranda", di grup "Sel") dan memilih item "Sisipkan Baris" di dalamnya.
Bagaimana cara memasukkan kolom baru ke MS Excel?
Sama seperti garis, tetapi Anda tidak harus memilih nomor baris numerik, tetapi penunjukan huruf dari kolom. Bagi mereka yang suka menggunakan tombol kanan mouse - cukup pilih perintah yang sama seperti sebelumnya: "Tempel", dan bagi mereka yang lebih menyukai bilah alat - item "Sisipkan Kolom" dari alat "Sisipkan".
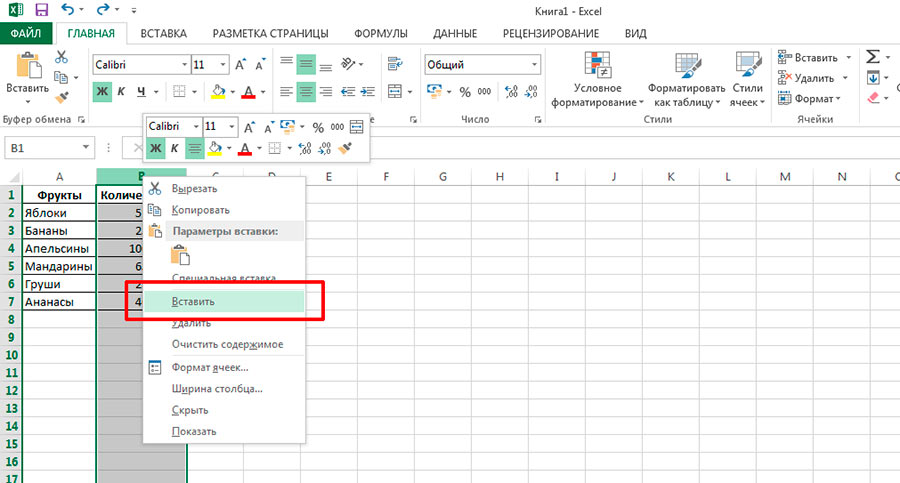
Untuk menyisipkan kolom baru - pertama pilih yang di depannya akan muncul
Kolom baru di MS Excel selalu muncul di sebelah kiri kolom yang dipilih.
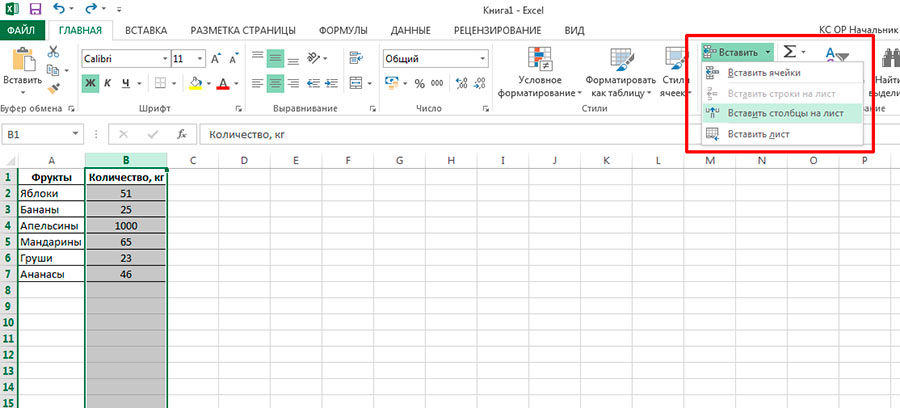
Anda dapat menyisipkan kolom menggunakan toolbar
Cara menghapus baris dan kolom di MS Excel.
Untuk menghapus baris dan kolom, prinsip yang sama berlaku - pertama, Anda perlu mengklik kanan pada nomor baris atau indeks huruf kolom, lalu pilih item "Hapus" dari menu. Hanya ada satu episode yang layak disebutkan di sini: pemula sering bingung menghapus kolom dan menghapusnya dari data.

Menjatuhkan kolom secara fisik akan "menariknya" dari meja kami
Ingat saja - dengan menggunakan metode di atas, Anda benar-benar menghapus seluruh kolom / baris dengan semua data dan pemformatan. Dalam hal ini, penomoran baris / kolom saat ini dalam dokumen berubah - jika, misalnya, Anda menghapus baris No. 3, maka baris No. 4 sebelumnya akan segera muncul di tempatnya dan di bawah nomornya.
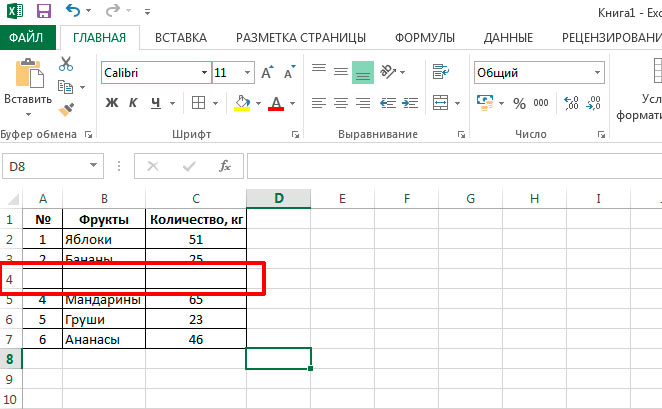
Jika Anda hanya ingin menghapus isi baris / kolom untuk memasukkan data baru tanpa mengubah apa pun, cukup pilih kolom dan tekan tombol DEL pada keyboard, atau pilih item "Hapus konten" dari klik kanan Tidak bisa.
Bagaimana menyelaraskan lebar kolom di MS Excel
Jika Anda perlu menambah atau mengurangi lebar kolom dalam tabel, gerakkan kursor mouse ke batas kolom saat ini dan yang berdekatan yang memisahkan indeks kolom huruf (di atas). Kursor akan berubah penampilan- dari salib putih, akan menjadi hitam. Sekarang tahan tombol kiri mouse dan seret batas kolom ke mana pun Anda inginkan.
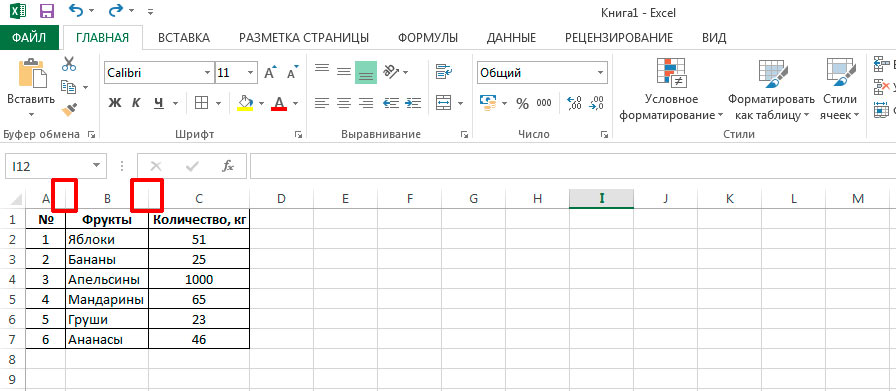
Hal yang sama dapat dilakukan dengan lebih mudah - cukup gerakkan kursor mouse ke batas antara indeks huruf kolom, dan ketika berubah bentuk, klik dua kali tombol kiri mouse.
Bagaimana menyelaraskan tinggi baris di MS Excel
Sama halnya dengan metode yang dijelaskan di atas, Anda juga dapat mengubah ketinggian garis. Dalam hal ini, kursor mouse harus dibawa ke indeks digital garis (di sebelah kiri).
Cara menyelaraskan lebar dan tinggi baris dan kolom secara otomatis di MS Excel
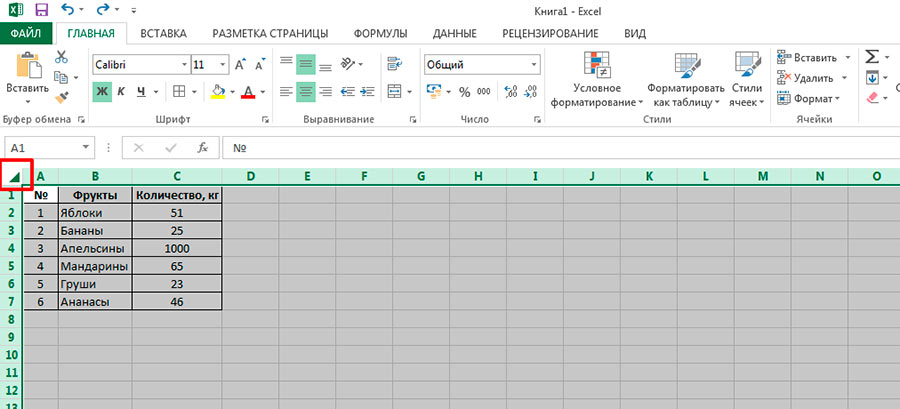
Klik pada segitiga kecil di sudut kiri atas tabel untuk memilih seluruh tabel. Sekarang, dengan menggunakan pengetahuan yang diperoleh sebelumnya, klik dua kali pada batas antara kolom atau baris mana pun. Seperti yang Anda lihat, elemen secara otomatis diubah ukurannya berdasarkan lebar maksimum data yang dikandungnya.

Opsi ini mungkin tidak cocok untuk semua orang - lagi pula, jangan bilang, tabel di mana setiap kolom memiliki lebarnya sendiri terlihat tidak rapi. Kami dapat memperbaikinya - pilih seluruh tabel lagi dan seret secara manual batas antara kolom atau baris apa pun ke lebar / tinggi yang diinginkan. Sedetik, dan semua kolom kami berukuran persis sama - template yang baru saja Anda tentukan.

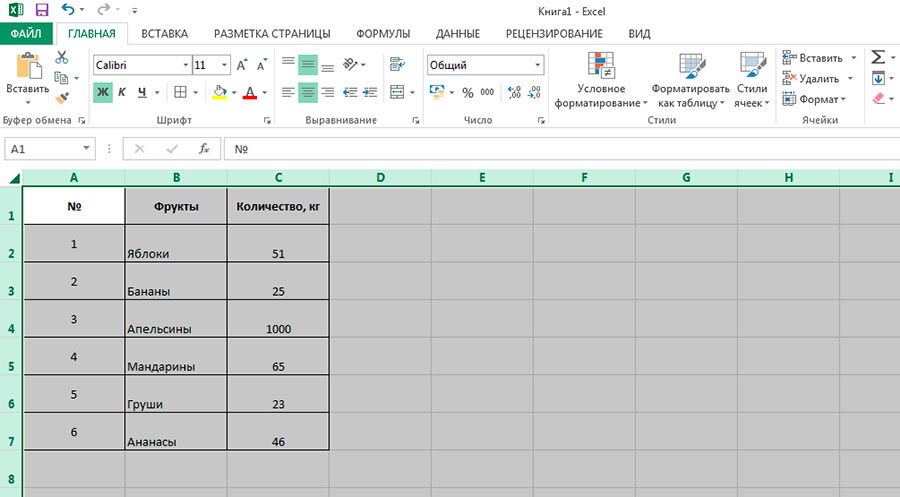
Jika Anda menyeret batas kolom atau baris dengan mouse saat seluruh tabel dipilih, perubahan akan diterapkan ke semua elemen
Cara memindahkan kolom atau baris di MS Excel
Operasi dasar lainnya adalah memindahkan kolom dan baris. Jika Anda perlu menukar kolom, Anda dapat melakukannya, seperti pada kasus sebelumnya, dengan dua cara: menggunakan mouse dan menggunakan bilah alat.
Dalam kasus pertama, cukup dengan memilih kolom dan memindahkan kursor mouse ke perbatasannya (bukan ke perbatasan huruf kolom, tetapi ke perbatasan antara kolom itu sendiri). Segera setelah kursor berubah menjadi tanda silang hitam dengan panah, tahan tombol kiri mouse dan seret kolom ke tempat yang nyaman bagi Anda.

Dalam kasus kedua, Anda juga harus memilih kolom, lalu memotong isinya (CTRL + X atau pada panel "Beranda", di grup "Clipboard", alat "Potong"), buat kolom baru di tempat baru (Anda sudah tahu caranya) , dan tempelkan data ke dalamnya (CTRL + V atau di panel "Beranda", di grup "Sel", alat "Tempel Potong Sel").
Baris membungkus seperti kolom. Harap dicatat - dalam kedua kasus, indeks kolom huruf atau nomor baris akan dihitung ulang dan diubah setelah transfer.
Cara menyembunyikan kolom atau baris di MS Excel
Cara termudah untuk membandingkan kolom satu sama lain, atau menyembunyikan data yang tidak perlu untuk sementara waktu, adalah dengan menyembunyikannya. Kolom tersembunyi dan datanya tidak hilang dari dokumen (yaitu, digunakan dalam rumus), satu-satunya perbedaan adalah tidak terlihat sama sekali secara visual.
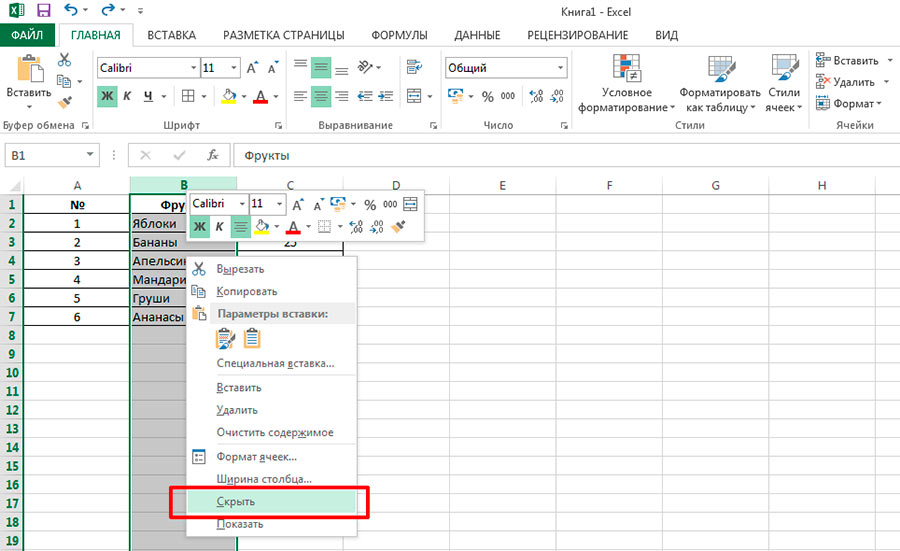
Pilih kolom atau baris lalu klik kanan pada pilihan tersebut. Di menu konteks, klik item "Sembunyikan" dan lihat apa yang terjadi. Seperti yang Anda lihat, kolom "menghilang" dan itu benar-benar tidak pergi ke mana pun, apakah "lompatan" indeks abjad kolom dari A ke C segera mengingatkan Anda bahwa di MS Excel penomorannya end-to- akhir dan selalu tetap tidak berubah, tidak peduli bagaimana Anda memotong dan mengatur ulang elemen individual dari lembaran).

Untuk membuat lembar terlihat lagi, gunakan mouse untuk memilih rentang kolom yang menyertakan yang tersembunyi, aktifkan menu konteks dengan tombol kanan mouse dan pilih Tampilkan. Selamat, semuanya kembali ke titik awal lagi.
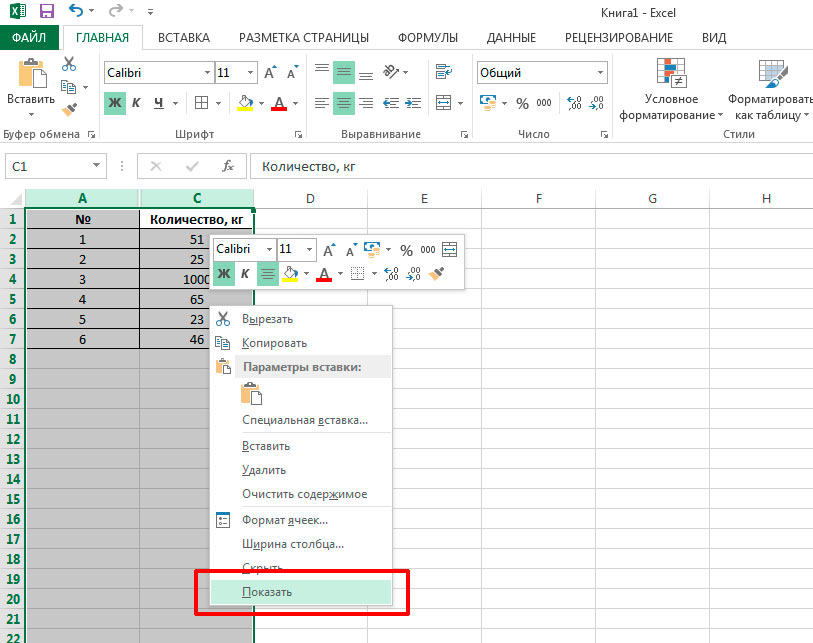
Bagaimana cara membuat kolom dan baris MS Excel yang tersembunyi terlihat? Gunakan perintah tampilkan
Anda mungkin juga tertarik.
Jika teks terkandung dalam sel yang digabungkan, maka pemasangan otomatis tinggi baris tidak akan berfungsi.
Dalam artikel ini, Anda TIDAK akan menemukan solusi untuk masalah ini: tinggi garis harus dipilih secara otomatis (tanpa campur tangan pengguna) tergantung pada panjang teks dalam sel (teks dikembalikan oleh rumus dan panjangnya dapat berubah, jadi Anda perlu mengubah ketinggian garis). Artikel ini sama sekali bukan tentang ini: jika sel digabungkan, maka standar sesuaikan otomatis dengan konten tidak berfungsi (ini adalah saat Anda mengklik antara tajuk baris dan tinggi baris berubah untuk mengakomodasi seluruh konten sel), jadi gunakan Format Sel alih-alih menggabungkan sel Penyelarasan tengah seleksi - itu bukan obat mujarab, tetapi dalam beberapa kasus pengganti yang cocok.
Gambar di bawah ini menunjukkan situasi yang khas: dalam dua sel yang digabungkan A1 dan DALAM 1 berisi string teks (2 sel digabungkan dalam satu baris). Diperlukan untuk memilih ketinggian garis dengan cepat sesuai dengan konten 1 (sel memiliki opsi Bungkus dengan kata-kata).
Misalkan pengguna, yang ingin menggunakan mekanisme pemilihan otomatis (lihat artikel), klik dua kali pada batas antara baris pertama dan kedua dan mendapatkan apa yang kita lihat pada gambar di bawah - tinggi baris tidak cukup untuk menampilkan sepenuhnya isi sel yang digabungkan.

Karena pemilihan otomatis ketinggian garis tidak berfungsi dalam kasus ini, biasanya terbatas pada pemilihan ketinggian garis secara manual (dengan mata). Ini, tentu saja, tidak nyaman.
Jika Anda ingin menikmati pemasangan otomatis ketinggian garis sesuai dengan konten, maka ada 2 pendekatan:
- alih-alih menggabungkan sel, gunakan format sel ;
- pertahankan penggabungan sel, tetapi gunakan sel tambahan.
Penyelarasan tengah seleksi
Dalam beberapa kasus, Anda dapat menempatkan data di beberapa sel (tanpa menggabungkan sel) dan terus menggunakan penyesuaian otomatis ke konten. Untuk melakukan ini, gunakan opsi Format Sel Penyelarasan tengah seleksi: pilih sel yang Anda inginkan, buka Format Sel ( CTRL+MENGGESER+F, tab Penyelarasan), dan di daftar tarik-turun Perataan horizontal Install Penyelarasan tengah seleksi.
![]()
Jika panjang teks lebih panjang dari area pemilihan, maka Anda dapat menggunakan pas otomatis dengan tinggi garis dengan aman. Sekarang kita telah menyingkirkan sel yang digabungkan, itu berfungsi. Satu-satunya kelemahan adalah teksnya rata di tengah, terkadang terlihat tidak pada tempatnya.
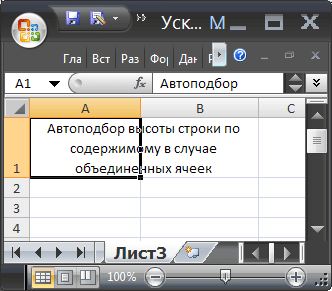
NASIHAT: Sel paling sering digabungkan untuk menyelaraskan judul lembar di tengah halaman. Tetapi untuk melakukan ini, tidak perlu menggabungkan sel sama sekali. Cukup dengan memilihnya dan mengatur opsinya Penyelarasan tengah seleksi.
Sel tambahan
Misalkan ada 2 sel yang digabungkan A4 (lebar 15.14) dan JAM 4 (lebar 16.14). Anda dapat mengetahui lebarnya dengan mengklik batas kanan header kolom.

Misalkan, seperti pada bagian sebelumnya, pengguna, yang ingin menggunakan mekanisme pas otomatis, mengklik dua kali pada batas antara baris keempat dan kelima dan mendapatkan bahwa ketinggian garis sama dengan menciutkan ke ukuran minimum (hanya 1 baris ditampilkan).
Sekarang di sel C4 masukkan rumus = A4, dan buat lebar sel sama dengan jumlah lebarnya A4 dan JAM 4 , yaitu 15,14 + 16,14 = 31,28.
Kemudian klik dua kali lagi pada perbatasan antara baris keempat dan kelima.

Hal yang paling menakjubkan adalah kolom tersebut dapat disembunyikan - auto-fit akan terus bekerja!
NASIHAT... Anda dapat mengatur lebar kolom menggunakan menu Format pada tab rumah.

NASIHAT: Gunakan rangkaian sel pada baris yang sama, menimbang semua pro dan kontra, karena menggabungkan sel lebih merupakan "keindahan lembaran" daripada perhitungan. Jangan lupa bahwa MS EXCEL diciptakan untuk melakukan perhitungan dan analisis data, bukan untuk mempersiapkan presentasi. Meskipun, tentu saja, tabel juga harus terlihat profesional. Setiap orang memecahkan dilema ini dengan caranya sendiri, secara pribadi, saya mencoba untuk tidak menggabungkan sel kecuali benar-benar diperlukan. Dan penggabungan sel yang berada di kolom yang sama (yaitu, penggabungan baris) harus dihindari sama sekali, terutama dalam tabel dengan data. dalam beberapa kasus, dan berhenti bekerja dengan benar. Selain itu, pintasan keyboard berhenti berfungsi dengan benar CTRL + D(memasukkan nilai dari sel di atas).
Belum: kata Pemilihan otomatis adalah istilah EXCEL (lihat bantuan EXCEL), bukan deskripsi solusi. Artikel ini hanya menjelaskan alat EXCEL standar - Paskan otomatis tinggi baris sesuai dengan konten sel. Anda dapat mengubah tinggi baris tergantung pada nilai sel hanya menggunakan VBA, atau secara manual, termasuk menggunakan AutoFit (AutoFit juga manual, karena pengguna mengklik di antara header baris setiap kali dia perlu mengubah ketinggian).
Menemukan sel yang digabungkan pada lembar dijelaskan dalam artikel dengan nama yang sama.
kolom Excel seringkali tidak cukup lebar untuk memuat judul yang panjang dan jumlah yang besar. Dalam kasus ini, situasi berikut mungkin muncul. Rekaman teks "merangkak" ke sel yang berdekatan di sebelah kanan, jika bebas; jika tidak, teks pada layar akan terpotong. Angka dengan "ekor" panjang setelah titik desimal dapat muncul dalam bentuk terpotong dengan hilangnya beberapa digit signifikan di sebelah kanan. Angka besar sering ditampilkan di layar sebagai ######, yang melambangkan luapan. Kolom harus diperluas agar semua konten sel ditampilkan dengan benar di layar. Dengan menggunakan teknik yang sama, Anda dapat mempersempit kolom sehingga tidak lebih lebar dari yang diperlukan untuk menampilkan kontennya.
Catatan
Bahkan jika beberapa entri di layar terlihat terpotong, Excel "mengingat" seluruh konten sel ini, menampilkannya di layar di bilah rumus saat sel ini direferensikan dalam rumus atau fungsi apa pun..
Nasihat
Mengklik dua kali pada garis di sebelah kanan judul kolom mengubah lebar kolom sehingga catatan terbesar benar-benar pas di dalam sel.
- Di kolom yang ingin Anda perluas atau kontrakkan, gerakkan penunjuk mouse ke atas garis di batas kanan judul kolom. Perhatikan bentuk yang akan diambil pointer mouse dalam kasus ini ()
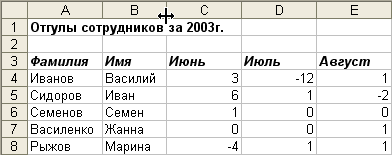
- Sambil menahan tombol kiri mouse, gerakkan penunjuk ke kanan (kolom akan melebar) atau ke kiri (kolom akan menyusut). Garis vertikal akan muncul yang menunjukkan seberapa lebar kolom jika Anda melepaskan tombol mouse saat ini. Saat Anda menyeret, tip pada layar muncul yang menunjukkan lebar kolom saat ini.
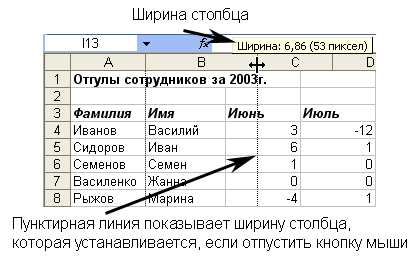
- Lepaskan tombol mouse dan periksa apakah Anda telah mencapai lebar kolom yang diinginkan. Apakah datanya masih terpotong? Atau mungkin kolomnya terlalu lebar dan memakan ruang ekstra? Berikut adalah contoh kolom nama karyawan yang tampaknya telah berukuran optimal. Ulangi langkah 1 hingga 3 seperlunya untuk menyesuaikan lebih lanjut lebar kolom ini atau kolom lainnya.

- Jika Anda perlu mengubah lebar beberapa kolom secara bersamaan, pertama-tama pilih mereka (dengan mengklik huruf yang sesuai dari kolom) lalu seret mouse, tentukan lebar salah satu kolom. Tindakan terakhir akan memperluas atau mengecilkan semua kolom yang dipilih, mengaturnya dengan lebar yang sama.
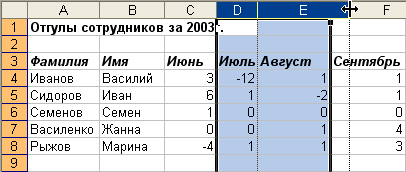
- Ketinggian baris dapat disesuaikan dengan cara yang sama seperti lebar kolom. Untuk melakukannya, tempatkan penunjuk mouse di bagian bawah header baris (akan berubah menjadi), lalu seret batas bawah baris ke atas atau ke bawah. Anda dapat memilih beberapa baris dan menyesuaikan ketinggian semuanya dengan menyeret tajuk salah satu baris ini.

Nasihat
Excel dapat secara mandiri memilih lebar optimal untuk kolom atau grup kolom. Untuk melakukan ini, pilih grup kolom dan di menu Format pilih tim Kolom Lebar Paskan Otomatis... Lebar setiap kolom dari grup yang dipilih akan disesuaikan sehingga catatan terbesar benar-benar muat di dalam sel. Untuk pemilihan ketinggian garis secara otomatis ada perintah Format String› Auto-fit
.
Catatan
Kadang-kadang program excel memperluas kolom itu sendiri untuk kenyamanan. Jika Anda memasukkan angka dan kemudian mengaturnya ke format angka yang meningkatkan ukuran angka, Excel menyesuaikan lebar kolom yang sesuai.