1 lembar lanskap buku lainnya. Cara membuat satu lembar lanskap menjadi lembar buku lain di Word
Cara lembar disusun dalam program Word disebut orientasi halaman... Bisa berupa buku atau lanskap.
Secara default, di setiap dokumen, orientasi potret adalah lembaran vertikal normal. Tapi Anda bisa membaliknya, membuatnya menjadi lanskap.
Cara membuat lembaran album
satu . Buka tab "Tata Letak Halaman" di bagian atas program.
2. Klik pada tombol "Orientation" dan pilih "Landscape".
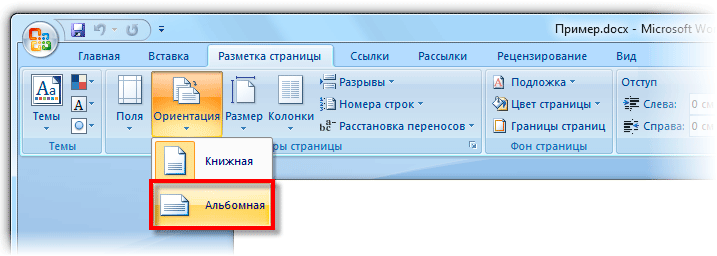
Sekarang semua lembar dokumen akan menjadi horizontal.
Ini cocok untuk semua versi modern program Microsoft Kata. Yakni 2007, 2010, 2013 dan 2016.
Di Word 2003 ini dilakukan secara berbeda: File - Page Setup - Margins tab - Landscape (di bagian Orientation).
Cara membuat hanya satu lembar lanskap
Terkadang Anda perlu memastikan bahwa semua halaman dokumen normal orientasi tegak, tapi satu atau lebih adalah lanskap. Di sini kita harus bertindak berbeda.
satu . Kami meletakkan kursor yang berkedip pada lembar yang perlu dibalik. Untuk melakukan ini, cukup klik pada halaman satu atau dua kali dengan tombol kiri mouse.
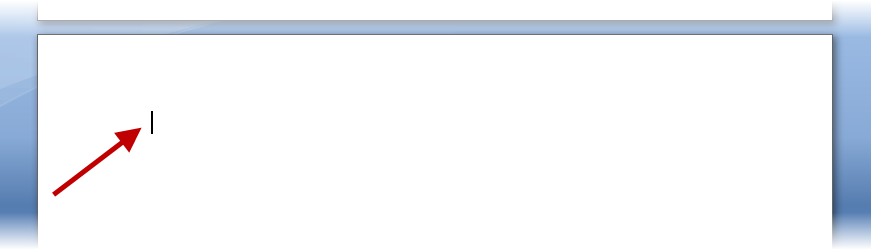
2. Buka tab "Tata Letak Halaman" dan klik panah kecil di sebelah label "Pengaturan Halaman".
Di Word 2003, untuk melakukannya, buka File dan pilih Page Setup. Dan di Word 2016: Tata Letak - Margin - Margin Kustom (bawah).

3. Di jendela, di tab "Fields", klik "Landscape" dan di bagian bawah daftar pilih "to the end of the document".
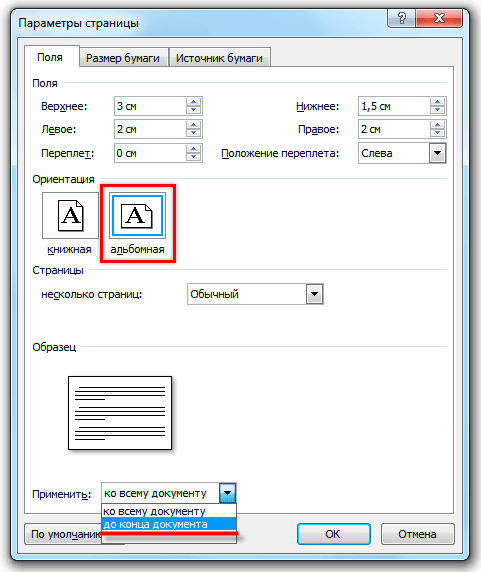
Setelah itu, halaman yang diinginkan akan terbuka. Dan juga semua halaman lain yang mengikutinya akan menjadi lanskap. Untuk mengembalikannya ke tampilan seperti buku, Anda harus mengikuti skema yang sama:
- Tempatkan kursor di lembar berikutnya
- Buka tab "Tata Letak Halaman" dan buka "Pengaturan Halaman"
- Di jendela, tunjukkan "Buku" dan "di akhir dokumen"
Mode tata letak halaman memungkinkan Anda untuk melihat dokumen seperti yang akan muncul pada halaman kertas yang dicetak pada printer. Di sini, halaman dokumen ditampilkan dalam bentuk persegi panjang putih, di mana, bersama dengan teks, semua objek benar-benar terlihat, seperti yang ditunjukkan pada Gambar. 5.14. Jika dokumen berisi banyak gambar atau grafik, akan lebih mudah untuk bekerja dengannya dalam mode tata letak halaman.
Angka: 5.14. Mode tata letak halaman
Jendela mode tata letak praktis tidak berbeda dari jendela mode normal. Namun dengan menyalakan tampilan penggaris, selain penggaris horizontal, Anda juga akan melihat penggaris vertikal, yang memungkinkan Anda mengevaluasi posisi objek pada halaman dengan koordinat kedua. Teknik untuk menelusuri dokumen juga sama di kedua mode, tetapi di daftar drop-down Skala tiga item tambahan muncul dalam mode tata letak - Sesuaikan dengan lebar teks, Halaman penuh dan Dua halaman, yang namanya tidak memerlukan penjelasan tambahan.
Saat bekerja dalam mode markup, luangkan waktu Anda untuk mengatur objek dan memformat teks. Pertama, Anda perlu menyesuaikan ukuran halaman dan marginnya.
1. Pilih perintah File\u003e Penyetelan Halaman.
2. Pada kotak dialog yang terbuka, klik tab Ukuran kertas, yang ditunjukkan pada Gambar. 5.15.
3. Dalam daftar Ukuran kertas pilih ukuran kertas yang akan digunakan untuk mencetak dokumen tersebut.
4. Untuk mengatur ukuran kustom, pilih Lain dan masukkan lebar dan tinggi halaman ke dalam penghitung Lebar dan Tinggi.
![]()
Angka: 5.15. Pengaturan halaman
5. Setelah menyesuaikan ukuran halaman, Anda harus menentukan ukuran indentasi dan memilih opsi teks keluaran ke printer. Untuk melakukan ini, buka tab Fields, yang ditunjukkan pada Gambar. 5.16.
6. Di loket Atas, Menurunkan, Kiri dan Baik masukkan lebar margin halaman.
7. Menggunakan sakelar Orientasi di kotak dialog penyetelan halaman, pilih tata letak potret atau lanskap halaman yang berhubungan dengan teks.
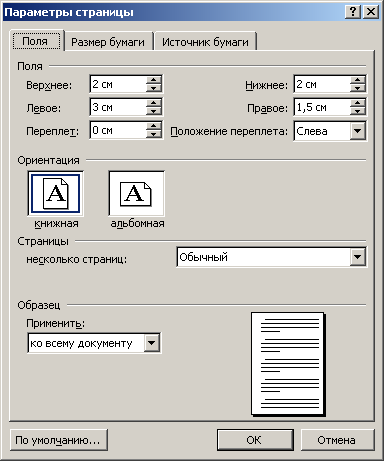
Angka: 5.16. Bidang pengaturan
8. Jika Anda akan mencetak dokumen pada kedua sisi lembar, dan margin kiri dan kanan tidak sama satu sama lain, maka dalam daftar drop-down Banyak halaman Pilih Bidang yang dicerminkan... Ini akan memastikan penempatan bidang yang benar. Saat memilih 2 halaman per lembar dua halaman akan ditempatkan pada satu lembar kertas. Bidang Sampel menampilkan tata letak halaman saat ini dan memungkinkan Anda untuk memeriksa parameter yang dimasukkan secara visual.
Catatan Header dan footer halaman berisi header dan footer, yang berisi, misalnya, nomor halaman atau nama bagian saat ini dari dokumen. Jika Anda menggunakan header dan footer, jangan membuat margin atas dan bawah terlalu sempit.
9. Perluas tab Sumber kertas... Dalam bab Bedakan header dan footer Gunakan penghitung yang sesuai untuk menyesuaikan jarak dari tepi halaman ke header dan footer.
10. Dengan mengklik tombol baik tutup kotak dialog penyetelan halaman.
11. Bidang juga dapat disesuaikan menggunakan penggaris. Untuk menambah lebar margin kiri, tempatkan penunjuk mouse di tepi bidang abu-abu dan putih penggaris horizontal (lihat Gambar 5.14), tekan tombol mouse dan seret tepi bidang. Tiga bidang halaman lainnya dikonfigurasi dengan cara yang sama.
12. Dalam dokumen multi-halamanbiasanya, nomor halaman diperlukan. Tidak ada gunanya melakukannya secara manual. Word dapat memberi nomor halaman secara otomatis. Pilih tim Sisipkan\u003e Nomor halaman... Kotak dialog yang ditunjukkan pada Gambar. 5.17.
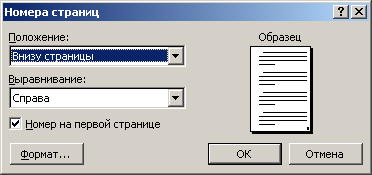
Angka: 5.17. Menambahkan penomoran halaman
13. Menggunakan dropdown Posisi menunjukkan apakah nomor halaman harus muncul di bagian atas atau bawah halaman. Dalam daftar Penjajaran pilih mode penyelarasan yang diinginkan untuk angka di header.
14. Untuk menghapus nomor dari halaman pertama dokumen, kosongkan kotak centang. Nomor di halaman pertama.
15. Jika format tambahan angka diperlukan, klik Format dan sesuaikan parameter kotak dialog Format angka.
16. Dengan mengklik tombol baik tutup semua kotak dialog. Word secara otomatis akan memberi nomor halaman dokumen. Saat mengedit teks, Anda dapat melepas dan menempelkan fragmen, serta memindahkan seluruh blok halaman. Word secara otomatis akan mengoreksi penomoran dan memastikan urutan angka yang benar.
17. Untuk mengubah font nomor halaman dan menambahkan informasi lain ke header dan footer, pilih Tampilan\u003e Header dan Footer... Teks dokumen akan pudar, dan header dan footer akan disorot dengan persegi panjang bertitik, seperti yang ditunjukkan pada Gambar. 5.18. Selain itu, bilah alat muncul Header dan footer.
18. Gunakan bilah gulir untuk menemukan persegi panjang berlabel Kepala halaman.
19. Masukkan teks di dalamnya saya t kepala halaman ... Sekarang prasasti seperti itu akan ditampilkan di bidang atas setiap halaman. Anda akan mengatakan bahwa tidak ada yang membutuhkan judul halaman seperti itu. Ya, tentu saja, ini hanyalah contoh paling sederhana. Mari kita lihat kemungkinan apa yang ditawarkan toolbar Header dan footer.
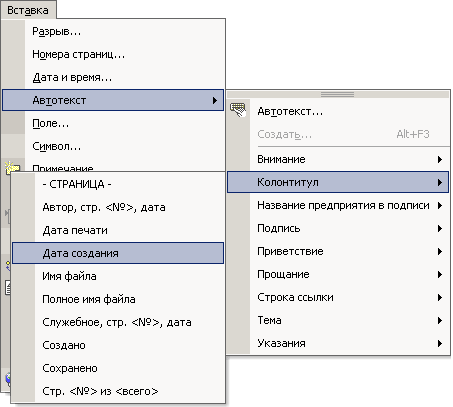
Angka: 5.18. Mengedit header dan footer
20. Klik di persegi panjang footer.
21. Di panel Header dan footer klik tombolnya Sisipkan teks otomatis.
22. Pilih dari menu drop-down Nama lengkap mengajukan... Sekarang Anda tidak akan melupakan nama file di mana sumber teks tercetak disimpan. Nama file ini akan muncul di footer setiap halaman. Jika Anda mengganti nama file dokumen atau memindahkannya ke folder lain, lain kali Anda membuka dokumen, nama file baru akan muncul di footer. Toolbar Header dan footer memungkinkan Anda memasukkan tanggal dan waktu ke dalam header dan footer pembaharuan Terakhir dokumen, tanggal pencetakan dokumen, nama penulis dan informasi lainnya.
23. Untuk menutup tampilan header dan footer, klik tombol Menutup bilah alat Header dan footer... Terkadang, saat Anda melihat dokumen dalam mode tata letak halaman, Anda mungkin tidak senang dengan tampilan teks halaman Word. Dalam kasus ini, sisipkan hentian halaman tambahan secara manual ke dalam teks.
24. Tempatkan kursor pada titik di mana Anda ingin memulai halaman baru dan pilih perintah Sisipkan\u003e Istirahat... Kotak dialog yang ditunjukkan pada Gambar. 5.19. Di dalamnya, sakelar atas memungkinkan Anda memilih jenis jeda dari tiga posisi. Tombol radio bawah memungkinkan Anda untuk memasukkan label untuk awal bagian berikutnya dan memilih bagaimana bagian harus diposisikan: dari awal halaman berikutnya, dengan genap, dengan jeda halaman ganjil atau tanpa halaman.
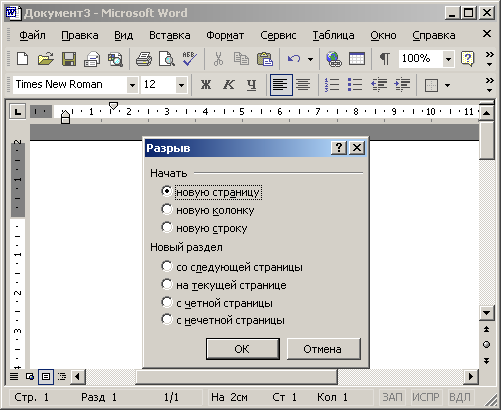
Angka: 5.19. Memasukkan jeda
25. Pilih posisi sakelar Halaman baru.
26. Kemudian klik pada tombol baik... Teks di kanan dan di bawah kursor akan dipindahkan ke awal halaman berikutnya, dan akhir halaman saat ini akan tetap kosong.
Modus dokumen elektronik, yang diaktifkan dengan perintah Lihat\u003e Dokumen Web, adalah jenis kombinasi mode tata letak normal dan halaman. Dokumen elektronik memungkinkan Anda untuk melihat semua objek, termasuk gambar dan grafik, memindahkannya di sekitar dokumen dan mengubah ukurannya. Namun dalam mode dokumen elektronik, tidak ada paginasi dan semua teks ditampilkan sebagai pita vertikal tak berujung. Tidak ada penggaris vertikal di sini juga. Karena diasumsikan bahwa dokumen elektronik akan diterbitkan di situs web, pengembang Word memperhitungkan bahwa halaman web dapat berukuran berapa pun, dan untuk melihatnya di jendela browser digunakan garis vertikal bergulir.
Jika Anda menggunakan pengolah Word untuk menyiapkan halaman web, selalu gunakan mode dokumen elektronik daripada mode tata letak halaman. Dalam kasus ini, setelah konversi ke format HTML, format yang ditetapkan tidak akan hilang. Misalnya, tidak mungkin untuk menempatkan teks dalam beberapa kolom pada halaman web (kecuali Anda menggunakan tabel), sehingga mode tampilan dokumen elektronik mengabaikan pemformatan ini, mengikuti standar HTML secara ketat.
Catatan Office XP menulis HTML tanpa kesalahan, dan halaman web yang dihasilkan mereproduksi tampilan dokumen elektronik asli seperti aslinya.
Untuk menghasilkan halaman web, cukup pilih perintah File\u003e Simpan Sebagai Halaman Web dan di kotak dialog Menyimpan dokumen masukkan nama file HTML. Halaman web yang dihasilkan dapat terus dimodifikasi di Word dan di editor web apa pun.
Catatan Harap dicatat bahwa setelah mengkonversi ke halaman web atau setelah membuka file HTML di menu Melihat sebuah tim baru muncul Sumber HTML, pilihan yang membuka jendela dengan kode HTML sumber yang membentuk dokumen yang diedit.
Bagaimana cara menyusun nomor halaman, dimulai dengan yang ketiga (sehingga dua yang pertama tidak memiliki penomoran)?
Solusinya adalah dengan menerapkan gaya yang berbeda pada dua halaman pertama.
- Beri nomor semua halaman seperti biasa;
- Buka Stylist (F11), temukan gaya halaman Halaman pertama, klik kanan Edit - tab Kontrol.
- Di bidang Gaya Berikutnya, ubah nilai gaya dari Biasa di Halaman pertama... Ini harus dilakukan karena halaman dengan gaya Halaman pertama dalam kasus kami, bukan hanya satu, tapi dua.
- Tempatkan kursor Anda di akhir halaman kedua dan lakukan Sisipkan - Batas Halamandengan secara eksplisit menentukan gaya halaman berikutnya Normal.
- Pindah ke halaman pertama dan terapkan gaya halaman padanya Halaman pertama.
Jika dilakukan dengan benar, dua halaman pertama akan diberi gaya Halaman pertama, dan penomoran akan dimulai dari yang ketiga.
Di mana saya dapat mengubah format / pengaturan halaman (bidang, header dan footer, dll.)?
| Ikut serta dalam proyek! |
|---|
| Masalah umum |
| Memformat tanggapan |
| Masalah penggunaan |
| Rubrik populer: |
| Penulis: Pertanyaan yang Sering Diajukan |
| Calc: Pertanyaan yang Sering Diajukan |
| Ejaan dan tata bahasa |
| Kegunaan dan rahasia |
| Halaman muka |
Format - Halaman atau menggunakan Stylist
Bagaimana cara mengatur nomor halaman?
Nomor halaman adalah bagian dari footer. Oleh karena itu, jika belum ada header atau footer di dokumen, masukkan footer (atau header): Memasukkan - Footer, dan kemudian, dengan menempatkan kursor di header, Memasukkan - Bidang - Nomor halaman.
Jika Anda sudah memiliki header, maka masuk saja ke area header. Untuk ini:
- cukup klik pada area halaman yang sesuai, atau;
- klik<Ctrl>+<PageUp\u003e untuk membuka tajuk, atau<Ctrl>+<Halaman bawah\u003e untuk pergi ke footer;
- kemudian masukkan kolom nomor halaman seperti yang disebutkan di atas.
Jika perubahan penomoran diperlukan, lihat
Jika Anda perlu mengatur nomor yang tidak ada, lihat
Termasuk pagination. Tapi bukannya sebuah digit dengan nomor halaman, kata-kata "Nomor halaman" yang ditampilkan
Bagaimana cara mengatur offset penomoran halaman?
Jika diperlukan di footer mengatur nomor halaman sewenang-wenang, maka Anda perlu memasukkan bidang " Nomor halaman"lalu gunakan menu Format - Gugus kalimat - Posisi di halaman - Tambahkan istirahat - Dengan gaya halaman - Nomor halaman...
Sebelum menjalankan perintah ini, kursor harus berada di paragraf pertama halaman (bukan di header atau footer!).
Jika Anda perlu mengacu pada nomor halaman dalam teks dokumen, yang terletak pada jarak dari yang sekarang. n maju atau mundur, lalu masukkan menjadi teks bidang " Nomor halaman"dan kemudian, dengan mengklik kanan bidang ini dengan nomor, panggil menu konteks, pilih Bidang ...
Jendela pengeditan bidang akan terbuka, mengatur offset yang diinginkan n.
| Offset yang disetel dengan cara ini tidak disimpan di dokumen. |
Jika halaman pertama perlu diberi nomor, katakanlah, seratus sepuluh, maka nomor di bidang hilang sama sekali (bidang itu sendiri disimpan dan ditampilkan, seperti yang diharapkan, dengan bayangan, tetapi tidak ada nomor di dalamnya)
Ini karena penggunaan alat yang tidak tepat.
Untuk memaksa menyetel nomor halaman, Anda mengedit " nomor halaman"- bagian" bias". Fungsi ini disediakan untuk memasukkan referensi ke angka halaman dalam teks dokumen, tetapi tidak untuk penomoran itu sendiri!
Untuk mengatur nomor halaman secara manual, gunakan menu Format - Gugus kalimat - Posisi di halaman - Tambahkan istirahat - Dengan gaya halaman - Nomor halaman... - tunjukkan nomor yang diperlukan.
Sebelum menjalankan perintah ini, kursor harus berada di paragraf pertama halaman.
Cara menyetel tampilan nomor halaman di header dan footer tipe "x / y", di mana y berbeda dari jumlah fisik halaman dalam dokumen
Contoh: Anda perlu membuat dua lembar. Di celah kedua dengan angka baru "5". Ini akan berubah menjadi: nomor halaman 1, nomor halaman 5. Jumlah halaman akan memberikan: 2. Di header dan footer, kolom "jumlah halaman" memberikan 2, tetapi Anda membutuhkan 5.Sebuah bookmark disisipkan di halaman terakhir (sebut saja " halaman terakhir ")
Di mana Anda ingin mendapatkan (menunjukkan) jumlah halaman, sisipkan referensi silang
- Memasukkan - Referensi silang,
- dalam daftar Sebuah tipe memilih Bookmark,
- dalam daftar Pilihan - halaman terakhir (bookmark kami yang dimasukkan),
- dalam daftar Sisipkan link - Suka gaya halaman,
- Dorong Tempel.
Bagaimana cara menghilangkan nomor di halaman pertama?
Nomor halaman disisipkan ke header dan footer. Dan header dan footer adalah bagian gaya halaman.
Oleh karena itu, agar halaman pertama tidak memiliki angka, maka harus diberi gaya yang berbeda dengan gaya halaman lainnya. Misalnya, gaya " Halaman pertama". Untuk melakukan ini, buka stylist<F11\u003e, di baris ikon, pilih gaya halaman dan setel gaya yang diinginkan.
Dapatkah OpenOffice.org menyetel gaya yang berbeda untuk setiap halaman dokumen?
Itu mungkin. Sertakan stylist<F11\u003e, jika dimatikan lalu buat sejumlah gaya halaman yang diperlukan (misalnya, satu lanskap, potret lainnya, dll.). Gaya halaman tersedia dengan mengklik tombol di bagian atas stylist lembar lipat. Kemudian tetapkan gaya yang diinginkan ke halaman yang diinginkan.
Bagaimana cara membuat satu lembar dokumen lanskap dan sisanya potret?
Ciptakan gaya Anda sendiri untuk halaman terpisah, dan dalam gaya untuk menentukan orientasi lanskap untuk halaman:
Gaya dan Jendela Pemformatan (F11). Buat gaya halaman baru (tombol keempat di baris dari atas), beri nama, misalnya, “ Halaman album"Dan tentukan orientasi lanskap di parameter (tab Halaman, orientasi lanskap), lalu terapkan gaya ini ke halaman yang diinginkan.
Untuk memasukkan lembaran baru dengan orientasi lanskap pilih item menu Memasukkan - Gap - Jeda halaman, menentukan gaya "Halaman Album".
Untuk halaman berikutnya dalam orientasi potret lagi, Anda perlu menyisipkan hentian halaman lagi dan memilih gaya halaman yang sesuai.
Halaman pertama diberi nomor untuk beberapa alasan dari tanggal 25. Bagaimana cara menghapusnya?
Nomor catatan akhir dalam teks harus memiliki gaya yang sama dengan teks. Misalnya, Anda memerlukan "Artikel berisi ...", tetapi ternyata "[34]". Bisakah ini diperbaiki?
Ya, dengan mengedit gaya Endnote Anchor atau Layanan - Catatan kaki. Gantilah style Endnote Anchor dengan yang lain.
Bagaimana cara membuat tautan ke kata dalam dokumen yang sama dengan tautan?
Bagaimana cara menyisipkan kembali link ke catatan kaki yang sudah ada?
- Memasukkan - Referensi silang .
- Jenis bidang adalah Catatan Kaki atau Catatan Akhir untuk berbagai jenis catatan kaki. Di kolom "Sisipkan Tautan", pilih "Teks Tautan".
- Untuk membuat tautan terlihat sama dengan tautan standar, Anda dapat memilihnya dan menekan kombinasi Ctrl + Shift + P.
Bagaimana saya bisa membuat catatan kaki tidak di bagian bawah halaman atau di akhir dokumen, tetapi di akhir setiap bab?
- Pilih teks dokumen.
- Memasukkan - Bagian - Tab Catatan Kaki / Catatan Akhir
- Centang kotak " Kumpulkan di akhir bagian"
Bagaimana cara membuat catatan kaki dimulai di setiap halaman?
Tidak bisa Layanan - Catatan kaki - Skor
Bagaimana cara agar teks catatan akhir dimulai pada halaman yang sama di mana badan dokumen berakhir?
Dengan menyisipkan satu bagian dan menyusun catatan kaki di akhir bagian Memasukkan - Bagian - Catatan Kaki / Catatan Akhir
Penomoran hierarki dari tajuk saat mengimpor dari format MSWord.
Saat mengimpor dari MSWord, penomoran header cenderung "terbang". Jika semua tajuk diatur oleh gaya, tetapi tidak ada angka, maka Anda perlu pergi ke menu Layanan - Struktur penomoran ... Periksa apakah tajuk sesuai dengan tingkat penomoran yang benar dan klik tombol Pulihkan. Semua nomor heading terlihat dengan benar.
OpenOffice.org tidak membuat hyperlink saat membuat daftar isi dalam dokumen
Secara default, hyperlink tidak dibuat saat daftar isi dibuat. Tetapi Anda dapat menyesuaikan daftar isi sesuai kebutuhan. lihat OOo Kegunaan: Bagaimana membuat daftar isi dokumen dalam bentuk hyperlink
Bagaimana cara menyorot garis (item) Daftar Isi dengan warna berbeda?
- Memasukkan - Daftar Isi dan Indeks - Daftar Isi dan Indeks - tab Melihat
- Hapus centang pada kotak Dilindungi dari perubahan manual - BAIK
- Sorot item yang Anda inginkan dan beri warna yang mereka suka.
Semua judul tingkat pertama harus berwarna merah di daftar isi
Edit gaya yang sesuai Isi 1 dengan bantuan Stylist
Bagaimana tanda hentian halaman ditampilkan?
Lihat Penulis Antarmuka Pengguna: Pertanyaan yang Sering Diajukan # Bagaimana karakter pemisah halaman ditampilkan? | Kegunaan | Kandungan
Ini jauh lebih sulit dilakukan.
Pencipta layanan tidak memikirkan secara mendasar tentang pertanyaan tentang bagaimana mengunggah foto ke Instagram dari komputer. Situs tersebut tidak memiliki formulir untuk mengunggah foto baik dari tautan dari sumber lain maupun dari PC pengguna.
Kami rasa tidak akan sulit bagi proyek canggih dan kuat seperti Instagram untuk melakukan ini. Penjelasannya sederhana: administrasi layanan tidak ingin foto diunggah dari sumber stasioner.
Apakah mungkin untuk mengatasi batasan ini? Secara teratur - tidak. Baik situs web resmi maupun layanan Instagram pihak ketiga tidak memberikan kesempatan seperti itu. Seperti yang Anda ketahui, klien untuk Windows dan desktop lainnya sistem operasi juga tidak ada.
Atau mungkin Anda setidaknya bisa memposting foto di Instagram dari komputer Anda?
Ya, tentu saja Anda dapat menginstal emulator Android - Bluestacks di komputer Anda. Ini lebih mudah daripada iOS atau Windows Phone.
Anda dapat mengunduhnya dari situs resminya: bluestacks.com
Sebelum mengunggah foto ke Instagram dari komputer, Anda perlu menginstal BlueStacks, masuk ke Google dari situ, lalu menginstal aplikasi Instagram dan menerbitkan foto dari situ.
Apakah semua langkah ini diperlukan? Iya. Dalam artikel "Cara mengunduh Instagram di komputer" kami berbicara secara rinci tentang cara memasang BlueStacks dan Instagram di komputer di bawah Windows.
Situasi dapat berubah setelah Windows 10 dirilis. Microsoft menjanjikan bahwa desktop dan versi seluler Windows akan mendapatkan tingkat kompatibilitas baru berkat kernel yang sama. Mungkin kemudian akan mungkin untuk menginstal aplikasi Instagram untuk Windows seluler dan PC setelah beberapa pekerjaan.
Apakah benar demikian atau tidak, kita akan mengetahuinya pada tahun 2015.
Apakah ada solusi lain?
Seperti yang kita ketahui, foto dari Instagram dapat disiarkan ke orang lain jaringan sosial... Atau mungkin Anda dapat melakukan hal yang sama dengan Instagram, dan alih-alih tugas cara mengunggah foto ke Instagram melalui komputer, Anda perlu menyelesaikan masalah dengan jaringan lain?
Kami tidak akan memberi tahu Anda apa pun yang menghibur. Ada aplikasi untuk perangkat seluleryang memungkinkan Anda mengekspor foto langsung ke Instagram, tetapi versi webnya, sayangnya, tidak memiliki fungsi ini. Ini juga berlaku untuk filter online Pixlr-o-Matic yang terkenal, yang tidak memiliki opsi ekspor media sosial.
Oleh karena itu, satu-satunya cara kerja seratus persen (setidaknya sebelum mengintegrasikan aplikasi untuk yang berbeda versi Windows) Apakah menggunakan BlueStacks, dan melaluinya, aplikasi Instagram di PC.