Kako onemogućiti dodirnu plohu na prijenosnom računalu: jasne upute. Kako onemogućiti dodirnu plohu na prijenosnom računalu Lenovo
Dodirna podloga(TouchPad) je uređaj koji zamjenjuje funkcije tradicionalnog miša u prijenosnom računalu. Dodirnom pločom upravlja se dodirom prsta u posebno označenom području, funkcije tipki mogu se duplicirati dodirom i / ili pružaju zasebne tipke koje se nalaze ispod dodirnog područja. U ovom ćemo članku proći kroz razne načine kako omogućiti dodirnu plohu u sustavu Windows 10 i drugim verzijama. Potreba za tim može se pojaviti u slučaju slučajnog isključivanja, kvara softvera i iz drugih razloga.
Omogućavanje dodirne podloge pomoću funkcijskih tipki
Gotovo svako prijenosno računalo ima funkcijsku tipku Fn koja je odgovorna za brzi pristup za kontrolu dodatnih funkcija prijenosnog računala. U pravilu se nalazi između lijevog gumba Ctrl i tipke s logotipom sustava Windows, često obojanog u drugu boju od tipki glavne tipkovnice. Dodirnom pločom u sustavu Windows 10 i drugim verzijama upravlja se funkcijskim tipkama, pod uvjetom da su upravljački programi ispravno instalirani na njoj.
Da biste omogućili funkciju, morate istovremeno pritisnuti tipku Fn i tipku s potrebnom funkcijom. U našem slučaju, tipka za uključivanje dodirne podloge obično se nalazi u nizu tipki F, a simbolizira je slika dodirne podloge, a ponekad i ruka koja je dodiruje. Ovisno o proizvođaču prijenosnog računala, slika se može razlikovati, ali je korisniku gotovo uvijek potpuno razumljiva. Na Lenovo prijenosno računalo ključ izgleda kao na slici i pruža osnovnu vrijednost F6.

Nakon pritiska na Fn i F6, stanje se mijenja (uključeno / isključeno).
Omogućavanje i onemogućavanje dodirne podloge pomoću BIOS -a
BIOS - softver, koji sadrži sve informacije o hardveru vašeg računala i načinu upravljanja nekim njegovim postavkama. Da biste bili sigurni da je dodirna podloga omogućena u početnim postavkama prijenosnog računala, morate otići u BIOS. Kad uključite prijenosno računalo, na trenutak se pojavi upit kako ući u BIOS, to mogu biti tipke F1, F2 i Del.
Nakon ulaska u BIOS nemojte mijenjati parametre za koje ne znate. Neoprezne radnje s ovim alatom mogu poremetiti performanse prijenosnog računala.
U izborniku BIOS -a morate pronaći stavku " Unutarnji pokazivački uređaji", Njegova vrijednost treba biti postavljena na" Omogućeno". Ako je postavljeno na " Onemogućeno", To znači da je onemogućen. Nakon toga ćete možda morati ponoviti postupak aktivacije pomoću funkcijskih tipki.
Instaliranje upravljačkih programa u sustavu Windows
Najčešći razlog za nedostatak odgovora s touchpada je neispravan ili nedostajući softver. Da bi se uključio, potrebni su mu odgovarajući upravljački programi i operacijski sustav. Upravljački program za svoj uređaj možete pronaći na službenoj web stranici proizvođača prijenosnog računala, nakon toga morate odabrati operacijski sustav i instalirajte ga.
Instaliranje i ažuriranje upravljačkog programa pomoću sustava Windows
Ako iz nekog razloga ne možete pronaći upravljački program na web mjestu proizvođača prijenosnog računala, trebali biste koristiti ugrađeni sustav za ažuriranje upravljačkih programa u sustavu Windows. Da biste to učinili, morate otvoriti upravitelj uređaja. Najjednostavniji način otvaranja Upravitelja uređaja u sustavu Windows je pritisnuti kombinaciju tipki Win + R i unijeti naredbu devmgmt.msc U prozoru koji se otvori, nakon što kliknete U redu, otvorit će se Upravitelj uređaja.

Na kartici „ Miševi i drugi pokazivački uređaji"To će biti popis svih miševa i drugih pokazivačkih uređaja. Čak i ako vaša dodirna podloga nije označena, ali „ Miš kompatibilan sa PS / 2”, Zatim bi trebao biti ažuriran njegov upravljački program. Da biste to učinili, odaberite odgovarajući objekt i pritisnite tipku kontekstnog izbornika na tipkovnici (izgleda kao popis ili pokazivač s popisom). Odaberi " Ažuriraj upravljačke programe ...”I pritisnite Enter.

U većini slučajeva problem s neispravnim uređajem rješava upravljački program s web stranice proizvođača.
Nakon ažuriranja upravljačkih programa ili instaliranja upravljačkih programa s web stranice proizvođača na prijenosnom računalu Lenovo, dodirna podloga se u Upravitelju uređaja prikazuje drugačije, što znači da je upravljački program ponovno instaliran.

Kako prilagoditi dodirnu plohu
Pravilno konfigurirana dodirna podloga može uvelike olakšati rad s prijenosnim računalom. Da biste ušli u postavke, morate otići na " Upravljačka ploča", Odaberite prikaz elemenata" Male ikone"I odaberite stavku" Miš". Ovaj će prozor sadržavati sve osnovne postavke za pokazivačke uređaje i dodatne postavke u slučaju instaliranog softvera od proizvođača. Ovdje možete uključiti i isključiti dodirnu plohu.
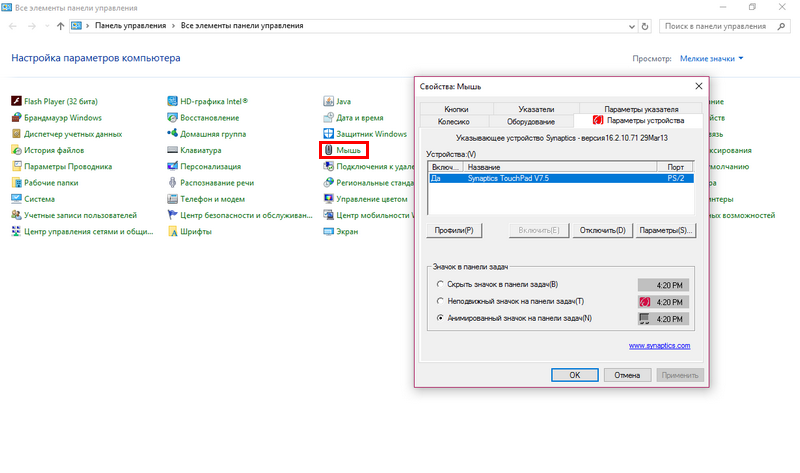
Društvo Sinaptici omogućuje vam izvođenje mnogih radnji s uređajem putem njegovog softvera, koji se otvara s Windows trake:
- uključivanje i isključivanje;
- prilagoditi intenzitet kretanja pokazivača;
- prilagodite mogućnosti pomicanja i druge opcije.
Bez instaliranog softvera proizvođača, uređaj u većini slučajeva radi ispravno, ali dodatne funkcije nisu dostupne.
Postavljanje touchpada drugih proizvođača je slično.
Kako onemogućiti dodirnu plohu na prijenosnom računalu
Osim problema s uključivanjem, uključena dodirna podloga često ometa korisnikov rad zbog nehotičnih dodira rukom. Načini gašenja isti su kao i za uključivanje.
Izuzeci i nijanse
Na nekim prijenosnim računalima uključivanje i isključivanje dodirne podloge vrši se pomoću posebno izrađenog udubljenja (gumba) u kutu dodirnog područja ili zasebnog gumba koji ne zahtijeva pritiskanje Fn.

Ako nijedna softverska metoda ne radi, a uređaj ostane isključen, moguće je da je neispravan. Sjetite se jeste li prolili čak i malu količinu tekućine na prijenosno računalo ili je nedavno nedavno potpuno rastavljen kako biste ga očistili od prašine, možda vrpčani kabel nije bio trivijalno spojen tijekom montaže.
Ako dodirna podloga ne radi nakon ažuriranja sustava Windows 10, prvo što trebate učiniti je ažurirati upravljačke programe preuzimanjem s web stranice proizvođača. U nekim slučajevima dodirnu plohu treba ukloniti iz upravitelja uređaja i ponovno pokrenuti računalo. U tom će se slučaju instalirani upravljački program automatski ponovo instalirati.
Neki touchpadi konfigurirani su za automatsko isključivanje kada je povezan dodatni pokazivački uređaj. Ove postavke također treba tražiti u softveru proizvođača.
Zaključak
Ako imate problema s uključivanjem / isključivanjem dodirne podloge, trebali biste se pridržavati sljedećeg postupka:
- Provjerite i ažurirajte upravljačke programe. Ne zaboravite da su za ispravan rad funkcijskih tipki potrebni upravljački programi ne samo za touchpad, već i za tipkovnicu.
- Provjerite status u BIOS -u.
- Ako je prijenosno računalo nedavno rastavljeno, trebate se obratiti osobi koja ga je sastavila.
- Ako je nemoguće uključiti, kontaktirajte servisni centar.
U većini slučajeva problemi se mogu riješiti jednostavnom ponovnom instalacijom upravljačkih programa.
Slični Videi
Postoji nekoliko načina za isključivanje dodirne ploče prijenosnog računala: pomoću funkcijskih tipki, putem upravljačke ploče ili upravitelja uređaja, pomoću posebnog softvera. Prekidanje veze obično je potrebno ako je na prijenosno računalo spojen običan miš, a dodirna podloga postaje nepotreban ulazni uređaj.
Isključivanje putem upravljačke ploče
Prvi korak je shvatiti kako onemogućiti dodirnu plohu na prijenosnom računalu putem upravljačke ploče. Većina modernih prijenosnih računala ima dodirnu ploču Synaptics, pa isključivanje slijedi jedan algoritam:
Ovdje možete prilagoditi ponašanje dodirne podloge, kao i potpuno je onemogućiti. Ako ipak koristite povremeno dodirnu plohu, postavite automatsko onemogućavanje dodirne podloge pri povezivanju miša s prijenosnim računalom. Ovo je vrlo zgodna funkcija koja će vam omogućiti da zaboravite na neugodnosti koje proizlaze iz istovremenog rada senzora i konvencionalnog računalnog miša. 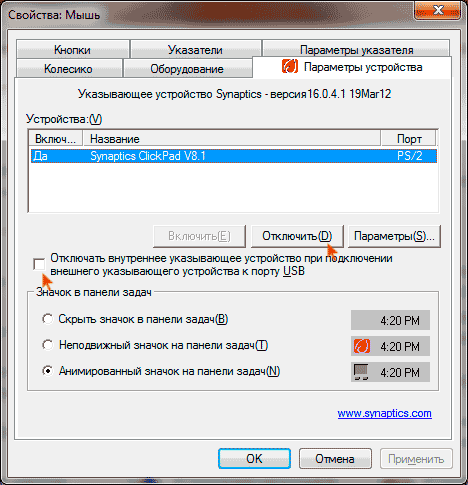
Ova metoda onemogućavanja dodirne podloge djelovat će samo ako su upravljački programi proizvođača instalirani na prijenosnom računalu. Ako u postavkama miša nije moguće onemogućiti senzor, morat ćete koristiti druge metode.
Isključivanje prečaca
Ako želite znati sve o tome kako onemogućiti dodirnu plohu na prijenosnom računalu, ne možete bez informacija o interventnim tipkama. Ovo je najviše brz način učinite ploču neaktivnom: samo pritisnite dva gumba na tipkovnici kako bi senzor prestao reagirati. Ponovnim pritiskom ponovno ćete uključiti dodirnu plohu. 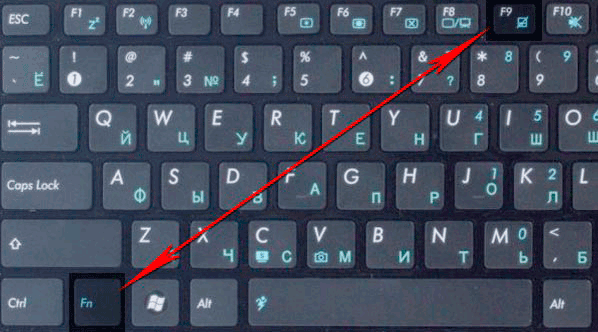
Proizvođači svojim uređajima dodjeljuju različite kombinacije, ali obično morate pritisnuti tipku Fn u kombinaciji s jednom tipkom iz reda F1-F12. Odgovarajući ključ možete pronaći gledajući grafičku sliku prekrižene dodirne podloge.
ASUS
Na Prijenosna računala ASUS senzor se onemogućuje pritiskom na Fn + F7 ili Fn + F9. Obratite pozornost na ikonu - precrtana dodirna podloga pomoći će vam da donesete pravu odluku.
Acer
Ako imate prijenosno računalo Acer, pritisnite Fn + F7. Ova kombinacija će funkcionirati ako je ruka povučena u kutu gumba pritiskom na ploču. 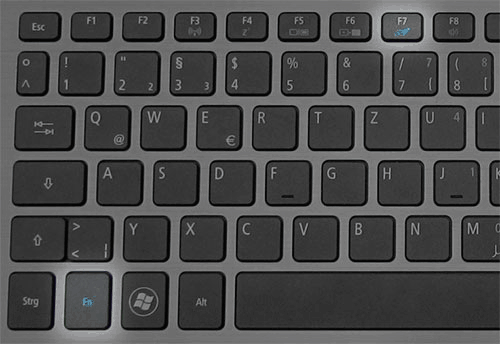
HP
Da biste onemogućili senzor na HP prijenosnom računalu, dvaput kliknite područje pri vrhu dodirne podloge. 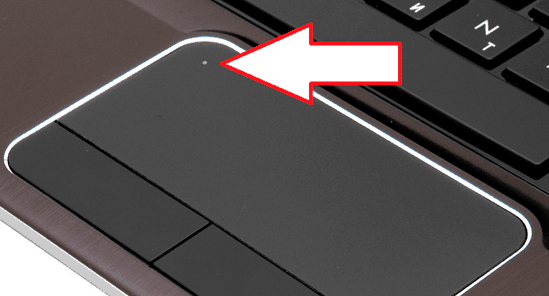
Obično je željeno područje označeno malim ulegnućem. Ugrađeni miš također se uključuje dvostrukim klikom.
Lenovo
Na prijenosnim računalima koje proizvodi Lenovo morate obratiti pozornost na tipke F5 i F7. Jedan od njih imat će precrtanu ploču, odnosno ako pritisnete ovu tipku u kombinaciji s Fn, touchpad će prestati raditi.
Sony
Računala Sony koriste Fn + F1. Osim toga, na prijenosnim računalima Sony prema zadanim postavkama instalirana je aplikacija Vaio Control Center koja također ima funkciju isključivanja dodirne podloge. 
Samsung
Prema zadanim postavkama, prijenosna računala Samsung koriste kombinaciju Fn + F5. Ako imate prijenosno računalo drugog proizvođača, potražite popis vrućih tipki u priručniku s uputama ili pogledajte ikone na gumbima. Osim toga, u nekim slučajevima, da bi hotkeys funkcionirali, morate instalirati poseban uslužni program - na primjer, ATK Hotkey Utility za ASUS. Sav softver može se besplatno preuzeti na web mjestu proizvođača, glavna stvar je odabrati pravi model prijenosnog računala i verziju OS -a.
Korištenje Upravitelja uređaja
Ako tipkovnički prečaci ne rade, a vi ne možete ili ne želite pronaći upravljačke programe dodirne podloge za prijenosno računalo, pokušajte deaktivirati ugrađeni miš putem Upravitelja uređaja.

Ako dodirnu podlogu ne možete pronaći po imenu, onemogućite sve dostupne ulazne uređaje jedan po jedan i provjerite je li dodirna podloga prestala raditi.
Primjena softvera treće strane
Ako dodirnu plohu ne možete onemogućiti putem upravitelja uređaja, upotrijebite poseban softver za blokiranje miša ugrađenog u prijenosno računalo. Program se naziva Touchpad Blocker i možete ga besplatno preuzeti s web stranice programera. Jedini nedostatak ovog uslužnog programa je nedostatak lokalizacije, pa prije nego što počnete raditi s njim, morate shvatiti koji je parametar za što odgovoran.

Aplikacija radi u pozadini, blago učitavajući sustav. Za razliku od drugih metoda, blokiranje dodirne podloge omogućuje vam deaktiviranje samo tijekom tipkanja, pa možete izbjeći slučajno pritiskanje bez potpunog isključivanja dodirne podloge.
Kako onemogućiti ili omogućiti dodirnu plohu na prijenosnom računalu Lenovo
Dodirna podloga obavlja iste funkcije kao i miš, ali kada je koristite, ne morate pomicati uređaj po površini za pomicanje pokazivača, već prstom nad uređajem, što je ergonomskije.
No, neki korisnici i dalje koriste prijenosno računalo kao stolno računalo i radije koriste miš. U tom slučaju aktivna dodirna podloga može biti neugodna jer je teško izbjeći slučajno dodirivanje dodirne podloge pri korištenju miša.
Posebno za to postoji mogućnost isključivanja touchpada. Ako iz nekog razloga to niste mogli učiniti sami, možete se obratiti tehničarima za popravak prijenosnih računala Lenovo.
Korištenje prečaca na tipkovnici
Proizvođač nudi takozvane vruće tipke. Pregledavajući ikone tipki na tipkovnici, pronaći ćete simbol koji označava da je ovaj gumb namijenjen onemogućavanju dodirne podloge. Prilikom povezivanja dodirne ploče možete koristiti istu kombinaciju. Pritiskom na ovu tipku istovremeno s tipkom "Fn" izvršit ćete željenu radnju
Korištenje parametara sustava
Ako vaše prijenosno računalo Lenovo nema takav ključ, ali ima operacijski sustav Windows, tada možete konfigurirati potrebne postavke pomoću poseban program Synaptics, koji kontrolira touchpad. Morate imati instaliran ovaj program zajedno s upravljačkim programima kako bi dodirna ploča radila ispravno.
Morate otvoriti prozor s opcijama za miša putem upravljačke ploče i konfigurirati opcije tako da poništite okvir za isključivanje USB uređaja.
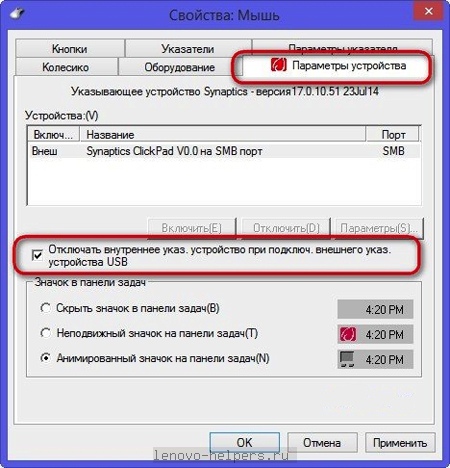
Onemogući putem BIOS -a
Koristeći tako radikalnu tehniku onemogućavanja dodirne ploče, kao kroz BIOS, na kartici Napredno, postavite vrijednost Onemogući na stavku Interni prijenosni uređaj. Ako ne aktivirate i ovaj uređaj, na bilo koji drugi način nećete ga moći uključiti.
Ovim radnjama možete jednostavno onemogućiti dodirnu plohu, ako vam zatreba, odabirom metode koja najviše odgovara vašim uvjetima.
Na laptopu Lenovo IBM touchpad ne radi? Sada ne znate što učiniti i kako učiniti pravu stvar? Savjetujemo vam da što prije potražite kvalificiranu pomoć. Prije svega, važno je utvrditi uzrok kvara, a zatim popraviti kvar. Štoviše, što se prije to učini, to bolje, budući da se s vremenom situacija samo komplicira, a sve je teže popraviti prijenosno računalo. Naš servisni centar će vam zasigurno pomoći, jer imamo majstore koji savršeno znaju svoj posao.
Pitaš sezašto Lenovo IBM touchpad ne radi?
Razmotrite sve moguće opcije kako biste sami mogli donijeti zaključke:
1. ne žurite se uzrujavati. Prije svega, vrijedi provjeriti je li sam touchpad onemogućen. To se radi pomoću funkcijskih tipki Fn + F5-12. Različita prijenosna računala imat će svoju kombinaciju. Pregledajte sve tipke F, jedna od njih bit će oslikana ikonom na dodirnoj upravljačkoj ploči;

1800 + 990 rub.


Besplatno je

2. druga mogućnost - softver je onemogućen uređaj. Alati sustava odgovorni su za rad opreme, pa je važno provjeriti njihov status. U donjem desnom kutu nalazi se posebna ikona programa, pomoću koje možete brzo onemogućiti i omogućiti dodirnu plohu. Ako je ovdje sve u redu, potražite pogrešku u upravitelju uređaja;
3. Ploča osjetljiva na dodir spojena je s tiskanom pločom pomoću vrpčnog kabela, koji je pričvršćen u posebnu kopču. Često se tijekom transporta, kada je računalo izloženo udarcima i vibracijama, držač vrpčnog kabela može otvoriti ili puknuti. Moguće je utvrditi problem ove vrste samo u uvjetima servisnog centra nakon potpune dijagnoze. U tom će slučaju pomoći potpuna zamjena petlje ili obnova. Ako se samo odvoji, naši tehničari će ga ponovno priključiti u konektor. Potrebno je samo nekoliko minuta;
4. Događa se kada otkaže sam upravljački uređaj. Popravak Lenovo dodirna podloga IBM je složena operacija. Ne savjetujemo vam da ga sami popravljate jer će to samo zakomplicirati situaciju. Zamjena dodirne podloge na prijenosnom računalu Lenovo IBM zahtijeva određeno znanje i iskustvo od izvođača;
5. Ako dodirna podloga i tipkovnica na prijenosnom računalu Lenovo IBM ne rade, stalno je u kvaru, u pravilu je to zbog kvara tiskane ploče. Često jedna od njegovih važnih komponenti - južni most - ne uspije i tada ne možete bez pomoći stručnjaka. Uvijek smo tu da vam pomognemo.
Što učiniti ako Lenovo touchpad ne radi dobro ili ima greške?
U pravilu se loš rad očituje na sljedeći način: nemoguće je postaviti pokazivač na željenu točku, kursor uopće ne sluša i stalno skače po ekranu, može se kretati prebrzo ili sporo. Najčešći uzrok je prljavština koja dospije na dodirnu plohu. Situacija će se promijeniti tek nakon što se očisti.
 Problemi s dodirnom podlogom prijenosnog računala Lenovo IBM? Postao je previše osjetljiv, što ga sprječava u ispravnom radu. Prije svega, morate provjeriti trenutne postavke. Da biste to učinili, idite na upravljačku ploču, gdje trebate pronaći stavku "Miš", a zatim se igrati s postavkama sve dok vam ne postane prikladno upravljati.
Problemi s dodirnom podlogom prijenosnog računala Lenovo IBM? Postao je previše osjetljiv, što ga sprječava u ispravnom radu. Prije svega, morate provjeriti trenutne postavke. Da biste to učinili, idite na upravljačku ploču, gdje trebate pronaći stavku "Miš", a zatim se igrati s postavkama sve dok vam ne postane prikladno upravljati.
Ponekad se morate suočiti s problemom kada pomicanje na dodirnoj podlozi prijenosnog računala Lenovo IBM ne radi.
U pravilu to ukazuje na to da je došlo do greške u programu. Ako pomicanje na dodirnoj ploči Lenovo ne radi, morat ćete instalirati ili ažurirati postojeće upravljačke programe. Uostalom, morate instalirati softver koji odgovara vašem modelu Lenovo.
Korisnici nam se često javljaju s pitanjem zašto gumbi dodirne podloge prijenosnog računala Lenovo IBM ne rade? Općenito, lijevi gumb na Lenovo IBM dodirnoj podlozi ne radi zbog tekućine ili prljavštine. Iz sličnih razloga, desna tipka Lenovo IBM touchpada ne radi. Ovdje će pomoći samo čišćenje.
S čime god se morate suočiti, ako prijenosno računalo ili netbook Lenovo IBM -a počnu neispravno raditi, obratite se našem servisnom centru za pomoć. Prije svega, izvršit ćemo opsežnu dijagnostiku apsolutno besplatno. Naši obučeni tehničari popravit će Lenovo 3000, IdeaPad, ThinkPad što je prije moguće.
Dodirna podloga ima i prednosti i nedostatke. Standardno je prisutan na prijenosnim računalima različitih proizvođača i zamjenjuje funkcionalnost računalnog miša. Glavni nedostatak touchpada je što ometa tipkanje po tipkovnici. Danas ćemo vam reći kako onemogućiti dodirnu plohu na prijenosnom računalu Lenovo.
Načini onemogućavanja dodirne podloge
Postoji nekoliko načina za onemogućavanje dodirne podloge. Oni se razlikuju po složenosti. Prijeđimo na stvar.
Metoda broj 1.
Dodirnu plohu na Lenovo možete onemogućiti pomoću tipkovnog prečaca Fn + F8. Ako ponovno pritisnete ove gumbe, dodirna ploča će ponovno početi raditi.
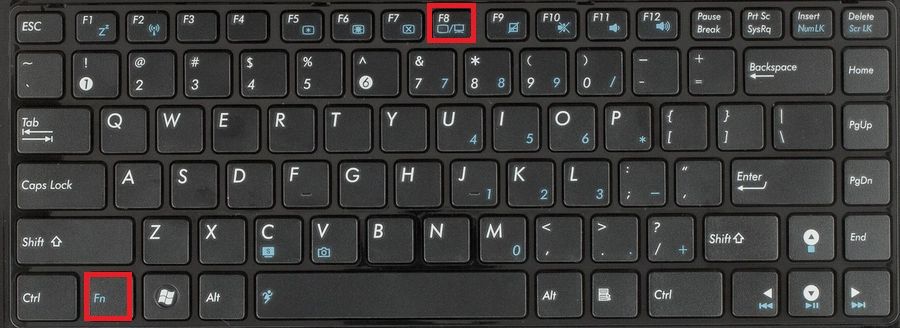
Metoda broj 2.
Morate otići do upravitelja uređaja, pronaći stavku "Miševi i drugi uređaji" i pomoću postavki onemogućiti dodirnu plohu na prijenosnom računalu Lenovo.
Metoda broj 3.
Idite na BIOS, pronađite stavku "Interne postavke uređaja" i odaberite vrijednost "Onemogući" za parametar.
Metoda broj 4.
Možete koristiti posebne alate koji imaju željenu funkcionalnost. To uključuje TouchFreeze i Blokiranje dodirne podloge. Vrijedi napomenuti da programi možda neće raditi na svim prijenosnim računalima, pa je bolje koristiti gore opisane metode.
Onemogućavanje Lenovo touchpada jednostavan je zadatak s kojim se može nositi čak i neiskusni korisnik. Ako imate pitanja, napišite ih u komentarima.