Umetnite objekte - Priručnik za obuku na računalnoj znanosti. Prijenos podataka iz bilo koje listove iste datoteke. Zamjena vrijednosti pod uvjetima
Kao što se i očekivalo, nešto što se može riješiti u MS Excel također se može implementirati u Google tablicama. No, brojni pokušaji rješavanja problema uz pomoć omiljene tražilice donijeli su samo nova pitanja i gotovo na nulu odgovora.
Stoga je odlučeno olakšati živote drugima i slaviti se.
Ukratko o glavnoj stvari
Da bi Excel, bilo proračunska tablica (Google tablica) shvatio da je ono što je napisano formula, morate staviti znak "\u003d" u nizu formule (slika 1).- abecedno digitalno (slovo \u003d stupac; Digit \u003d linija) na primjer "A1".
- stil R1C1, u R1C1 sustavu i redacima i stupcima označeni su brojevima.
Gdje pišemo "\u003d formula", na primjer, \u003d zbroj (A1: A10) i naša vrijednost će biti izlazna.
Opći princip rada formula RC prikazani su na slici 2.

Slika 2.
Kao što se može vidjeti sa slike 3, vrijednosti stanica se javljaju u odnosu na stanicu u kojoj će formula biti napisana znakom jednakim. Za očuvanje estetske formule formule, napisane su u njima, što ne može pisati: rc \u003d rc.

Slika 3.
Razlika na slici 2 sa Slika 3 je da je slika 3 univerzalna formulacija koja se ne povezuje s redovima i stupcima (vidi vrijednosti redaka i stupaca), koje ne možete reći o slici 2., ali RC stil U proračunskoj tablici se uglavnom koristi za pisanje JavaScript skripte.
Vrste linkova (vrste adresa)
Da biste pristupili stanicama, koriste se reference koje su 3 vrste:- Relativne reference (primjer, A1);
- Apsolutne reference (primjer, $ 1);
- Mješovite reference (primjer, $ A1 ili $ 1, oni su pola relativne, pola apsolutnog).
Relativne veze
Relativna referenca "pamti" na kojoj udaljenosti (u redovima i stupcima) ste kliknuli u odnosu na mjesto ćelije, gdje su postavili "\u003d" (offset u redovima i stupcima). Zatim spustite autocillry marker, a ova formula će se kopirati u sve stanice kroz koje smo se protezali.Apsolutne veze
Kao što je gore spomenuto, ako povučete formulu koja sadrži relativne veze za marker autocopple, tablica se ponovno izračunava njihove adrese. Ako postoje apsolutne veze u formuli, njihova adresa će ostati nepromijenjena. Jednostavno stavite - apsolutna veza uvijek ukazuje na istu ćeliju.Da biste napravili relativnu vezu apsolutno, dovoljno je staviti "$" znak ispred stupca slova i adresu linije, na primjer $ 1 $. Više brz način - Odaberite relativnu vezu i pritisnite tipku "F4" jednom, dok sama proračunska tablica stavlja znak "$". Ako pritisnete "F4" drugi put, veza će biti mješovita tip 1 $, ako je treći put $ A1, ako je četvrti put veza će ponovno postati relativna. I tako u krugu.
Mješovite veze
Mješovite reference su pola apsolutne i pola relativne. Prijava dolara u njima se suočava ili ispred stupca slova ili prije broja redaka. Ovo je najteža vrsta reference. Na primjer, u ćeliji se bilježi formula "\u003d 1". Referentni stupac 1 $ srodnog stupca A i Apsolut on line 1. Ako doniramo za automatsku oznaku ovu formulu dolje ili gore, reference u svim kopiranim formulama će ukazati na A1 ćeliju, to jest, oni će se ponašati kao apsolutno. Međutim, ako donirate desno ili lijevo - veze se ponašaju kao rođaka, to jest, proračunska tablica će početi ponovno izračunati svoju adresu. Dakle, formule koje je stvorio Autofill će koristiti isti broj linije ($ 1), ali će se vrijednost slova kolone promijeniti (a, b, c ...).Pogledajmo primjer sažetka stanica s množenjem određenog koeficijenta.
Ovaj primjer daje prisutnost vrijednosti koeficijenta u svakoj izračunanoj ćeliji (ćelija D8, D9, D10 ... E8, F8 ...). (Slika 4).
Crvene strelice pokazuju smjer istezanja s oznakom punjenja formule, koji je u stanici C2. U formuli obratite pozornost na promjenu stanice D8. Kada se istezate, mijenja se samo broj koji simbolizira niz. Pri istezanje, samo stupac varira desno.

Slika 4.
Pojednostavljujemo primjer primjenom znaka $ (slika 5).

Slika 5.
Ali to nije uvijek potrebno popraviti sve stupce i linije, ponekad se koristi za konsolidaciju samo niza ili samo kolona. (Slika 6)

Slika 6.
Sve formule mogu se čitati na službenoj internetskoj podršci.google.com
Važno: Podaci koji treba obraditi u formulama ne bi trebali biti u različiti dokumentiTo je moguće učiniti samo uz pomoć skripti.
Pogrešaka formula
Ako pogrešno napišete formulu, nazvat ćete komentar na sintaktičku pogrešku u formuli (slika 7).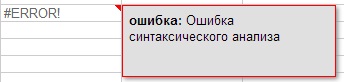
Slika 7.
Iako pogreške ne mogu biti samo sintaktički, već i, na primjer, matematički, kao što je podjela za 0 (slika 7) i drugi (Slika 7.1, 7.2, 7.3). Da biste vidjeli bilješku koja pokazuje kakva je došlo do pogreške, lebdi preko crvenog trokuta u gornjem desnom kutu pogreške.
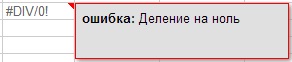
Slika 7.1
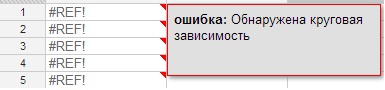
Slika 7.2.
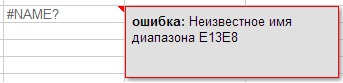
Slika 7.3.
Za praktičnost percepcije tablice, sve ćelije s formulama bit će obojene u ljubičastoj boji.
Da biste vidjeli "Live" formulu, morate pritisnuti CTRL + HOT tipku ili odabrati prikaz (prikaz)\u003e prikaz (prikaz) u izborniku. (Slika 8).

Slika 8.
O tome kako su formule napisane
U tekstu formula u direktoriju iu formulama koje se trenutno koriste za rad u ovom trenutku, postoje razlike. Sastoje se u činjenici da se umjesto "zareza", koji je ranije korišten u mnogim formulama, "točka s polukolonom" već se koristi (promjene su se dogodile prije više od pola godine).Da biste mogli gledati na koje se formula odnosi na ovu stranicu (slika 9), morate kliknuti na liniju formule desno od natpisa FX-a (FX je u glavnom izborniku, lijevo).
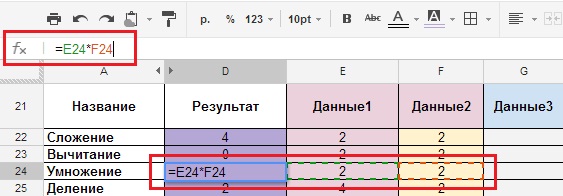
Slika 9.
VAŽNO: Za ispravno funkcioniranje formule, oni moraju biti napisali latinska slova. Ruski (ćirilica) "ili" C "i latinski" ili "C" za formulu je 2 različita slova.
Formula
Aritmetičke formule.
Da bi se bojao, naravno, vječno poslovanje dodavanja, oduzimanja itd., Nitko neće, ali će vam pomoći razumjeti same osnove. Na nekoliko primjera ćete razumjeti kako rade u ovom okruženju. U dokumentu, upućivanje na koje se daje na kraju članka, dane su sve formule, mi ćemo se jednostavno zaustaviti u snimki screenshotove.Dodavanje, oduzimanje, množenje, podjela.
- Opis: Formule dodavanja, oduzimanje, množenje i podjela.
- Formula: "Cell_1 + Cell_2", "Cell_1 Cell_2", "Cell_1 * Cell_2", "Cell_1 / Cell_2"
- Sam formula: \u003d E22 + F22, \u003d E23-F23, \u003d E24 * F24, \u003d E25 / F25.
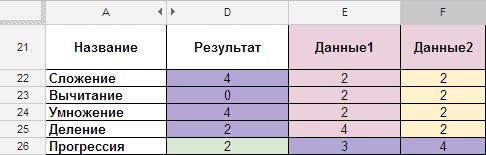
Slika 10.
Napredovanje.
- Opis: Formula za povećanje svih naknadnih stanica po jedinici (redovni redovi i stupci).
- Vrsta formule: \u003d Prethodna stanica + 1.
- Formula: \u003d D26 + 1
Slika 11.
Zaokruživanje.
- Opis: formula za zaokruživanje broja u ćeliji.
- Vrsta formule: \u003d okrugla (stanica s brojem); Brojač (koliko brojeva treba zaokružiti nakon zareza).
- Formula sama: \u003d krug (E28; 2).
Slika 12.
Pojavljuje se zaokruživanje matematički zakoniAko je broj 5 ili više nakon zareza, onda se cijeli dio poveća, ako je 4 i manje, ostaje nepromijenjena, također zaokruživanje može se obaviti pomoću izbornika formata -\u003e brojeve -\u003e "1000.12" 2 decimalni znakovi (slika 13). Ako trebate veći broj znakova, morate pritisnuti format -\u003e Brojevi -\u003e Personalizirani Decimal -\u003e i odrediti broj znakova.
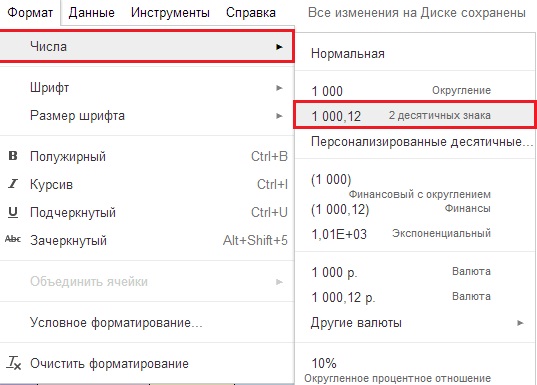
Slika 13.
Ako stanice nisu sekvencijalno.
Vjerojatno najpoznatija funkcija- Opis: Zbroj brojeva koji su u različitim stanicama.
- Vrsta formule: \u003d zbroj (broj_1; broj_2; ... broj_30).
- Formula: "\u003d Sum (E30; H30)" Pišemo putem ";"; Ako različite stanice.
(Slika 14).
Ako stanice idu sekvencijalno.
- Opis: Zbroj brojeva koji se međusobno događaju (dosljedno).
- Pogled na formulu: \u003d Sum (broj_1: Broj_n).
- Formula: \u003d Sum (E31: H31) "Pišemo putem": "ako je to kontinuirani raspon.
- Imamo početne podatke u rasponu stanica E31: H31 i rezultira u ćeliji D31 (Slika15).
Slika 15.
Prosjek.
- Opis: Raspon brojeva je sažet i podijeljen je s brojem stanica u rasponu.
- Vrsta formule: \u003d prosjek (ćelija s brojem ili brojem_1; stanica s brojem ili brojem_2; ... stanica s brojem ili brojem_30).
- Formula: \u003d prosjek (E32: H32)
Slika 16.
Naravno, postoje i drugi, ali idemo dalje.
Formule teksta.
Iz velike količine tekstualnih formula, s kojima možete učiniti bilo što s tekstom, najtraženije je, po mom mišljenju je formula za "lijepljenje" tekstualnih vrijednosti. Postoji nekoliko opcija za njegovo izvršenje:Vezanje tekstualnih vrijednosti (formula).
- Opis: "lijepljenje" Tekst vrijednosti (opcija A).
- Formula Tip: \u003d Concatenat (stanica s brojem / tekstom ili tekstom ili tekstom_1; stanica s brojem / tekstom ili text_2; ..., ćeliju s brojem / tekstom ili tekstom_30).
- Formula sama: \u003d Koncentat (E36; F36; G36; H36).
Korištenje Google dokumenata često provode ankete zaposlenika ili konstituiraju sociološke ankete putem Google obrazaca (to su posebni obrasci koji se mogu kreirati putem izbornika umetanja -\u003e Obrazac. Nakon ispunjavanja obrasca, podaci se šalju u tablici. A zatim koristite različite formule raditi s podacima, na primjer, za lijepljenje punog imena).
Slika 17.
Povezivanje numeričkih vrijednosti.
- Opis: "lijepljenje" tekstualne vrijednosti s rukama, bez uporabe posebnih funkcija (opcija B - ručno pisanje formule, složenost formule bilo kojim.).
- Pogled na formulu: \u003d ćeliju s brojem / tekstom 1 i "" i ćelijom s brojem / tekstom 2 i "" i ćelije s brojem / tekstom 3 i "" i ćelije s brojem / tekstom 4 ("" - prostor, znak i znači lijepljenje, sve tekstualne vrijednosti napisane su na Quotes "").
- Formula: \u003d E37 & "" & F37 & "" & G37 & "" & H37.
Slika 18.
Povezivanje numeričkih i tekstualnih vrijednosti.
- Opis: "lijepljenje" tekstualnih vrijednosti s rukama, bez korištenja posebnih funkcija (opcija C - mješovita vrsta, složenost formule bilo kojim).
- Vrsta formule: \u003d "Text_1" & Celling_1 & "Text_2" & Cell_2 & "Text_3" & Celling_3
- Važno: Cijeli tekst koji će biti napisan u "" bit će nepromijenjen za formulu.
- Formula sama: \u003d "Više 1" & E38 & "Koristite" & F38 & "kao nas" & G38.
Tekst i numeričke vrijednosti ljepila.

Slika 19.
Logika i drugi
Prijenos podataka iz bilo koje listove iste datoteke.
Približili smo se najzanimljivijim, po mom mišljenju, funkcije: logično i drugo.Jedna od najpotrebnija formula:
- Opis: Prijenos podataka iz bilo kakvih listova iste datoteke (za Excel možete se prenijeti s lista jedne knjige na drugi list iste knjige, a od lista jedne knjige na drugu knjižnicu).
- Pogled na formulu: \u003d "Name_lista"! Cell_1.
- Formula sama: \u003d podaci! A15 (podaci - list, A15 je stanica na toj listu).
Slika 20.
Slika 20.1.
Niz formula.
Većina programa za rad s tablicama sadrži dvije vrste fragula: "za nekoliko stanica" i "za jednu ćeliju".Google tablice dijele ove vrste u dvije funkcije: nastavite (nastavite) i arrayformula.
Formule polja za nekoliko stanica omogućuju formula da vrati nekoliko vrijednosti. Možete ih koristiti, čak ni ne znajući, samo uvođenje formule koja vraća nekoliko vrijednosti.
Formule polja "u istoj ćeliji" omogućuju vam snimanje formula unosom niza, a ne izlaz. Prilikom sklapanja formule na sastav funkcije \u003d arayformula, nizovi ili rasponi mogu se prenijeti na značajke i operatore, koji, u pravilu, koriste samo argumente koji ne pripadaju nizovima. Ove funkcije i operateri primjenjivat će se jedan za svaki unos u nizu i vratiti novi niz sa svim izlaznim podacima.
Ako želite naučiti pitanje više detalja, trebali biste posjetiti support.google.
Govoreći s jednostavnim riječima, za rad s formulama koje vraćaju polja podataka, kako bi se izbjegle sintaktičke pogreške, potrebno je ući u niz formula.
Zbrajanje stanica sa stanjem ako.
Kako bi se radili s logičnim formulama, a oni obično sadrže velike polja podataka, oni su smješteni u nizu arayforle formule (formula).- Opis: Zbroj stanica sa stanjem ako (formula sumif).
- Pogled na formulu: \u003d Sumif ('Leaf'! Raspon; kriteriji; 'list'! TOTAL_DIAPAN
Zadatak je kakva će vrsta fiskalne provjere imati, nakon ispisa (jednostavno je potrebno preklopiti proizvode od 3 kupca i saznati broj proizvoda u količini svakog položaja)?
![]()
Slika 21.
Imamo početne podatke u podatkovnom listu (Slika 21), a rezultat na formulu u stupcu D (slika 22). U stupcima E, F, G, argumenti koji se koriste u formuli, iu koloni H, opći prikaz formule prikazan je u stupcu D i izračunajte rezultat.

Slika 22.
Navedeni primjer pokazuje opći tip rada formule "ako je" s jednim uvjetom, ali najčešće koristi "iznos ako" (s različitim uvjetima).
Zbrajanje stanica ako, mnogi uvjeti.
Nastavljamo razmišljati o zadatku s proizvodima na drugoj razini.Stranka počinje, a nakon poziva prijatelja, počnete shvaćati da alkohol nije dovoljan. I morate ga kupiti. Svaki od prijatelja bi trebao s vama donijeti strašno piće. Potrebno je znati broj piva boca koje trebate donijeti i dati posao svojim prijateljima.
- Opis: Iznos ako (s različitim uvjetima).
- Vrsta formule: \u003d Sumif ('Data'! Raspon_1 & 'Data'! Range_2; kriteriji_1 i kriterij_2; 'podaci'! Total_diapan).
- Formula sama: \u003d (Arrayfula (Sumif (podaci! E: E & DATA! F: f); (B53 & C53); podaci! G: g)))

Slika 23. \\ t
Pretpostavimo da bi se na Formulističkoj ploči u B53 stanici (kriterij_1 \u003d pivo) trebao biti naziv pića, a C53 stanica (kriterij_2 \u003d 2) je broj prijatelja koje će donijeti pivo. Kao rezultat toga, stanica D53 će biti rezultat da trebamo kupiti 15 boca piva. (Slika 23.1) To jest, formula će odrediti iznos na dva kriterija - pivo i broj prijatelja.
Slika 23.1.
Ako postoji više takvih pozicija, žice 16 i 21 (slika 24), broj mjehurića u G stupcu je sažet (slika 24.1).

Slika 24. \\ t
Ukupno:
Slika 24.1.
Sada ćemo dati zanimljiviji primjer:
HA ... Stranka se nastavlja, a vi se sjećate da vam je potreban kolač, ali ne i jednostavan i super-mega torta, s različitim začinima, koji su, kao ispušteni, također šifrirani pod digitalnim oznakama. Zadatak je kupiti začine u željenom broju vrećica svakog od začina. Traženi broj kuhara šifriranog u tablicu (slika 25.1), stupci A i B (u susjednim stupcima činimo naše izračune).Svaki začin ima svoj broj slijeda: 1,2,3,4. (Slika 25).
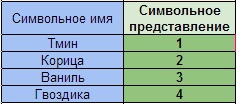
Slika 25.
Naš zadatak je izračunati broj ponavljajućih vrijednosti, u našem slučaju, to su brojevi od 1 do 4 u stupcu B i odredite koliko se postotaka obračunava za svaki od začina.
- Opis: Brojanje broja identičnih brojeva u velikim nizovima pod dodatnim uvjetima.
- Pogled na formulu: Uzmite u obzir ako ('Formula'! ENMEN_A55: A61 + 'Formula'! Raspon_b55: B61; uvjeti "začini" + veliki okružni "broj od 1 do 4"; popis "Formula": B61) / Distribucija do 4 ")
- Formula sama: \u003d ((Arrayfula (Sumif ("Formula"! $ 55: $ $ 61 & "Formula"! $ B $ 55: $ B $ 61; $ 55 & $ e59; "Formula"! $ B $ 55: $ B $ 61)) / $ E59)
- Opis: Izračun postotka začina.
- Pogled na formulu: Količina * 100% / Općenito
- Formula: \u003d F58 * $ G $ 56 / F $ 56

Slika 25.1.
U konačnici, imamo iznos ponavljanja i postotka.
Za ispravno pisanje formule, morate u potpunosti zastupati da imate ono što želite ući u koji oblik. Moguće je promijeniti vrstu početnih podataka.
Idite na sljedeći primjer
Vrijednosti u kombiniranim stanicama.
Ako formule koriste vrijednosti u "kombiniranim stanicama", tada je prikazana prva stanica za kombinirane podatke, u našem slučaju, to je F65 stupac (slika 26)
Slika 26.
I konačno smo stigli do najstrašnije formule.
Izračunava broj brojeva na popisu argumenata.
Postoji nekoliko vrsta takvih izračuna, pogodne su za velike tablice u kojima se treba razmotriti broj identičnih riječi ili broj brojeva. Ali s ispravnim razumijevanjem tih formula s njima možete stvoriti takva čuda kao, na primjer: brojanje riječi bez uzimanja u obzir riječi iznimki. Primjeri u nastavku.- Opis: Brojanje broja stanica koje sadrže brojeve bez tekstualnih varijabli.
- Pogled na formulu: Broj (vrijednost_1; vrijednost_2; ... vrijednost_30)
- Formula: \u003d Broj (E45; F45; G45; H45)
Slika 27. \\ t
Također se ne razmatraju stanice koje sadrže tekst i brojke.
Slika 27.1.
Brojanje broja stanica koje sadrže brojeve s tekstualnim varijablama.
- Opis: Brojanje broja stanica koje sadrže brojeve s tekstualnim varijablama.
- Pogled na formulu: Funta (vrijednost_1; vrijednost_2; ... vrijednost_30)
- Formula: \u003d Funta (E46: H46)
Slika 28.
Također, formula razmatra stanice koje sadrže samo znakove interpunkcije, jezičke, ali ne uzimaju u obzir prazne stanice.
Slika 28.1.
Zamjena vrijednosti pod uvjetima.
- Opis: Zamjena vrijednosti pod uvjetima.
- Pogled na formulu: "\u003d ako (i (((((((((uvjet1); (uvjet2)); rezultat je 0, ako se izvrši stanje 1 i 2; ako se ne izvršava, rezultat je 1)"
- Sama formula: "\u003d ako (i ((((F73 \u003d 5); (H73 \u003d 5)); 0; 1)"
Slika 29. \\ t
Slika 29.1.
Potpuni primjer.
Izračunajte broj stanica u kojima je privremeni okvir napisan bez uzimanja u obzir riječi "Auto odgovor", "zauzet", "-".
- Pogled na formulu: "\u003d counta (Range_a) -countif (Range_a;" Auto odgovor ") - Countif (Range_a;" - ") - Countif (Range_a;" zauzet ")"
- Formula sama: \u003d counta ($ E74: $ H75) -Countif ($ E74: $ H75; "Auto odgovor") - Countif ($ E74: $ H75; "-") - Countif ($ E74: $ H75; ")

Slika 30.
Tako smo došli do kraja naše male tekućine na formulama u Google tablici i imam velike nade da sam rasvijetlio neke aspekte analitičkog rada s formulama.
Formule, biti iskreni, bili u doslovnom smislu. Svaki od njih je stvoren dugo vremena. Nadam se da vam se sviđa moj članak i primjere dane u njemu.
Iu zaključku, kao dar. I da mi oprostimo programeri!
Ubojica dokumenta formule ".
Ako trebate sakriti dokument iz stranih očiju zauvijek, onda ova formula za vas.Formula sama: "\u003d (arrayfortula (Sumif ($ A: $ A & $ C: $ C; $ H: $ H & F $ 2; $ c: $ c)))". H: $ H regulira širenje formule. Nakon što se Phomlul lansira (slika 31), u nastavku će se početi množiti sljedeću funkciju nastaviti (ćelija; redak; stupac).

Slika 31. \\ t
Formula ciklički dodaje cijelom stupcu formule. Da biste ubili dokument, morate pokušati malo, stvoriti N-O broj stanica i registrirati formulu u prvim stanicama N-TH broj stupaca. Sve! Dokument više ne popravlja i ček neće moći provjeriti!
To je ono što je stranica Google pomoći govori o opterećenju i ograničenjima -
Glavna svrha proračunske tablice je organizirati sve vrste izračuna. Već znaš da:
- izračun je proces izračunavanja formula;
- Formula započinje s znakom jednakosti i može uključivati \u200b\u200boperacije, brojeve, veze i ugrađene funkcije. Razmotrite na prvim pitanjima vezanim za organizaciju izračuna u proračunskim tablicama.
3.2.1. Relativne, apsolutne i mješovite veze
Veza označava stanicu ili raspon stanica koje sadrže koje želite koristiti u formuli. Linkovi omogućuju:
- koristiti u jednoj formuli koja se nalazi u različitim dijelovima proračunske tablice;
- Koristite jednu vrijednost stanice u nekoliko formula. Razlikovati dvije glavne vrste veza:
1) relativno - ovisno o stanju formule;
2) apsolutno - neovisno o formuli.
Razlika između relativnih i apsolutnih referenci se manifestira prilikom kopiranja formule iz trenutne ćelije u druge stanice.
Relativne veze. Relativna referenca prisutna u formuli određuje mjesto stanice s podacima u odnosu na stanicu u kojoj se snimi formula. Kada mijenjate položaj stanice koja sadrži formulu, veza se mijenja.
Razmotrite formulu \u003d A1 ^ 2, zabilježena u A2 stanici. Sadrži relativnu referencu A1, koja se percipira tablični procesor Kako slijedi: sadržaj ćelije, koji se nalazi na jednoj liniji iznad one u kojoj se nalazi formula, treba se podići na kvadrat.
Prilikom kopiranja formule duž stupca i duž niza, relativna veza se automatski prilagođava kako slijedi:
- premještanje na jedan stupac dovodi do promjene veze jednog slova u nazivu stupca;
- offset na jednu liniju dovodi do promjene linije broja retka po jedinici.
Na primjer, prilikom kopiranja formule iz ćelije A2 u stanicama B2, C2 i D2, relativna referenca automatski se mijenja i formula koja se razmatra, dobiva oblik: \u003d B1 ^ 2, \u003d C1 ^ 2, \u003d D1 ^ 2. Kada kopirate istu formulu u stanicama AZ i A4, dobivamo, odnosno, \u003d A2 ^ 2, \u003d AZ ^ 2 (sl. 3.4).
Primjer 1. U 8. razredu smatramo zadatak stanovništva određenog grada, godišnje se povećava za 5%. Izvlačimo proračunske tablice procijenjene populacije grada u sljedećih 5 godina, ako je ove godine 40.000 ljudi.
Uvodimo izvorni, u ćeliju formule \u003d B2 + 0.05 * B2 s relativnim referencama; Kopirajte formulu iz ćelije VZ u rasponu stanica B4: B7 (Sl. 3.5). 
Godišnji izračun broja stanovnika (prema stanju problema) proveden je prema istoj formuli, početni za koji je uvijek bio u stanici u istom koloni, ali je jedna linija veća od procijenjene formule. Prilikom kopiranja formule koja sadrži relativne reference, promjene koje smo trebale automatski.
Apsolutne veze. Apsolutna referenca u formuli uvijek se odnosi na stanicu koja se nalazi u određenom (fiksnom) mjestu. U apsolutnoj vezi prije svakog slova i znamenke postavite $, na primjer $ 1 $. Kada mijenjate položaj stanice koja sadrži formulu, apsolutna veza se ne mijenja. Prilikom kopiranja formule duž žica i duž stupca, apsolutna veza nije podešena (sl. 3.6). 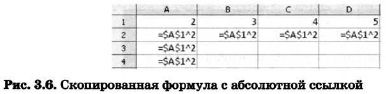
Primjer 2. Određeni građanin otvara račun u banci u iznosu od 10.000 rubalja. On je izvijestio da bi se svaki mjesec iznos depozita povećao za 1,2%. Da biste saznali mogući iznos i povećanje iznosa depozita nakon 1, 2, ..., 6 mjeseci, građanin je proveo sljedeće izračune (sl. 3.7). 
Mješovite veze. Mješana veza sadrži ili apsolutno adresiran stupac i relativno adresiran niz ($ A1) ili relativno adresiran stupac i apsolutno adresirana linija ($ 1). Prilikom mijenjanja položaja stanice koja sadrži formulu, promijenjen je relativni dio adrese, a apsolutni dio adrese se ne mijenja.
Prilikom kopiranja ili popunjavanja formule duž redaka i duž stupca, relativna se referenca automatski podešava, a apsolutna veza nije podešena (sl. 3.8). 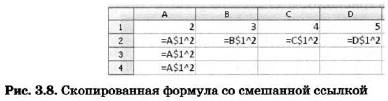
Da biste pretvorili referencu iz relativnog u apsolutno i obrnuto, možete ga odabrati u retku za unos i pritisnuti tipku F4 ili kombinaciju tipki Shift + F4 (OpenOffice.org Calc). Ako odaberete relativnu referencu, kao što je A1, onda kada prvi put pritisnete ovu tipku (kombinacija tipki) i za niza, a apsolutne veze su instalirani za stupac ($ 1). Uz drugi pritisak, apsolutna veza će primiti samo niz (i $ 1). S trećim klikom, apsolutna veza će primiti samo stupac ($ A1). Ako ponovno pritisnete tipku F4 (kombinacija tipki Shift + F4) ponovno će se instalirati relativne veze (A1) za stupac i linije.
Primjer 3. Potrebno je napraviti tablicu dodavanja brojeva prvih deset, tj. Ispunite tablicu sljedeće vrste: 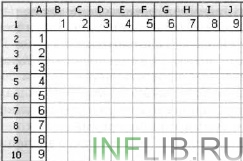
Kada ispunite bilo koju ćeliju ove tablice, na njega se primjenjuju odgovarajuće vrijednosti stanica stupce stupca i niza. Drugim riječima, naziv stupca ostaje prvi termin (trebala bi biti apsolutna veza dano je), ali se broj linije mijenja (treba ga dati relativnu referencu na njega); Drugo pojam mijenja broj stupca (relativna referenca), ali ostaje broj retka (apsolutna veza).
Napravite formulu \u003d $ A2 + do $ 1 u B2 ćeliju i kopirajte ga na cijeli raspon B2: J10. Morate imati tablicu, poznati svakom prvom razredu. 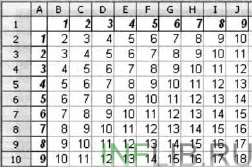
3.2.2. Ugrađene značajke
Prilikom obrade podataka u proračunskim tablicama možete koristiti ugrađene funkcije - unaprijed definirane formule. Funkcija vraća rezultat obavljanja aktivnosti nad vrijednostima koje djeluju kao argumenti. Korištenje funkcija omogućuje vam da pojednostavite formulu i učinite procesom izračuna razumljivijim.
U proračunskim tablicama provodi se nekoliko stotina ugrađenih funkcija, podijeljeno na: matematičko, statističko, logično, tekst, financijsku itd.
Svaka značajka ima jedinstveni naziv koji ga koristi za pozivanje. Ime, u pravilu, je skraćena funkcija naziva na prirodnom jeziku. Prilikom izvođenja tabličnih izračuna, se često koriste funkcije:
Iznosa (suma) - zbrajanje argumenata;
Min (min) - Određivanje najmanja vrijednost s popisa argumenata;
Max (max) - Definicija najveće vrijednosti s popisa argumenata.
Glavni okvir Funkcije omogućuje vam da pojednostavite stvaranje formula i minimizirajte broj pogrešaka u priboru i sintaksi. Prilikom ulaska u funkciju u formuli, dijaloški okvir čarobnjaka funkcije prikazuje naziv funkcije, sve njegove argumente, opis funkcije i svakog argumenata, trenutni rezultat funkcije i cijele formule.
Primjer 4. Pravila suđenja na međunarodnim natjecanjima na jednom od sportova, kao što su:
1) Izvedba svakog sportaša ocjenjuje n sudaca;
2) maksimalna i minimalna procjena (jedan po jedan, ako postoji nekoliko njih) svaki sportaš je odbačen;
3) U natjecanju sportaš ide prosječne aritmetičke preostale procjene.
Informacije o natjecanjima prikazana je u proračunskoj tablici: 
Potrebno je izračunati procjene svih natjecatelja i odrediti procjenu pobjednika. Za ovo:
1) u stanicama A10, A1, A12 i A14 uvozimo tekstove "Maksimalna procjena", "minimalna procjena", "ukupna procjena", "evaluacija pobjednika";
2) U B10 stanici ulazimo u formulu \u003d maks (Vz: B8); Kopirajte sadržaj ćelije B10 u C10: F10 stanica;
3) u ćeliji B11 ulazimo u formulu \u003d min (Vz: B8); Kopirajte sadržaj ćelije B10 u stanicama C11: F11;
4) u B12 ćeliji unosimo formulu \u003d (sume (Vz: B8) -B10-B11) / 4; Kopirajte sadržaj stanice B12 u C12 stanica: F12;
5) U ćeliji B14 ulazimo u formulu \u003d makc (B12: F12).
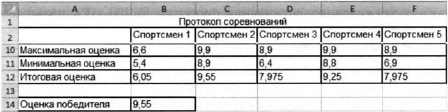
3.2.3. Logičke funkcije
Prilikom proučavanja prethodnog materijala, vi ste se više puta susreli s logičnim operacijama i, ili (ne i ili ili). Logički izrazi izgrađeni uz njihovu pomoć, koju ste koristili u organizaciji pretraživanja u bazama podataka, pri programiranju različitih računalnih procesa.
Logičke operacije se provode i u proračunskim tablicama, ali ovdje su prikazane kao funkcije: ime se bilježi logički radA zatim u zagradama su na popisu logičnih operanda.
Na primjer, logičan izraz koji odgovara dvostrukom nejednakosti 0<А1<10, в электронных таблицах будет записано как И(А1>0; A1.<10).
Zapamtite, kao sličan logičan izraz, snimili smo pri ispunjavanju baza podataka i programski jezik Pascal.
Primjer 5. Izračunajte u elektroničkim tablicama vrijednost logičkog izraza nije a, a ne u svim mogućim vrijednostima logičkih varijabli u njoj. 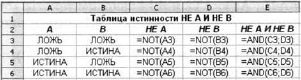
Prilikom rješavanja ovog zadatka slijedili smo algoritam za izgradnju tablice istine za logičan izraz. Izračuni u rasponima stanica SZ-a: C6, D3: D6, YEZ: E6 provode računalo za formule koje smo naveli.
Da biste provjerili uvjete pri izračunavanju izračuna u proračunskim tablicama, logička funkcija se implementira ako je (ako), nazvana uvjetovana funkcija.
Uvjetna funkcija ima sljedeću strukturu:
Ako je (<условие>; <действие1>; <действие2>)
Ovdje<условие> - logičan izraz, tj. Bilo koji izraz koji je izgradio operacije i logičke operacije koje čini vrijednost istine ili netočne.
Ako je logičan izraz istinito, tada se vrijednost stanice u kojoj se zapisuje uvjetna funkcija, određuje<действие1>ako je lažno -<действие2>.
Što vas podsjećaju na uvjetnu funkciju?
Primjer 6. Razmotrite zadatak upisa u školski košarkaški tim: student se može prihvatiti u ovaj tim ako je njegov rast najmanje 170 cm.
Podaci o podnositeljima zahtjeva (prezime, visina) prikazani su u proračunskoj tablici. 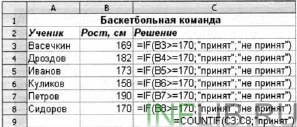
Koristeći uvjetnu funkciju u rasponu SZ stanica: C8 omogućuje donošenje odluke (usvojeno / ne prihvaćeno) za svaki kandidat.
Countif funkcija (računanje) omogućuje izračunavanje broja stanica u rasponu koji zadovoljavaju navedeno stanje. Ovom funkcijom u C9 ćeliji izračunava se broj kandidata koji su prošli odabir.
pisanje matematičkih formula
Opće karakteristike i pokretanje uređivača formule
Snimanje i uređivanje formula u riječi pomoću formule Editromikrosequequation3.0 koji sadrži oko 120 predložaka. To vam omogućuje da umetnite matematičke znakove i izraze u dokument, uključujući frakcije, stupnjeve, integrale itd. Prilikom pisanja formule, odgovarajući stilovi se automatski koriste za različite komponente (smanjena veličina fonta za stupanj indikatora, kurziv za varijable, itd.).
Primjer. Pokretanje uređivača formula.
1. Postavite pokazivač na mjesto unosa i uređivanja formule.
2. U izborniku Umetnutipitajmo tim Objekt…, otvorite dijaloški okvir Umetnite objekt.
3. Na kartici Stvorenjeu polju Vrsta objekta:selectMikrosoftquation3.0.
4. Kliknite na gumb U redu.
Kao rezultat toga, otvorit će se dijalog rada s uređivačem formulom.
Pokretanje uređivača formule za uređivanje dostupne formule izvodi se dvostrukim klikom miša u polje formule.
Završetak uređivanja ili pisanja formule izvodi se izvan okvira za unos formule.
Formula sučelja urednika
Nakon pokretanja uređivača formula, prozor editor formule će se otvoriti, u kojem postoji vlastita alatna traka. Ova ploča se sastoji od dva reda gumba:
Pristup skupovima simbola,
Pristup skupovima predložaka.
U formuli s tipkovnice možete unijeti slova ruskih i latinskih abeceda, kao i znakove najjednostavnijih matematičkih operacija (+, -, /).
Tipke za pristup na skupove znakova omogućuju vam da unesete matematičke simbole u formuli (operacije i slova grčke abecede).
U gornjem retku alatne trake, sljedeći setovi znakova nalaze se na lijevoj strani:
simvrada odnosa;
Intervali i točkice;
matematičke razlike;
znakove poslovanja;
Znakovi strijelaca;
simvari teorije skupova;
logički znakovi;
razne znakove;
Grčka slova.
Korištenje predložaka alatne trake, umetanje u formulu znakova broja matematičkih operacija, postavljanje znakova integrala, količina, radi. Osim toga, predlošci omogućuju vam da postavite oblik matematičkog izražavanja (frakcije, stupnjevi, indeks, matricu, itd.) Za naknadni unos matematičkih simbola u radni komad dobivenog pomoću predloška.
U donjoj liniji alatne trake s lijeva na desno, sljedeće se skupovi predloška nalaze:
predlošci za ograničenje;
obrasce frakcija i korijena;
stvaranje nižih i gornjih indeksa;
integrali;
podcrtavanje i podcrtano;
označene strelice;
Radovi i predlošci postavljene teorije;
predlošci matrice.
Kada se skup simbola formule, ulazni kursor ima oblik znakova. Simbol koji se daje u formuli postavljen je na desnoj ili na lijevo od vertikalne značajke i iznad horizontalne linije ulaznog pokazivača.
Snimanje i uređivanje formula
Prilikom pisanja i uređivanja formule, unos sljedećeg znaka na njegov kraj može se izvesti u glavnoj ulaznoj liniji - mjesto unesenog simbola automatski se označava slot (pravokutnik s isprekidanom linijom). Ako je potrebno, unesite simbol iznosa, integralni ili drugi složeni dizajn formule, odaberite odgovarajuću ikonu u odgovarajućem setu predloška pomoću miša.
Zračnice dobiveni korištenjem predložaka mogu se umetnuti u sredinu utora. Dakle, stvaraju se višestruke formule.
Uređivanje postojeće formule povezano je s uklanjanjem pojedinih elemenata i unosa novog s uređivačem formula.
Primjer. Snimanje fragmenta formule.
Uvodimo fragment formule obrasca: 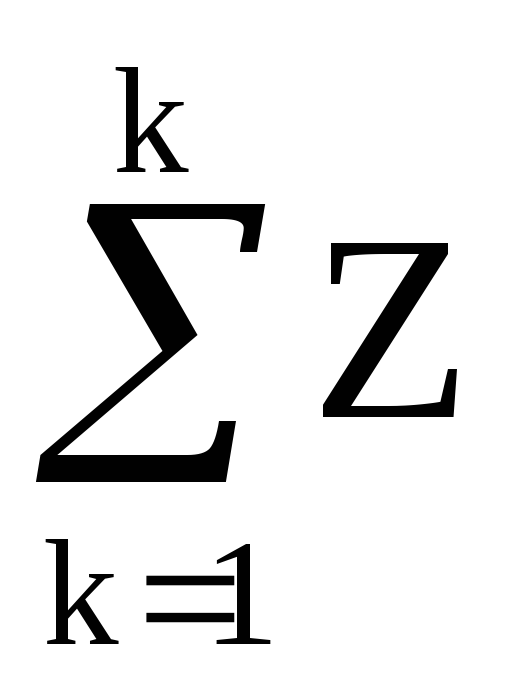 .
.
1. Klikom na podizbornik s skupom uzoraka iznosa.
2. Odaberite klik od iznosa iznosa s gornjim i donjim granicama (u gornjem redu lijevog desnog predloška).
Kao rezultat toga, lilter se pojavljuje u prozoru uređivanja formule: .
3. Uvodimo željeni znak, broj ili ekspresiju u svaki od utora, unaprijed učitavanje ulaznog kursora, a fragment formule će se poprimiti željeni prikaz.
Primjer. Uklanjanje elementa formule.
1. Klikom na udaljeni element.
2. Pritisnite tipku
Ako je element formule sastavni dio fragmenta koji se stvara pomoću predloška, \u200b\u200bnakon što se ukloni ulaznim utor. Ulazni otvor možete izbrisati samo s predloškom na koji pripada.
U nekim slučajevima, nakon uklanjanja elemenata formule, grafička slika nekih preostalih elemenata može se poremetiti. Da biste vratili normalan izgled formule, morate izvršiti naredbu Precrtatijelovnik Pogled.
Primjer. Umetnite nove elemente u formulu.
1. Stavite ulazni kursor na željenu formulu.
2. Uvodimo željeni slijed znakova.
3. Ako je potrebno, pomoću predloška za umetanje obratka, a zatim ispunite njegove utore željenim znakovima.
Primjer. Snimanje formule s frakcijskom linijom.
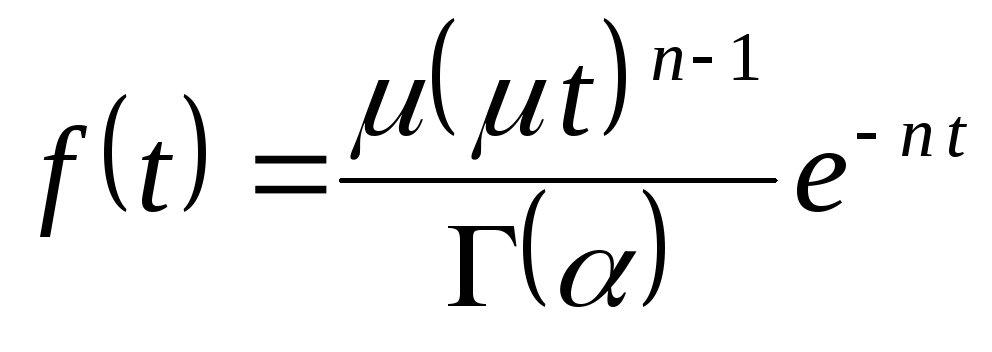 .
.
1. Postavite pokazivač u položaj formule.
3. U utoru okvira ulaza formule pomoću tipkovnice, upišite početak formule "  ».
».
4. U skupu Uzorci frakcija i korijenakliknite na predložak
(Lijevi gornji predložak).
Kao rezultat toga, provodit će se umetanje predloška s dva mjesta u numeritoru i denomotički denoter.
5. U slotu za imenovanje uvodimo izraz  i u brojem utora -
i u brojem utora - 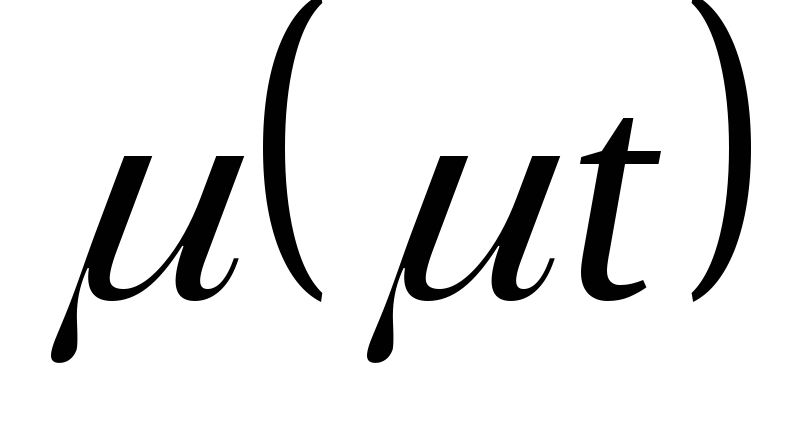 .
.
6. U setu predložaka Stvaranje nižih i gornjih indeksaodaberite predložak navodeći stvaranje gornjeg desnog indeksa.
7. U utoru koji se pojavljuje, uvozimo izraz za stupanj "N-1".
8. predstavljaju ulazni pokazivač na kraj već postignutog dijela formule.
9. U skupu predloška Stvaranje nižih i gornjih indeksaodaberite uzorak.
10. U liketu se pojavio u glavnom utoru, uvodimo simbol " e.", Au utoru desnog gornjeg indeksa uvozimo izraz" - nT.».
Kliknite miša izvan formularnog okvira da biste zatvorili dijaloški okvir za uređivanje formule.
Pisanje formula vrste matrica
Da biste napisali formulu formule matrice u donjoj liniji alatne trake, skup Matrične predloške.
Primjer. Formula za snimanje s kovrčavim zagradama.
Razmotrite zapis o formuli obrasca: 
2. Otvorite prozor uređivača formula.
3. U utoru okvira formule iz tipkovnice, uvodimo " yor= ».
4. U skupu Granični predlošcikliknite na predložak.
Kao rezultat toga, kovrčava nosač će biti umetnut s utorom na desno od njega.
5. Postavite ulazni kursor u nazvan utor.
6. U skupu predložaka matrice odaberite predložak :.
Kao rezultat toga, utor desno od kovrčave braće se pretvara u dva slota koja se nalaze iznad druge. To će se dogoditi proporcionalno povećanje veličine najviše kovrčavog nosača.
7. U gornjim i donjim ulozima uvozimo odgovarajuće formule izraze.
8. Kliknite miša da biste zatvorili dijalog o stvaranju formule.
Primjer. Formula za snimanje matrice.
Razmotrite primjer snimanja formule određivača 3. narudžbe:
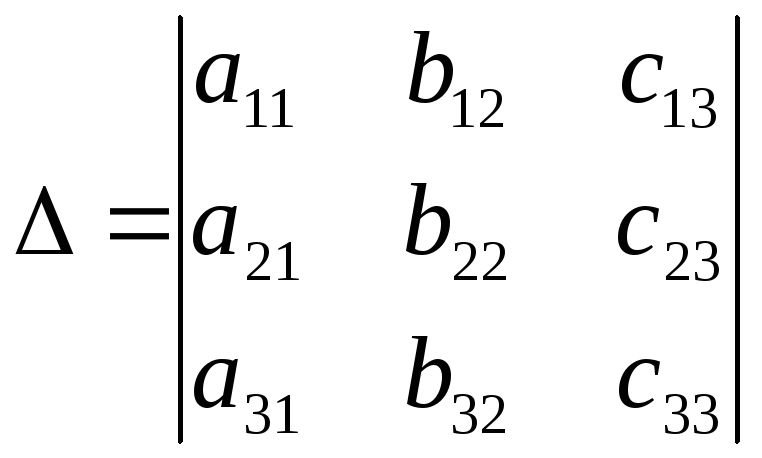 .
.
1. Postavite ulazni kursor na položaj formule.
2. Otvorite prozor uređivača formula.
3. U utoru ulaznog okvira formule iz tipkovnice uvodimo " \u003d".
4. Otvorite Set Matrične predloškei odaberite predložak:
5. Otvara se dijaloški okvir. Matrica, Postavite broj redaka i broj stupaca matrice.
6. Klikom na miša na lijevoj strani i desno od matrične slike u prozoru, instalirajte vertikalne linije duž rubova matrice.
7. U grupi prekidača Niveliranje stupcaodaberite prekidač CENTAR.
8. U grupi za obloge odaberite prekidač Na glavnoj liniji, Kliknite U redu.
Kao rezultat toga, pojavit će se umetanje prazne matrice s tri reda i tri stupca i okomita crta na stranama.
9. U prvom utoru prve linije uvodimo simbol " ali».
10. U skupu predloška, \u200b\u200bstvaranje donjih i gornjih indeksa će odabrati predložak koji određuje stvaranje nižeg desnog indeksa.
11. Predstavljamo "11".
12. Slično tome, napunite preostale utore.
13. Klikom na miša izvan okvira formule. Zatvorite dijalog o stvaranju formule.

Promijenite veličinu i kretanje formule
Promjena veličine i kretanja formule se izvodi izravno u glavnom prozoru dokumenta. Prije obavljanja bilo koje od ovih radnji, formula mora biti označena klikom.
Primjer. Promjena veličine formule.
1. Klikom na miša odaberite formulu.
2. Postavite pokazivač miša na jedan od osam biljega okvira za emitiranje i povucite ga na dobivanje željene veličine.
Uz nerazmjernu promjenu u veličini formule, može se poremetiti međusobni položaj elemenata.
Da biste promijenili skalu formule, potrebno je istaknuti formulu i odaberite Uredi | Objekt | Formula | Otvorena, Zatim odaberite odgovarajuću ljestvicu (od 25% do 400%) u izborniku Pogled.
Primjer. Premještanje formule.
1. Miš će označiti formulu.
2. Postavite pokazivač miša na formulu tako da je potrebno oblik smjera lijeve strelice.
3. Koristimo lijevu tipku miša i povlačenjem formule na željeno mjesto dokumenta.
4. Za promjene u položaju horizontalne formule, postavite naredbu Paragraf ...jelovnik Formati postaviti potrebne vrijednosti parametara parametara s formulom.
Ovo je glava knjige: Michael Girlin. Ctrl + Shift + Enter. Svladavanje formulama polja u Excelu.
Ova napomena za one koji istinski zanimaju složene čvrste formule su uistinu. Ako samo jednom trebate izvući popis jedinstvenih vrijednosti, mnogo je lakše koristiti produženi filtar ili konsolidiranu tablicu. Glavne prednosti korištenja formula su automatsko ažuriranje prilikom mijenjanja / dodavanja izvornih podataka ili kriterija odabira. Prije čitanja poželjno je osvježiti ideje sadržane u prethodnim materijalima u memoriji:
- (Poglavlje 11);
- (Poglavlje 13);
- (Poglavlje 15);
- (Poglavlje 17).
Sl. 19.1. Uklanjanje jedinstvenih unosa pomoću opcije Napredni filtar
Preuzmite bilješku u formatu ili, primjeri u formatu
Uklanjanje jedinstvenog popisa jedne stupca pomoću opcije Napredni filtar
Na sl. 19.1 prikazuje skup podataka (raspon A1: C9). Vaš cilj je dobiti popis jedinstvenih utrka. Kao što trebate spremiti izvorne podatke, ne možete koristiti opciju Uklanjanje duplikata (Jelovnik PODACI –> Rad s danis –> Uklanjanje duplikata). Ali možete koristiti Napredni filtar, Da biste otvorili dijaloški okvir Napredni filtarPokrenite na izborniku PODACI –> Razvrstavanje i filtriranje –> Dodatnoili pritisnite i držite tipku Alt, a zatim sekvencijalno pritisnite s, L (za Excel 2007 ili noviji).
U otvorenom dijaloškom okviru Napredni filtar (Sl. 19.1) Postavite opciju kopirajte rezultat na drugo mjestoOznačite okvir Samo jedinstveni unosi, Postavite područje s kojeg će se ukloniti jedinstvene vrijednosti ($ B $ 1: $ B $ 9) i prva stanica u kojoj će se postaviti podaci ($ e $ 1). Na sl. 19.2 prikazuje dobiveni jedinstveni popis (E1: E6 raspon). Ako ne uključite naziv polja Raspon izvora dijaloški okvir Napredni filtar (Umjesto onoga što na slici 19.1 navedite $ 2: $ B $ 9), Excel će razmotriti prvi niz raspona kao naziv polja i riskirate dobivanje dvostrukog. Na sl. 19.3 prikazuje jednu od mnogih mogućih aplikacija jedinstvenog popisa.
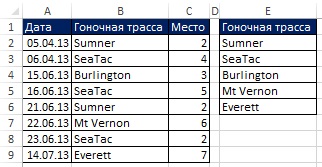
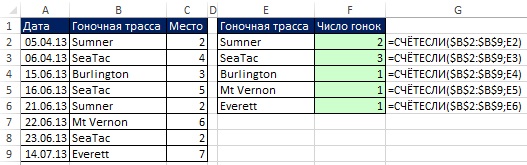
Uklanjanje jedinstvenog popisa na temelju kriterija pomoću opcije Napredni filtar
U posljednjem primjeru naučili ste jedinstveni popis jednog stupca. Napredni filtar također može ukloniti jedinstveni skup evidencija (tj. Linija izvorne tablice je u potpunosti) pomoću kriterija. Na sl. 19.4 i 19.5 prikazuje situaciju u kojoj se mora naučiti jedinstveni unosi iz A1: D10 raspona, za koji je ime tvrtke jednako ABC-u. Nadalje u ovom poglavlju vidjet ćete kako izvoditi ovaj rad pomoću formule. Međutim, ako ne morate biti automatski, možete koristiti Napredni filtarto je definitivno lakše od formule.
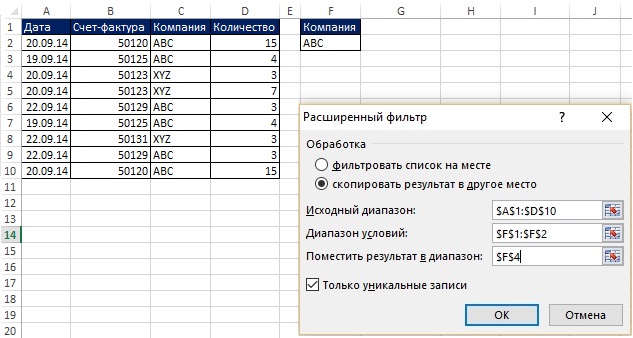
Sl. 19.4. Trebate jedinstvene unose za ABC; Za povećanje slike kliknite na njega desnom tipkom miša kliknite i odaberite Otvorite sliku na novoj kartici

Sl. 19.5. Upotreba Produženi filtar Izdvojiti jedinstvene zapise na temelju kriterija je mnogo jednostavnije od metode formule. Međutim, ekstrahirani zapisi neće se automatski ažurirati ako se kriteriji ili izvorni podaci promijene
Uklanjanje jedinstvenog popisa jednog stupca pomoću konsolidirane tablice
Ako već koristite konsolidirane tablice, znate da svaki put kada stavite bilo koji polje u to područje Žice ili Stupovi (Sl. 19.6), automatski ćete dobiti jedinstveni popis. Na sl. 19.6 Prikazan je kako brzo možete stvoriti jedinstveni popis trkaćih staza, a zatim izračunati broj posjeta svakom od njih. Iako je sažetak tablica prikladna za izdvajanje jedinstvenog popisa jednog stupca, malo je vjerojatno da će vam biti koristan za izdvajanje jedinstvenih zapisa na temelju kriterija.
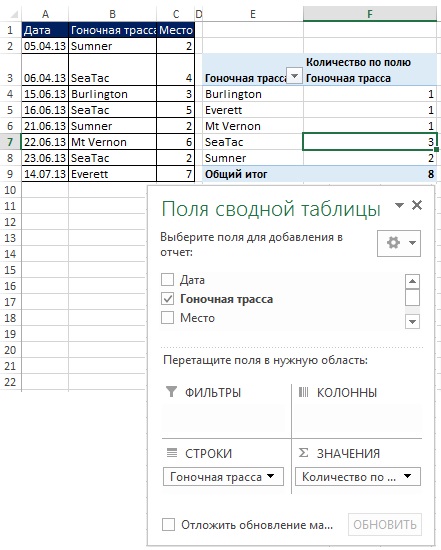
Sl. 19.6. Možeš koristiti konsolidirana tablicaKada trebate jedinstveni popis i naknadni izračun na temelju toga
Uklanjanje jedinstvenog popisa jednog stupca uz pomoć formula i pomoćnog stupca
Upotreba pomoćnog stupca pojednostavljuje vađenje jedinstvenih podataka u usporedbi s korištenjem formula polja (Sl. 19.7). Ovaj primjer koristi metode s kojima ste se sastali u (koristeći funkciju mjerača) i (pomoću pomoćnog stupca). Ako sada promijenite izvorne podatke u rasponu B2: B9, formule će automatski utjecati na te promjene u području D15: D21.

Formula polja: Uklanjanje jedinstvenog popisa jednog stupca koristeći najmanju funkciju
Budući da su Formule koji se koriste u ovom odjeljku vrlo složene za percepciju, njihovo stvaranje podijeljeno je na korake: prvi je fragment, računajući jedinstvene vrijednosti (poglavlje 17); Drugi je izdvojiti podatke na temelju kriterija (poglavlje 15). Na sl. 19.8 prikazuje formulu za izračunavanje jedinstvenih vrijednosti (budući da je to polja formula, unose se pritiskom na Ctrl + Shift + ENTER). Obratite pozornost na sljedeće aspekte ove formule:
- Frekvencijska funkcija vraća niz brojeva (Sl. 19.9): Za prvi izgled utrke rute, broj njegovih unosa vraća se izvornim podacima; Za svaki sljedeći izgled utrke, nula se vraća (vidi). Na primjer, Sumner se pojavljuje na prvom i petom položaju polja. U prvom položaju, frekvencijska funkcija vraća 2 - ukupan broj ljeta u rasponu B2: B9, u petom položaju - 0.
- Ferfecy funkcija se postavlja u argumentu log_miz Funkcije ako, tako da funkcija ako se istina vrati za bilo koju vrijednost bez nule, a laži su za nulu.
- Argument grijeh_if_istin Funkcije ako sadrži 1, stoga, funkcija količine izračunava broj takvih jedinica.
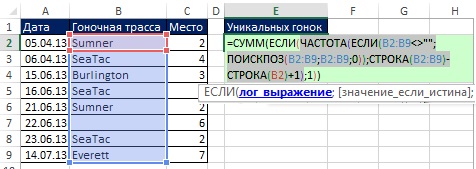
Sl. 19.8. Ferfecy funkcija se postavlja u argumentu log_miz Funkcije ako
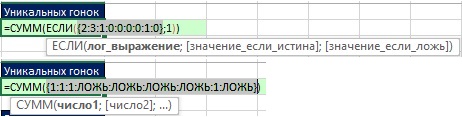
Sl. 19.9. (1) Frekvencijska funkcija vraća niz brojeva; (2) funkcija ako se vraća 1 za brojeve koji nisu nula, a vrijednost je lažna za nule
Sada ćemo stvoriti formulu za izdvajanje jedinstvenog popisa. Na sl. 19.10 prikazuje niz relativnih položaja postavljenih u argument polja Najmanja funkcija.
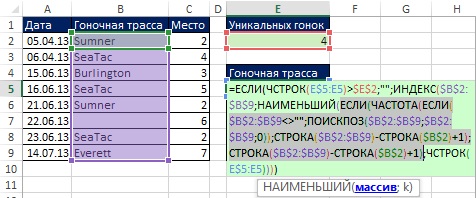
U prethodnom primjeru (sl. 19. 9) u argumentu grijeh_if_istin Funkcionira ako je postavljena jedinica, tako da je funkcija ako se jedinice i laž vrate. Ovdje (sl. 19.10) argument grijeh_if_istin Sadrži: niz ($ B $ 2: $ B $ 9) -drre ($ B $ 2) +1. Stoga funkcija ako (unutar najmanja funkcija) vraća relativni broj položaja u rasponu s jedinstvenim utrkama ili vrijednosti laži za parove (sl. 19.11).
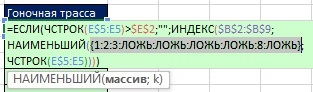
Sl. 19.11. Funkcija ako vratite broj relativnog položaja u rasponu s jedinstvenim utrkama ili vrijednosti laži za dvostruko
Na sl. 19.12 Prikaži rezultate formule. Na sl. 19.13 Može se vidjeti da se početni podaci promijenile, formule su odmah odrazile te promjene. Ali što ako dodate nove zapise? Dalje, vidjet ćete kako stvoriti formule s dinamičnim rasponom.
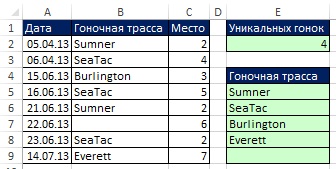
![]()
Sl. 19.13. U slučaju promjene izvornih podataka, formula ažuriranja je odmah. Filter i napredni filtar se ne može automatski ažurirati bez pisanja VBA koda
Formula polja: Uklanjanje jedinstvenog popisa jednog stupca pomoću dinamičkog raspona
Dopunjen posljednji primjer Činjenica da ste naučili o formulama koristeći određena imena na temelju dinamičkih raspona (). Na sl. 19.14 prikazuje formulu za definiranje imena Put, Ova formula sugerira da nikada nećete ući u rekord nakon retka 51.
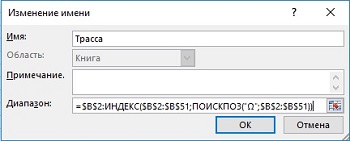
Sl. 19.14. Definicija imena Put Na temelju formule
Nakon što je definirano ime, možete ga koristiti u bilo kojoj formuli. Na sl. 19.15 Prikazano je kako koristiti ime za brojanje jedinstvenih vrijednosti (usporediti sa sl. 19.8). I na sl. 19.16 prikazuje formulu koja sami uklanja jedinstvene vrijednosti s popisa utrka putova. Imajte na umu da umjesto fragmenta raspon<>"" (Kao što je bio na slici 19.8 i 19.10), se koristi Eteksto funkcija (bilo koji tekst će vratiti vrijednost istine). Kada koristite Etet, ako unesete broj (kao u ćeliji u11), ili bilo koji drugi ne-tekst, formula će zanemariti tu vrijednost. Na sl. 19.17 Pokazalo se da formula automatski izvlači svako nova imena staza ignoriranjem brojeva.

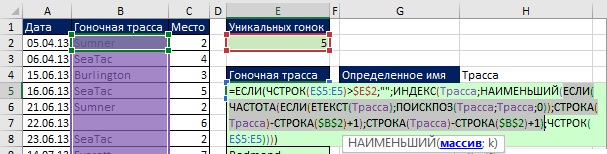
Sl. 19.16. Ekstrakcija jedinstvenog naziva dinamičkog raspona

Stvaranje formule jedinstvenih vrijednosti za padajući popis
Oslanjajući se na samo razmatrani primjer, definiramo drugo ime - Prazno raspršivanjeTakođer se temelji na dinamičkom rasponu, ali sada se odnosi na popis jedinstvenih staza (E5: E14 raspon, Sl. 19.18). Budući da E5 raspon: E14 sadrži samo tekstualne i prazne vrijednosti (test nizovi nulte duljine - "), u argumentu skeeping_new Funkcije naloga za pretraživanje mogu se koristiti zamjenski znakovi *? (što znači barem jedan znak). Iu argumentu type_specifikacija Potrebno je koristiti funkcije dijeljenja korištenja -1, što će vam omogućiti da pronađete posljednji element teksta u stupcu koji sadrži barem jedan znak. Kao što je prikazano na Sl. 19.18, onda možete koristiti određeno ime u polju. Izvor prozor Provjerite ulazne vrijednosti (Za više informacija o stvaranju padajućeg popisa potražite u odjeljku). Padajućeg popisa može se proširiti i smanjiti, jer će se novi podaci dodati ili ukloniti u stupcu V.

Ako se znakovi zamjenske kartice treba obraditi kao konvencionalni znakovi
Kao što ste naučili, ponekad se mogu smatrati simbolima. Na sl. 19.18 pokazuje kako možete promijeniti formule za takve slučajeve. Priložite tildu prije agregate skeeping_new Funkcije za Posips i pričvrstite prazan niz odostraga do raspona u argumentu vidljivo_massive.
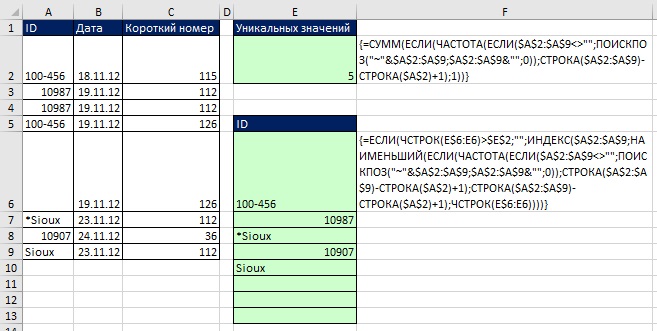
Pomoću pomoćnog stupca ili formule za polje za ekstrakciju jedinstvenih zapisa na temelju kriterija
Na početku bilješke pokazalo se da će izdvojiti jedinstvene zapise na temelju kriterija će biti savršeni Napredni filtar, Međutim, ako trebate instant ažuriranje, možete koristiti pomoćni stupac (sl. 19.20) ili formulu polja (sl. 19.21).

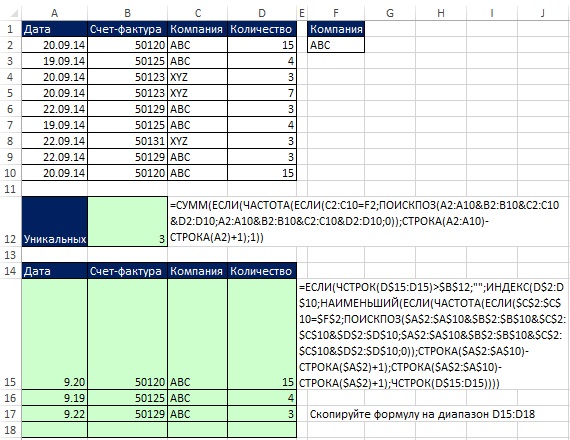
Dinamičke formule za izdvajanje imena kupaca i prodaje
Formule su prikazane na Sl. 19.22. Na primjer, ako dodate novi zapis Tt.Kamioni. U nizu 17. , Formula je tiha u F15 ćeliji automatski dodaje novu vrijednost. Ako dodate novi klijent u stupcu, odmah se odražava u stupcu E, a formula je tiha u stupcu f će pokazati novi rezultat.

Sl. 19.22. Koristeći određeno ime i dvije masiv formule za izdvajanje jedinstvenih kupaca i prodaje
Imajte na umu da funkcija šuti u argumentu raspon_sumingsadrži jednu ćeliju - $ c $ 10. To je ono što je potvrda o formuli formule je na ovoj temi: argument raspon_suming ne može se podudarati s argumentom raspon, Prilikom određivanja stvarnih stanica koje treba sažeti, gornja lijeva stanica argumenta koristi se kao početna raspon_sumingi zatim sažeti stanice dijela raspona koji odgovara veličini argumenta raspon, Formule unesene u stanice E15 i F15 se kopiraju duž stupca.
Razvrstavanje numeričkih vrijednosti
Formule za razvrstavanje brojevi su vrlo jednostavni, ali za razvrstavanje mješovitih podataka - ludo složeni. Stoga, ako ne trebate instant ažuriranje, bolje je bez formula pomoću opcije Sortiranje, Na sl. 19.23 Daje se dvije formule za sortiranje.
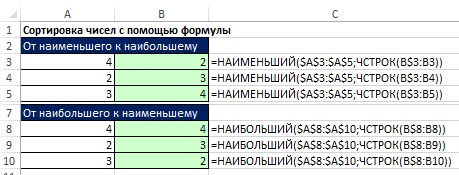
Na sl. 19.24 prikazuje kako koristiti pomoćni stupac za sortiranje brojeva. Budući da funkcija ranga ne sortira iste brojeve (dajući im isti rang), dodana je funkcija mjerača da ih se razlikovalo. Imajte na umu da funkcija mjerača ima prošireni raspon koji počinje na jednom retku iznad. Potrebno je da bi prvi izgled bilo kojeg broja dao doprinos. Drugi izgled broja povećat će rang po jedinici. Ova sekvencijalna numeriranja uspostavlja nalog u kojem indeks funkcija i potražite snimku snimanja u rasponu A8: B12.
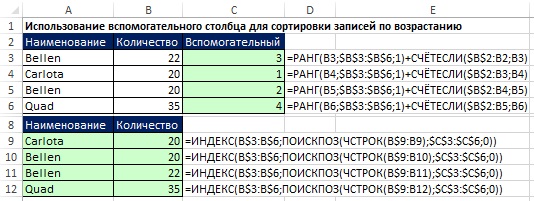
Ako možete priuštiti da stvorite pomoćni stupac u području ekstrakcije podataka (raspon A10: A14 na slici 19.25), prikladno je primijeniti sortiranje gore opisanih brojeva na temelju najmanjih funkcija, a već se na temelju toga ekstrahira ime pomoću funkcije rješavanja.

Sl. 19.25. Ako ne možete koristiti pomoćni stupac, primijenite sortiranje na temelju najmanje funkcije (u A11 stanici) i rješavanju formule (u ćeliji B11)
Često u poslovanju i sportu morate izdvojiti n najbolje vrijednosti i imena povezane s tim vrijednostima. Pokrenite otopinu iz formule računa (stanica A11 na slici 19.26), koja će odrediti broj zapisa koji će se prikazati. Imajte na umu da argument kriterij U funkciji, broje u ćeliji A11 - više ili jednako Vrijednost u D8 ćeliji. To vam omogućuje prikaz svih graničnih vrijednosti (u našem primjeru, iako je potrebno prikazati torus 3 prikladne vrijednosti od četiri).
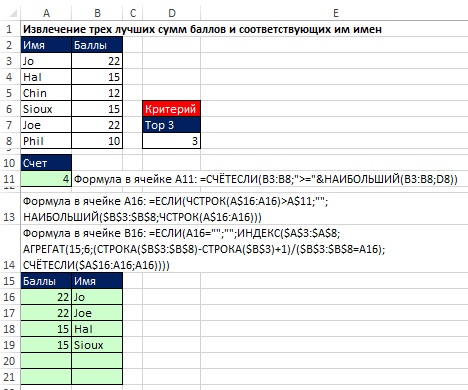
Sl. 19.26. Uklanjanje tri najbolje količine točaka i odgovarajućih imena. Kada n u staničnoj d8, A15 područje: B21 će se ažurirati
Razvrstavanje tekstualnih vrijednosti
Ako je dopušteno koristiti pomoćni stupac, zadatak nije tako kompliciran (sl. 19.27). Usporedni operateri obrađuju tekstualne znakove na temelju ASCII numeričkih kodova pripisanih simbolima. U C3 ćeliji prva funkcija brojila vraća nulu, a drugi dodaje jedinicu. U C4: 2 + 1, C5: 0 + 2, C6: 3 + 1.
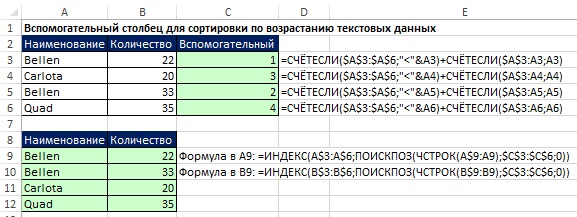
Razvrstajte mješovite podatke
Formula koja vam omogućuje da izvuku jedinstvene vrijednosti iz mješovitih podataka, a zatim ih razvrstajte, vrlo velike (sl. 19.28). Kada se stvara, korištene su ideje koje su se susrele ranije u ovoj knjizi. Počnimo učiti formulu s obzirom na to kako standardna funkcija sortiranja u Excelu radi.

Excel sortira rezultate u sljedećem redoslijedu: prvi brojevi, a zatim tekst (uključujući linije duljine nule), laž, istinu, vrijednosti pogrešaka u redoslijedu njihovog izgleda, prazne stanice. Sve sortiranje se događa u skladu s ASCII kodovima. Postoji 255 ASCII kodova, od kojih svaki odgovara broju od 1 do 255:
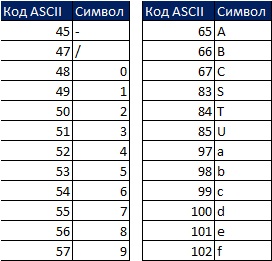
Na primjer, broj 5 odgovara ASCII 53 kodu, a S je ASCII koda 83 kod. Ako sortirate dvije vrijednosti - 5 i S - od manje do više, onda će 5 biti iznad S, jer 53 manje od 83.
Podaci postavljene u rasponu A2: A5 (Sl. 29) u skladu s pravilima o sortiranju se pretvaraju u E2 raspon: E5. Kako bi bolje razumjeli principe sortiranja, razmotrite vrijednosti u rasponu C2: C5. Na primjer, ako postavite pitanje "koliko sam iznad mene?" Na osobnu iskaznicu u ćeliji A2 (54678), odgovor će biti nula, jer na sortiranom popisu, identifikator 54678 će biti najviši. SD-987-56 imat će tri IDR-a. Trebate formulu da biste dobili vrijednosti u rasponu C2: C5.

Za početak odaberite E1: H1 raspon iu formuli Redove vrste \u003d TRACP (A2: A5), unesite formulu pritiskom na Ctrl + Shift + ENTER (Sl. 19.30). Zatim odaberite E2: H5 raspon u Formula Rewer Type \u003d A2: A5\u003e E1: H1 i unesite formulu pritiskom na Ctrl + Shift + ENTER (Sl. 19.31). Na sl. 19.32 Prikazuje rezultat, koji je pravokutni niz vrijednosti istine i lažnih, koji odgovaraju svakom od stanica u rezultirajućem nizu, kao odgovor, pitanje zaglavlja linije je veće od zaglavlja stupca? ""
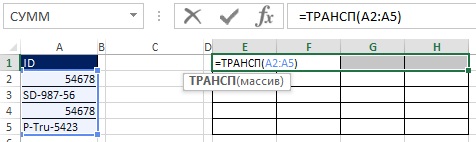
Sl. 19.30. Označite E1: H1 raspon i unesite formulu polja

Sl. 19.31. U E2 rasponu: H5, unesite formulu polja \u003d A2: A5\u003e E1: H1

Sl. 19.32. Svaka stanica E2 raspona: H5 sadrži pitanje odgovora "zaglavlje linije je veći od zaglavlja stupaca?"
Na primjer, u E3 ćeliji se postavlja pitanje: SD-987-56\u003e 54678. Od 54678 je manji od SD-987-56, odgovor istine. Imajte na umu da E3 raspon: H3 uključuje tri vrijednost istine i jedne laži. Gleda na sl. 19.29, možete vidjeti da je broj tri u C3 ćeliji.
Kao što je prikazano na slikama 19.33 i 19.34, možete pretvoriti vrijednosti istine i leži u jedinice i nule dodavanjem dvostruke negacije u formulu polja. Budući da izvorni niz (E2: h5) ima dimenziju 4 × 4, a rezultat koji želite u obliku polja od 4 × 1, koristite majčinu funkciju (vidi sl. 19.35 i). MUMSET funkcija je funkcija polja, tako da ga unesite pritiskom na Ctrl + Shift + ENTER (Sl. 19.36). Sada, umjesto korištenja E2: H5 raspona, dodajte odgovarajuće elemente unutar formule (Sl. 19.37).
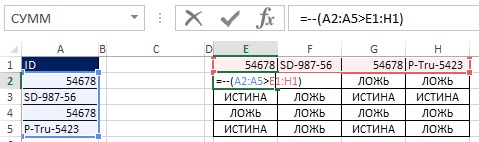
![]()

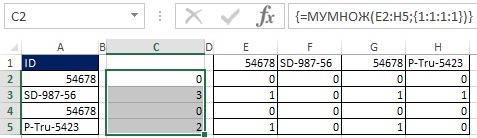
Sl. 19.36. Odabir C2: C5 raspona i ulazak u Funkciju majke Muffer, dobivate znamenki stupac koji kaže koliko ID-ova na sortiranom popisu iznad odabranog
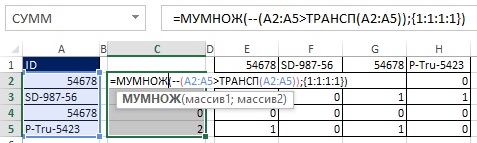
Sl. 19.37. Umjesto korištenja pomoćnog raspona E2: H5, dodan je odgovarajući elementi unutar formule
Na sl. 19.38 Pokazuje kako zamijeniti niz konstanta fragmentnog niza ($ 2: $ 5) ^ 0.
Sl. 19.39. Kako bi se nosili s potencijalnim praznim stanicama svi ulaz A2: A5 treba dodavati ako (A2: A5<>»", A2: a5); Funkcija niza ne zahtijeva takav dodatak, jer Funkcija funkcionira s adresom ćelije, a ne sa svojim sadržajem
Budući da će se konačna formula koristiti na drugim mjestima, morate učiniti sve raspone apsolutne (sl. 19.40). Na sl. 19.41 prikazuje rezultirajuće vrijednosti.
Sl. 19.40. A2: A5 bendovi su se pretvorili u apsolutno
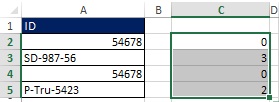
Budući da će se ovaj element koristiti dvaput u budućnosti, možete ga spremiti pod određenim imenom. Kao što je prikazano u dijaloškom okviru (Sl. 19.42), formula se daje naziv SVB - koliko je vrijednosti veće.
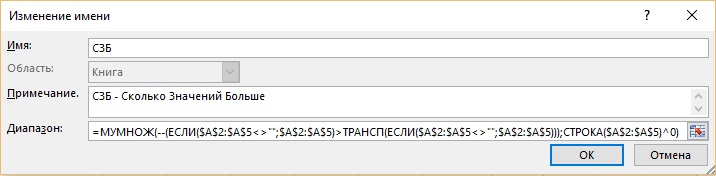
- Argument polja Funkcije Indeks se odnosi na početni raspon A2: A5.
- Prva funkcija odbora za pretraživanje obavijestit će funkciju indeksa relativnog položaja elementa u A2 polje: A5.
- Dok je argument skeeping_new Funkcije su ostavljene prazne.
- Određeno ime (sbb) u argumentu vidljivo_massive To će vam prvi put omogućiti da se odnosi na element koji ima vrijednost 0, zatim 2, i, konačno, 3.
- Nula u argumentaciji type_specifikacija Postavlja točnu slučajnost, koja će eliminirati žalbu na dubs.

Sl. 19.43. Počinjete formulu za ekstrakciju i razvrstavanje podataka u A11 stanici. Argument skeeping_new Funkcije prepis i dalje su prazne
Prije nego što stvorite argument skeeping_new Funkcije pretraživanja, sjetite se da, u stvari, trebate. Postoje tri jedinstvene ID-ove koji trebaju biti razvrstani tako da će vam trebati tri broja u argumentu. skeeping_new Kako se formula kopira. Ovi brojevi će vam omogućiti da pronađete relativni položaj u masivnom A2: A5, koji je potreban za pružanje funkcije indeksa:
- U ćeliji A11 funkcija pretraživanja će se vratiti 0, što odgovara relativnom položaju 1 unutar određenog SBB imena.
- Kada se formula kopira u ćeliju A12, funkcija naloga za pretraživanje mora vratiti broj 2, a relativna pozicija \u003d 4 unutar SBS-a.
- U Cell A13 funkcija pretraživanja mora se vratiti 3 i relativna pozicija \u003d 2 unutar SBS-a.
Slika se upari kada razmišljate o argumentu skeeping_new Prilikom kopiranja formule, upit mora odgovarati: "Dajte minimalnu vrijednost unutar određenog imena SBB-a koja još nije korištena." Kao što je prikazano na Sl. 19.44 Element MIN Formule (ako (IF ($ 1 A $ 2: $ 5; $ 10: 10: A10; 0)); SBS)) vraća minimalnu vrijednost prilikom kopiranja formule, točno odgovara na zahtjev , Razlog za koji radi je da je u fragmentu EAN ($ 2 $: $ $ 5; $ 10: A10; 0))) se uspoređuje (vidi). Obratite pozornost na raspon proširenja $ 10: A10 u argumentu vidljivo_massive, U Cell A11, i kombinacija i web-ploča za pretraživanje pomaže u izdvajanju svih jedinstvenih brojeva iz SBS-a, te pružaju svoje funkcije mina. Prilikom kopiranja formule do A12 stanica, ID, koji je uklonjen u A11 stanici, ponovno je prisutan u proširenom rasponu i ponovno će se naći u $ 2: $ i $ 5 raspona. Međutim, EAN vraća laž, a vrijednost 0 neće biti uklonjena iz SBB-a. Da biste to vidjeli, unesite formulu za rješavanje na slici 19.44 pritiskom na Ctrl + Shift + ENTER i kopirajte ga.
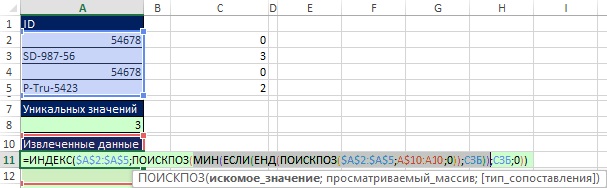
Sl. 19.44. Element formule u argumentu skeeping_new Funkcije stranice za pretraživanje zadovoljava upit: "Dajte minimalnu vrijednost unutar određenog imena SBB-a koji još nije koristio."
Na sl. 19.45 pokazuje da u argumentu vidljivo_massive Druga funkcija dospopada raspon $ 10: A10 proširena na $ 10: A11. Da biste razumjeli kako ova formula radi, odaberite njegove fragmente i kliknite na F9 (Sl. 19.46-19.49).
Sl. 19.45. Extensible Range A11 sada (u ćeliji A12) uključuje prvi ID (54678)
Sl. 19.46. Kombinacija funkcija EAN-a i druge tražilice pruža niz logičkih vrijednosti; Dvije vrijednosti leži isključuju nulte vrijednosti iz određenog naziva SBS-a
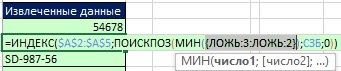
Sl. 19.47. Nuli su isključeni i ostaju samo brojevi 3 i 2; Broj 2 je minimalan, pa bi trebao biti ekstrahiran sljedećim
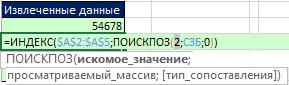
Sl. 19.48. Funkcija min Odabire broj 2; Sada funkcija pretraživanja može pronaći točan u odnosu na položaj za indeksnu funkciju.

Sl. 19.49. Funkcija indeksa uklonit će vrijednost 2, koja odgovara relativnom idu u četvrtom mjestu u rasponu A2: A5
Sada se vraćate u A11 ćeliju, možete dodati još jedno stanje tako da prazne stanice ne utječu na formulu (sl. 19.50).
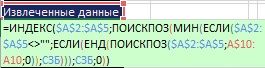
Sl. 19.50. Unutar funkcije min dva uvjeta; Prvo: "Stanice nisu prazne?", Drugo: "Vrijednost još nije korištena?"
Na sl. 19.51 prikazuje konačnu formulu. Dodao je stanje na retke u rasponu A11: A15 ostaje prazan nakon što se ekstrahiraju razvrstane jedinstvene vrijednosti. Na sl. 19.52 pokazuje što će se dogoditi ako je A3 stanica prazna. Naš dodaj za provjeru praznih stanica radili su.
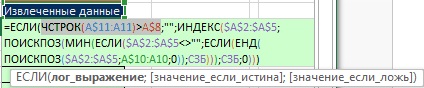
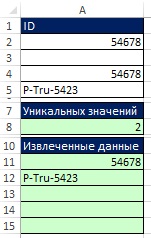
Nije bilo lako. Ali ako čitate na ovom mjestu, nadam se da vam se svidjelo.
Izračuni u proračunskim tablicama
2.1. U oko d f o r m u l s
Izračun stanične vrijednosti se izvodi ulaznu formulu. Formule uvijek počinju s znakom jednakosti " = ”.
Formule nam omogućuju da obavljamo konvencionalne matematičke operacije na vrijednosti iz stanica radnog stola. Na primjer, potrebno je preklopiti vrijednosti u stanicama B1 i B2 i da se dobije njihov zbroj u B5 ćeliji. Da biste to učinili, potrebno je postaviti kursor u B5 ćeliju i ući u formulu "\u003d B1 + B2".
Unos formule se prikazuje u tablici stanice iu nizu formule. Kada pritisnete gumb UNESI Izračuni se izvode, a aktivna stanica se pokazuje rezultat.
U formulama se mogu koristiti sljedeći operatori:
r i f m e t i c e -
c r a v n e n i -
t a -
|
& - povezivanje tekstualnih vrijednosti. |
Prilikom izračunavanja formule tablica primjenjuje aritmetički postupak za izvođenje operacija.
2.2. C o z d i e f o r m u s p o m o u l
Koordinate stanica u formuli mogu se primijeniti, pokazujući na pokazivač na željenu ćeliju. Prilikom unosa formule ručno postoji rizik za pogrešku. Možete to izbjeći ako postupite kako slijedi:
postavite pokazivač u ćeliju u kojoj želite ući u formulu;
unesite znak jednakosti "\u003d";
postavite pokazivač u ćeliju čije koordinate trebaju stajati na početku formule i kliknite gumb miša;
unesite operater (na primjer, znak "+") ili drugi znak koji nastavlja formulu;
pomaknite pokazivač na ćeliju čije se koordinate moraju koristiti u formuli i kliknite gumb miša;
obavljati ove radnje dok se formula ne dovrši.
2.3. I b c o l u n e i o t o s i t el b y e
Postoje tri glavne vrste adresa (linkovi): relativna, apsolutna i mješovita.
Razlike između relativnih i apsolutnih referenci manifestiraju se prilikom kopiranja i kretanja formula iz jedne ćelije u drugu.
Prilikom premještanja ili kopiranja, apsolutne veze u formulama se ne mijenjaju, a relativne veze se automatski ažuriraju ovisno o novom položaju.
Na primjer, u stanici A1 sadrži konstantu 4, u stanicama od B1 do B10 - vrijednosti od 0,1 do 1 koraka 0.1. Kako bi se dobio rezultat u stanicama D1: D10 formulom 4B I, gdje sam \u003d 1, 2, ..., 10 mora biti biranje u ćeliju D1 "\u003d $ 1 * B1" i kopirajte formulu u D2 stanica, D3, ... D10. U isto vrijeme u D2 bit će fraza "$ 1 * B2", u D3 - "$ $ 1 * B3", itd, gdje se sadržaj od $ 1 ne mijenja, od adrese (Link) je apsolutna, a B1 se mijenja na B2, B3, ..., B10, kako je adresa relativna.
Za označavanje intervala stanica u formulama, morate koristiti simbol " : ", Na primjer: A2 : A5.
Da biste označili skupinu ne-mjera stanica, morate primijeniti simbol " ; ", Na primjer: A2; B5; E10.
2.4. R e d a k t i r o v a n e f o r m u l
Formule se uređuju na isti način kao i sadržaj stanica.
Prviput, Morate odabrati željenu ćeliju, kliknite na redak formule i uredite ga u njemu.
Drugi način, Dvaput kliknite na ćeliju i uredite formulu izravno u ćeliju.
2.5. I sa p o l z o v a n i e f u n do c i th
Jedna od najkorisnijih značajki Excel je širok izbor funkcija koje vam omogućuju da proizvedete različite vrste izračuna. Svaka funkcija ima sintaksu pisanja:
Ime funkcije (argument 1; argument 2; ...).
Argumenti funkcija mogu biti brojevi, tekstovi, logičke vrijednosti, vrijednosti pogrešaka, reference, nizovi. U decimalnim brojevima, cijeli dio je odvojen od frakcijskog simbola ",", na primjer: -30.003.
Tekstualne vrijednosti moraju biti zatvorene u dvostruke navodnike. Ako sam tekst sadrži dvostruke navodnike, oni bi trebali biti udvostručeni.
Logičke vrijednosti su istina i laži. Logički argumenti mogu također biti usporedni izrazi za koje se vrijednost istine ili laž može izračunati, na primjer: B10\u003e 20.
Na primjer, funkcija SRVNAF izračunava aritmetički prosjek vrijednosti. Izraz "\u003d crnval (6; 12; 15; 16)" će dati rezultat 12.75. Ako se vrijednosti od 6, 12, 15, 16 pohranjuju u B10-B15 stanicama, tada se formula može napisati kako slijedi: "\u003d SRVNOW (B10: B15)".
Funkcija količine se koristi za određivanje količine vrijednosti, na primjer: "\u003d iznose (B10: B15)". Brojevi 6, 12, 15, 16 će se sažeti.
Unesite funkciju u formuli prikladna s Wizard funkcije , Funkcije majstor vam omogućuje da unesete funkciju u stvorenoj formuli. Da biste to učinili, morate učiniti sljedeće:
stavite kursor u ćeliju u kojoj se mora unijeti funkcija;
u standardnoj alatnoj traci kliknite na gumb Funkcija master ¦ H. ili izvršiti naredbu Umetnite + funkciju ;
u dijaloškom okviru koji se pojavljuje na popisu Kategorije Odaberite željenu funkciju kategorije. Nakon toga na popisu Funkcija Pojavit će se značajke odabrane kategorije;
na popisu Funkcija Odaberite funkciju i kliknite na gumb u redu ;
ovisno o vrsti odabrane funkcije pojavit će se dijaloški okvir;
unesite željene vrijednosti ili stanične raspone za funkcije argumente;
kliknite na gumb na gumbu u redu .
2.6. I u t o m i t i c c c e s u m i r o u n i e
Najlakši način zbrajanja u tablici je autosumiranje. Da biste to učinili, potrebno je postaviti kursor u ćeliju ispod stupca ili odgovarajuće linije, čije se vrijednosti moraju sažeti i kliknite gumb Standard alatne trake Zrakoplovstvo (Simbol je prikazan na njemu å "). Zatim kliknite UNESI .
Kada zbrajaju elemente matrice u stupcima i na redovima, prikladno je odabrati stanice matrice s dodatnim nizom i stupcem, a zatim pritisnuti gumb " å ". Automatski ispada zbroj svih redova i strobi matricu.
2.7. F o r m u l s d i r a b o m i sa s i i m i m i
Formule za nizove (tablice formule) omogućuju mnoge izračune pisanjem jedne formule. Na primjer, potrebno je umnožiti vrijednosti stupca A2: A6 do odgovarajuće B2: B6. Napišite rezultat u C2: C6 bez kopiranja formule.
Sljedeći koraci:
odaberite C2: C6 stanice;
unesite znak "\u003d";
odaberite stanice A2: A6;
unesite znak "*";
označavanje B2: B6;
pritisnite tipke tipkovnice Shift + Ctrl + Enter .
Formula će istaknuti formulu (\u003d A2: A6 * B2: B6) ", iu svim C2 stanica: C6 će rezultirati.
C d i n i e 2
1) Pokrenite Excel program.
2) Stvorite datoteku s imenom "lab_2.xls" u vlastitom direktoriju.
3) Navedite prvi list radne knjige "laboratorij. # 2 (ulazne formule). "
4) Napišite svoje prezime u A1 ćeliju.
5) Napravite izazov izazov za tablicu. 2. Sting elemente u svaki stupac i svaki redak. Srednji rezultat razmatraju pomoću formula.
Tablica 2
Matematika |
Ekonomija |
Informatika |
Srednji rezultat |
|
Ivanov |
5 |
|||
Petrov |
4 |
|||
Sidorov |
3 |
|||
Yakovlev |
4 |
|||
Srednji rezultat |
4 |
6) Izračunajte broj procjena "5" za svaku subjekt. Ispišite popis studenata, prosječan rezultat koji je više "4".
7) Izračunajte Y \u003d 2 x 2 + 3 x + 5, gdje se argument mijenja od 0,1 do 1 koraka 0.1. Za postavljanje konstanti 2, 3, 5, koristite apsolutne veze i za argumente X - relativno.
8) Za matricu od 4'4 veličine, izračunajte njegovu odrednicu na matricu natrag na njega, uzmite ga na kvadrat i pronađite transponiranu matricu pomoću tabličnih formula.
9) Spremite sadržaj radne knjige.