Kako napraviti tamnu pozadinu u Wordu. Kako napraviti Word pozadinu stranice na različite načine u programu Word
To znači ne samo vlastiti skup, već i povezane radnje. Na primjer, promjena veličine ili vrste fonta, razmaka ili margina. Ponekad se dogodi da jednostavni crni simboli na bijeloj pozadini ne ispunjavaju zadatak prije vas. Također je moguće promijeniti boju slova; za to se koristi odgovarajući prozor na sučelju procesora za obradu teksta. Što se tiče samog lista, na kojem se nalaze simboli, on se također može mijenjati. U programu je ovo područje definirano parametrom "Pozadina". Smatra se prostorom područja za ispis na listu - bilo u potpunosti ili ograničenom nekom vrstom okvira, na primjer, ćelijom u tablici. Dakle, pozadina ovog područja može se mijenjati, kao da ispisujete na papir u boji ili izravno na fotografiji.
Promijenite pozadinu
Izbornik strukturiranih postavki prikazan u gornjem dijelu radnog prozora programa, takozvana vrpca, sadrži opcije, mijenjanjem kojih možete kontrolirati izgled i dizajn teksta u dokumentu. U tom ćemo slučaju, prije stvaranja pozadine u Wordu, na ovom izborniku trebati pronaći karticu "Izgled stranice". Među ostalim stavkama bit će skupina od tri elementa koja vam omogućuju kontrolu pozadine dokumenta. Da biste postavili pozadinu na jednostavnu boju, kliknite gumb "Boja stranice" i kliknite željenu nijansu u paleti koja će se pojaviti na zaslonu. Cijeli dokument sada će biti obojan odabranim tonom. Ako u standardnoj paleti niste pronašli ništa prikladno za sebe, ispod nje će se nalaziti dijaloški okvir za odabir "Ostale boje". U njemu, koristeći odabir iz gradijenta, možete ručno postaviti željenu boju.
Međutim, čvrsto punjenje također ne ispunjava uvijek korisnikove zahtjeve. Na istom izborniku možete odabrati dodatne efekte koji će diverzificirati izgled dokument. Uzorci ili teksture nanosit će se izravno na boju, tako da njihovim kombiniranjem možete postići gotovo svaki željeni izgled. Da biste se prilagodili, kliknite odgovarajuću boju i kliknite uzorke. Promjene će se prikazivati \u200b\u200bu glavnom prozoru u stvarnom vremenu tako da ne morate zatvarati prozor postavki i, ako vam iznenada rezultat ne odgovara, otvorite ga ponovo. Ovakav pregled uvelike pomaže kada tražite nešto određeno, a ne samo odabirete dobru pozadinu.
Uz to, sliku možete koristiti i kao pozadinu, kao da tekst postavljate na vrh fotografije. Da biste to učinili, odaberite "Ostali načini punjenja" i tamo pronađite stavku "Slika". U istom prozoru nalazi se postavka za prozirnost i boju, tako da možete odabrati točno izgled koji smatrate potrebnim za vaš dokument. Imajte na umu da presvijetle boje tekst mogu učiniti nečitljivim, a oku ne izgledaju baš ugodno. Također morate imati na umu da reprodukcija boja monitora ima ograničenja i izobličenja, pa kad ispisujete na pisač u boji, na kraju možete dobiti nešto drugačije od onoga što ste očekivali i onoga što ste vidjeli na zaslonu.
![]()
Uklonite pozadinu
Kad pozadina postane nepotrebna ili ako eksperimenti za pronalaženje optimalnih boja nisu uspjeli, možete je jednim klikom ukloniti iz dokumenta. U istom izborniku, na kartici "Izgled stranice" kliknite "Boja stranice" i odaberite stavku bez boje. Ovo je metoda za uklanjanje pozadine u programu Word, uklanja sve postavke i obrasce ispune koje ste ranije odabrali. Nakon toga možete odabrati novu pozadinu ili je ostaviti nepromijenjenu. Samo upamtite da ako vaš dokument ima nekoliko područja s prilagođenom pozadinom, ono na kojem se nalazi kursor u trenutku pritiska gumba bit će izbrisano, jer se to područje smatra aktivnim. Ako želite poništiti radnju, recimo slučajnim isticanjem i brisanjem pogrešnog područja, možete upotrijebiti istoimenu stavku izbornika ili tipkovni prečac Ctrl + Z.
Obično tekstualni dokumenti upisuju se na bijeloj pozadini. Ali, u nekim slučajevima postaje neophodno napraviti pozadinu druge boje. Na primjer, takva se potreba može pojaviti pri izradi knjižice ili brošure. Srećom, Wordov uređivač teksta omogućuje vam to. U ovom ćemo članku objasniti kako napraviti pozadinu stranice u programu Word 2003, 2007, 20010, 2013 ili 2016, kao i kako je ukloniti.
Kako napraviti pozadinu u programu Word 2003
Ako koristite uređivač teksta Word 2003, kako biste pozadinu stranice učinili drugačijom bojom trebate otvoriti izbornik "Format" i otići na izbornik "Background".
U izborniku "Pozadina" možete odabrati jednu od predloženih boja ili kliknuti gumb "Ostale boje", nakon čega uopće možete odabrati bilo koju boju kao pozadinu stranice.
Kako napraviti pozadinu u programu Word 2007, 20010, 2013 ili 2016
U programu Word 2007 i novijim verzijama programa Word promjena boje pozadine stranice vrši se malo drugačije. Ovdje, kako bi pozadina stranice bila ne bijela, već, na primjer, crvena, trebate otići na karticu "Izgled stranice" i kliknuti na gumb "Boja stranice"... Nakon klika na ovaj gumb otvorit će se mali izbornik s popisom standardnih boja za pozadinu stranice.
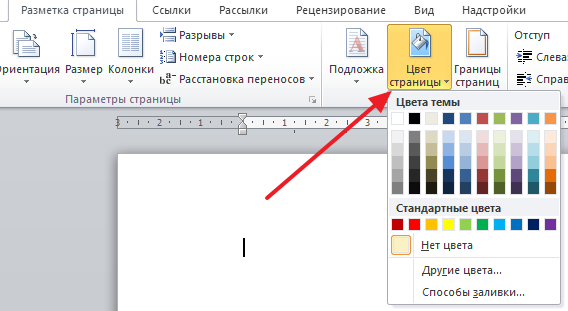
Ako vam nijedna od predloženih boja ne odgovara, tada možete odabrati opciju "Ostale boje".

Ovo će otvoriti prozor "Boje". Ovdje će biti dostupne dvije kartice. Na kartici Općenito možete odabrati boju pozadine stranice s većeg popisa boja.

A ako odete na karticu "Spectrum", možete odabrati bilo koju od RGB boja.
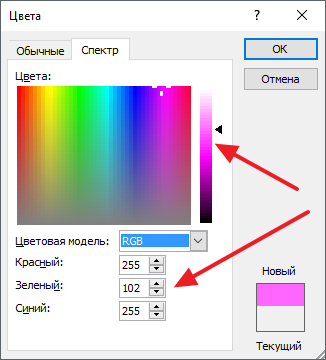
Osim toga, nakon klika na gumb "Boja stranice" možete odabrati opciju "Metode popunjavanja".
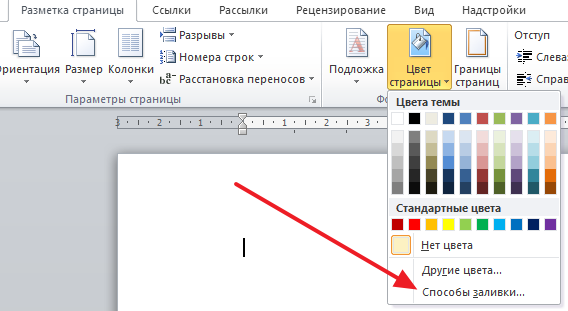
Ovo će otvoriti prozor s puno postavki. Ovdje možete napraviti pozadinu stranice jednom, dvije ili tri boje, kao i prilagoditi gradijent.
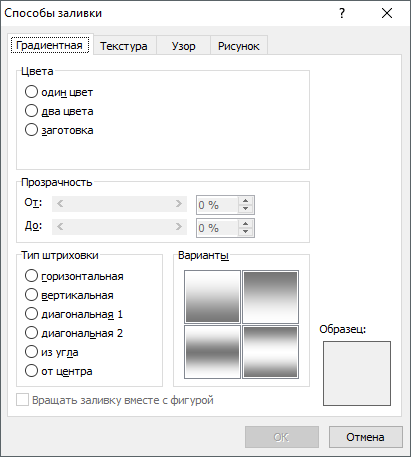
Ako je potrebno, pozadinu stranice možete ispuniti teksturom. Da biste to učinili, idite na karticu "Tekstura". Ovdje možete odabrati jednu od predloženih tekstura ili prenijeti vlastitu.

Na pozadinu stranice možete dodati i uzorak (kartica "Uzorak") ili sliku (kartica "Slika").


Kao što možete vidjeti u Wordu, više je nego dovoljno postavki za kontrolu pozadine stranice. Pomoću ovih postavki možete napraviti gotovo bilo koju pozadinu stranice.
Kako ukloniti pozadinu u Wordu
Ako idete ukloniti pozadinu u Wordu, onda je to još lakše. U programu Word 2007, 20010, 2013 ili 2016 morate otići na karticu Izgled stranice, kliknuti gumb Boja stranice i odabrati opciju Bez boje. Nakon toga dobit ćete čisto bijelu pozadinu stranice, bez obzira na to koje su postavke pozadine stranice korištene (ispunite bojom, slikom ili teksturom).

U programu Word 2003 morat ćete otvoriti izbornik "Format - Pozadina", a zatim na isti način odabrati opciju "Bez boje".
Ako ste često surađivali s word dokumenti, najvjerojatnije ste obratili pažnju na naglasak u tekstu, koji je dizajniran da skrene pažnju na određeni objekt u tekstu. To može biti jedno slovo, riječ, rečenica ili čak ćelija u tablici koja je umetnuta kao objekt. Moguće je čak istaknuti cijeli list kao pozadinu ili cijeli dokument. Ali pretjerano naglašavanje ne samo da ne može ispuniti svoju svrhu, već može biti i dosadno prilikom pregledavanja i čitanja dokumenta. Mislim da vas takve krajnosti ne zanose (iako sam to često viđao), a ako naiđete na takav dokument za čitanje ili upoznavanje, nakon čitanja znat ćete kako ukloniti pozadinu tekstom u Wordu, kako za uklanjanje pozadine u Wordu prilikom kopiranja i kako napraviti pozadinu. Krenimo redom.
Kako ukloniti pozadinu iza teksta u Wordu
Kao što sam gore rekao, pozadina teksta može biti prisutna u različitim elementima. Uključuju slovo, riječ, odlomak, sav tekst ili element u tablici (ćelija, stupac ili redak).
Uklonite pozadinu stranice
Da biste uklonili pozadinu stranice, učinite sljedeće:
- Za Word 2007-2010 otvoreni dokument na vrhu Worda odaberite odjeljak "Izgled stranice", za Word 2013 morate odabrati odjeljak "Dizajn". Koristim Word 2013, a slike su za ovu verziju.
- U odjeljku pronađite ploču "Pozadina stranice" u kojoj trebate kliknuti na gumb "Boja stranice"
- U padajućem izborniku kliknite vezu "Bez boje"
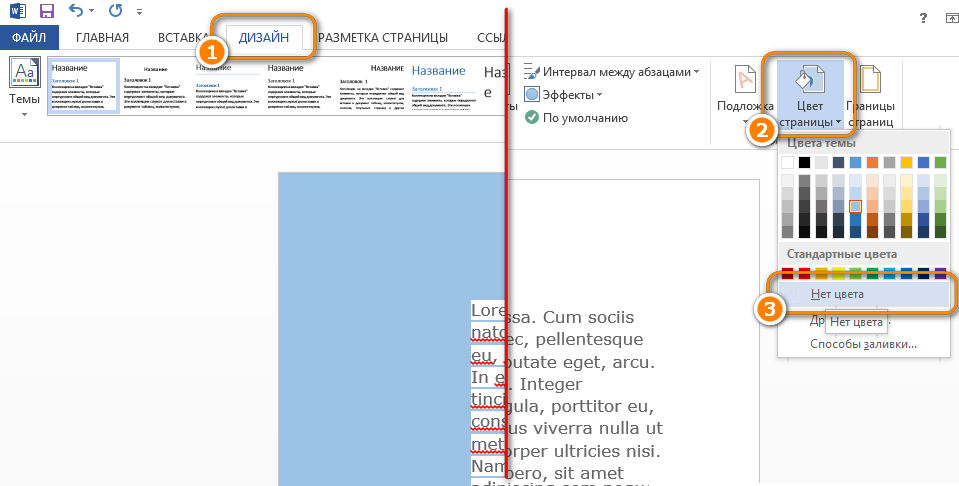
Uklanjanje pozadine teksta
Osim postavljanja pozadine cijele stranice, moguće je odabrati i zasebni tekst u pozadini. Da biste uklonili ovaj odabir:
- Kursor odaberite sav tekst čiju pozadinu želite ukloniti ili promijeniti
- Kliknite karticu Početna na vrhu dokumenta
- Pronađite ikonu kante s bojom i kliknite je
- Na padajućem popisu ne odaberite boju. Pozadina teksta koji ste odabrali nestaje.
- Drugi alat za uklanjanje pozadinskog teksta je marker. Pomoću nje možete selektivno označavati željene riječi, kao i selektivno uklanjati pozadinu. Samo odaberete ovaj alat, odaberete boju isticanja (ako je potrebno istaknuti) ili stavku "Bez boje" (ako želite ukloniti boju pozadine i samo interaktivno odabrati selektivni tekst. Možete odabrati i sav tekst.

Uklanjanje pozadine cijele tablice
Nerijetko se vide jarko istaknute stanice ili čak cijela tablica. Mnogi financijski dokumenti izgledaju poput školskih praznika. Da biste se riješili ovoga, učinite sljedeće:
- Pomaknite pokazivač preko tablice (u gornjem lijevom kutu tablice trebao bi se pojaviti križ) i kliknite desnu tipku miša na križ. Pojavljuje se kontekstni izbornik
- Kliknite kantu za punjenje.
- Na padajućem popisu odaberite "Bez boje".
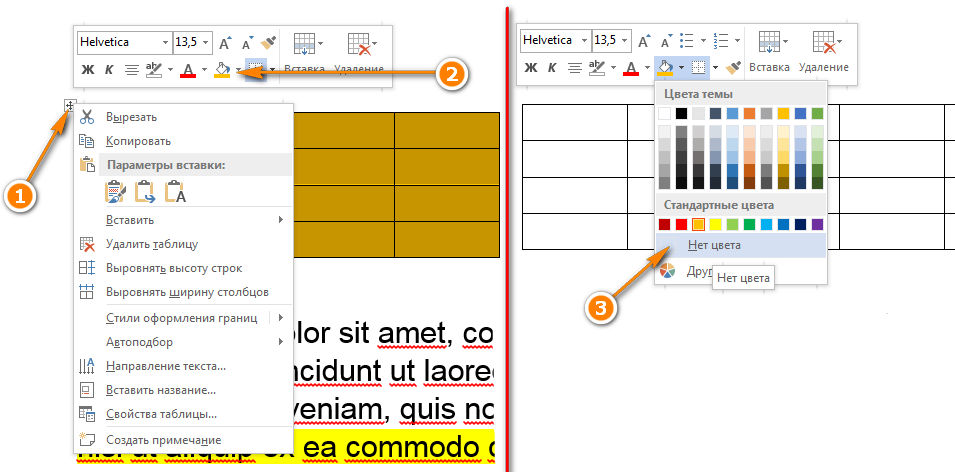
Pozadina pojedine stanice promjena ili uklanjanje nije teže nego pozadina cijele tablice. Za ovo:
- Desnom tipkom miša odaberite nekoliko stanica (bez puštanja), nakon odabira trebao bi se pojaviti skočni izbornik. Ako se ne pojavi, desnom tipkom miša kliknite odabrane stanice. Za jednu ćeliju odmah je kliknite desnom tipkom miša.
- Kliknite ikonu kante.
- Na padajućem popisu odaberite "Bez boje"

Vrlo često, prilikom rada s tekstom, morate odabrati i kopirati tekst pronađen na Internetu. Istodobno, kada umetnete tekst u Word, on zadržava sve atribute i oblikovanje koji su naznačeni na internetskoj stranici, a pozadinski tekst daleko je od svega što prenesete u dokument. To može biti font, veličina, boja i još mnogo toga. Da biste se riješili pozadine i cjelokupnog formatiranja, morate učiniti sljedeće:
- Odaberite tekst koji ste zalijepili.
- Idite na karticu "Početna", pronađite ikonu "Izbriši sve oblikovanje" sa slikom gumice i slovom na pozadini. Kliknite ga i Word će ukloniti sve formatiranje i pozadinu teksta. Druga mogućnost da ne "unesete" nepotrebno formatiranje u dokument je upotreba notepada prije umetanja u Word (uključen u standard windows paket). Notepad ne prihvaća formatiranje. Zalijepite tekst u bilježnicu, a zatim ga kopirate iz bilješke u Word.
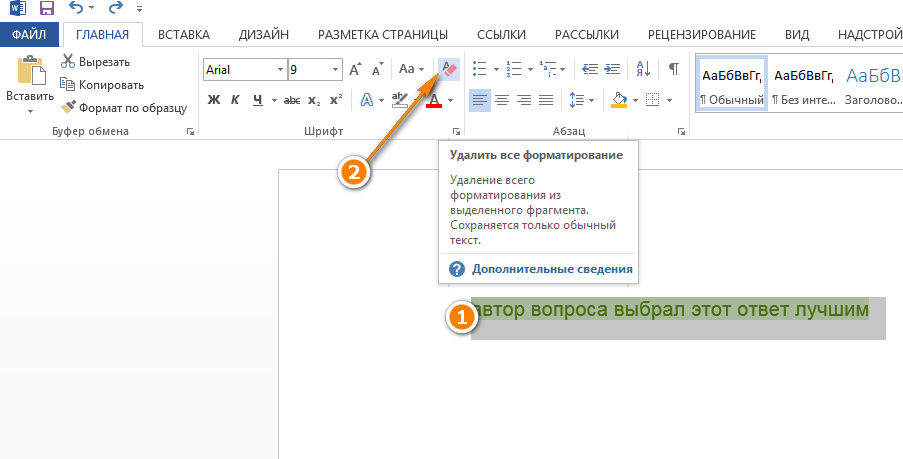
Kako napraviti pozadinu u Wordu
Nema potrebe opisivati \u200b\u200bkako napraviti pozadinu za sve elemente, jer sve navedeno možete učiniti za izgradnju pozadine. Samo odaberite željenu boju umjesto da odaberete No Color.
Pozadina stranice
Znate li ovu poslovicu - "nema drugara za okus i boju"? Još uvijek nema jasne preferencije za boju pozadine stranice. Neki vole standardnu \u200b\u200bbijelu boju, dok drugi više vole srebrnu, svijetloplavu ili čak smaragdno zelenu. U ovom slučaju, Microsoft Office Word 2010 nudi prekrasnu mogućnost odabira boje pozadine. Prije izmjena, imajte na umu da je promjena pozadine stranice moguća samo u načinima "Izgled stranice" i "Web dokument".
- Odaberite Izgled stranice ili način web-dokumenata (kartica Pogled - prva grupa s lijeve strane, Načini prikaza dokumenta).
- Kliknite karticu Izgled stranice i pronađite grupu Pozadina stranice.
- Kliknite gumb "Boja stranice" i u skočnom prozoru odaberite boju koja vas zanima.
- Odaberite boju pozadine stranice.
Slika 1. Skočni prozor Page Color.
Možete koristiti i standardne boje. Ako se predomislite u vezi s promjenom boje pozadine stranice, ali ste već primijenili drugu, morate učiniti jedno od sljedećeg:
- Pritisnite kombinaciju tipki Ctrl + Z.
- Na alatnoj traci za brzi pristup kliknite naredbeni gumb Poništi unos.
- U skočnom prozoru gumba Boja stranice kliknite na Bez boje ili u bojama teme odaberite Bijela, Pozadina 1.
Skočni prozor Boja stranice ima brojne druge mogućnosti koje ćemo pokriti u nastavku.
Stavka "Ostale boje" skočnog prozora "Boja stranice"
Klikom na "More Colors" otvara se prozor "Colours" s dvije kartice: "Normal" i "Spectrum".
Kartica Općenito omogućuje odabir boje iz opsežne palete uzoraka boja. Klikom na šesterokut željene boje odabirete boju pozadine koju će stranica prihvatiti. Odlučite koja vam boja odgovara i kliknite "U redu".
Slika 2. Kartice "Boje" i "Spektar" stavke "Ostale boje" skočnog prozora "Boja stranice".
Kartica "Spectrum" omogućuje vam odabir modela boja s padajućeg popisa za odabir modela boja (RGB, HSL) i ručno podešavanje boje.
Ručno podešavanje boje:
- Vizualni izbor boje. Načelo rada je isto kao na kartici "Redovito" - trebate kliknuti na odabranu boju (u ovom slučaju oblik koji predstavlja boju je četvrtast, poput samog prozora za odabir boje);
- Prilagodite opseg boja. Pomoću klizača s desne strane prozora za odabir boja možete promijeniti zasićenost opsega boja pomicanjem klizača;
- Značenja boja. U linijama obrazaca za odabir boja po kategorijama (crvena - crvena, plava - plava, zelena - zelena) strelicama možete odabrati vrijednost određene boje. Također možete unijeti željene brojeve koji odgovaraju vrijednosti određene boje (vrlo povoljno za profesionalce koji rade na polju web dizajna).
Primijetite da se odabrana boja pojavljuje na vrhu kvadrata u donjem desnom kutu prozora Boje. Ovaj se dio okvira naziva "Novo" i prikazuje novi uzorak boja, a trenutno je prisutan "Trenutni".
Ako ponovno želite promijeniti boju stranice, nakon otvaranja prozora "Boja stranice" vidjet ćete da postoji nova stavka - "Posljednje boje". Sukladno tome, to su boje koje ste prethodno koristili.
Stavka "Metode popunjavanja" skočnog prozora "Boja stranice"
Klikom na stavku "Metode popunjavanja" odlazite do prozora s četiri kartice: "Gradijent", "Tekstura", "Uzorak" i "Slika". Razmotrimo ih redom.
Kartica Gradijent
Kartica Gradient ima brojne mogućnosti za podešavanje boje, prozirnosti i vrste otvora za gradijentno ispunjavanje.
Područje boja
Postoje tri položaja u području Boje: jedna boja, dvije boje i unaprijed postavljena postavka.
"Jedna boja" - kada je pozicija aktivirana, obrazac za odabir boje s nazivom "Boja 1" pojavljuje se s desne strane. Nakon što kliknete na njega, pojavit će se prozor za odabir boje, identičan onome o kojem je bilo riječi gore, s jedinom razlikom što će se boja primijeniti na gradijentni ispun stranice. Odabir boje tamo se vrši istim redoslijedom kao što je gore opisano. Odabrana boja prikazuje se u područjima Varijante i Swatch.
Također ispod polja "Jedna boja" nalazi se polje za odabir svjetline boje, koje se može mijenjati klikom na gumbe "Tamnije" i "Svjetlije". Svjetlinu možete promijeniti i pomoću klizača.

Slika 3. Prozor Metode popunjavanja na kartici Gradient.
"Dvije boje" - kada se aktivira ovaj položaj, postaje moguće odabrati dvije boje ("Boja 1" i "Boja 2"). Više nije omogućena samo promjena svjetline "u letu". Stvar je u tome što se gradijentna ispuna formira od samo dvije boje (u ovom slučaju). U varijanti s "jednom bojom" druga je postavljena na principu povećanja zasićenja prve i zapravo je umnožena inačica prve. Kad povučete klizač svjetline, mijenja se vrijednost zasićenja i svjetline boje ispune (prvi i drugi - točnije svijetli i tamni dijelovi). U varijanti s dvije boje, jedna boja je “svijetla strana” ispune, a druga tamna, tj. prilagodba je nešto teža i zahtijeva više iskustva u usklađivanju boja. No, istovremeno vam omogućuje stvaranje prilagođene sheme boja ispune. U svakom slučaju možete promijeniti svjetlinu i zasićenost svake od dvije boje (odvojeno). Za ovo:
- Na kartici Izgled stranice kliknite gumb Boja stranice;
- U prozoru koji se otvori kliknite stavku "Metode popunjavanja";
- Prozor Metode popunjavanja otvara se na kartici Gradient (zadano). U stupcu "Boje" aktivirajte stavku "dvije boje". Otvorit će se obrasci "Boja 1" i "Boja 2". Kliknite bilo koji od njih - otvorit će se skočni prozor za odabir boja;
- Kliknite stavku "Ostale boje" - otvorit će se prozor "Boje";
- Kliknite stavku "Spectrum", odaberite željenu boju u okviru za odabir boje ili unesite vrijednosti boja u obrasce za podešavanje vrijednosti kanala boja.
- Pomoću klizača promijenite svjetlinu;
- Kliknite "U redu" ili pritisnite tipku "Enter";
- Primijetite kako se uzorak ispune gradijenta promijenio u prozoru Metode ispunjavanja. Učinite isto za drugu boju. Prilagodite boje dok ne pronađete kombinaciju koja vam odgovara.
Slika 4. Postavljanje dvije boje kartice "Gradient".
"Prazno" - kada je ovaj položaj aktiviran, pojavljuje se područje "Prazno ime", u čije polje možete odabrati jedan obrazac popunjavanja od 24 postojeća. Obrasci ispune osmišljeni su kako bi ubrzali vaš rad, budući da su unaprijed pripremljeni. Činjenica da ih ima više od dvadeset omogućuje gotovo svakom korisniku da pronađe nešto prikladno.

Slika 5. Postavljanje unaprijed postavljene postavke za karticu "Gradient".
Područje prozirnosti
Omogućuje vam promjenu prozirnosti ispune pomoću klizača.
Područje tipa grotla
Ima šest mogućnosti:
- vodoravno;
- okomito;
- dijagonala 1;
- dijagonala 2;
- s ugla;
- od centra.
Omogućuje vam promjenu smjera otvora (vektor raspodjele boja). Pomoću ovog alata možete dodatno prilagoditi izgled ispune. Iz naziva opcije otvora možete shvatiti kako će se promijeniti izgled ispune.
Slika 6. Odabir vrste šrafura.
Kartica teksture
Omogućuje vam da kao pozadinu stranice odaberete teksturu od 24 gotove opcije ili prenesete vlastitu. Da biste to učinili, kliknite gumb "Ostala tekstura" i pronađite onu koja vam treba. Kliknite datoteku s teksturom, a zatim gumb "Umetni" u prozoru "Odaberi teksturu". Kliknite "U redu" - odabrana tekstura primijenit će se kao pozadina dokumenta.
Slika 7. Odabir proizvoljne teksture.
Slika 8. Primjena proizvoljne teksture.
Kartica uzorak
Kartica Uzorak omogućuje vam postavljanje pozadine stranice na izgled s uzorkom. U prozoru za odabir uzorka postoji 48 takvih "praznina". Možete odabrati boju sjene uzorka i boju njegove pozadine. Da biste to učinili, upotrijebite istoimena polja za odabir boja. Načelo odabira identično je onome što smo gore izveli.
Slika 9: Odabir boja uzorka.
Kartica Slika
Ako želite da pozadina stranice vašeg dokumenta ima određenu tematsku boju, upotrijebite sliku.
Da biste odabrali sliku, kliknite gumb "Slika" na istoimenoj kartici. Pronađite sliku koja vam je potrebna, kliknite je, a zatim na gumb "Umetni" u prozoru "Odaberi sliku".
Nakon toga, odabrana slika pojavit će se u prozoru za pregled (i na uzorku) slike na kartici Slika prozora Metode popunjavanja. Ako vam slika odgovara, primijenite je na dokument pritiskom na tipku "Enter" ili klikom na gumb "U redu".
Slika koju ste odabrali sada je pozadina dokumenta. Imajte na umu da dobro odabrana grafika može dramatično poboljšati izgled dokumenta i obrnuto.
Slika 10. Prozor za pregled slike na kartici "Slika" prije odabira slike.
Slika 11. Primjena slike kao pozadine stranice.
Zaključak
Nakon čitanja članka i uz malo vježbe možete stvoriti pozadinu za stranice dokumenata, ovisno o vašim ciljevima ili željama. Možete koristiti uzorke, pune boje, gradijentne ispune ili određeni crtež. I dok steknete iskustvo, stvarajte sve složenije i, u skladu s tim, sve ljepše mogućnosti.
U sljedećim dijelovima članka govorit ćemo o dodavanju vodenog žiga i znakova koji se ne mogu ispisati.
Ako ste navikli na formatiranje tekstualnih dokumenata stvorenih u Microsoft Word, ne samo ispravno, već i lijepo, zasigurno će vas zanimati kako napraviti crtež kao pozadinu. Zahvaljujući ovoj mogućnosti, možete napraviti bilo koju fotografiju ili sliku kao pozadinu stranice.
Tekst napisan na takvoj pozadini zasigurno će privući pozornost, a sama pozadinska slika izgledat će puno privlačnija od standardnog vodenog žiga ili vodenog žiga, a da ne spominjemo uobičajenu bijelu stranicu s crnim tekstom.
Već smo pisali o tome kako umetnuti sliku u Word, kako je učiniti transparentnom, kako promijeniti pozadinu stranice ili kako promijeniti pozadinu iza teksta. Kako to učiniti možete saznati na našoj web stranici. Zapravo je stvaranje bilo koje slike ili fotografije kao pozadine jednako jednostavno, pa prijeđimo s riječi na djela.
1. Otvorite Wordov dokument u kojem želite koristiti sliku kao pozadinu stranice. Idite na karticu "Oblikovati".

Bilješka: U inačicama programa Word prije 2012. godine morate otići na karticu "Izgled stranica".
2. U grupi alata "Pozadina stranice" pritisni gumb "Boja stranice" i odaberite stavku s njenog izbornika "Metode popunjavanja".
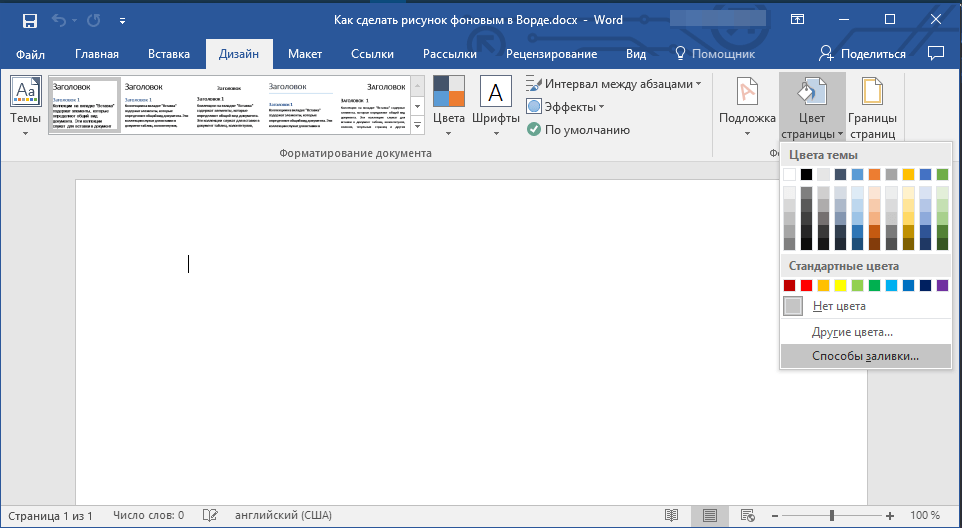
3. Idite na karticu "Crtanje" u prozoru koji se otvori.
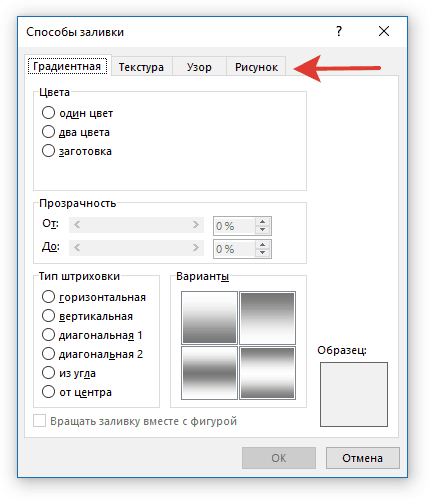
4. Pritisnite tipku "Crtanje", a zatim u prozoru koji se otvori nasuprot stavke "Iz datoteke (pregledavanje datoteka na računalu)", kliknite gumb "Pregled".

Bilješka: Također možete dodati sliku iz OneDrive pohrane u oblaku, pretraživanja Binga i društvena mreža Facebook.
5. U prozoru istraživača koji će se pojaviti na zaslonu navedite put do datoteke koju želite koristiti kao pozadinsku datoteku, kliknite gumb "Zalijepiti".

6. Pritisnite gumb "U REDU" u prozoru "Metode popunjavanja".
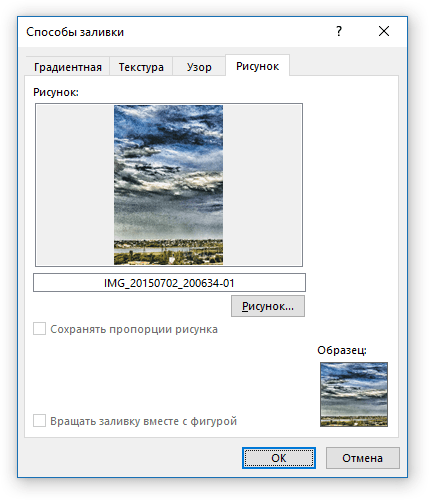
Bilješka: Ako slika nije proporcionalna standardnoj veličini stranice (A4), ona će biti izrezana. Također, moguće ga je povećati, što može negativno utjecati na kvalitetu slike.
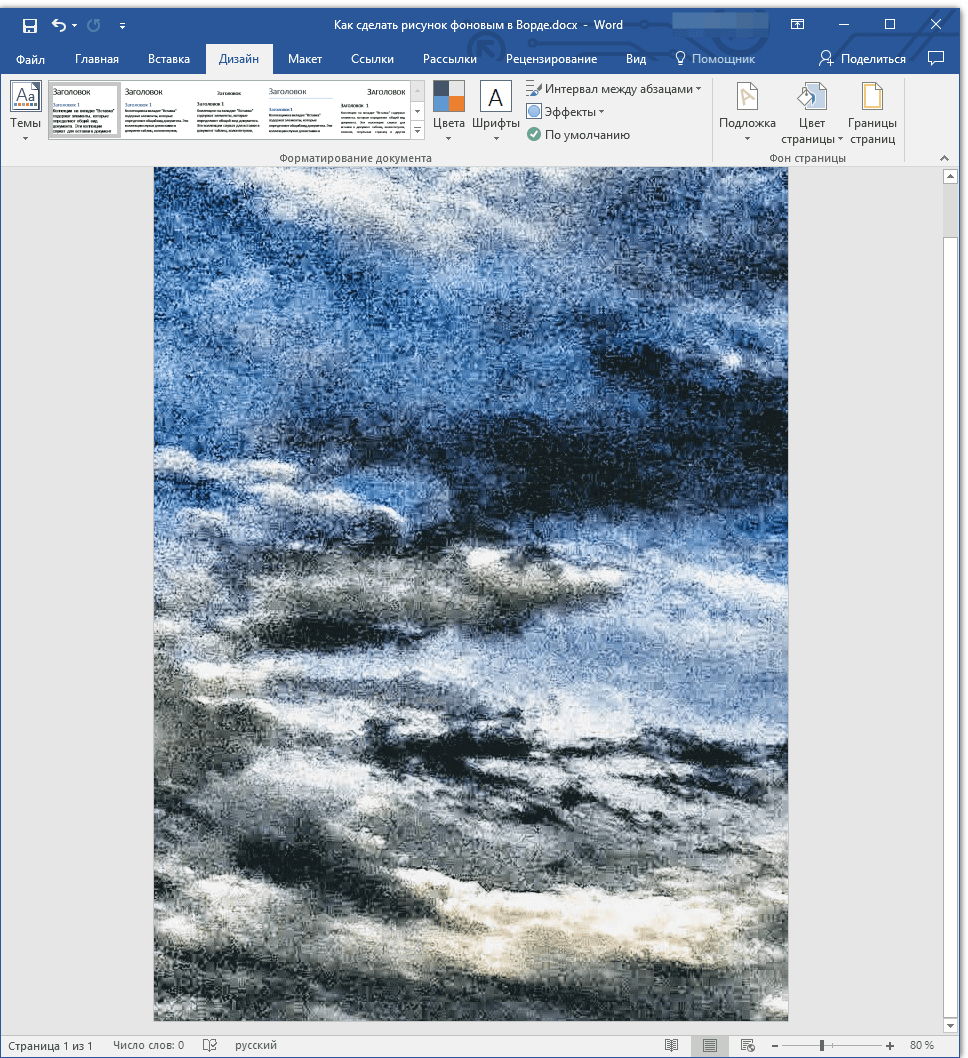
Slika koju ste odabrali bit će dodana na stranicu kao pozadina. Nažalost, Word ne dopušta njegovo uređivanje, kao ni promjenu razine transparentnosti. Stoga, prilikom odabira slike, dobro razmislite kako će izgledati tekst koji trebate upisati na takvoj pozadini. Zapravo vas ništa ne sprječava da promijenite veličinu i boju fonta kako biste tekst učinili uočljivijim na pozadini slike koju ste odabrali.