BIOS-i sisestamine sülearvuti Aceris
Niisiis, on vaja installida Windows 7 või Windows 8 sülearvutisse Acer Aspire ES1-511 USB-mälupulgalt. Peame konfigureerima oma sülearvuti BIOS-i.
Lülitage sülearvuti sisse ja vajutage BIOS-i sisenemiseks klahvi F2. Pärast klõpsamist näeme Aceri logo ja siis jõuame tegelikult BIOS-i.
Pöörame kohe tähelepanu asjaolule, et mälupulk, millega me hiljem installime operatsioonisüsteem, tuleb sisestada sülearvuti mustasse USB-porti.
Minge vahekaardile "Boot".
Selles aknas minge esimesele reale - "Boot Mode" (kursori klahvid üles / alla) ("?" Ja "?").
Vaikimisi on „UEFI”. Valime selle rea klahviga Enter. Ilmub uus väike aken.
Valige kuvatavas väikeses aknas väärtus "Pärand". Arvuti võib teilt paar korda midagi küsida, me vajutame kogu aeg sisestusklahvi.

Pärast seda minge menüükaardile "Välju".
Esimene rida „Exit Saving Changes“ on aktiivne. Vajutage sisestusklahvi. Arvuti küsib meilt, kas meil on vaja muudatused salvestada ja väljuda.
Veenduge, et pärast esimest klahvi Enter vajutamist oleks kuvatavas aknas aktiivne väärtus Jah. Kinnitame väljumise ja salvestame muudatused, vajutades uuesti klahvi Enter.

Sülearvuti peaks taaskäivituma. Taaskäivitamise lõpus vajutage klahvi F2.
Leiame end jälle BIOS-ist.
Läheme üle juba tuttavale vahekaardile "" Boot ". Aknas näeme, et allalaadimisjärjestus on juba saadaval. See tähendab, kus arvuti otsib omakorda meie operatsioonisüsteemi käivitamist.
Leiame USB-mälupulgale üleminekuks kursoriklahvid ja kasutame neid. Pealkiri peaks välja nägema umbes selline. "USB HDD: meie välkmäluseadme mudel". Pildil on meie mälupulga nimi Generic Flash Disc.

Minge menüükaardile "Välju". Vajutage sisestusklahvi. Uues aknas olev arvuti küsib meilt tehtud muudatuste salvestamise vajaduse kohta. Veenduge, et väärtus Jah oleks aktiivne ja vajutage sisestusklahvi.
Ükskõik kui ideaalne meie sülearvuti töötab, hakkab see aja jooksul aeglustuma. Seda mõjutab mitmesuguste programmide, mängude ja rakenduste kuhjamine. Seetõttu otsustavad paljud üsna meeleheitlike meetmete üle - opsüsteemi uuesti installida. Teisalt puudub osadel inimestel rakendustes või mängudes lihtsalt riistvara. Sellega seoses otsustasime teile rääkida, kuidas sisestada BIOS-i Aceri sülearvutites. Tänu meie juhistele ei teki teil selle käigus mingeid raskusi.
Klahvide kombinatsioon, mis on viis BIOS-i sisenemiseks
Pole tähtis, kas soovite operatsioonisüsteemi uuesti installida, kas kiirendate protsessorit või suurendate selle töötamise sagedust rAM - kindlasti aitame teil siseneda BIOS-i, kus seda kõike saab teha. Niisiis, peate järgima neid samme: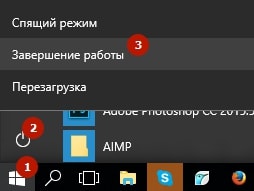
Nagu näete, on protsess tõesti äärmiselt lihtne. Siiski on siin mõned nüansid. Näiteks võib erinevatel mudelitel kasutada erinevaid klahve. Lisaks saab kasutada ka klahvikombinatsioone. Seega saate vanemates seadmetes BIOS-i pääseda, vajutades samaaegselt CTRL + Alt + Esc, teistel - F1.
Mis siis, kui ükski variantidest ei sobi?
Kas olete proovinud kõiki ülaltoodud BIOS-i sisestusmeetodeid, kuid ükski neist ei töötanud? Siis soovitame teil sülearvuti käivitamisel pöörata tähelepanu allpool kirjutatule. Arendajad märgivad seal reeglina:Peate pöörama tähelepanu üksusele nimega "Seadistamine" või "BIOS-i seadistamine". Kui ülaltoodud valikud ei sobinud, on võimalik, et teie sülearvutis kasutatakse BIOS-ile juurdepääsu saamiseks ühte järgmistest võtmetest: Esc, Tab, F8, F10 või F12.
Me ei soovita seda ikkagi teha, kui te pole kindel, et mõistate selle seadet, BIOS-i aceri sülearvutites. Fakt on see, et kogenematu kasutaja saab seaded ära lüüa ja siis on nende iseseisev taastamine problemaatiline. Kui soovite ainult süsteemi uuesti installida, on parem kasutada tavalist alglaadimismenüüd.
Paljude inimeste jaoks on arvutid võtnud oma elus olulise koha ja neid kasutatakse edukalt tööl või vabal ajal. Kuid selleks, et arvuti töötaks kiiresti ja ilma katkestusteta, on see vajalik Seadmete töö eest vastutavas programmis - BIOS-i seadistamine - sisestage õiged seaded.
See programm vastutab järgmiste parameetrite eest: kuupäeva määramine, alglaadimisseadmete (CD, HDD, Flash-Drive) valimine, protsessori töö ja muud parameetrid, mida me allpool kaalume. Õige konfigureerimise korral saate oma arvuti jõudlust suurendada suurusjärgu võrra, kuid valed BIOS-i seaded võivad põhjustada arvukaid süsteemirikke. Samal ajal on sülearvutite remondi hinnad täna väga märkimisväärsed.
Igas arvutis BIOS-i seadistamine on tehase poolt vaikimisi seadistatud parameetrid, kuid need pole alati optimaalsed, mis tähendab, et need ei anna süsteemi maksimaalset efektiivsust. Ja kui arvuti jõudlust saab riistvara vahetamisega suurendada (BIOS-i sekkumata), siis sülearvuti puhul on asjad keerulisemad. Väärib märkimist, et peate BIOS-i seadeid muutma ainult siis, kui mõistate selgelt, mida teete. Seetõttu kaalume nüüd, kuidas see välja näeb Sülearvuti BIOS-i konfigureerimine - piltidel ja põhiseadete kirjeldusega. Selle ülevaate jaoks vaatame Aceri sülearvuti Biosi seadistust.
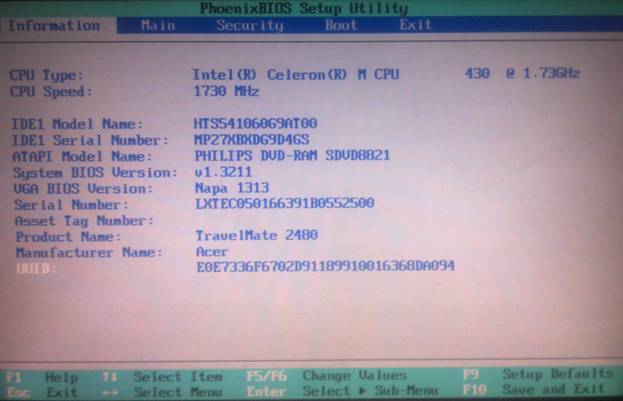
Üldiselt, Sülearvuti BIOS-i konfigureerimine koosneb järgmistest elementidest:
- Teave - teave seadmete ja BIOS-i seadete kohta
- Main - peamenüü Bios Setup installimiseks, mis sisaldab sätteid sülearvuti seadmete juhtimiseks
- Turvalisus - paroolide seadistamine Biosi seadistuste sisestamiseks
- Boot - süsteemi käivitamise seadmete prioriteedi valik.
- Välju - väljuge ja salvestage BIOS-i sätted
Mis puudutab esimest punkti, siis arvan, et siin on kõik selge. Vaatame, kas kellaaeg on õigesti seatud, millised seadmed on installitud, protsessori temperatuur.
Teise punktiga on see palju raskem, seetõttu kaalume, kuidas selles punktis viiakse läbi BIOS-i seadistamine - piltides ja püüame iga üksust üksikasjalikumalt kirjeldada, kuna see menüü on meie süsteemi jaoks kõige olulisem.
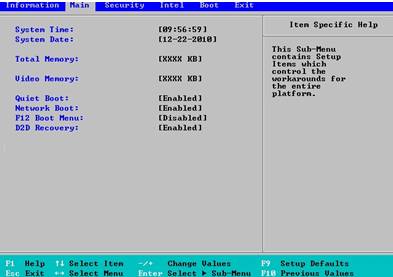
Selles osas esimesed punktid BIOS-i seaded ACER on kuupäeva ja kellaaja seaded: süsteemi kellaaeg, süsteemi kuupäev.
ParameeterKokkuMälu (ka sõltuvalt aceri sülearvuti BIOS-i versioonist leiate laiendatud mälu, süsteemimälu) - näitab süsteemimälu mahtu. Seda ei saa muuta - see on informatiivne.
VideoMälu - emaplaati, videokaardile integreeritud mälu suurus. Meie näites on videomälu suurus 128 MB. Seetõttu on meie käsutuses järgmised parameetrid: 64MB, 128MB ja MaxDVMT (videomälu dünaamiline eraldamine 128 MB piires).
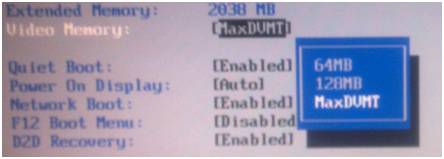
VaikneBoot -See parameeter võimaldab teil valida allalaadimise tüübi. Väärtus „Luba” lubab vaikse alglaadimise režiimi - kuni süsteem käivitub, ei kuvata ekraanil mingit teavet (välja arvatud võimalik, et tootja logo). Kui keelate selle ala (keelate), kuvatakse ekraanil kogu teave ja testitulemused, mille süsteem on enne operatsioonisüsteemi laadimist teinud.
Toite sisselülitamise ekraan - tähendus on kaks: mõlemad ja automaatne. See üksus juhib Acer sülearvuti ekraani. Sõltuvalt sellest, kas see on sülearvutiga ühendatud väline monitor - määratakse kindlaks: ärge lisage sisseehitatud ekraani ega laske kahel ekraanil koos töötada.
VõrkBoot - kui sõna otseses mõttes, siis see on võrgu allalaadimine. Enamasti on kõige parem see valik keelata (mõnel juhul käivitub süsteem kiiremini). Põhimõtteliselt on seda valikut vaja juhtudel, kui teie sülearvuti on ühendatud kõrgendatud TFTP-serveriga võrguga (server, mis võimaldab süsteemituuma võrgu kaudu käivitada).
F12 alglaadimismenüü -Kui aktiveerite selle üksuse, ilmub enne süsteemi käivitamist valik seadmeid, millest saate oma OS-i käivitada.
D2D taastamine- süsteemi alglaadimise taastamise funktsiooni aktiveerimine. Andmed kirjutatakse varjatud süsteemi sektsiooni. See funktsioon pole minu arvates eriti tõhus ja kui te ei kavatse kasutada Acer eRecovery Management utiliiti, saab selle funktsiooni välja lülitada.
Väga harva, kuid kasutajad peavad sisenema BIOS-i, näiteks operatsioonisüsteemi uuesti installimisel alglaadimisseadmete järjekorra muutmiseks, kasutamata komponentide ja sügavate enesetestide keelamiseks või arvuti kiirendamiseks.
Eelmise põlvkonna Aceri arvutite ja sülearvutite puhul alustatakse pärast sisselülitamist sisselülitamise enesetesti. BIOS-i saate sisestada ainult selles etapis. Kui monitori ekraanil kuvatakse emaplaadi tootja pritsmekraan või tekstivormis enesetestimise tulemused, vajutage paar korda klahvi "Kustuta"... Alustusekraanil on vihje selle kohta, millist klahvi või nende kombinatsiooni vajutada. Tavaliselt on Aceri arvutite puhul see Delete ja selle tootja sülearvutite puhul F2. Kui te ei saa BIOS-i sisestada nende klahvide abil, uurime emaplaadi või sülearvuti juhiseid. Võimalik, et selle mudeli jaoks on Acer valinud mõne muu kombinatsiooni või on seade varustatud uue tarkvaraliidesega. Igal juhul tuleks proovida BIOS-i siseneda pärast klaviatuuri indikaatorite vilkumist või süttimist, kuid enne operatsioonisüsteemi laadimise alustamist.![]()
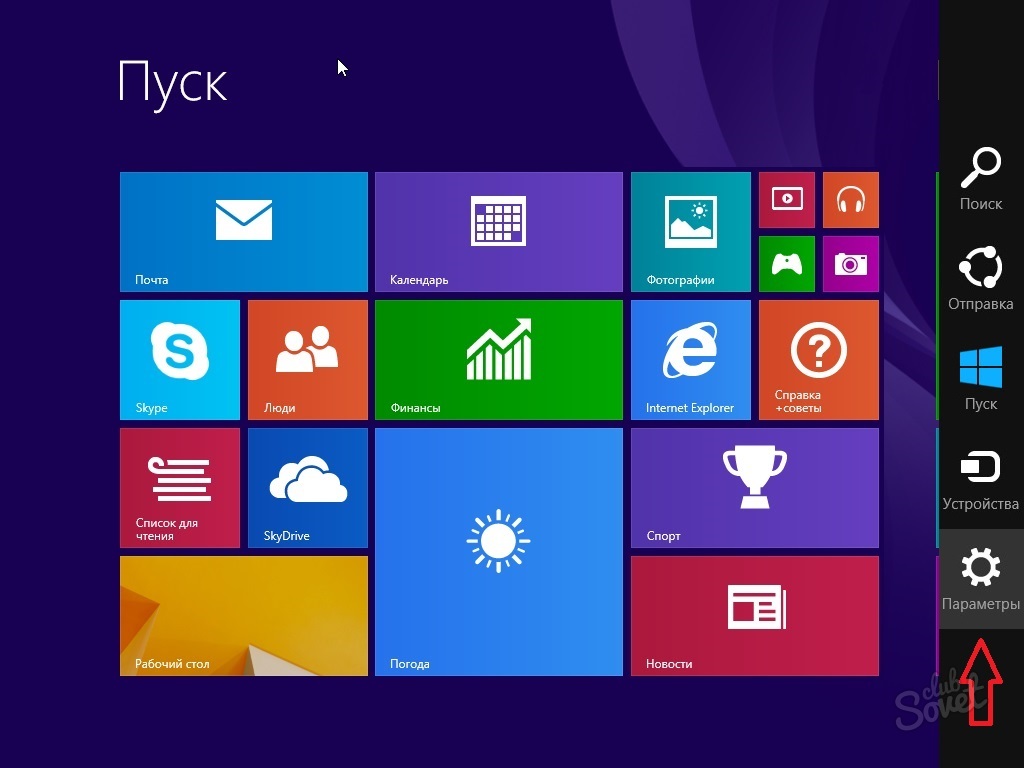
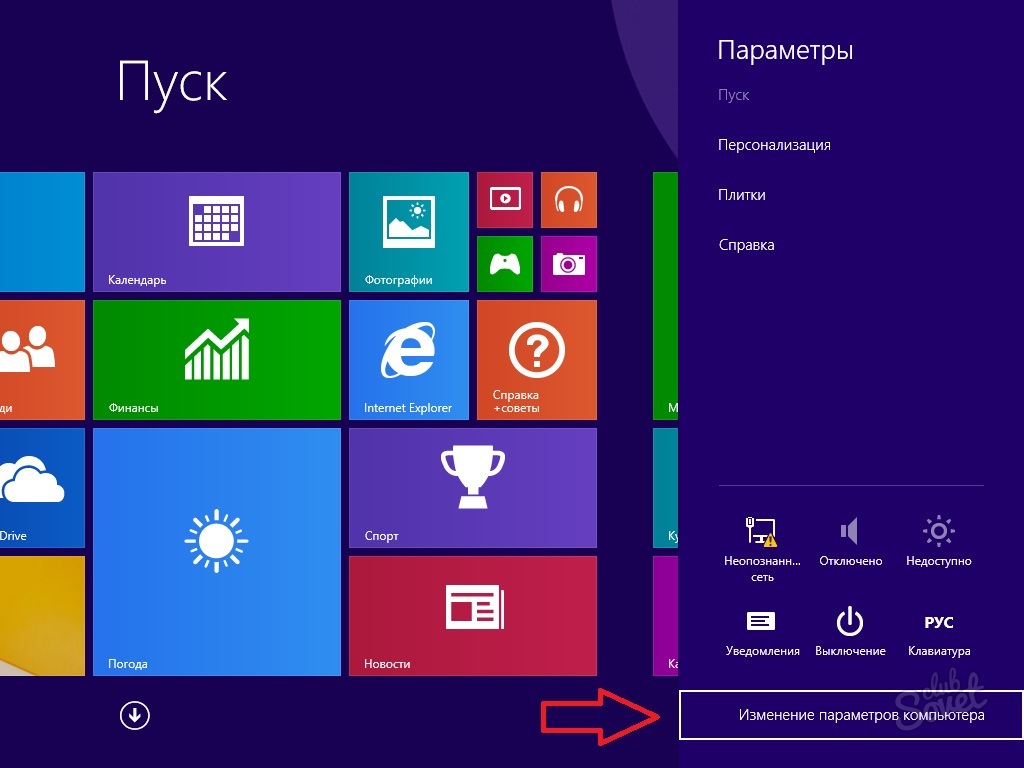

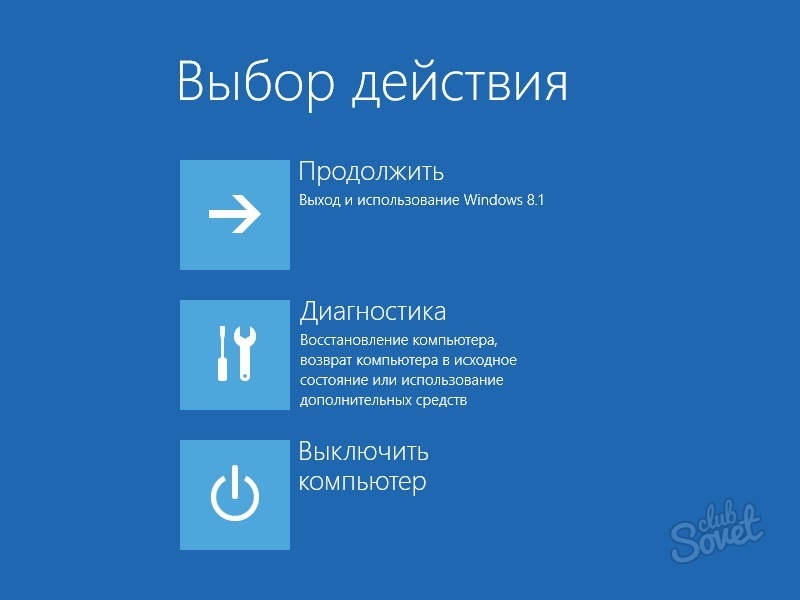




Reeglina pole BIOS-i sisenemisel probleeme. Peamine on kiirnupu õigeaegne vajutamine või spetsiaalse taaskäivitamise korrektne teostamine Windows 8 ja uuemates versioonides.
Juhised
Igaüks, kes on BIOS-i juhtpaneeli käivitanud mis tahes lauaarvutis, on harjunud sageli Del-nuppu vajutama bIOS-i käivitamine... See on tingitud asjaolust, et valdaval enamikul emaplaatidest on sama kiipide tarnija "Basic Input-Output System" (BIOS) jaoks. Sülearvutite puhul on olukord mõnevõrra erinev - BIOS-i käivitusvõti võib tootjalt erineda.
Vaadake sülearvuti sisselülitamisel ekraani allservast lähemalt. Ekraani vasakule või paremale alaossa ilmub korraks teade, nagu „Vajutage klahvi F2 seadistamiseks sisenemiseks”. Võib-olla on teie sülearvuti pealkiri veidi erinev, kuid kõige tähtsam on meeles pidada selles reas näidatud võtit. Just see võti mängib tavalise arvuti käivitamisel nuppu „Kustuta“.
Taaskäivitage sülearvuti, kui teil ei olnud aega klahvi õigeaegselt vajutada ja kohe pärast alglaadimise alustamist vajutage mitu korda varem näidatud klahvi (paljud, et mitte eksida, kasutage korduva vajutamise tehnikat, kuni ilmub BIOS-i ekraan) .
Nõutava nupu leiate ka sülearvutisse installitud emaplaadi kasutusjuhendist. Otsige juhendis (mida sageli nimetatakse "käsiraamatuteks") jaotist "Bios Features". See kirjeldab mitte ainult samm-sammult BIOS-i ekraani kutsumist, vaid ka soovitusi sülearvuti seadistamiseks, samuti kõigi seal sisalduvate üksuste kirjeldust.
Laadige emaplaadi kasutusjuhend oma sülearvuti tootja ametlikult veebisaidilt alla juhuks, kui kasutusjuhendi paberversioon ühel või teisel põhjusel kaotsi läks.
Sageli on arvutikasutajatel probleeme BIOS-i konfigureerimisega käivitamiseks ketas... Mõnikord pole seda funktsiooni vaja mitte ainult Windowsi installimise alustamiseks, vaid ka erinevate utiliitidega opsüsteemi diagnoosimiseks.
Juhised
Kõigepealt peate sisestama BIOS-i - selleks taaskäivitage arvuti ja kohe, kui seadme kontroll algab ja mustale ekraanile ilmuvad tähed, vajutage kustutusklahvi. Uuemate emaplaatide ja sülearvutite jaoks võite kasutada ka klahvi F2. Menüüs Bios navigeerimine toimub noolte abil. Toimingu tühistamiseks kasutage taaskäivitamiseks klahvi Esc - Ctrl + Alt + Delete, muudatuste salvestamiseks - Enter.
Valige üksus Täpsem Bios Funktsioonid ja vajutage sisestusklahvi. Avanevas menüüs leidke üksused Esimene alglaadimisseade, Teine alglaadimisseade (sõltuvalt emaplaadi ja Biosi versioonist võivad nimed veidi erineda). Need valikud vastutavad seadmete järjestuse eest, kust opsüsteem käivitatakse. Vaikimisi valitakse esimeses üksuses Floppy, teises kõvakettal ja kolmandas - Cd-Rom. Tõstke esile element First Boot Device, vajutage sisestusklahvi, valige noolega suvand Cd-Rom boot ja vajutage uuesti Enter. Järgmisena valige teine \u200b\u200bbuutimisseade ja määrake see kõvakettale. Pärast seda minge Biosi peamenüüsse, valige Save and Exit Setup ja kinnitage muudatuste salvestamine. Teie operatsioonisüsteem käivitub nüüd kettalt.
Pärast vajalike toimingute tegemist windowsi installimine või System Diagnostics, naaske algsesse alglaadimise järjekorda, vastasel juhul käivitatakse alglaadimisprotseduur ikka ja jälle. Selleks sisestage uuesti Bios, avage menüü Advanced Bios Features. Seejärel valige element Esimene alglaadimisseade, määrake see kõvakettale. Määrake teise alglaadimisseadme väärtuseks CD-Rom.
Seotud videod
Märge
Biosi sätete muutmisel olge ettevaatlik, valed seaded võivad süsteemi tööd negatiivselt mõjutada.
Iga kasutaja, kes püüab oma arvutit tundma õppida, peaks töötama BIOS-is (BIOS). Selle abiga saab ta teha palju kasulikke seadeid. Kuid algajad seisavad sageli silmitsi küsimusega, kuidas BIOS-i siseneda. Tegelikult on kõik väga lihtne.
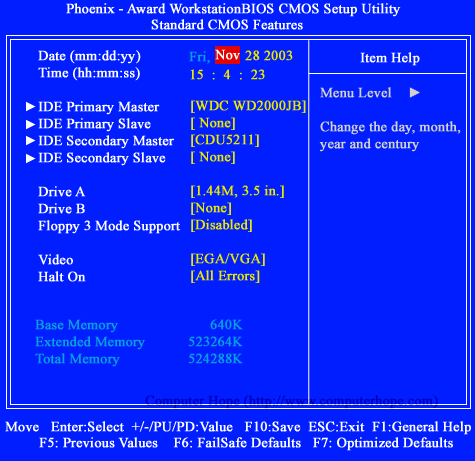
Juhised
BIOS on põhiline sisend- ja väljundsüsteem. Mõeldud arvutiseadmete ettevalmistamiseks opsüsteemi alla laadimiseks. BIOS-i abil võtavad arvuti komponendid arvuti üle kontrolli ja lubatakse oma funktsioone täita. Olles oma arvuti BIOS-st hästi aru saanud, saab kasutaja seada toiteallika väärtused, seadme alglaadimise järjekorra jne.
Taaskäivitage arvuti. Ekraanisäästja möödumisel peate vajutama teatud klahvi. Mõnikord on vajutamise hetke äraarvamine üsna keeruline, nii et paljud kasutajad vajutavad klahvi või klahvikombinatsiooni mitu korda järjest. Seda tehakse selleks, et kogenematud kasutajad ei saaks kogemata BIOS-i kasutada.
Nüüd võtmetest. Peamiselt kasutatakse klahvi DELETE. Harvem saab BIOS-i helistada klahvidega "F2" või "Esc". Sülearvutitel saab BIOS-süsteemi helistades kasutada üsna mitmekesist klaviatuuri otseteed. Seetõttu peate enne selle proovimist lugema sülearvuti kasutusjuhendit. See sisaldab kogu teavet BIOS-i helistamise kohta. Peamised klaviatuuri otseteed, mida kasutatakse sülearvutite BIOS-i kutsumiseks, on: "F1", "F2", "F10", "insert", "ctrl + alt + esc", "ctrl + s", "alt + enter" .
BIOS on pühak püha arvutite ja programmeerimise maailmas. Lõppude lõpuks on see omamoodi arvutiga töötamise "algus". Tänu BIOS-ile saate installida uue operatsioonisüsteemi, eemaldada vana, murda hDD mitmesse osakonda ja palju muud. Aga kuidas sellesse BIOS-i pääseda?
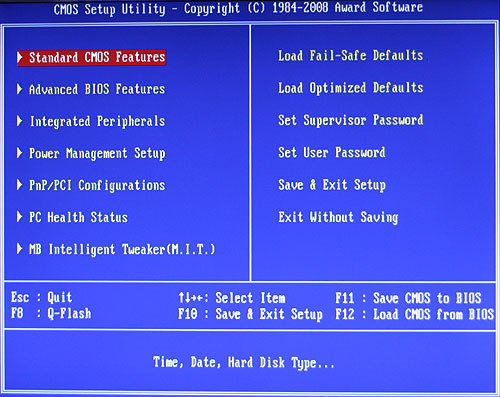
Juhised
Aususe huvides väärib märkimist, et enamus arvutitest on oma seadmes väga sarnased. Järelikult peaks selle või selle toimingu sooritamiseks tegema lihtsalt teatud toimingute komplekti. See kehtib mitte ainult statsionaarsete arvutite, vaid ka sülearvutite kohta.
Seetõttu peate BOIS-i pääsemiseks sooritama teatud toiminguid kindlas järjestuses. Statsionaarsena