Keelake puuteplaat sülearvutis. Põhjused, miks puuteplaat Lenovo IBM sülearvutil ei tööta ja kuidas neid parandada
Puuteplaat või puuteplaat on Lenovo sülearvutite lahutamatu osa. Tegelikult on see kompaktne USB-hiire analoog. Ühelt poolt on puuteplaat väga mugav, kuna pole vaja kasutada juhtmega hiirt, kuid teisest küljest pole puuteplaadi kasutamine alati mugav, sest see asub funktsiooniklahvide kõrval. Täna räägime sellest, kuidas lubada puuteplaat sülearvutis, kui see ei tööta.
Kuidas puuteplaati lubada?
Puuteplaadi lubamiseks on mitu võimalust. Peatume nendel üksikasjalikumalt.
- Lihtsaim lahendus puuteplaadi sisselülitamiseks lenovo sülearvuti - kiirklahv Fn + F
- Teine võimalus on lubada puuteplaat Bios. Peate minema seadete menüüsse, leidma üksuse "Sisemine osutusseade" ja määrama sellele väärtused "Luba".
- Kui ülalkirjeldatud meetodid ei aidanud puuteplaati lubada, peate minema "Seadmehaldur" juurde ja leidma loendist puuteplaadi. Kui seade kuvatakse, võite proovida selle draiverid uuesti installida (need peaksid olema sülearvutiga kaasas oleval installiplaadil).
- Samuti tasub kaaluda puuteplaadi jaotuse versiooni, kuna see võib ka ebaõnnestuda. Sel juhul viige sülearvuti teeninduskeskusesse.
Kas puuteplaati kasutatakse või mitte, on teie otsustada. Kui soovite selle keelata, lugege siit
Puuteplaat (Puuteplaat) on seade, mis asendab sülearvutis tavapärase hiire funktsioone. Puuteplaati juhitakse sõrmega puudutades selleks spetsiaalselt määratud alal, nuppude funktsioone saab kopeerides kopeerida ja / või need võimaldavad puuteala all asuvad eraldi nupud. Selles artiklis käsitleme kõikvõimalikke viise, kuidas lubada puuteplaati Windows 10-s ja muudes versioonides. Vajadus selle järele võib tekkida juhusliku sulgemise, tarkvara rikke korral ja muudel põhjustel.
Puuteplaadi aktiveerimine funktsiooniklahvide abil
Peaaegu igal sülearvutil on funktsiooniklahv Fn, mis vastutab kiire juurdepääsu eest sülearvuti täiendavate funktsioonide juhtimisele. See asub reeglina vasaku Ctrl-nupu ja Windowsi logoga klahvi vahel, mis on sageli värvitud peamistest klahvikombinatsioonidest erineva värviga. Windows 10 ja teiste versioonide puuteplaati juhitakse funktsiooniklahvide abil, tingimusel et draiverid on sellele õigesti installitud.
Funktsiooni lubamiseks peate samaaegselt vajutama klahvi Fn ja vajaliku funktsiooniga klahvi. Meie puhul asub puuteplaadi toitenupp tavaliselt F-klahvide reas ja seda sümboliseerib puuteplaadi pilt ja mõnikord seda puudutav käsi. Sõltuvalt sülearvuti tootjast võib pilt erineda, kuid on kasutajale peaaegu alati täiesti arusaadav. Lenovo sülearvuti puhul näeb võti välja nagu pilt ja annab F6 põhiväärtuse.

Pärast Fn ja F6 vajutamist muutub olek (sisse / välja).
Puuteplaadi lubamine ja keelamine BIOS-i abil
BIOS - tarkvara, mis sisaldab kogu teavet arvuti riistvara ja selle mõne sätte haldamise kohta. Veendumaks, et puuteplaat on sülearvuti algseadetes lubatud, peate sisestama BIOS-i. Sülearvuti sisselülitamisel ilmub hetkeks viip BIOS-i sisestamise kohta, see võib olla klahvid F1, F2 ja Del.
Pärast BIOS-i sisestamist ärge muutke ühtegi parameetrit, millest te ei tea. Hooletud toimingud selle tööriistaga võivad sülearvuti tööd häirida.
BIOS-i menüüs peate leidma üksuse " Sisemised osutusseadmed", Selle väärtus peaks olema seatud asendisse" Lubatud". Kui seatud väärtusele „ Keelatud", See tähendab, et see on keelatud. Pärast seda peate võib-olla kordama aktiveerimisprotseduuri funktsiooniklahvide abil.
Draiverite installimine Windowsi
Puuteplaadilt reageerimise puudumise kõige levinum põhjus on vale või tarkvara puudumine. Selle sisselülitamiseks on vaja sellele vastavaid draivereid ja opsüsteemi. Oma seadme draiveri leiate sülearvuti tootja ametlikust veebisaidilt, pärast seda peate valima operatsioonisüsteemi ja installima.
Draiveri installimine ja värskendamine Windowsi abil
Kui draiverit mingil põhjusel sülearvuti tootja veebisaidilt ei leia, peaksite Windowsi sisseehitatud draiverivärskendussüsteemi kasutama. Selleks peate avama seadmehalduri. Lihtsaim viis Windowsi seadmehalduri avamiseks on vajutada klahvikombinatsiooni Win + R. ja sisestada käsk devmgmt.msc. Avanevas aknas avaneb pärast nupu OK klõpsamist seadmehaldur.
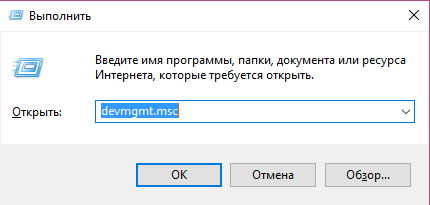
Vahekaardil „ Hiired ja muud osutusseadmed"See on kõigi hiirte ja muude osutusseadmete loend. Isegi kui teie puuteplaat pole tähistatud, kuid PS / 2 ühilduv hiir”, Selle draiverit tuleks uuendada. Selleks valige vastav objekt ja vajutage klaviatuuril kontekstimenüü klahvi (näeb välja nagu loend või kursor koos loendiga). Valige Draiverite värskendamine ...”Ja vajutage sisestusklahvi.
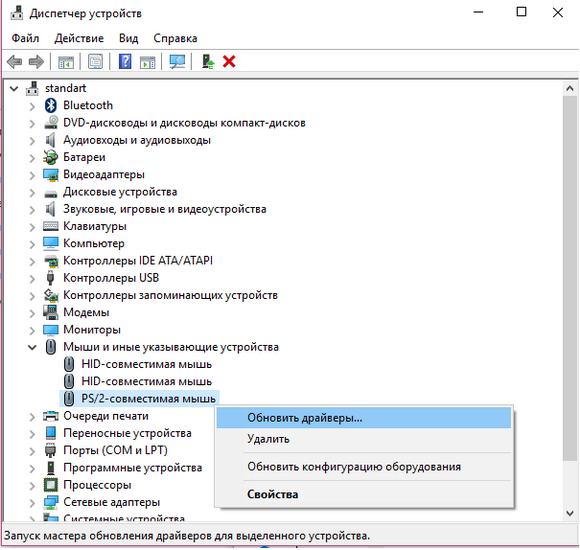
Enamasti lahendab mittetöötava seadme puhul probleemi tootja veebisaidi draiver.
Pärast draiverite värskendamist või draiverite installimist tootja veebisaidilt Lenovo sülearvutisse kuvatakse puuteplaat seadmehalduris erinevalt, mis tähendab, et draiver on uuesti installitud.

Kuidas puuteplaati kohandada
Korralikult konfigureeritud puuteplaat võib sülearvutiga töötamise palju lihtsamaks muuta. Seadetesse pääsemiseks peate minema lehele " Kontrollpaneel", Valige elementide kuvamine" Väikesed ikoonid"Ja valige üksus" Hiir". See aken sisaldab kõiki osutusseadmete põhiseadeid ja täiendavaid seadeid tootja installitud tarkvara korral. Siin saate puuteplaadi sisse ja välja lülitada.
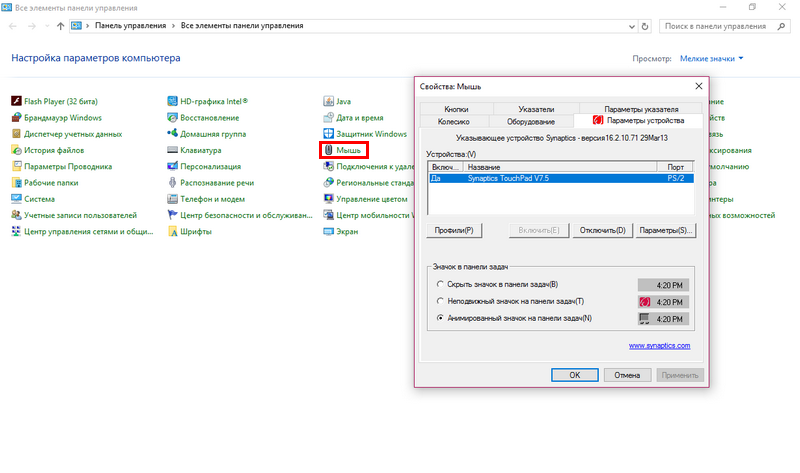
Firma Synaptycs võimaldab teil seadmega Windowsi salve avaneva tarkvara kaudu palju toiminguid teha:
- sisse ja välja lülitada;
- reguleerida osuti liikumise intensiivsust;
- kohandage kerimisvalikuid ja muid valikuid.
Enamasti töötab seade ilma tootja installitud tarkvarata korralikult, kuid lisafunktsioonid pole saadaval.
Teiste tootjate puuteplaadi seadistamine on sarnane.
Kuidas keelata puuteplaat sülearvutis
Lisaks sisselülitamise probleemidele häirib kaasasolev puuteplaat sageli kasutaja tööd tahtmatu käega puudutamise tõttu. Väljalülitusmeetodid on samad mis sisselülitamisel.
Erandid ja nüansid
Mõnes sülearvutis lülitatakse puuteplaat sisse ja välja, kasutades selleks spetsiaalselt valmistatud süvendit (nuppu) puutetundliku ala nurgas või eraldi nuppu, mis ei vaja Fn-klahvi.

Kui ükski tarkvarameetoditest ei tööta ja seade jääb välja lülitatuks, võib see olla defektne. Pidage meeles, kas voolasite sülearvutile isegi väikese koguse vedelikku või kas see oli hiljuti täielikult lahti võetud, et tolmust puhastada. Võib-olla ei olnud lindikaabel kokkupaneku ajal triviaalselt ühendatud.
Kui puuteplaat ei tööta pärast Windows 10 värskendamist, tuleb kõigepealt värskendada draivereid, laadides need alla tootja veebisaidilt. Mõnel juhul tuleks puuteplaat seadmehaldurist eemaldada ja arvuti taaskäivitada. Sel juhul installitakse installitud draiver automaatselt uuesti.
Mõnes puuteplaadi seadetes keelatakse täiendava osutusseadme ühendamisel see automaatselt. Need seaded tuleks leida ka saidilt tarkvara tootjalt.
Järeldus
Kui teil on puuteplaadi sisse- ja väljalülitamisega probleeme, peaksite järgima järgmist protseduuri:
- Kontrollige ja värskendage draivereid. Ärge unustage, et funktsiooniklahvide õigeks tööks on draiverid vajalikud mitte ainult puuteplaadi, vaid ka klaviatuuri jaoks.
- Kontrollige olekut BIOS-is.
- Kui sülearvuti on hiljuti lahti võetud, peate võtma ühendust selle kokku pannud isikuga.
- Kui sisselülitamine on võimatu, pöörduge teeninduskeskusesse.
Enamasti saab probleeme lahendada draiverite lihtsalt uuesti installimisega.
Seotud videod
Puuteplaadil on nii eeliseid kui ka puudusi. See on vaikimisi olemas erinevate tootjate sülearvutites ja asendab arvutihiire funktsionaalsust. Puuteplaadi peamine puudus on see, et see segab klaviatuuril kirjutamist. Täna ütleme teile, kuidas Lenovo sülearvuti puuteplaat keelata.
Puuteplaadi keelamise viisid
Puuteplaadi keelamiseks on mitu meetodit. Nende keerukus on erinev. Läheme asja juurde.
Meetodi number 1.
Lenovo puuteplaadi saate keelata klaviatuuri otsetee Fn + F8 abil. Kui vajutate neid nuppe uuesti, hakkab puutepaneel uuesti tööle.
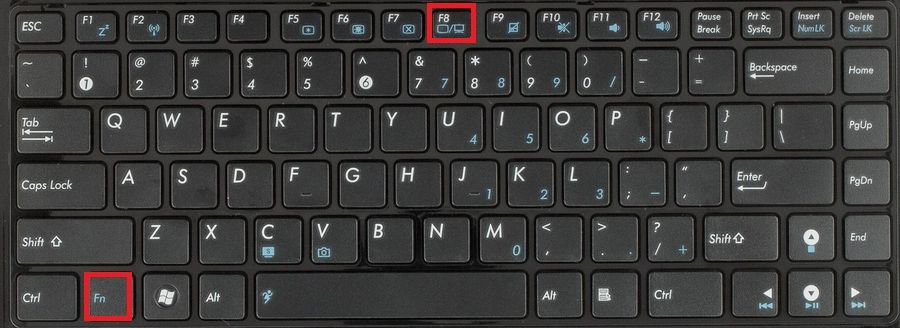
Meetodi number 2.
Peate minema seadmehaldurisse, leidma üksuse "Hiired ja muud seadmed" ja kasutama sätteid Lenovo sülearvuti puuteplaadi keelamiseks.
Meetodi number 3.
Minge BIOS-i, leidke üksus "Internal Device Settings" ja valige parameetri jaoks "Disable".
Meetodi number 4.
Võite kasutada nõutava funktsionaalsusega spetsiaalseid utiliite. Nende hulka kuuluvad TouchFreeze ja Touchpad Blocker. Tuleb märkida, et programmid ei pruugi kõigil sülearvutitel töötada, seega on parem kasutada ülalkirjeldatud meetodeid.
Ühenduse katkestamine lenovo puuteplaat - lihtne ülesanne, millega saab hakkama ka kogenematu kasutaja. Küsimuste korral kirjutage need kommentaaridesse.
Paljudel Lenovo sülearvutitel, sealhulgas mudelil B590, on pärast installimist sageli probleeme operatsioonisüsteem puuteplaat pole keelatud kombinatsiooniga Fn + F6. Enamik inimesi kasutab seda kombinatsiooni pidevalt, kuna hiire kasutamisel võib kaasasolev puuteplaat ainult takistada.
Kuid nüüd on võimalus seda teha automaatne puuteplaadi keelamine kui hiir on ühendatud Lenovo B590-ga (võimalik, et ka teistel mudelitel, millel on Windows 7) synaptics puuteplaat). Seda tehakse lihtsalt, järgige juhiseid:
- Eemaldage kõik vanad puuteplaadiga seotud draiverid (saate seda teha menüüs Juhtpaneel -\u003e Programmid ja funktsioonid).
- Siit installige Lenovo ametlikult veebisaidilt värsked draiverid, taaskäivitage sülearvuti (pärast installimist ja taaskäivitamist töötab Fn ja F6 kombinatsioon).
- Seejärel laadige fail tarkvara abil alla, pakkige see lahti ja käivitage. See kirjutab Synapticsi draiverikanded registrisse, mis avab täiendava funktsiooni. Kuid selle kohta lisateabe saamiseks taaskäivitage arvuti kõigepealt.
- Pärast taaskäivitamist minge kohe Kontrollpaneel -> Hiir ja vahekaarti Seadme parameetrid.
- Märkige ruut „Keela sisemine dekreet. seade, kui see on ühendatud. väline dekreet. uSB-seadmed”, Klõpsake nuppu Rakenda ja OK. See on lisafunktsioon, mis ilmub ainult ametlikes draiverites ja kui käivitate spetsiaalse faili, mille saab alla laadida kolmandas lõigus.
Lenovo sülearvuti puuteplaadi keelamine või lubamine
Puuteplaat täidab hiirega samu funktsioone, kuid selle kasutamisel ei pea kursori liigutamiseks seadet liigutama üle pinna, vaid sõrmega üle seadme, mis on ergonoomilisem.
Kuid mõned kasutajad kasutavad sülearvutit endiselt lauaarvutina ja eelistavad hiire kasutamist. Sellisel juhul võib aktiivne puuteplaat osutuda ebamugavaks, kuna hiire kasutamisel on raske vältida puuteplaadi juhuslikke puudutusi.
Eriti selle jaoks on võimalus puuteplaat välja lülitada. Kui te mingil põhjusel ise hakkama ei saa, võite pöörduda Lenovo sülearvutite remonditehnikute poole.
Klaviatuuri otsetee kasutamine
Tootja pakub nn kiirklahve. Klaviatuuriklahvide ikoonide uurimisel leiate sümboli, mis näitab, et see nupp on mõeldud puuteplaadi keelamiseks. Puutepaneeli ühendamisel saate kasutada sama kombinatsiooni. Kui vajutate seda klahvi samaaegselt klahviga "Fn", sooritate soovitud toimingu
Süsteemi parameetrite kasutamine
Kui teie Lenovo sülearvutil pole sellist võtit, kuid tal on Windowsi operatsioonisüsteem, saate soovitud seaded konfigureerida eriprogramm Synaptics, mis juhib puuteplaati. Puutepaneeli õigeks toimimiseks peab see programm olema installitud koos draiveritega.
Peate juhtpaneeli kaudu avama hiire valikute akna ja seadistama suvandid, tühjendades märkeruudu USB-seadme lahti ühendamine.

Keela BIOS-i kaudu
Kasutades puutepaneeli keelamiseks sellist radikaalset tehnikat nagu BIOS-i kaudu, vahekaardil Advansed määrake üksuse Internal Porting Device väärtuseks Keela. Kui te ei aktiveeri ka seda seadet, ei saa te mingil muul viisil seda sisse lülitada.
Nende toimingutega saate puuteplaadi vajaduse korral hõlpsalt keelata, valides teie tingimustele kõige sobivama meetodi.