Kuidas sülearvuti puuteplaati keelata: selged juhised. Kuidas Lenovo sülearvuti puuteplaati keelata
puuteplaat(puuteplaat) - seade, mis asendab sülearvutis traditsioonilise hiire funktsioone. Puuteplaati juhitakse spetsiaalselt selleks ette nähtud alal sõrme puudutamisega, nuppude funktsioone saab kopeerida puudutades ja/või pakkuda puuteala all asuvate eraldi nuppudega. Selles artiklis vaatleme kõikvõimalikke viise puuteplaadi lubamiseks Windows 10 ja teistes versioonides. Vajadus selle järele võib tekkida juhusliku väljalülitamise, tarkvara rikke ja muudel põhjustel.
Puuteplaadi lubamine funktsiooniklahvide abil
Peaaegu igal sülearvutil on funktsiooniklahv Fn, mis vastutab kiire juurdepääsu eest sülearvuti lisafunktsioonide haldamisele. See asub reeglina vasakpoolse Ctrl-nupu ja Windowsi logoklahvi vahel, mis on sageli värvitud põhiklaviatuuri klahvidest erineva värviga. Windows 10 ja teiste versioonide puuteplaati juhitakse funktsiooniklahvide abil, eeldusel, et selle draiverid on õigesti installitud.
Funktsiooni lubamiseks peate üheaegselt vajutama klahvi Fn ja soovitud funktsiooniga klahvi. Meie puhul asub puuteplaadi toitenupp tavaliselt F-klahvireal ja seda sümboliseerib puuteplaadi kujutis ja mõnikord seda puudutav käsi. Olenevalt sülearvuti tootjast võib pilt erineda, kuid on kasutajale peaaegu alati täiesti selge. peal Lenovo sülearvuti võti näeb välja nagu pildil ja annab põhiväärtuse F6 .

Pärast Fn ja F6 vajutamist muutub olek (sees/väljas).
Puuteplaadi lubamine ja keelamine BIOS-i abil
BIOS - tarkvara, mis sisaldab kogu teavet arvuti riistvara ja selle mõningate sätete haldamise kohta. Veendumaks, et puuteplaat on sülearvuti algseadetes lubatud, peate minema BIOS-i. Sülearvuti sisselülitamisel ilmub hetkeks vihje BIOS-i sisenemise kohta, need võivad olla klahvid F1, F2 ja Del.
Pärast BIOS-i sisenemist ärge muutke sätteid, millest te ei tea. Hooletu tegevus selle tööriistaga võib sülearvuti tööd häirida.
BIOS-i menüüst peate leidma üksuse " Sisemised osutusseadmed”, selle väärtus tuleb seada asendisse “ Lubatud". kui seatud " Keelatud' tähendab, et see on keelatud. Pärast seda peate võib-olla funktsiooniklahvide abil sisselülitamist kordama.
Draiverite installimine Windowsis
Puuteplaatide mittereageerimise levinuim põhjus on vale või puuduv tarkvara. Selle sisselülitamiseks on vaja sellele ja operatsioonisüsteemile vastavaid draivereid. Seadme draiveri leiate sülearvuti tootja ametlikult veebisaidilt, pärast seda peate valima operatsioonisüsteem ja installige see.
Draiveri installimine ja värskendamine Windowsi abil
Kui te mingil põhjusel draiverit sülearvuti tootja veebisaidilt ei leia, peaksite kasutama Windowsi sisseehitatud draiverivärskendussüsteemi. Selleks peate avama seadmehalduri. Lihtsaim viis seadmehalduri avamiseks Windowsis on vajutada klahvikombinatsiooni Win + R ja sisestada käsk devmgmt.msc Avanevas aknas avaneb pärast OK klõpsamist seadmehaldur.

Vahekaardil " Hiired ja muud osutusseadmed“ loetleb kõik hiired ja muud osutusseadmed. Isegi kui teil pole puuteplaati märgitud, kuid " PS/2-ga ühilduv hiir”, siis tuleks selle draiverit värskendada. Selleks valige vastav objekt ja vajutage klaviatuuril kontekstimenüü klahvi (näeb välja nagu loend või loendikursor). vali " Värskenda draivereid... ja vajutage sisestusklahvi.

Enamasti lahendab mittetöötava seadme probleemi just tootja veebisaidilt pärit draiver.
Pärast Lenovo sülearvuti draiverite värskendamist või draiverite installimist tootja veebisaidilt kuvatakse seadmehalduris puuteplaat erinevalt, mis tähendab, et draiver on uuesti installitud.

Kuidas puuteplaati seadistada
Õigesti konfigureeritud puuteplaat muudab sülearvuti kasutamise palju lihtsamaks. Seadetesse sisenemiseks peate minema " Kontrollpaneel", valige elementide kuva väikesed ikoonid» ja valige « Hiir". See aken sisaldab kõiki osutusseadmete põhisätteid ja lisaseaded tootjalt installitud tarkvara puhul. Siin saate puuteplaadi sisse ja välja lülitada.
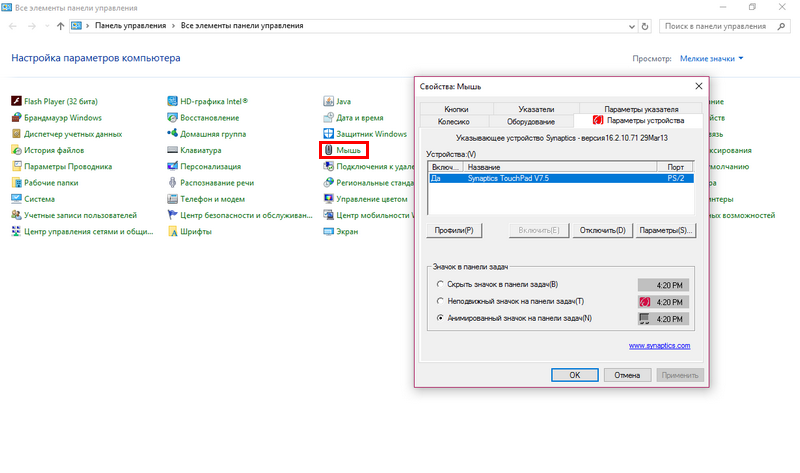
Ettevõte Sünaptikud võimaldab teil teha seadmega palju toiminguid selle tarkvara kaudu, mis avatakse Windowsi salvest:
- sisse ja välja lülitada;
- kohandada osuti liikumise intensiivsust;
- konfigureerida kerimissuvandeid ja muid valikuid.
Ilma tootja installitud tarkvarata töötab seade enamikul juhtudel korralikult, kuid lisafunktsioonid pole saadaval.
Sarnane on ka teiste tootjate puuteplaadi seadistamine.
Kuidas sülearvuti puuteplaati keelata
Lisaks sisselülitamisprobleemidele segab kaasasolev puuteplaat sageli kasutaja tööd ka tahtmatute käepuudutuste tõttu. Väljalülitamise meetodid on samad, mis sisselülitamise puhul.
Erandid ja nüansid
Mõnel sülearvutil lülitatakse puuteplaat sisse ja välja, kasutades puuteala nurgas asuvat spetsiaalset süvendit (nuppu) või eraldi nuppu, mis ei vaja Fn-i vajutamist.

Kui ükski tarkvarameetoditest ei tööta ja seade jääb väljalülitatuks, võib see olla defektne. Pidage meeles, kui valasite sülearvutile isegi väikese koguse vedelikku või kui see on hiljuti tolmu eemaldamiseks täielikult lahti võetud, võib-olla ei olnud kaabel kokkupaneku ajal ühendatud.
Kui puuteplaat pärast Windows 10 värskendamist ei tööta, siis kõigepealt tuleks uuendada draivereid, laadides need alla tootja kodulehelt. Mõnel juhul tuleks puuteplaat seadmehaldurist eemaldada ja arvuti taaskäivitada. Sel juhul installitakse installitud draiver automaatselt uuesti.
Mõne puuteplaadi seadetes lülitatakse see täiendava osutusseadme ühendamisel automaatselt välja. Neid sätteid tuleks otsida ka tootja tarkvarast.
Järeldus
Puuteplaadi sisse- ja väljalülitamisega seotud probleemide korral peaksite juhinduma järgmisest protseduurist.
- Kontrollige ja värskendage draivereid. Ärge unustage, et funktsiooniklahvide õigeks tööks pole draivereid vaja mitte ainult puuteplaadi, vaid ka klaviatuuri jaoks.
- Kontrollige olekuid BIOS-is.
- Kui sülearvuti võeti hiljuti lahti, võtke ühendust selle kogunud isikuga.
- Kui sisselülitamine pole võimalik, võtke ühendust teeninduskeskus.
Enamikul juhtudel lahendatakse probleemid lihtsalt draiverite uuesti installimisega.
Seotud videod
Sülearvuti puuteplaadi väljalülitamiseks on mitu võimalust: funktsiooniklahvide abil, juhtpaneeli või seadmehalduri kaudu, spetsiaalse tarkvara abil. Keelamine on tavaliselt vajalik, kui sülearvutiga on ühendatud tavaline hiir ja puuteplaadist saab lisasisendseade.
Väljalülitamine juhtpaneeli kaudu
Kõigepealt mõtleme välja, kuidas sülearvuti puuteplaat juhtpaneeli kaudu keelata. Enamikus kaasaegsetes sülearvutites on installitud Synapticsi puuteplaat, nii et väljalülitamine järgib ühte algoritmi:
Siin saate kohandada puuteplaadi käitumist ja selle täielikult keelata. Kui kasutate puuteplaati ikka aeg-ajalt, seadke puuteplaat automaatselt välja lülituma, kui hiir on sülearvutiga ühendatud. See on väga mugav funktsioon, mis võimaldab unustada ebamugavused, mis tekivad siis, kui andur ja tavaline arvutihiir töötavad samaaegselt. 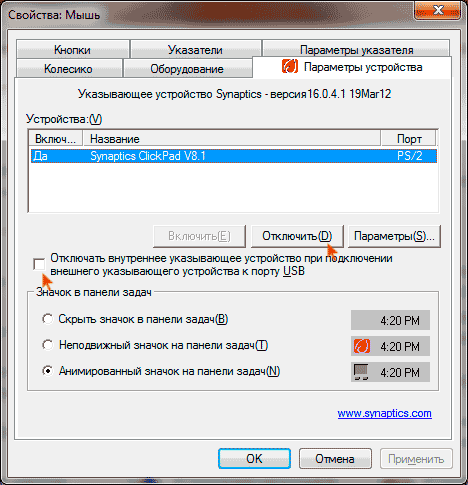
See puuteplaadi keelamise meetod töötab ainult siis, kui sülearvutisse on installitud tootja draiverid. Kui hiire seaded ei saa andurit keelata, peate kasutama muid meetodeid.
Väljalülitamine kiirklahvidega
Kui soovite teada kõike sülearvuti puuteplaadi keelamise kohta, ei saa te ilma kiirklahvide teabeta hakkama. See on kõige rohkem kiire tee pane paneel passiivseks: lihtsalt vajutage kahte nuppu klaviatuuril, et andur lõpetaks reageerimise. Uuesti vajutamine lülitab puuteplaadi uuesti sisse. 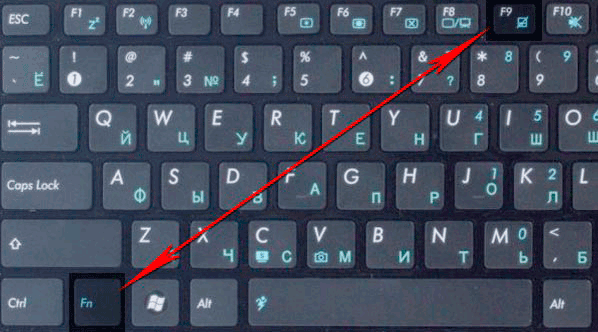
Tootjad määravad oma seadmetele erinevad kombinatsioonid, kuid tavaliselt tuleb vajutada Fn-nuppu koos ühe klahviga reast F1-F12. Sobiva klahvi leiate läbikriipsutatud puuteplaadi graafilise pildi järgi.
ASUS
peal ASUSe sülearvutid andur on keelatud kombinatsiooniga Fn + F7 või Fn + F9. Pöörake tähelepanu ikoonile – läbikriipsutatud puuteplaat aitab teil teha õige otsuse.
Acer
Kui teil on Aceri sülearvuti, vajutage klahvikombinatsiooni Fn+F7. See kombinatsioon töötab, kui paneeli vajutamisel nupu nurka tõmmatakse käsi. 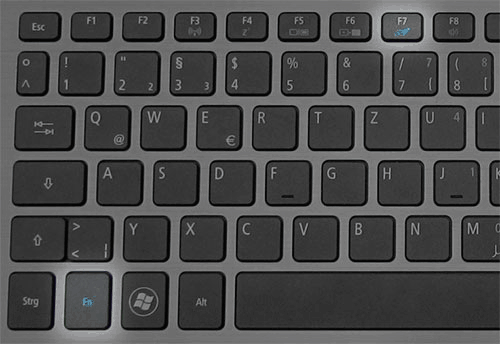
HP
Anduri keelamiseks HP sülearvutis topeltpuudutage puuteplaadi ülaosas olevat ala. 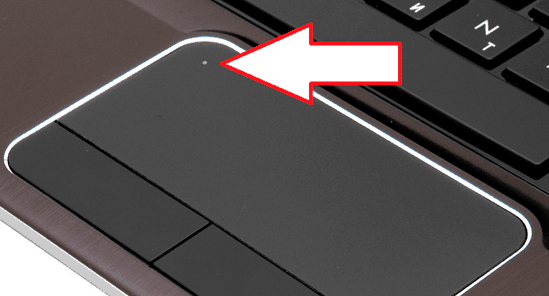
Tavaliselt on soovitud tsoon esile tõstetud väikese süvendiga. Sisseehitatud hiir lülitatakse sisse ka topeltklõpsuga.
Lenovo
Lenovo toodetud sülearvutitel peate tähelepanu pöörama klahvidele F5 ja F7. Ühel neist on läbikriipsutatud riba, mis tähendab, et kui vajutate seda klahvi koos klahviga Fn, lakkab puuteplaat töötamast.
Sony
Sony arvutites töötab kombinatsioon Fn + F1. Lisaks on Sony sülearvutites vaikimisi installitud rakendus Vaio Control Center, millel on ka puuteplaadi keelamise funktsioon. 
Samsung
Samsungi sülearvutite vaikimisi otsetee on Fn+F5. Kui teil on mõne teise tootja sülearvuti, siis otsige kasutusjuhendist kiirklahvide loendit või vaadake nuppudel olevaid ikoone. Lisaks peate mõnel juhul kiirklahvide toimimiseks installima spetsiaalse utiliidi - näiteks ASUSe jaoks mõeldud ATK Hotkey Utility. Kogu tarkvara saab tasuta alla laadida tootja kodulehelt, peaasi, et valida õige sülearvuti mudel ja OS-i versioon.
Seadmehalduri kasutamine
Kui kiirklahvid ei tööta ja te ei leia või ei soovi oma sülearvuti jaoks puuteplaadi draivereid leida, proovige seadmehalduri kaudu sisseehitatud hiir desaktiveerida.

Kui te ei leia puuteplaati nime järgi, keelake ükshaaval kõik saadaolevad sisendseadmed ja kontrollige, kas puuteplaat on lakanud töötamast.
Kolmanda osapoole tarkvara kasutamine
Kui te ei saa puuteplaati seadmehalduri kaudu keelata, kasutage sülearvutisse sisseehitatud hiire blokeerimiseks spetsiaalset tarkvara. Programmi nimetatakse Touchpad Blockeriks, saate selle arendajate veebisaidilt tasuta alla laadida. Selle utiliidi ainus puudus on lokaliseerimise puudumine, nii et enne sellega töötamist peate välja mõtlema, milline parameeter mille eest vastutab.

Rakendus töötab taustal, laadides süsteemi veidi. Erinevalt teistest meetoditest võimaldab puuteplaadi blokeerija programmi kasutamine deaktiveerida ainult tippimise ajal, nii et saate vältida juhuslikku vajutamist ilma puuteplaati täielikult välja lülitamata.
Kuidas Lenovo sülearvuti puuteplaati keelata või lubada
Puuteplaat täidab samu funktsioone nagu hiir, kuid selle kasutamisel ei pea kursori liigutamiseks seadet pinnale liigutama, vaid näpuga seadmel, mis on ergonoomilisem.
Kuid mõned kasutajad kasutavad sülearvutit endiselt lauaarvutina ja eelistavad kasutada hiirt. Sellisel juhul võib aktiivne puuteplaat häirida, kuna hiire kasutamisel on raske vältida puuteplaadi paneeli juhuslikku puudutamist.
Eriti selleks on võimalik puuteplaat keelata. Kui te seda mingil põhjusel ise teha ei saanud, võite võtta ühendust Lenovo sülearvutite remonditehnikutega.
Klaviatuuri otsetee kasutamine
Tootja pakub nn kiirklahve. Klaviatuuriklahvide ikoone vaadates näete sümbolit, mis näitab, et see nupp on mõeldud puuteplaadi keelamiseks. Puutepaneeli ühendamisel saate kasutada sama kombinatsiooni. Vajutades seda klahvi samaaegselt klahviga "Fn", teostate vajaliku toimingu
Süsteemi valikute kasutamine
Kui teie Lenovo sülearvutil sellist võtit pole, kuid sellel on Windowsi operatsioonisüsteem, saate vajalikud sätted konfigureerida kasutades eriprogramm Synaptics, mis juhib puuteplaati. Puutepaneeli õigeks tööks tuleb see programm installida koos draiveritega.
Peate juhtpaneeli kaudu avama hiire valikute akna ja konfigureerima sätted, tühjendades USB-seadme keelamise märkeruudu.
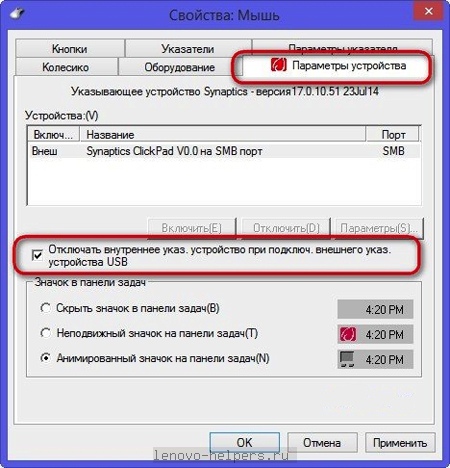
Keela BIOS kaudu
Kasutades sellist radikaalset puutepaneeli keelamise meetodit, nagu BIOS-süsteemi kaudu, peate vahekaardil Täpsemalt määrama väärtuse Keela üksuse sisemise portimisseadme jaoks. Nüüd, kui te seda seadet ka ei aktiveeri, ei saa te seda muul viisil sisse lülitada.
Nende toimingute abil saate puuteplaadi vajaduse korral hõlpsalt keelata, valides oma tingimustele kõige paremini sobiva meetodi.
Sülearvutil Lenovo IBM puuteplaat ei tööta? Nüüd sa ei tea, mida teha ja kuidas seda õigesti teha? Soovitame teil võimalikult kiiresti otsida kvalifitseeritud abi. Kõigepealt on oluline välja selgitada rikke põhjus ja seejärel rike kõrvaldada. Pealegi, mida varem seda tehakse, seda parem, sest aja möödudes muutub olukord ainult keerulisemaks ning sülearvuti parandamine muutub aina keerulisemaks. Meie teeninduskeskuses teid kindlasti aidatakse, kuna meil on meistrid, kes tunnevad oma tööd suurepäraselt.
Kas sa imestadmiks mu lenovo ibm puuteplaat ei tööta?
Kaaluge kõike võimalikud variandid et saaksite oma järeldused teha:
1. ära kiirusta ärrituma. Kõigepealt tasub kontrollida, kas puuteplaat ise on keelatud. Seda tehakse funktsiooniklahvide Fn + F5-12 abil. Erinevatel sülearvutitel on oma kombinatsioon. Vaadake läbi kõik F-klahvid, ühele neist on joonistatud puutetundliku juhtpaneeli ikoon;

1800 + 990 hõõruda.


On vaba

2. teine võimalus - seade on tarkvara poolt keelatud. Süsteemi utiliidid vastutavad seadmete töö eest, seetõttu on oluline nende olekut kontrollida. Alumises paremas nurgas on spetsiaalse programmi ikoon, mille abil saate puuteplaadi kiiresti keelata ja lubada. Kui siin on kõik täiesti korras, otsige seadmehaldurist viga;
3. Puutepaneel ühendatakse trükkplaadiga kaabli abil, mis on kinnitatud spetsiaalsesse kinnitusse. Sageli võib transportimise ajal, kui arvuti on põrutuse ja vibratsiooni käes, kaablilukk avaneda või katkeda. Sellist probleemi on võimalik kindlaks teha alles teeninduskeskuse tingimustes pärast täielikku diagnoosi. Sel juhul aitab kaabli täielik asendamine või taastamine. Kui see just lahti tuli, ühendavad meie tehnikud selle uuesti pistikupessa. See võtab vaid paar minutit;
4. juhtub siis, kui juhtseade ise ebaõnnestub. Remont Lenovo puuteplaat IBM on üsna keeruline toiming. Me ei soovita teil seda ise parandada, kuna see muudab olukorra ainult keerulisemaks. Lenovo IBM sülearvuti puuteplaadi asendamine eeldab, et töövõtjal on teatud teadmised ja kogemused;
5. Kui Lenovo IBM sülearvutil puuteplaat ja klaviatuur ei tööta, on see pidevalt lollakas, reeglina on selle põhjuseks trükkplaadi rike. Sageli ebaõnnestub üks selle olulisi komponente - lõunasild ja siis ei saa te ilma spetsialistide abita hakkama. Tuleme teile alati appi.
Mida teha, kui Lenovo puuteplaat ei tööta hästi või on lollakas?
Kehv jõudlus avaldub reeglina järgmiselt: kursorit ei ole võimalik soovitud punkti seada, kursor ei allu üldse ja hüppab pidevalt mööda ekraani ringi, võib liikuda liiga kiiresti või liiga aeglaselt. Kõige tavalisem põhjus on puuteplaadile sattunud mustus. Olukord muutub alles pärast selle puhastamist.
 Lenovo IBM sülearvuti puuteplaadi probleemid? See on muutunud liiga tundlikuks, mis ei lase tal normaalselt töötada. Kõigepealt peate kontrollima kehtivaid seadeid. Selleks minge juhtpaneelile, kust peate leidma üksuse "Hiir" ja seejärel mängima seadetega, kuni tunnete end mugavalt seda hallata.
Lenovo IBM sülearvuti puuteplaadi probleemid? See on muutunud liiga tundlikuks, mis ei lase tal normaalselt töötada. Kõigepealt peate kontrollima kehtivaid seadeid. Selleks minge juhtpaneelile, kust peate leidma üksuse "Hiir" ja seejärel mängima seadetega, kuni tunnete end mugavalt seda hallata.
Mõnikord peate silmitsi seisma probleemiga, kui Lenovo IBM sülearvuti puuteplaadil kerimine ei tööta.
Reeglina näitab see, et programmis on ilmnenud tõrge. Kui kerimine Lenovo puuteplaadil ei tööta, peate installima või värskendama olemasolevaid draivereid. Lõppude lõpuks peate installima tarkvara, mis sobib teie Lenovo mudeliga.
Kasutajad küsivad meilt üsna sageli, miks Lenovo IBM sülearvuti puuteplaadi nupud ei tööta? Lenovo IBM puuteplaadi vasakpoolne nupp reeglina vedeliku või mustuse tõttu ei tööta. Sarnastel põhjustel ei tööta Lenovo IBMi puuteplaadi parempoolne nupp. Siin aitab puhastamine.
Kui teie Lenovo IBM sülearvuti või netbook hakkab valesti töötama, võtke abi saamiseks ühendust meie teeninduskeskusega. Esiteks viime läbi tervikliku diagnoosi täiesti tasuta. Meie kvalifitseeritud spetsialistid parandavad Lenovo 3000, IdeaPad, ThinkPad esimesel võimalusel.
Puuteplaadil on nii eeliseid kui ka puudusi. See on vaikimisi olemas erinevate tootjate sülearvutitel ja asendab arvutihiire funktsionaalsust. Puuteplaadi peamiseks puuduseks on see, et see segab klaviatuuril tippimist. Täna räägime teile, kuidas Lenovo sülearvuti puuteplaati keelata.
Puuteplaadi keelamise viisid
Puuteplaadi keelamiseks on mitu meetodit. Need erinevad raskusastme poolest. Asume asja juurde.
Meetod number 1.
Saate Lenovo puuteplaadi keelata, kasutades kiirklahvi Fn+F8. Kui vajutate neid nuppe uuesti, hakkab puutepaneel uuesti tööle.
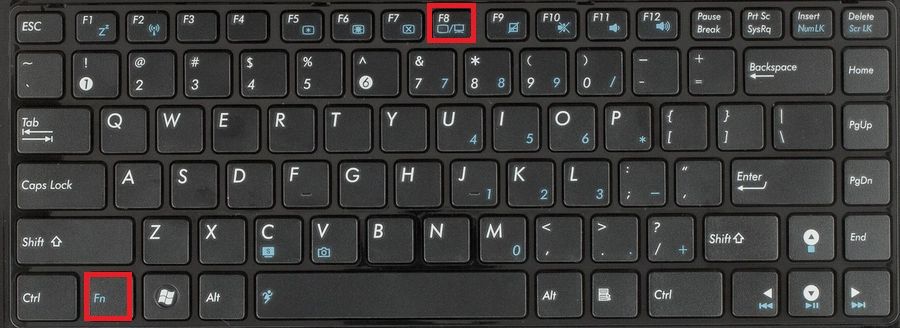
Meetod number 2.
Peate minema seadmehaldurisse, leidma üksuse "Hiired ja muud seadmed" ja kasutama seadeid, et keelata Lenovo sülearvuti puuteplaat.
Meetod number 3.
Minge BIOS-i, leidke üksus "Siseseadme sätted" ja valige parameetri väärtus "Keela".
Meetod number 4.
Võite kasutada spetsiaalseid utiliite, millel on soovitud funktsionaalsus. Nende hulka kuuluvad TouchFreeze ja Touchpad Blocker. Väärib märkimist, et programmid ei pruugi kõigis sülearvutites töötada, seega on parem kasutada ülalkirjeldatud meetodeid.
Lenovo puuteplaadi keelamine on lihtne ülesanne, millega saab hakkama ka kogenematu kasutaja. Kui teil on küsimusi, kirjutage need kommentaaridesse.