Ruuteri õige ümberkonfigureerimine. Ruuteri andmed
Ruuteri Interneti-ühenduse korraldamise andmete välja selgitamiseks peate seadete lehele sisestama teenuseosutaja poolt pakutava teabe. Aga kui teil pole sellist teavet, siis mida teha? Nende andmete saamiseks peate sisestama Interneti-ühenduse kaabli arvutisse, eemaldades selle ruuterist (parem on teha kõik ühendused toiteallikast lahti ühendatud seadmetega).
Ava üksus " võrguühendused"Nagu ka edasi. Peaks olema üksus "kohalik võrguühendus" või "Interneti-ühendus", topeltklõpsake seda. Avaneb ühendustega aken.
Seal valite sellel topeltklõpsates "Internet Protocol Version 4". Avaneb omadustega aken.
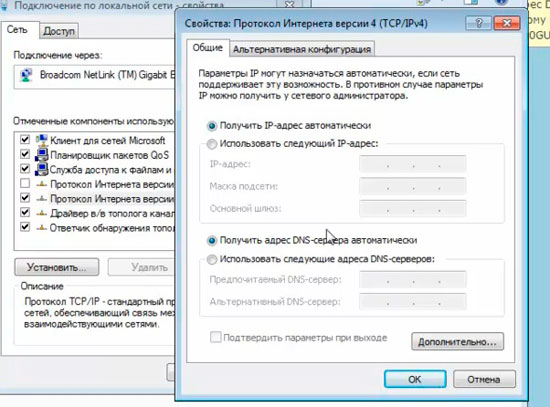
Sellel pildil näete võimalust, kui kõik on automaatselt ühendatud, selline ühendus on siis, kui ühendate arvuti ruuteriga. Ja kui ühendasite Interneti otse arvutiga, siis peaksid olema mõned andmed, mida kasutate ruuteri konfigureerimiseks. Võite vaadata ka alternatiivset konfiguratsiooni.

Kogu teabe saab ümber kirjutada. Pärast seda märkige ruudud "saada IP-aadress automaatselt" ja "Hangi DNS-serveri aadress automaatselt", see on vajalik ruuteriga töötamiseks. Klõpsates nuppu "ok", sulgete avatud aknad. Pärast seda sisestate ruuteri seadete aknas vastuvõetud andmed.
Tere pärastlõunal sõbrad! Täna on mul väga oluline teema, mis ei salli viivitusi ja nõuab teie osalemist.
Kutid Dr. Veeb küsis minult uue viiruse aktiivsuse avaldumise ja 2014-02-26 uude viiruste andmebaasi sisenemise kohta Trooja-Trojan.Rbrute, mille eesmärk seisneb häkkimises WiFi ruuter tavakasutajad, nagu sina ja mina.
Ja praegu me vajame muuta meie ruuteri seadeid!
Lugege täielikku artiklit veebisaidilt Dr.Web selle kohta, kuidas Trojan.Rbrute Windowsi sisse imbub ja mida ta suudab teha.
Kirjutasin samal ajal üksikasjalikult Dr.Webi viirusetõrje kohta ja saate teada, kuidas saada Dr.Web Security Space 9.0 90 päeva jooksul tasuta!
Pagan võtaks! Miljonid tavalised inimesed, tavalised Interneti-kasutajad, puutuvad kokku oma süsteemi nakatamise riskiga, isegi ilma seda teadmata! Ma ei nõustu sellise olukorraga ja püüan postitada teavet nii madala ja ebaseadusliku tegevuse kohta ...
Ja täna, juba praegu, sulgeme tema juurdepääsu meile lõplikult!
See nõks satub tseremooniata meie arvutisse, sülearvutisse, mida me isegi ei osanud arvata, ja hakkab haldama nagu kodus.
Seoses sellega pidasin vajalikuks teid sellest nakkusest viivitamatult teavitada koos praktiseerivate toimingutega. Mõelgem välja, mida ja kuidas kohe teha, et mitte saada Trojan.Rbrute ohvriks!
Milline WiFi ruuter teil on?
Tahan märkida, et Trojan.Rbrute on siiani õppinud lõhkuma mitte kõiki ruutereid, vaid ainult mõnda nende mudelit; siin on aga nimekiri, kui te oma ei näe, ei tähenda see veel, et olete turvaline! Ma arvan, et see on aja küsimus.
D-Link: DSL-2520U, DSL-2600U
TP-Link:TD-W8901G, TD-W8901G 3.0, TD-W8901GB, TD-W8951ND, TD-W8961ND, TD-8840T, TD-8840T 2.0, TD-W8961ND, TD-8816, TD-8817 2.0, TD-8817, TD-W8151N , TD-W8101G
ZTE: ZXV10 W300, ZXDSL 831CII
Ja mõned muud mudelid ...
Seaded, mida peame muutma, asuvad ruuteri juhtpaneelil, nad elavad kindlal aadressil.
Kuidas siseneda WiFi ruuteri juhtpaneelile
Näiteks on minu TP-Link TL-WR841ND (ru) aadress juhtpaneelile: 192.168.1.1 tuleb see digitaalne võti lihtsalt kopeerida ja brauseri aadressiribale kleepida.
Muude ruuterite tootjate ühised aadressid (kui juurdepääsu pole, vaadake ruuteri juhiseid):
D-Link: 192.168.0.1
ASUS, TP-Link, Netgear, Linksys: 192.168.1.1
Belkin: 192.168.2.1
Pärast aadressi sisestamist palutakse meil administraatori paneelile sisenemiseks sisestada sisselogimisparool.
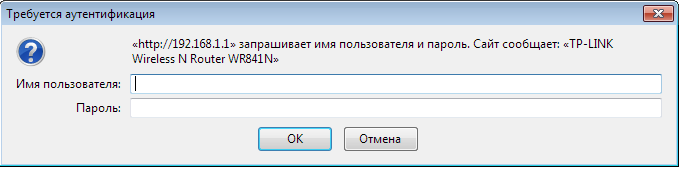 Vaikimisi kuvatakse kõikjal need järgmiselt: Administraator, Admin
Vaikimisi kuvatakse kõikjal need järgmiselt: Administraator, Admin
Neid tundes tungib Trojan.Rbrute teie WiFi-ruuteri seadetesse ja hakkab seal haldama.
See on sisselogimisparool, mida peame muutma! Nii suletakse juurdepääs ruuteri südamele!
Mis peaks olema parool
Seal on trikk, mida keerulisem on parool, seda usaldusväärsem kaitse, juhtumit võetakse arvesse, nii et soovitan teil teha keerukas parool ja mitte anda Trojan.Rbrute'ile üht võimalust!
Siin on näide parooli suurte ja väikeste tähtede kasutamisest, vahetades ka tähti ja numbrit: (näide FuRy9z5F6), muutke administraator sarnaseks ja see on teie andmete turvalisuse seisukohast parim.
Kasutades näiteks TP-Linki ruuterit, vaadake videot selle kohta, kuidas muuta adminipaneeli ingliskeelse versiooni sisselogimisparooli:
Täna oleme teinud väga olulist tööd, muutnud ruuteri seadeid, praktiliselt sulgesime oma arvutis juurdepääsu Trojan.Rbrute Troojale. Kuid see pole veel kõik, varsti kirjutan postituse selle kohta, kuidas ruuteri püsivara värskendada, miks see on vajalik? Kas kõik töötab teie jaoks hästi?
Poisid, oluline on värskendada WiFi-ruuteri püsivara, värskendate oma viirusetõrje andmebaase! Ka siin on uus püsivara plaaster teie süsteemi lekkiva kaitse jaoks ...
Oma toodete värskendustes parandavad tootjad vigu ja tekkivaid turvaauke.
Üldiselt muutsin eile oma sisselogimisparooli ja värskendasin püsivara oma tulnukaks, lugesin, kuidas ma selle ostsin.
Värskenduse ajal tekkisid mul teatud raskused ja veetsin pool päeva WiFi taastamist.
Kui korteri, maja või kontori stabiilseks WiFi-levialaks ei piisa ruuteri võimsusest, on vaja täiendavaid seadmeid. Peamise ruuteri nõrga signaali tugevdamiseks on kolm võimalust: paigaldage täiendav antenn, repiiter või mõni muu ruuter. Igal meetodil on eeliseid ja puudusi, peatugem üksikasjalikumalt kolmanda variandi juures.
Kuidas ruuterit seadistada
Ruuteri konfigureerimiseks ühendage sellega arvuti või mõni muu veebibrauseriga seade:
- saate arvuti kaabli abil ühendada, ühendades arvuti võrgukaardi ruuteri saadaoleva LAN-porti;
- wiFi-ruuteriga saate juhtmeta ühenduse luua sülearvuti, tahvelarvuti või nutitelefoni abil.
Vaikimisi määratakse traadita võrgule ruuteri mudeli nimega identne nimi (SSID) ja juurdepääs jagatud WiFi-võrgule pole parooliga kaitstud.
Pärast ühenduse loomist ruuteriga avage arvutis või ühendatud traadita seadmes veebibrauser ja tippige aadressiribale ruuteri IP-aadress. Näiteks TP-LINK-ruuteri aadress on järgmine: http://192.168.0.1
Ruuteri IP-aadressi sisestamine brauseri aadressiribale avab juurdepääsu juhtpaneelileJoonised on võetud ruuteri TP-LINK TL-WR 1045 sätetest, juhtpaneel näeb teistest tootjatest erinev välja, kuid üldpõhimõtted, lühendid ja terminid jäävad samaks.
Juhtpaneelile sisenemiseks vajalik õige IP-aadress, kasutajanimi ja parool on märgitud ruuteri põhja külge kinnitatud plaadile.
 Juhtpaneeli IP-aadress, sisselogimisnimi ja parool on näidatud ruuteri põhjas oleval nimesildil
Juhtpaneeli IP-aadress, sisselogimisnimi ja parool on näidatud ruuteri põhjas oleval nimesildil Plaadil märgitud sisselogimine ja parool viitavad ainult juhtpaneelile, kuid mitte ruuteri levitatavale traadita võrgule. Pärast sisselogimise ja parooli sisestamist ilmub põhiekraan, mis kuvab teavet seadme oleku kohta ja võimaldab režiimide seadistamiseks juurdepääsu menüüelementidele.
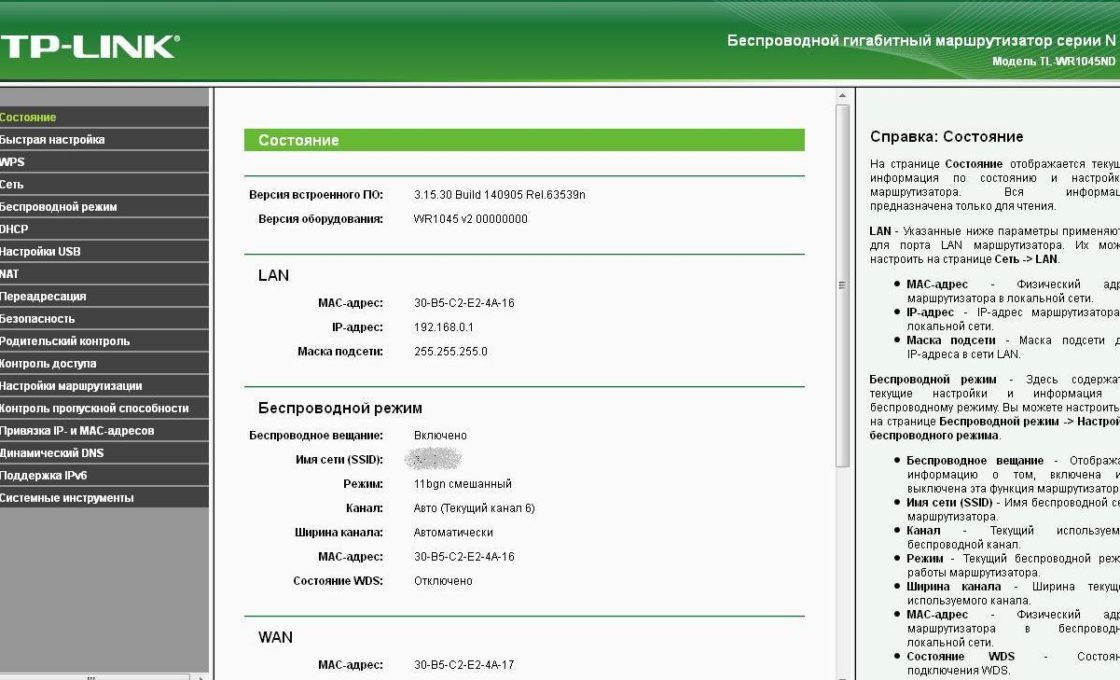 Pärast sisselogimise ja parooli sisestamist suunatakse teid ruuteri juhtpaneeli põhiekraanile
Pärast sisselogimise ja parooli sisestamist suunatakse teid ruuteri juhtpaneeli põhiekraanile
Ärge muutke ruuteri seadetes tehasesätteid, kui see pole vajalik. Pärast ruuteri sätete muutmist taaskäivitage seade.
Video: WiFi-ruuteri seadistamine
Ruuterite ühendamiseks kaks võimalust
Ruuterid on ühendatud ühte kohalikku võrku kas kaabli või juhtmevabalt. Soovitatav on kasutada sama tootja seadmeid.
Kaabliühendus
Põhi- ja sekundaarsete ruuterite vahele pannakse keerdpaarkaabel (UTP-kaabel). Põhiruuteris on kaabel ühendatud LAN-pistikupesaga ja täiendavas ruuteris WAN-pesaga (see pesa on värviga esile tõstetud ja mõnikord nimetatakse seda Internetiks). Selle ühenduse korral on lisamarsruuter põhivõrguseadme võrguseade ja täiendava peamine toimib pakkujana, levitades Internetti ja pakkudes dünaamilist IP-aadressi.
Enne täiendava ruuteri installimist mõelge läbi, kuidas kaabel paigaldatakse, ja mõõtke hoolikalt tulevase kaablikanali pikkus. Kaabli ostmisel ostke mõõdetud kaablikanalist meeter pikem ja paluge müüjal kaabli otsad koheselt pistikutesse kokku pigistada. Kui kaablikanal kulgeb väljaspool ruume ja puutub kokku looduslike mõjudega, siis ostke tugevdatud ümbrisega kaabel.
Meetodi eelised:
- kaabliühenduse usaldusväärsus ja stabiilsus;
- mõlema ruuteri lihtne konfigureerimine;
- täiendava ruuteri paigalduskoht ei piirdu peamise ruuteri traadita levialaga.
Meetodi puudused:
- kaabli ostmise ja paigaldamise vajadus;
- ruuteri üleandmisel tuleb kaabel uude kohta viia.
Kaabliühendustega ruuterite konfigureerimine
Kui põhiruuter on juba teenusepakkujaga töötamiseks konfigureeritud ja selle töö kohta pole kaebusi, siis ei pea seadetes midagi muutma.
Veenduge, et hostiruuteri DHCP-funktsioon on IP-aadresside levitamiseks LAN-is lubatud. Te ei pea algus- ja lõpp-IP-aadresse muutma.
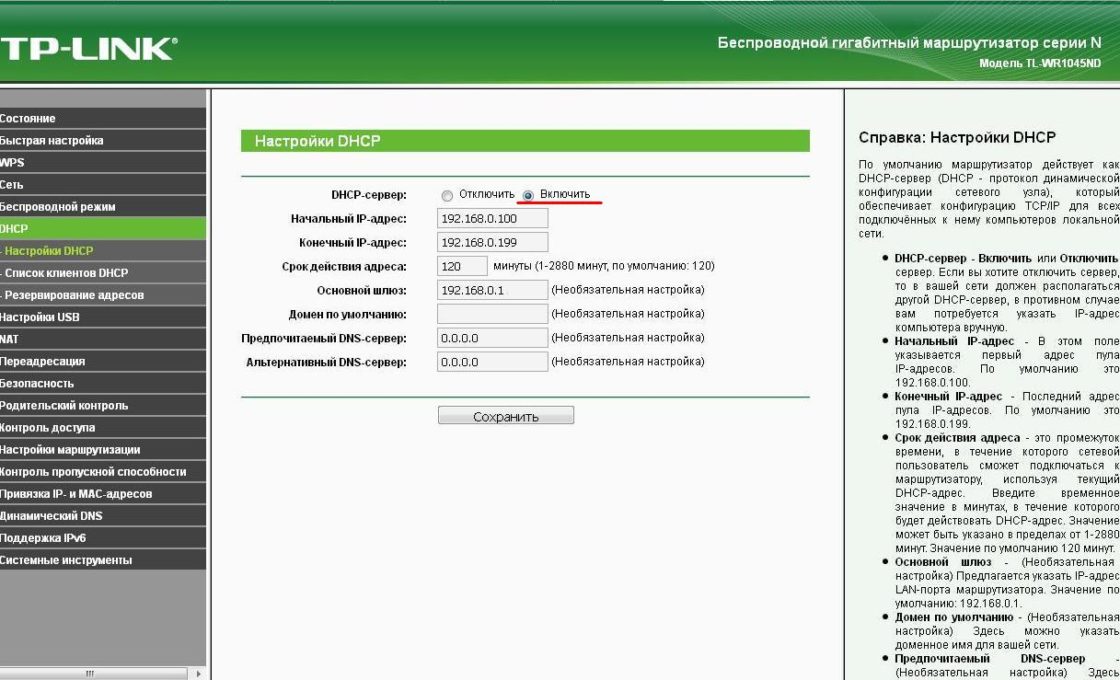 Peamise ruuteri DHCP-serveri funktsioon peab olema lubatud
Peamise ruuteri DHCP-serveri funktsioon peab olema lubatud
Täiendava ruuteri seadistamine
Ruuteri seadetes tehtud muudatused on soovitatav viivitamatult lähtestada tootja poolt eelseadistatud muudatustele. Selleks lülitage ruuter sisse, leidke tagapaneelilt nupp Lähtesta, vajutage ja hoidke seda 5–7 sekundit. Seadete juhusliku lähtestamise eest kaitsmiseks on nupp peidetud korpuse sisse ja saate selle läbi nõela või painutamata kirjaklambri läbi augu vajutada.
 Näide lähtestusnupu asukohast ruuteri tagaküljel: nupp on peidetud sees, nähtav on ainult auk
Näide lähtestusnupu asukohast ruuteri tagaküljel: nupp on peidetud sees, nähtav on ainult auk Täiendavas ruuteris kontrollitakse ja määratakse kaks seadet:
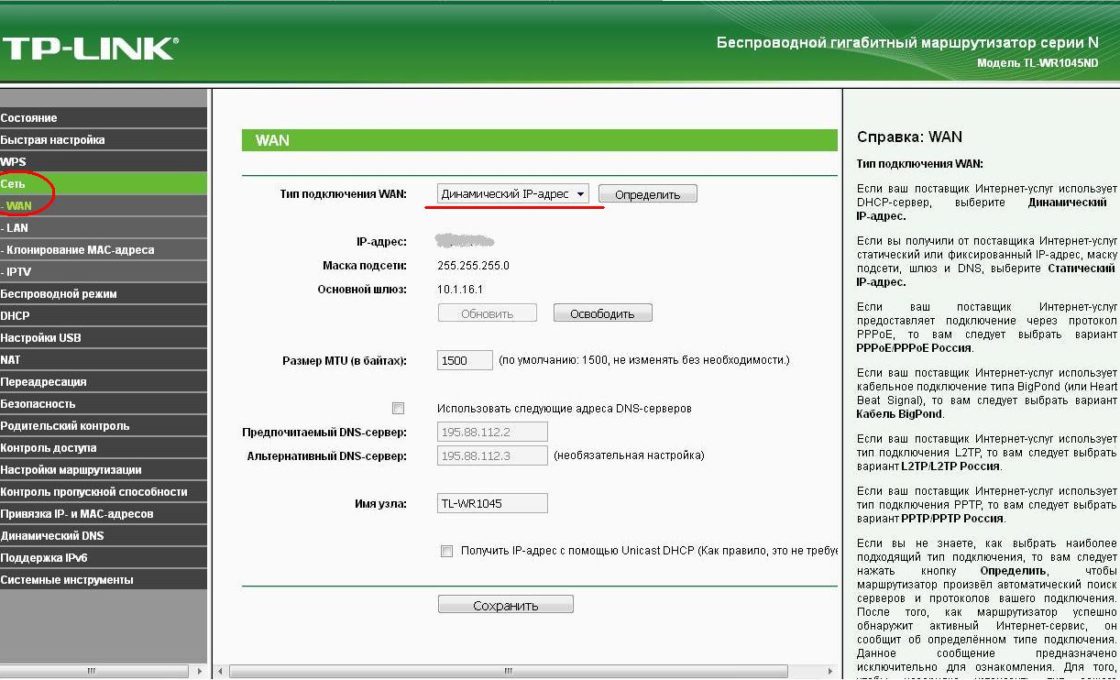
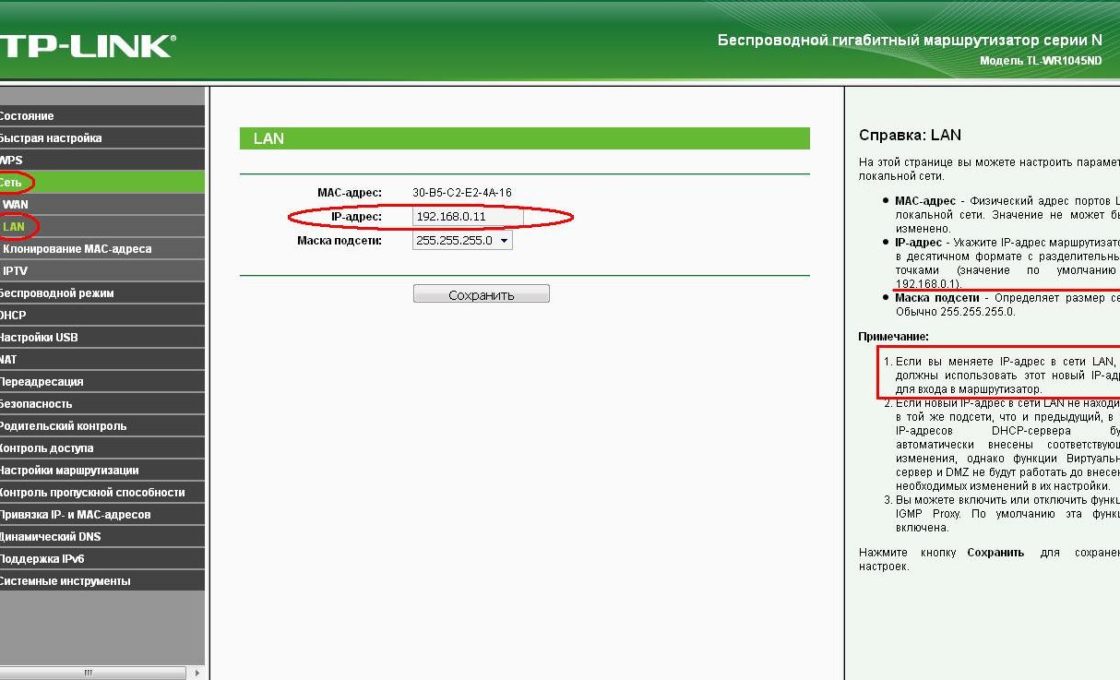 Täiendava ruuteri enda IP-aadressi muutmine aitab vältida identsete aadresside konflikti samas võrgus
Täiendava ruuteri enda IP-aadressi muutmine aitab vältida identsete aadresside konflikti samas võrgus
Pärast ruuteri IP-aadressi muutmist sisestage juhtpaneelile uuesti juurdepääsemiseks uus aadress brauseri aadressiribale.
Kaabli ühendamiseks on kaabliühenduse võimalus lAN-port täiendav ruuter. Selle suvandi seadistamine on keeruline ja ei paku WAN-ühenduse ees eeliseid.
WiFi traadita ühendus
Meetodi eelised:
- ei nõua ruuterite füüsilist ühendamist kaabliga;
- võimaldab vajadusel hõlpsalt täiendavat ruuterit teisaldada.
Meetodi puudused:
- seadistuse suhteline keerukus;
- aeglustada traadita võrgu kiirust.
 Põhiruuter võtab teenusepakkujalt vastu Interneti ja levitab seda traadita LAN1 võrgu kaudu; täiendav ruuter võtab Interneti-ühenduse peamise ruuteri kaudu juhtmevabalt kätte ja levitab seda traadita LAN2-võrgu kaudu
Põhiruuter võtab teenusepakkujalt vastu Interneti ja levitab seda traadita LAN1 võrgu kaudu; täiendav ruuter võtab Interneti-ühenduse peamise ruuteri kaudu juhtmevabalt kätte ja levitab seda traadita LAN2-võrgu kaudu
Ruuterite konfigureerimine WiFi kaudu ühenduse loomisel
Kahe ruuteri ühendamisel kohalikus võrgus traadita kanali kaudu kasutatakse ingliskeelset traadita jaotussüsteemi (WDS) "silla" ühendust, mis on mõeldud spetsiaalselt Wi-Fi leviala laiendamiseks.
Sildühenduse (WDS) mõistmine
Kui seda tüüpi ühendus on loodud, töötab põhiruuter tavarežiimis ja täiendav toimib WiFi-võimendina, võttes signaali edasi ja levitades edasi.
Ruuterite ühendamiseks "silla" režiimis on vaja nende vahel luua püsiv (fikseeritud) sidekanal ja seadetes täpsustada ühendatud seadmete füüsilised aadressid. "Silla" konfigureerimiseks on mõlemad ruuterid sisse lülitatud, põhiruuter on teenuse pakkuja jaoks eelkonfigureeritud, võtab vastu ja levitab Internetti ning täiendavad seaded on tehaseseadetele eelnevalt seatud, vajutades nuppu Lähtesta.
Põhiruuteri konfigureerimine WDS-režiimi jaoks
Muutame ringhäälingukanali automaatse valimise režiimi fikseeritud kanalirežiimiks (näiteks 11. kanaliks).
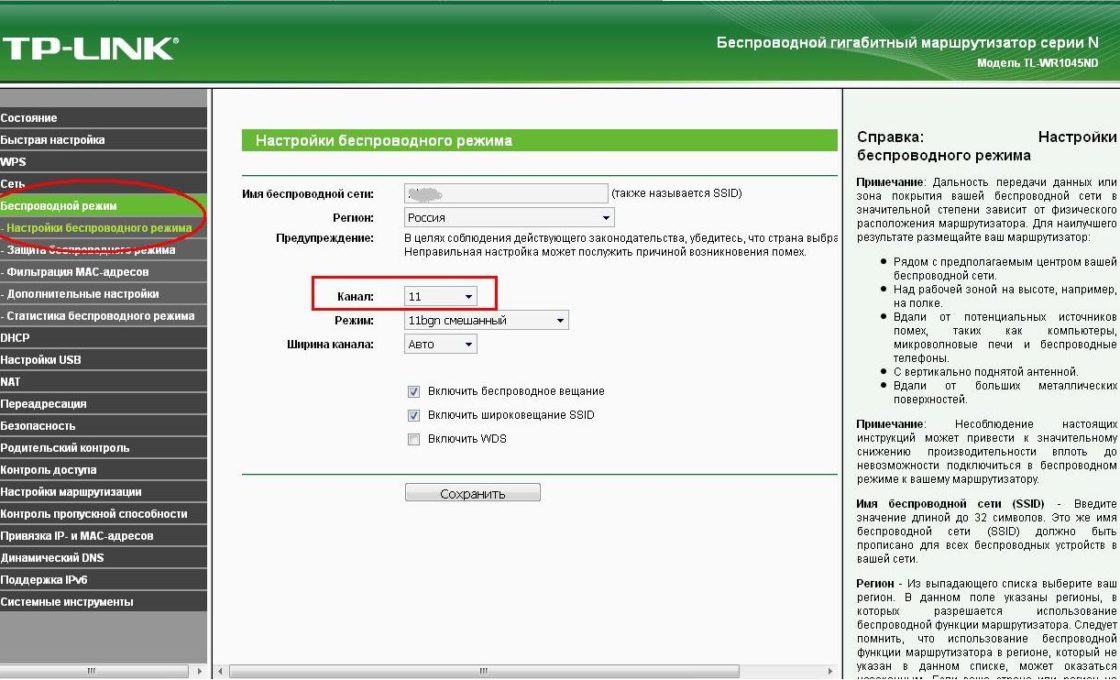 Fikseeritud ülekandekanali nr 11 valimine eelseadistatud automaatse valimise asemel
Fikseeritud ülekandekanali nr 11 valimine eelseadistatud automaatse valimise asemel
Fikseeritud kanalinumbri määramine takistab ruuteril automaatselt õhku skannida ja kõige vähem koormatud kanalit valida. Seega, kui läheduses töötavad kõrvalised isikud traadita võrgud, peate võib-olla valima käsitsi kõige vähem koormatud kanali või kasutama eriprogramm tasuta kanali otsimiseks. Kanali numbrit tuleb samaaegselt muuta mõlemas ruuteris - peamises ja täiendavas.
Täiendava ruuteri konfigureerimine WDS-režiimi jaoks
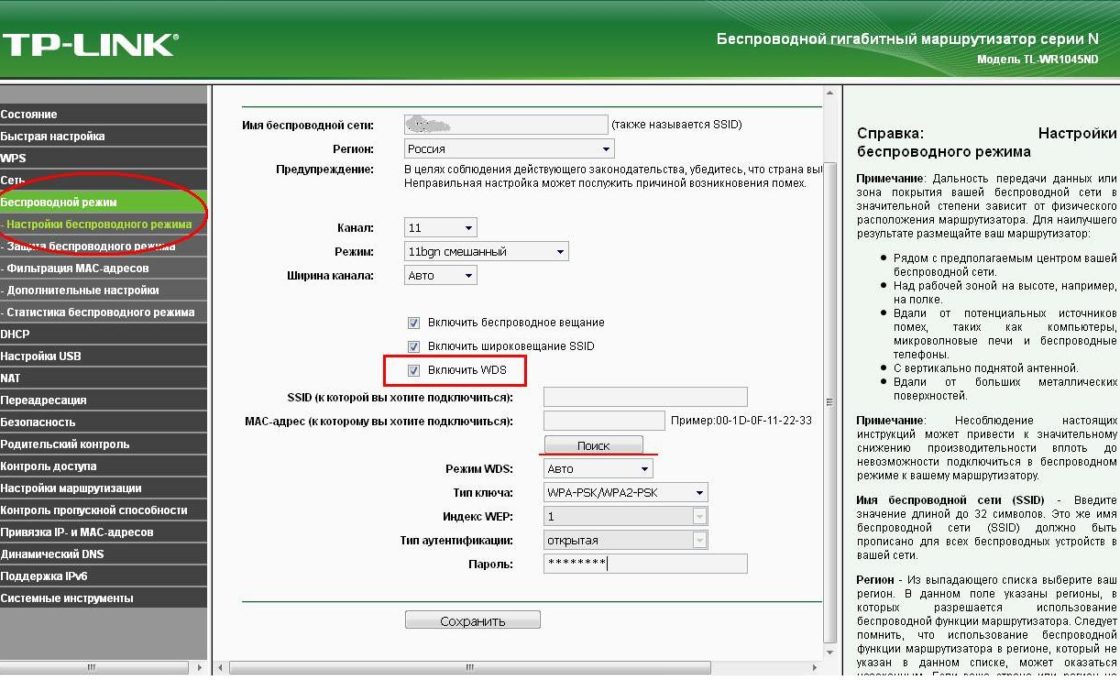
Ruuteri juhtpaneeli põhilehel peaks rida "WDS-olek" kuvama "töötab". See tähendab, et täiendav ruuter on ühendatud põhiruuteriga ja levitab Internetti.
Video: ruuterite vahelise WiFi-võrgu loomine (WDS)
Kompleksse võrgustiku ülesehitamine nõuab teadmisi ja kogemusi. Kui olete oma võimetes kindel, kasutage meie juhiseid. Kui kahtlete oma võimetes, on parem abi otsida.
See juhtub, et ostsite ruuteri oma kätelt, kuid sellel olid esialgu valed seaded. Juhtub, et teie teenusepakkuja on muutunud ja seetõttu ei sobi jälle vanad seaded - ühendust pole. Kõigil neil juhtudel peate teadma, kuidas ruuter ümber seadistada.
Seda on üsna lihtne teha - te ei tohiks karta. Enamasti saate hakkama ilma professionaalide teenusteta.
Niisiis, kõigepealt peate lähtestama kõik ruuteri seaded, mis sellel varem olid. Selleks on ruuteril spetsiaalne nuppnimega "Lähtesta". Selle vajutamiseks vajate õhukest eset: hambatikku, pliiatsit pliiatsist, nõela, kirjaklambrit, tihvti jne. Vajutage nuppu, hoidke seda 10-15 sekundit. Pärast seda taaskäivitub ruuter täielikult ja on ümberkonfigureerimiseks valmis.
See toiming ja järgmine tehakse peaaegu kõigil seadmemudelitel. Pärast seda on parem õppida või meelde jätta järgmised asjad:
- Parool ja sisselogimine. Need on kas tavalised (admin | parool) või on parool muudetud seerianumbriks. Kui seadme paigaldasid pakkuja kullerid, siis kõige sagedamini panid nad seerianumbri WiFi-i ja ümberseadistustele juurdepääsu parooliks.
- Ühenduse tüüp:
- Dünaamiline IP-aadress;
- Staatiline;
- L2TP;
Seadmete seadistamine
Erinevate mudelite seadmete ümberkonfigureerimiseks peate sageli tegema peaaegu samu toiminguid. Alustame neist:
- Avame arvutis mis tahes brauseri, millega meie seade on ühendatud.
- Sisestage aadressiriba abil: 192.168.0.1, 192.168.1.1. Enamasti on need täpselt need aadressid, kui ruuteri tagaküljel või juhistes on mõni muu sarnase vorminguga numbrikood, kuid need ei sobi, proovige see sisestada.
- Järgmisena avaneb aken väljadega "Sisselogimine" ja "Parool" (sisselogimine ja parool), mis tuleb täita vastavate väärtustega. Kui kasutame teatud tüüpi ühendusi, näiteks dünaamilist IP-d, ei pruugi neid andmeid vaja minna ja autoriseerimine toimub automaatselt.
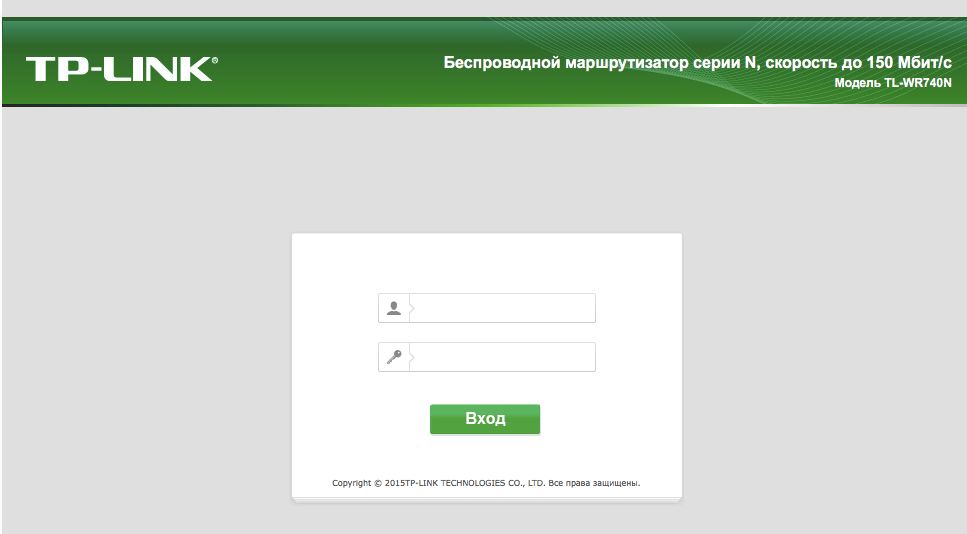
Seejärel muutub algoritm erinevate mudelite puhul veidi.
TP-Link
- Pärast autoriseerimist jõuame veebiliidesesse, kus peate valima vahekaardi "Traadita režiim" ja seejärel "Traadita režiimi seaded".

Avage traadita ühenduse sätted
- Edasi on kõik üsna lihtne. Nime tähistame vastavas veerus või pigem leiutame selle, seejärel avage vahekaart "Traadita kaitse".
- Määrasime krüptimistüübiks WPA / WPA2 ja tulime välja hea parooliga. Need kaks sammu tagavad meie andmete tõhusa kaitse.
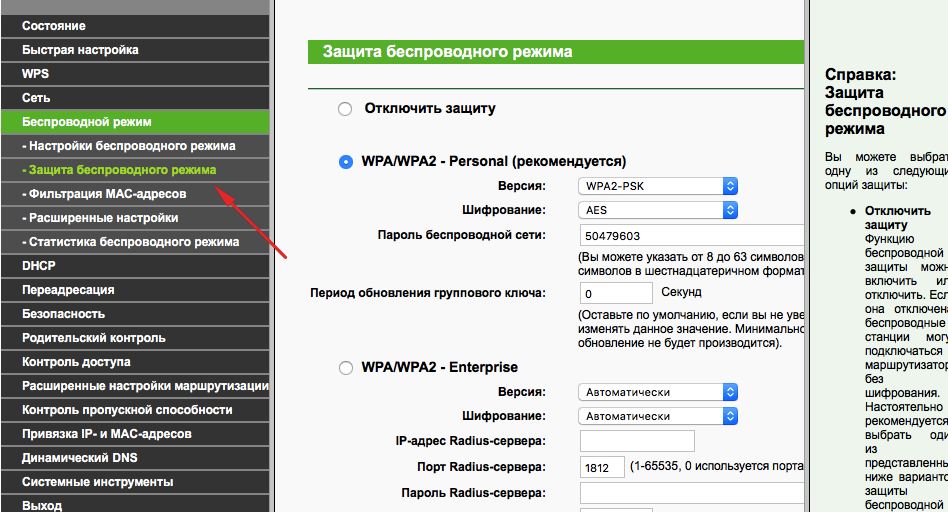
Panime WPA / WPA2
- Nüüd läheme vahekaardisüsteemi tööriistadesse, seal leiame "parooli".
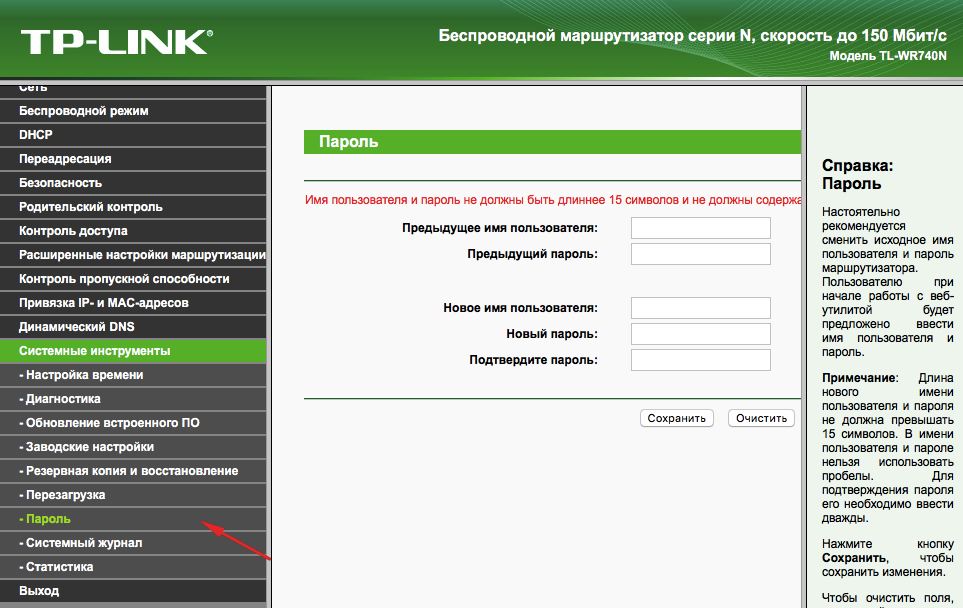
Määrake parool
- Kasutame vana parooli ja vana sisselogimist, et need uuteks muuta. Soovitav on uued üles kirjutada ja siis mitte kaotada.
Muideks
Ruuteri püsivara saate värskendada, kasutades TP-Linki ametlikku veebisaiti. Selleks leidke lihtsalt oma mudel sealt ja laadige selle püsivara värskendus alla. Seejärel ühendage seade Etherneti kaabli kaudu arvutiga. Ja seejärel valige vahekaardil "Süsteemiriistad" üksus, mis on seotud püsivara värskendamisega.
Pärast seda leidke seal nupp "Vali fail". Valige lihtsalt ametlikelt saitidelt alla laaditud fail.
Taastumine
Selle ettevõtte ruuterites on üks üsna mugav asi - võimalus luua varukoopia. Selleks minge jaotisse Süsteemiriistad / Varundamine ja taastamine. Seejärel vajutame vastava nimega nuppu, prügikasti laiendiga fail salvestatakse arvuti allalaaditavatesse failidesse. Seejärel saate sealt vanade seadete juurde naasta.
D-Link
Selle seadmega on kõik sama lihtne, kuid on ka väiksemaid muudatusi. Parooli muutmiseks peate siin leidma vahekaardi "Süsteem" ja selles "Administrator Password".
Siin saab WiFi seadistada umbes samamoodi. See tähendab, et valime vahekaartidel sobiva jaotise, ükshaaval paneme samad andmed, mille määrasime ülaltoodud juhistes. Noh, või mitte sama - otsustate ise.
Muude ühenduste konfigureerimiseks minge jaotisse "Võrk". Siin klõpsame nuppu "Lisa" ja lisame vajaliku ühenduse tüübi.
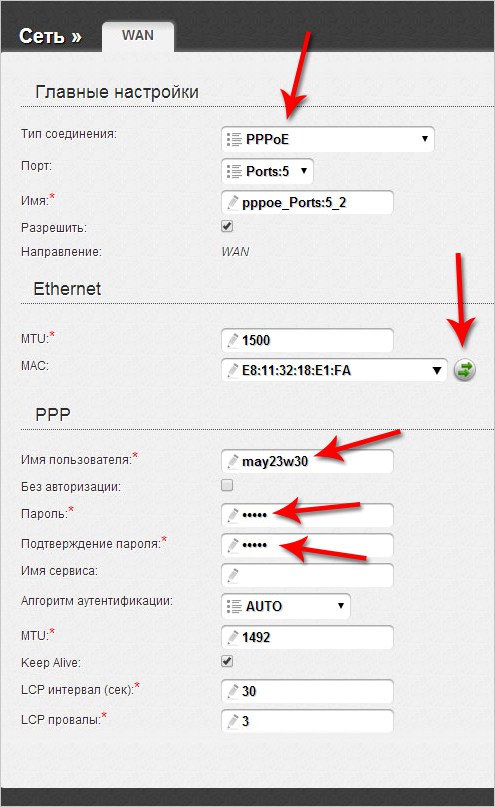
PPPoE puhul peate väljale MAC sisestama võrgukaardi numbri. Selle numbri saate teada helistades tehnilisele toele või kohaliku võrgu kaudu ühenduse olekus. Ülejäänud väärtused sisestatakse samamoodi: kasutajanimi, sisselogimine. Muud vaikeväljad
PPtP ja L2TP jaoks peate sisestama veel kaks väärtust: "MTU": 1372; teenuse nimi: IP / pakkuja või serveri nimi. Ülejäänud seaded jäävad samaks.
Automaatse IP-ühenduse loomisel sisestage võrgukaardi number uuesti välja MAC abil. Ja seejärel valige vastavates ridades automaatne IP- ja DNS-aadress. Pärast kõiki neid toiminguid peate kõigil juhtudel klõpsama nupul Salvesta ja taaskäivitama arvuti.
Taastumine
Seda tööd pole vaja iga kord teha, nagu TP-Linki puhul. Valige jaotisest Süsteem / Konfiguratsioon lihtsalt salvestusvool ja siis, kui peate uuesti seadistama, valige arvutisse salvestatud fail. See ei aita, kui olete pakkujat vahetanud, siis vajate täielikku ümberseadistamist.
Seega, nagu näete, pole ruuteri ümberseadistamisel midagi rasket. Peate lihtsalt teadma, kuidas avada veebiliides, millest kõik täidetakse.