Arvuti näeb Wi-Fi-d, kuid ei loo ühendust. Telefon (tahvelarvuti) ei ühendu Wi-Fi-ga, kirjutab "Salvestatud, WPA \ WPA2 kaitse
Tere!
Analüüsisin mõningaid kommentaare, mida külastajad saidile jätavad, kontrollisin päringuid ja sain aru, et Wi-Fi-ga ühenduse loomisel on väga levinud probleem, millest ma pole veel kirjutanud. Kuid saidile on jäetud palju kommentaare, milles palutakse selle probleemi lahendamiseks abi. Ma andsin seal midagi nõu, aga ma ei tea, kas mu nõuanne teid aitas (harva keegi kirjutab tulemustest 🙁).
Ja eile, Roman (Aitäh, lahke mees 🙂) jättis artiklile kommentaari, milles jagas teavet selle kohta, kuidas ta probleemi lahendas "Salvestatud, WPA\WPA2 turvalisus". See kommentaar aitas mul probleemis veidi orienteeruda ja otsustasin koguda kõik näpunäited selle vea lahendamiseks ühte artiklisse.
Probleemi olemus
Telefoni või tahvelarvuti ühendamisel (tõenäoliselt Androidis), kuni koduvõrk, või kuskil kohvikus ilmub võrgu nime kõrvale kiri "Salvestatud, WPA\WPA2 turvalisus". Ja aina enam ei juhtu midagi. Kui klõpsate sellel võrgul ja valite Et ühendada, siis ei juhtu midagi. Näete, kuidas see tõrge välja näeb, ülaltoodud ekraanipildil.
Ajendasin selle probleemi konkreetselt oma Asus RT-N13U Wi-Fi ruuteris ja proovisin telefoni ühendada HTC One V (Android 4.0) . Nii et sain selle kirja "Salvestatud, WPA\WPA2 kaitse". Ja kõik õnnestus esimesel korral. Kuidas? Jah, väga lihtne. Minu ruuteri seadetes „Mode traadita võrk” määrati olekusse Automaatne ja ma määrasin selle väärtuseks n Ainult. Salvestasin seaded, ühendasin telefoni Wi-Fi-st lahti, kuid see ei töötanud enam 🙂 .
Vea "Salvestatud, WPA\WPA2 kaitstud" peamised põhjused
Sõbrad, ma ei saa kõike kindlalt öelda ja anda nõu, mis toimib sajaprotsendiliselt, ma loodan, et saate aru. Kõik seadmed on erinevad, seaded on kõigil erinevad ja nüansse on palju rohkem.
Kuid proovin kokku koguda mulle teadaolevad põhjused ja nende lahendamise viisid, mille kaudu võib tekkida selline probleem traadita võrguga ühenduse loomisel.
Kui traadita võrguga ühenduse loomisel nägite oma telefonis silti "Salvestatud, WPA \ WPA2 kaitse" (võib olla veidi erinev), siis peaksite neid seadeid kontrollima (Soovitan kontrollida samas järjekorras):
Alustamiseks taaskäivitage ruuter.
Olen sellist probleemi juba korduvalt märganud: Internet telefonis lihtsalt lakkab töötamast, aga ühendus on olemas ja võrk hea. Lülitan telefonis Wi-Fi välja ja sisse, aga see ei loo enam võrguga ühendust, ütleb “Salvestatud, WPA2 kaitse”. Aitab ainult ruuteri taaskäivitamine.
- Määrake ruuteri seadetes õige piirkond
- Kontrollige, kas parool on õige WiFi võrgud
- Kontrollige (muutke) ruuteri seadetes traadita võrgu töörežiimi
- Kontrollige (muutke) krüptimise tüüpi ja turvatüüpi, muutke ruuteri seadetes parooli
- Katsetage kanali muutmist, kus teie traadita võrk töötab.
- Proovige muuta kanali laiust.
Ja nüüd kõigist punktidest üksikasjalikumalt
Seadsime ruuteri seadetes õige piirkonna
Väga sageli ilmneb see viga just seetõttu, et Wi-Fi seadetes on vale piirkond.
Tp-Linki näitel näitan teile, kuidas piirkonda muuta. Kui teil on mõne teise ettevõtte ruuter, muudetakse neid sätteid suure tõenäosusega samal lehel, kus on määratud traadita võrgu nimi ja muud sätted.
Minge juhtpaneelil vahekaardile Juhtmeta (Traadita režiim) ja vastupidine punkt piirkond märkige riik, kus te asute.
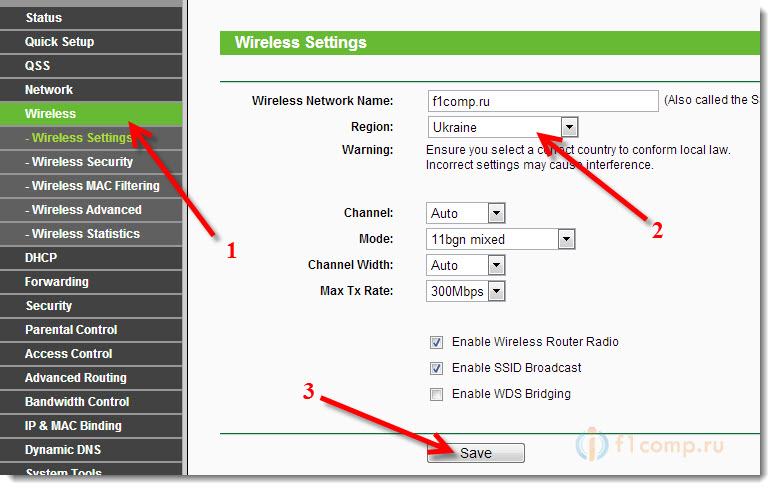 Salvestage sätted, klõpsates nuppu Salvesta(Salvesta) .
Salvestage sätted, klõpsates nuppu Salvesta(Salvesta) .
Kontrollige oma parooli ja ühendage uuesti
Võib-olla sisestasite lihtsalt parooli valesti (Tõsi, siis suure tõenäosusega tekib püsiühendus, ringis. Aga pead kontrollima), ja enne ruuteri seadetesse sisenemist soovitan teil seda kontrollida.
Küsite, kuidas ma saan parooli uuesti alles jätta, sest paroolinõuet ei ilmu. Peate ühenduse eemaldama. Klõpsake lihtsalt oma võrgul ja valige Kustuta.

Nüüd klõpsake uuesti oma võrgul ja sisestage oma Wi-Fi parool. Lihtsalt veenduge, et see on õige. Kui unustasite, vaadake parooli ruuteri seadetes või ühendatud arvutis (kui mõni). Loe lähemalt artiklist.
Traadita võrgu režiimi kontrollimine
Ma arvan, et see on peamine põhjus. Lihtsalt teie seade (telefon, tahvelarvuti) ei pruugi toetada töörežiimi, milles ruuter töötab.
Töörežiim on need arusaamatud tähed b/g/n, mida olete ilmselt juba ruuteri seadetes märganud. Proovige katsetada režiimide vahetamist. Ärge unustage pärast iga muudatust ruuterit taaskäivitada ja oma telefonis (tahvelarvutis) Wi-Fi välja / sisse lülitada.
Siin ma olen, määrake automaatse asemel n Only ja ilmus tõrge. Ja kui teie seadetes on näiteks juba n Ainult? Siin on teie probleemid.
Muutke krüptimise / turvalisuse tüüpi, parooli
Võib juhtuda, et teie seadmele lihtsalt ei meeldi ruuteri kasutatav turbe või krüpteering. Või ei meeldi parool.
Soovitan määrata järgmised väärtused:
WPA/WPA2 – isiklik (soovitatav)
Versioon: WPA-PSK
Krüpteerimine: AES
PSK parool (võti) - vähemalt kaheksa tähemärki ja ainult numbrid.
Salvestame, taaskäivitame ruuteri, kustutame ühenduse telefonist ja loome uue parooli sisestamisega ühenduse.
Katsetamine kanaliga, millel Wi-Fi võrk töötab
Muidugi ebatõenäoline, kuid see võib olla. Selle kohta, mis on traadita võrgu kanal, kuidas seda muuta ja miks, kirjutasin artiklis -.
Proovige katsetada ja vaadake, kas see aitab.
Kanali laius
Sellel on mõte Wi-Fi seadistamine ruuter, kuidas Kanali laius. Kui sul on näiteks TP-Link ja menüü on inglise keeles, siis kutsutakse seda Kanali laius.
Seal saab valida mitu valikut: Auto, 20MHz ja 40MHz – oleneb ruuterist. Proovige esmalt installida Automaatne(või Asus 20MHz / 40MHz), kui ei aita, siis eraldi.
Kust saab kanali laiust muuta?
Minge ruuteri sätetesse aadress 192.168.1.1 või 192.168.0.1, sisestage sisselogimine / parool - vaadake ruuteri allosa).
Asus
Mine vahekaardile Traadita võrk ja muutke väärtust vastupidiseks Kanali laius.

TP link
Tab Juhtmeta – Traadita ühenduse seaded, lõik Kanali laius.

Ärge unustage oma seadeid salvestada ja ruuterit taaskäivitada.
Järelsõna
Kirjutasin kõik, mida tahtsin. Loodan väga, et minu nõuanne aitab teid. Saate sellest probleemist lahti ja saate oma telefoni või tahvelarvutiga sõpru WiFi ruuter 🙂 .
Võib-olla teate sellele probleemile muid lahendusi, jagage neid kommentaarides - olen tänulik!
Mind üllatasid alati veidi sellised küsimused, milles nad kirjutasid, et avatud (turvata) Wi-Fi võrguga ühendamisel internet ei tööta. Või telefon, sülearvuti, tahvelarvuti ja muud seadmed keelduvad üldiselt avatud Wi-Fi-ga ühenduse loomisest. Küsis nõu, mida selle probleemi lahendamiseks ette võtta.
Ja täna nägin meie foorumis sõnumit, milles on kirjutatud, et telefon tabab paroolita Wi-Fi, loob sellega probleemideta ühenduse, kuid Internet ei tööta. Seejärel analüüsisin veidi saidi kommentaare ja mõistsin, et küsimus on väga populaarne ja ma pole sellel teemal veel artikleid kirjutanud. Parandan nüüd olukorra.
Nüüd selgitame välja, miks on probleeme kellegi teise, ehkki avatud traadita võrkudega ühenduse loomisel. Püüame välja selgitada, kas sellega saab midagi ette võtta ja kui saab, siis mida.
Tahan kohe kirjutada, et kaalume Interneti-ühenduse ühendamise ja toimimisega seotud probleeme välismaiste traadita võrkude kaudu, mis pole parooliga kaitstud ja millega saate ühenduse luua.
Kõik probleemid, mis tekivad oma võrkudega ühenduse loomisel, on hoopis teine lugu. Lihtsalt selle või selle vea lahendamiseks on rohkem võimalusi, kuna teil on juurdepääs ruuteri enda sätetele.
Ükskõik kui kurb see ka ei kõlaks, aga kui teie nutitelefon, tahvelarvuti, sülearvuti vms ei taha avatud Wi-Fi-ga ühendust luua või Internet ei tööta pärast ühenduse loomist, siis tõenäoliselt parandage see olukord kuidagi, tehke seda ei õnnestu. Kuskil 90% juhtudest peate seda mõõtma. Kirjutasin midagi kurba.
Miks? Jah, kuna me ei tea, milline pääsupunkt see on, kelle see on, kuidas see on konfigureeritud, ja mis kõige tähtsam, meil pole juurdepääsu selle ruuteri sätetele, kuna see pole meie, vaid naaber, mingi pood, kohvik vms. Minu meelest on see arusaadav ja loogiline.
Siin on näiteks küsimus, millest kirjutasin artikli alguses:
See jäi meie foorumisse sellesse lõimesse: ma ei saa ühendust avatud ja turvamata võrguga.
Küsimus on hea, aga kas sa arvad, et sellele küsimusele on võimalik midagi sisuliselt vastata? Ma arvan ka, et mitte. Võib-olla on asi selles, et internet pole tasuline. Ühendus on olemas, kuid Internet ei tööta. standardne olukord. Võib-olla on seal mingi blokeerimine lubatud või ei meeldinud telefonile kanal, millel see töötab.
Tooksin välja kaks peamist probleemi. Nende põhjal jagame artikli ära. See muudab selle lihtsamaks ja arusaadavamaks.
See on ilmselt kõige populaarsem küsimus. Sülearvutites (ja lauaarvutites) võib see olla tõrketeade "Windows ei saanud ühenduse luua..." või midagi muud.
Mobiilseadmetes (telefonid, tahvelarvutid) võib see olla püsivalt IP-aadressi hankimine…” (muide, sülearvutite puhul võib ka see “Identifitseerimise…” probleem ilmneda), “Salvestatud, WPAWPA2 kaitse”. Võib esineda ka muid vigu.
Kui te ei saa ühendust luua, peate mõtlema, miks see võrk pole kaitstud. Jah, on inimesi, kes lihtsalt unustavad seda teha või ei pea seda tegema. Nad lihtsalt lasevad kõigil oma internetti kasutada (see on nii koduste levialade puhul). Kuid olen kindel, et enamikul juhtudel pole parooli, kuna MAC-aadresside järgi filtreerimine on seal lubatud (lugege näpunäiteid traadita võrkude turvamiseks). Mis kaitseb isegi paremini kui parool.
Mida saate teha?
Reeglina ei ole turvamata võrkudega ühendamisel signaali tugevus kuigi hea. Vaadake, et võrgutasand oleks vähemalt kaks jaotust. Vastasel juhul võivad ühenduse probleemid tekkida just nõrga signaali tõttu.
Kui ühendate sülearvuti (tavaline adapteriga arvuti), siis veenduge selles atribuutides juhtmevaba adapter, määrati IPv4 protokollis IP-d automaatselt vastu võtma. Nagu nii:
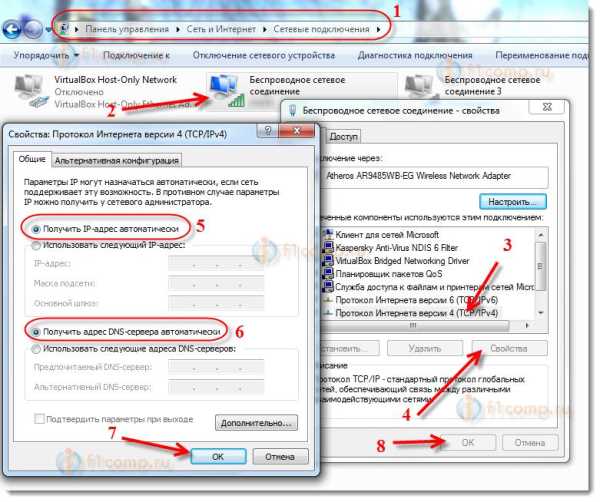
Näitasin Windows 7 näitel. Windows 8-s on kõik täpselt sama.
Kui probleemi täheldatakse mobiilseadmetes, mis töötavad Android OS-i või iOS-iga (iPhone, iPad), siis ma isegi ei tea, mida nõustada. Välja arvatud see, kuidas signaali taset jälgida. Tundub, et pole mingeid erisätteid, mis ühendust segaksid.
Internet ei tööta, kui on ühendatud turvamata Wi-Fi-ga
Noh, teine probleem on siis, kui kõik on ühendatud, kuid Internet ei tööta.
Sülearvutis on olek "Interneti-juurdepääs puudub" ja kollane kolmnurk võrgu oleku kõrval (Windows 8 puhul on olek "Piiratud"), samas kui mobiilseadmetes Internet lihtsalt ei tööta ja Wi -Fi ikoon on tõenäoliselt hall, mitte sinine (sõltub operatsioonisüsteemist, püsivara versioonist jne).
Kuidas probleemi lahendada?
Kui probleem on arvutis, kontrollige IP-sätteid, nagu näitasin ülaltoodud ekraanipildil. Keelake viirusetõrjed ja tulemüürid, need võivad blokeerida juurdepääsu Internetile.
Kui probleem on sisse lülitatud mobiilseade, seejärel kontrollige, kas käsitsi puhverserveri sätted on lubatud. Kuidas seda teha, kirjutasin selles artiklis (pärast pealkirja "kontrollige, kas puhverserver on keelatud").
Muudel juhtudel on probleem tõenäoliselt ruuteri enda küljel. Või ei tööta teie seade ruuteri seadetes määratud parameetritega.
Järelsõna
Nagu ma eespool kirjutasin, kui telefon ei ühendu võrguga, siis tõenäoliselt ei saa te midagi teha. Kui ühendub, aga internetiühendus puudub, siis täpselt sama. Võrk pole meie oma, me ei tea, mis sellel viga on, me ei saa seadeid muuta. Peaaegu kõik Wi-Fi-ga tekkivad probleemid on pääsupunktide enda süü. Ja kui proovite midagi parandada, peate muutma nende sätteid. Eeldusel, et teie seade töötab teiste võrkudega normaalselt.
Kui teil on selles küsimuses midagi lisada, saate seda teha allolevates kommentaarides. Sinna saate ka oma küsimused postitada.
1. Taaskäivitage ruuter ja kontrollige, kas kaablid on õigesti ühendatud
Kui kasutate ühendamiseks kaablit, kontrollige, milliste portidega on võrgupistikud ühendatud. Interneti-teenuse pakkuja pakutav Interneti-kaabel peab olema eraldi pesas. Tavaliselt asub see mõnel kaugusel ülejäänud portidest või on tähistatud erineva värviga (sageli sinine).
Pärast seda taaskäivitage ruuter. See toiming tuleks läbi viia olenemata sellest, kas ühendate ruuteriga traadiga või traadita võrgu (WiFi) kaudu. Seadme taaskäivitamiseks kasutage seadme enda nuppu "Toide" või "On / Off". Ruuteri väljalülitamiseks vajutage nuppu ja 10–15 sekundi pärast uuesti sisselülitamiseks. Kui tagapaneelil pole eraldi lähtestamisnuppu, ühendage seade vooluvõrgust lahti, eemaldades toiteallika pistikupesast. 30-40 sekundi pärast lülitage seade uuesti sisse ja pärast laadimist kontrollige, kas arvuti ruuterit näeb.

2. Käivitage ühenduse diagnostika
Käivitage Windowsi juhtpaneel arvutis, kus teil on probleeme ühenduse loomisega. Valige võrgu juhtimiskeskuses ekraanipildil märgitud menüüelement.
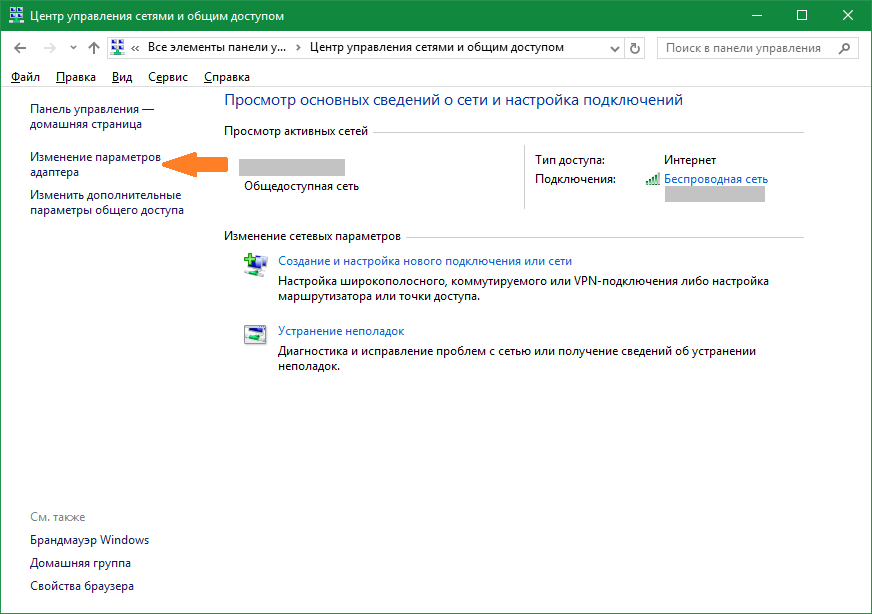
Otsige üles vajalik võrguadapter, paremklõpsake sellel ja käivitage diagnostika. Windows proovib tuvastada ühenduse ajal ilmnenud probleemi. Kui probleem leitakse ja kõrvaldatakse edukalt, teavitab süsteem teid, et probleem on lahendatud. Seejärel ühendage uuesti ja arvuti näeb ruuterit.
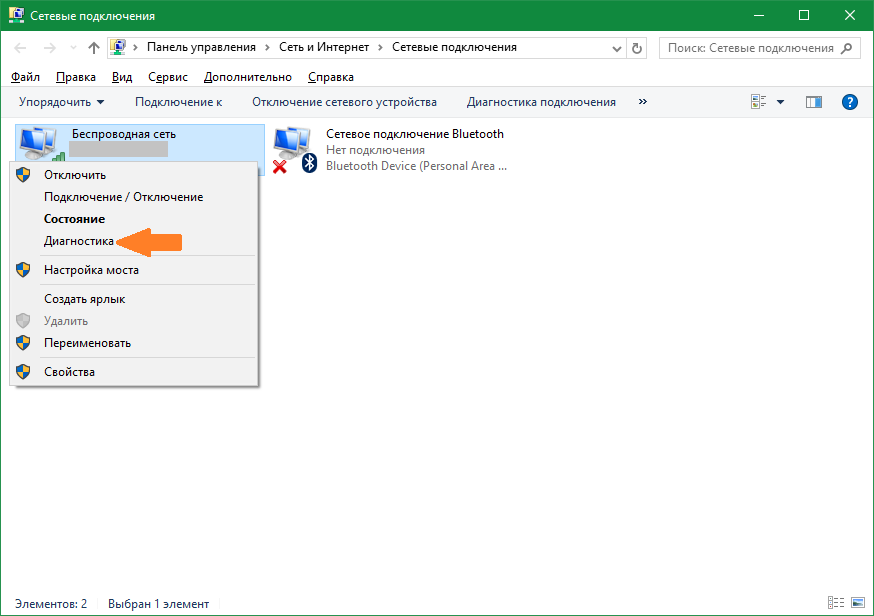
Tähtis! Võrgu diagnostika võib võtta mitu minutit. Soovitame tõrkeotsingu protsessi mitte katkestada.
3. Kasutage teist tüüpi ühendust
Kui eelmised sammud ei aidanud, proovige koduvõrguga ühendust luua muul viisil. Kui kasutate kaabelühendust, ühendage WiFi kaudu ja vastupidi. See meetod võimaldab teil tõrke lokaliseerida ja seda edasiselt parandada. Puuduste hulgas võib märkida, et lauaarvutid on harva varustatud WiFi adapter, nii sageli saate seda meetodit kasutada ainult sülearvutis. Diagnostika jaoks saate kasutada teist arvutit. See aitab kindlaks teha, kus viga ilmneb - arvutis või ruuteris.

4. WiFi kasutamisel kontrolli, kas võrgu nimi on avatud
Kui võrk on peidetud, ei pruugi arvuti kodust WiFi-d leida. Sellised võrgud ei saada oma nime (SSID) ümbritsevatele traadita seadmetele. Peidetud võrguga saate ühenduse luua pärast selle nime ja volituse sisestamist (kui krüpteering on olemas). Kontrollige voolu wifi seaded Saate kasutada ruuteri veebiliidest. Ühendage ruuteriga kaabliga ja veenduge, et ühendus on loodud (arvuti näeb seda). Pöörake ruuter ümber ja vaadake selle alumiselt küljelt administraatoripaneelile sisenemise aadressi ning kasutajanime ja parooli. Minge brauseris määratud aadressile, sisestage andmed konto ja leidke oma traadita võrgu sätted.

Seadete hulgas on ruut, mis vastutab traadita võrgu nime nähtavuse eest. Erinevate tootjate ruuterites nimetatakse seda erinevalt, näiteks "Tee võrk peidetuks", "Peida SSID", "Peida võrgu nimi". TP-Linki ruuterites nimetatakse soovitud üksust "Luba SSID leviedastus" ja selle leiate menüüst "Traadita režiim -> Traadita ühenduse sätted". Muutke seda sätet, taaskäivitage ruuter ja proovige uuesti ühendada.

5. Veenduge, et teie arvuti Etherneti port töötab
Ühendage Interneti-kaabel otse arvutiga, ilma ruuterit kasutamata. Kui ilmub Interneti-juurdepääs, ei näe arvuti ruuterit ruuteri enda probleemide tõttu. Vastasel juhul, kui Interneti-ühendust ei kuvata, võib tõrge ilmneda arvuti võrgukaardi probleemide tõttu. Soovitatav on võrgukaardi draiver uuesti installida või see välja vahetada.

6. Vahetage võrgukaabel välja
Võrgukaabli rike on üks levinud põhjused, mille abil arvuti ruuterit ei näe. Kaabli purunemine on tavaliselt seotud füüsiliste vigastustega, mida pole alati lihtne märgata. Juhet võivad kahjustada lapsed või lemmikloomad, selle võib läbi ukse lasta või põrandaliistu kinni pigistada. Proovige arvuti ruuteriga ühendamiseks kasutada teist Etherneti kaablit.

7. Sisestage võrgukaabel ruuteri teise porti
Probleemi põhjuseks võib olla mõne seadme LAN-pordi rike. Kaasaegsed ruuterid on varustatud mitme Etherneti pordiga, tavaliselt neljaga. Katkesta ühendus võrgukaabel, millega ruuter ühendub arvutiga, kasutatavast sisendist ja ühenda naabersisendiga. Kui arvuti ikka ruuterit ei näe, proovige ühendada juhe teise porti. Kui ühendus õnnestub, süttib ruuteri korpusel vastav LAN-indikaator.

Märge! Kaableid on soovitatav ruuteriga ühendada ainult siis, kui toide on välja lülitatud. Vastasel juhul on oht seadet kahjustada.
Mida teha, kui ükski meetod ei aidanud
Kui olete proovinud kõiki veaparandusmeetodeid ja arvuti ikka veel ruuterit ei näe, taastage ruuteri tehaseseaded. Vajutage seadme tagaküljel nuppu "Reset" ja hoidke seda 10-20 sekundit all. Kui nupp on sisemine, kasutage selle vajutamiseks kirjaklambrit. Pärast edukat tehaseseadetele lähtestamist proovige uuesti ühendust luua.

Kui see meetod ei aita, võtke ühendust teeninduskeskus. Enamasti lahendatakse probleem seadme vilkumisega, kuid kodus tegemine on üsna keeruline, sest. Arvuti ei näe ruuterit.
Tähtis! Enne ruuteri remonti viimist veenduge, et probleem on seotud sellega, mitte teie arvutiga. Proovige ühendada seadmega teise arvuti või sülearvuti kaudu.
Õpetusvideo: Sülearvuti ei näe kodust wifit