Mida ei saa e-kirjale kinnitada: Saada kaustad, arhiivid ja muud failid
Kui teil on küsimus, et te ei saa e-kirjale lisada, siis pöördusid aadressile. Esmapilgul on küsimus üsna keeruline, kuid kui see peaks põhjalikult sorteerima, on kõik paigas.
E-posti ajalugu
Enne kui me ikka aru, mida te ei saa lisada e-kirja, pakume sulle väike lugu. E-kiri selline ilmus 1965. aastal. Siis loodi postiprogramm esimest korda. Mõnede tehnoloogiate puudumise tõttu oli süsteem mõnevõrra ebatäiuslik. Hiljem lõid nad kirjaserveri, mis tulid sõnumid.
Teiste e-posti süsteemide tulekuga hakkas Mail Gateway toimima. Populaarne Hotmaili teenus kaubanduslikel eesmärkidel on kasutatud alates 1994. aastast. Seejärel märgistati see sündmus internetiteenuse pakkujate vabastamiseks.
Juba 1997. aastal teenis Post Service Yahoo, Mail.ru hakkas selle taga töötama ja juba läbi aasta nad läksid tööle "Yandex". 2004. aastal on ta teenuste märtsis oma Gmailiga Google'i lõpetanud.
Regulaarsete failide saatmine
Kas on võimalik lisada faili e-kirjale? Saab. Enne sõbra või kolleegi aruande saatmist, fotode või heli saatmist peate kõigepealt looma sarnase materjali. Te teate, et teksti saab luua "Notepad" või Microsoft Office Wordis. Arvutustabeli Teha Excelis. Esitlus on loodud Power Pointis.
Kõiki peamisi dokumendivorminguid saab e-posti teel kergesti saata. Selleks peate minema saidile, ütleme: "Yandex", sisestage oma e-posti aadress, sisestage sisselogimine ja parool. Vajutage nuppu "Kirjutage" või muid sarnaseid võimalusi. Ülaosas peate sisestama e-posti aadressi, millele tulevane kiri läheb. Alltoodud joonis täpsustage sõnumi teema, ütleme, kas soovite aruande saata, kirjutada "aruanne", aga kui saate neid määrata. Seda tehakse selleks, et avada e-kiriTeie tuttav nägi kohe kirja sisu. 
Niisiis, siis teil on palju ruumi kirjutada, oletame, selgitada faili või lihtsalt tutvustada ennast. Ja allpool lükkab nupp siin ja see ilmub siia leiate oma faili, mis asub arvutis. Saatmise materjal on parim töölauale ülekandmiseks, nii et te ei pea otsima kõiki kaustuid.
Pärast seda, kui fail on serverisse laaditud, näete selle kõrval olevat märki. Nüüd saate saata kirja. Selleks allpool klõpsake nuppu "Saada". Ja nüüd me mõistame, et e-kirjale on võimatu lisada.
Kuidas lahendada kaustu?
Vähesed inimesed teavad, kuid kausta ei saa e-kirjale kinnitada. Kui äkki on teil vaja saata terve hulk fotosid, dokumente ja helisalvestisi, siis peate sellise kontseptsiooniga tutvuma arhiivina. See on see teenus, mis võimaldab teil saata mitu faili ühe dokumendiga.
Kes on mida?
Arhiiv on fail, mis sisaldab kõiki vajalikke andmeid, mis omakorda pressitakse ja vähendatakse lõpliku suurusega. Viimane on vajalik, et kogumaht sobib postiprogrammi serveri allalaadimiseks. Arhiivi avamiseks peate selle dialoogiboksis klõpsama kõik vajalikud failid. Igaüks neist saab kindlaks määratud kausta. 
Protsess ise on loodud selleks, et tagada kõikide failide ülemääraste andmete surutud, muutudes seeläbi väiksemaks kogumahust. Huvitav fakt: Parim jätkusuutlik kokkusurumine tekstifailidNad võivad muutuda alla 90%. Kuid helifailidel ja erinevatel piltidel ei ole täiendavaid andmeid, nii et nende kogumaht arhiivis jääb samaks.
Kuid see ei tähenda, et kui fotod ei ole kokkusurutud, ei pea nad saadetiseks arhiveeritud. Lõppude lõpuks on üks fail palju lihtsam saata kui 20. Jah, ja saaja alla laaditakse lihtsalt postiprogrammi serverist vaid ühe faili.
Niisiis, me teame, et kausta on võimalik lisada e-posti aadressile. Ja seetõttu me läheme sellele, eraldame kõik failid hiirega ja klõpsake "Arhiiv". Neid kogutakse meie ühes failis ja valmis saatma.
Õppetund: "Töö nimekirjade tekstiredaktoris."
Õppeliigi: uue materjali selgitus.
Õppeliik: teoreetiline õppetund töökoja elementidega.
Tundi eesmärk:
Haridus: õpilaste teadmiste moodustamine tekstiredaktori kohtumise ja peamiste võimaluste kohta Microsoft Word.teksti struktureerimise meetodite omandamine; on idee nimekirjade eri liiki, määrates märgitud ja nummerdatud nimekirjad;
Arendamine: tähelepanu, mälu, loogilise mõtlemise, iseseisvuse arendamine;
Haridus: infokultuuri, distsipliini, täiuslikkuse, enesekindluse kasvatamine.
Klasside ajal
Korraldamine aega.
Teadmiste tegelikkus
Loetlege loomise sammud tekstisõnumiskirja. (Esialgu dokumentide parameetrid on täpsustatud: paberi suurus, orientatsioon, välja suurus. Seejärel valitakse dokumendi kuvamisrežiim. Pärast teksti kogumit on see vormindatud.)
Kirjeldage toimingute jada dokumendi lehe suuruse ja orientatsiooni reguleerimiseks, dokumendi väljade suurusest. ( Ava dialoogiboks -Faili / lehe parameetrid . Vahekaardil Paberiformaadis valige rippmenüüst A4-vorming (210x297 mm). Määra paber orientatsioon -Raamat (Kasutatakse vaikimisi). VahekaardilAla Väljad)
Kuidas fondi suurus komplekt? ( PaneelilVormindamine Asub valdkonnasSuurus Kui pakutakse välja lubatud fondi väärtuste loetelu. Konkreetse väärtuse valimine võimaldab sisestada installisaitide andmeid, kas muuta valitud sõna või sümbolist fondi suurust)
Milliseid meetmeid saab teksti redigeerimisel teha? ( Sõltuvalt kasutaja tegevuse valest täitmisest saate valida erinevaid redigeerimisliike: sisestada, asendada, lohistada, kopeerida jne.)
Kirjeldage tekstifragmendi vahetamisel kasutajate tegevuste järjestust. ( Valige teksti fragment ja sisestage klaviatuurilt andmed või sisestage lõikepuhvrisse kopeeritud varajase fragmendi. Kui objekt asendatakse fragmendi liigutamisega, siis pärast fragmendi valimist eemaldatakse ja liigutatakse eelnevalt valitud fragmendi algsesse asendisse..)
Kirjeldage drag -dropi meetodit (inglise keelest. Keeramine-ja visata) (hiire lohistamine). ( Valitud fragmendi liigutamiseks on vaja paigaldada hiirekursorit ja hoides vasakpoolse nupu alla, liigutage hiirt; Valitud fragmendi kopeerimiseks vajutatakse klahviCtrl Ja fragment liigub uuele kohale.)
Teoreetiline materjali materjal.
Et suurendada teksti dokumendi suuremat selgust, on vaja seda struktureerida. Üks neist funktsioonidest on loomine Loetelu. Vaatlusalune redaktoris saate luua märgistatud ja nummerdatud nimekirju. Esimest kasutatakse individuaalsete tekstifragmentide loetellu ja jaotamisel, teised kasutatakse esitluse protseduuri määramiseks.
Teksti loendit peetakse elemendiks. Loendi loomiseks on vaja rõhutada lõikeid, et teha loendi elemendi tegemiseks või kursori seadmiseks sellesse kohta, kust nimekiri algab. Seejärel helistage käsule Vorminda / nimekiriMis kutsub dialoogiboksi Loetelu.
Loendi loomiseks sümbolite (markerid), peate valima vooderdisse Märgitud. Iga element nimekirja kaubamärkidega on esile tõstetud väikese ikooni, mis asub vasakul pool element ise. Kavandatud võimaluste hulgas peaksid kaubamärgid valima sobiva (klõpsake seda hiirega) ja klõpsake nuppu Okei.
Märgi tüübi muutmiseks nuppu saate kasutada nuppu Muutuma. Ilmub aken Märgistatud nimekirja muutminemis sisaldab täiendavaid märke. Kui vajutate nuppu Marker Ilmub dialoogiboks SümbolKui saate valida ükskõik milline märki nimekirjamärgina. Raam Markeri asukoht Vahemaa vasakult serva lõigu märgi on seatud. Raam Teksti asukohtmäärab kaugus lõike vasakus servast vasakult serva teksti vasakule servale loendis.
Numeratsiooniga nimekirjade loomiseks kasutatakse sisestamist Nummerdatud Dialoogikast Loetelu. Kavandatud numeratsioonivalikute hulgas peate valima sobiva, klõpsake Okeija loend luuakse. Kui sisendkursor on nimekirjas, iga vajutage SISENEMA Loob uue nummerdatud loendi elemendi. Uue elemendi lisamisel loendis või loendi numbri elemendi eemaldamine Õigesti automaatselt.
Oma numeratsioonivahendi loomiseks klõpsake nuppu. Muutuma. Ilmub aken Nummerdatud loendi muutmine. Valdkonnas Number formaat Tekst on määratud enne ja pärast loendi elemendi arvu :) Or. Valdkonnas Numeratsioon - numeratsiooni stiil ja valdkonnas Algab... näitab numbrit (või täht), millest nimekiri peaks algama. Nimekirja fondi numbrite muutmiseks kasutab üksuse elementi nuppu Font.
Saate kiiresti luua nimekirju märgid ja numbrid kasutades nuppe ja tööriistaribal:
Mitme pesitsemistasemega loendi loomiseks kasutatakse vooderit Mitmetasandiline Dialoogikast Loetelu.
Toimetaja jälgib automaatselt nimekirjade numeratsiooniprotseduuri. Ühe elemendi (punkt) eemaldamisel väheneb uue objekti sisestamisel järgmiste lõigete arv - numbreid suurendatakse.
Kontekstimenüü võimalusi saate nimekirjade loomiseks kasutada. Selleks eristatakse vajalikud lõiked, hiir paigaldatakse valitud fragmendi sees ja käsk on valitud. Loetelu Kontekstimenüüs.
Praktilise ülesande täitmine.
Esimene meetod: seadistage loendi parameetrid tekstikomplekti käigus.
Näidik tekst nummerdatud nimekirjaga
Teabe edastamine;
Käivitage Microsoft Word Texti redaktor.
Sisestage teksti esimene string, klõpsake nuppu.
Klõpsake nuppu Tööriistaribal NumeratsioonJoonis 1 ilmub (kui vajutate nuppu Marker Esimene marker ilmub järjest).
Sisestage esimese elemendi tekst ja klõpsake nuppu. Sisendpunkt liigub järgmisele stringile, mis saab kohe järjestuse numbri (2.3 jne) või ilmub uus markerikoon.
Nimekirja peatamiseks järgmisel real klõpsake uuesti. Numeratsioon (või Marker) Vastava loendi elemendi eemaldamiseks stringist.
Valmis nimekirja konverteerimine nummerdatud märgitud. Selleks valige kõik loendi elemendid (romaadina) ja klõpsake Marker. Pange tähele, kuidas nimekirja vaade muutub.
Teine meetod: loendi parameetrite ületamine pärast teksti kogumit.
Sisestage tekst vastavalt allpool esitatud proovile.
3 ... 6 rida (tulevaste loendi elemendid) Sisesta üksikute lõigetena, vajutades iga rea \u200b\u200blõpus võtit.
Näidistekst
Teabemenetluse elementaarsed toimingud hõlmavad järgmist:
Kogumine, teabevahetus, arvuti sisend;
Teabe edastamine;
Teabe säilitamine ja töötlemine;
Teabe esitamine kasutajale.
Täiendavad ülesanded.
Valige sõnad (ühetasandiline ja mitmetasandiline) järgmistes proovides.
Koopia.
Teksti lohistamise meetodi kopeerimine
Määrake tekst, mida soovite kopeerida ja selle sihtkohta.
Tõstke tekst esile ja lohistage hiire nupu vajutamisel uuele kohale. Vabastage hiire nupp, kus ilmub kopeeritud fragment.
Avage menüüs valige üksus Koopia.
Teksti lohistamise meetodi kopeerimine
Tõstke tekst esile ja lohistage hiire nupu vajutamisel uuele kohale. Vabastage hiire nupp, kus ilmub kopeeritud fragment.
Avage menüüs valige üksus Koopia.
Määrake tekst, mida soovite kopeerida ja selle sihtkohta.
Teksti lohistamise meetodi kopeerimine
Määrake tekst, mida soovite kopeerida ja selle sihtkohta.
Tõstke tekst esile ja lohistage hiire nupu vajutamisel uuele kohale. Vabastage hiire nupp, kus ilmub kopeeritud fragment.
Avage menüüs valige üksus Koopia.
Teksti lohistamise meetodi kopeerimine
Tõstke tekst esile ja lohistage hiire nupu vajutamisel uuele kohale. Vabastage hiire nupp, kus ilmub kopeeritud fragment.
Avage menüüs valige üksus Koopia.
Määrake tekst, mida soovite kopeerida ja selle sihtkohta.
Teksti lohistamise meetodi kopeerimine
Määrake tekst, mida soovite kopeerida ja selle sihtkohta.
Tõstke tekst esile ja lohistage hiire nupu vajutamisel uuele kohale. Vabastage hiire nupp, kus ilmub kopeeritud fragment.
Avage menüüs valige üksus Koopia.
Teksti lohistamise meetodi kopeerimine
Määrake tekst, mida soovite kopeerida ja selle sihtkohta.
Tõstke tekst esile ja lohistage hiire nupu vajutamisel uuele kohale. Vabastage hiire nupp, kus ilmub kopeeritud fragment.
Avage menüüs valige üksus Koopia.
Õppetundi kokkuvõte.
Millised on nimekirjad? ( Probleemselt lugedes suurte mahtude tekste, kui erinevaid nähtavuse vahendeid ei kasutata. Nimekirjad võimaldavad teil struktureerida teoreetilist materjali ja suurendada tekstiobjektide nähtavust).
Milliseid nimekirju te teate? ( Eristatakse kahte tüüpi nimekirju: nummerdatud ja märgistatud).
Mis vahe on märgistatud nimekirja vahel nummerdatud? ( Markded nimekirjad kasutatakse loetletud ja valik üksikute tekstifragmentide. Nummerdatud nimekirja kasutatakse esitluse korra määramiseks.).
Reeglina on mõni teave kõige parem kujutada nimekirjaks. Nimekirjade tüübid võimaldavad teha seda võimalikult mugavana. Kui kasutaja näeb tahke teksti, siis ta loeb ebamugav.
HTML-nimekirjade tüübid
Nimekirjad nummerdatud ja märgistatud, mida nimetatakse ka mõõta.
Nummerdatud nimekirjas kasutavad Araabia, Rooma numbrit, tähti ja kõike muud, tänu sellele, kellele saate nimekirja teha.
Kohaldage erinevaid markereid (punktid, ringid, ruudud, nooled jne).
Anname näiteid tüüpide sorteerimispunktidest nimekirjades.
Ülaltoodud joonis on näidatud lihtsad ühetasandilised nimekirjad. Kuid dokumentides saab kasutada mitmetasandilisi dokumente. Tasemed võivad olla lõpmatu arv.
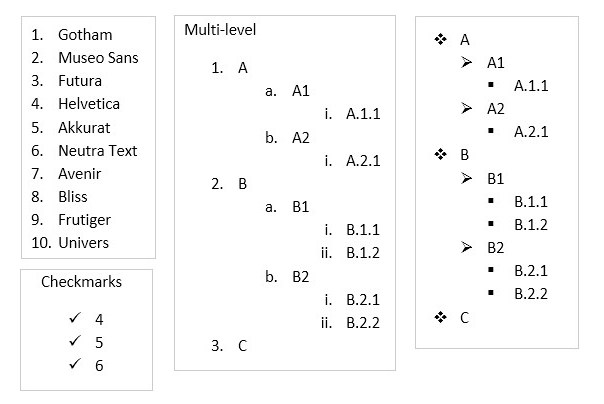
Ülaltoodud joonis näitab, millised mitmetasandilised nummerdatud ja märgistatud nimekirjad võivad olla.
Loovutama
HTML on nimekirja loomiseks väga lihtne. HTML-märgistuse nimekirjade tüübid on väga sarnased. Need erinevad ainult esialgses ja viimases sildis. Nimekirjad ise tähistavad sama tag. Siin te ei ole segaduses.
Kaaluge nummerdatud nimekirja loomise näidet:
See kood on piisav, et olla tavaline nimekiri araabia numbritega. See sorteerimisvalik on vaikimisi määratud. Muud võimalused kaaluvad veidi kaugemale.
Märgistatud nimekiri näeb välja selline:
Erinevus seisneb selles, et OL-tag on seatud nummerdatud noteerimiseks ja mõõta - ul.
Sõna nimekirjad
Sõnaredaktoris luuakse nimekirjad täpselt sama. Veelgi enam, mõned on võime eksportida sisu "sõna". Need nimekirjad on seal täielikult üle kantud ja täidetakse asjakohased sildid.
Kui teil on teie enda jaoks raske HTML-i moodustamise korral raske, saate selle esimese sõna redaktoris kõigepealt luua. Seejärel edastage see HTML-märgis.
Mõtle, kuidas luua nimekirju Microsoft Wordis. Seal on spetsiaalne paneeli "nimekiri". Nimekirja tüübid jagatakse seal rühmadeks.
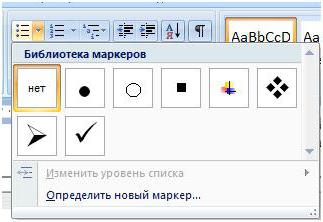
Kui klõpsate mõnele tüübile, pakutakse sorteerimisvalikuid kohe. Eespool esitatud joonis on esitatud mõõdetud loendi märgistamise tüüp. Sama muude võimaluste puhul.

Kui raamatukogu avab mitmetasandilise nimekirja, saate näha segatud sorteerimist.
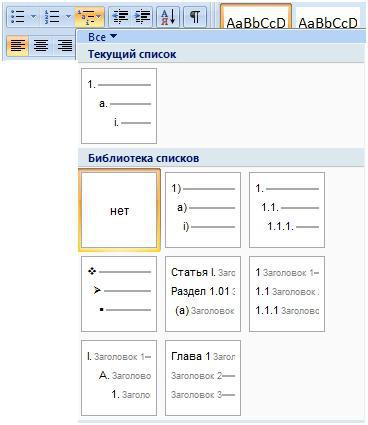
Operatsioonid nimekirjadega
Sõnaredaktoris saate teisendada mis tahes nimekirja. Nimekirjade tüübid valitakse peapaneeli kaudu või parema klõpsu kaudu. Te peate esile tõstma teksti soovite esitada sarnases vormis ja vajutage hiire paremat nuppu.
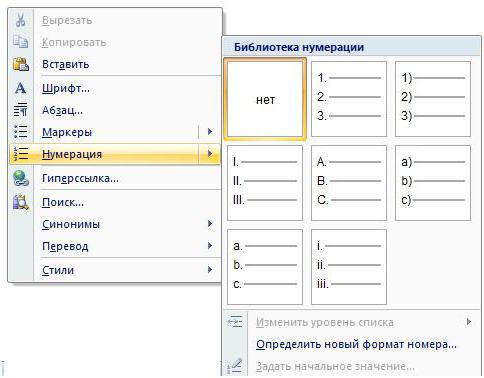
Saate valida nii nummerdatud kui ka märgistatud nimekirja.

Lisaks on võimalik lähtepunktit määrata. Näiteks peate täitma lõike 10. - 12. aastani. Kuid vaikimisi on nimekiri esimesest punktist. Selleks peate seadma esialgse väärtuse "10".

Nagu näete, võimaldab toimetaja muuta taandeid.
Kui eraldate ainult 3. punkti ja vajutage hiire parema nupu parema nupu, siis on võimalik käivitada numeratsioon uuesti, seadmest.
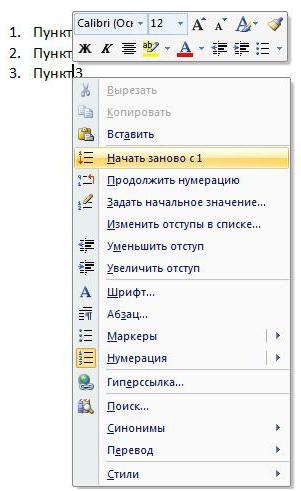
Igal ajal saab mitmetasandilist teha lihtsast nimekirjast. Selleks seisake vajaliku elemendi ja jällegi parema hiireklõpsuga. Järgmisena minge menüüsse "Numering" ja allosas klõpsake nuppu "Muuda nimekirja taset".

Tegelikult pole siin midagi keerulist. Kõik menüüelemendid on projekteeritud läbimõeldud. Kontekstimenüü (kui vajutate õige klahvi) alati muutub ja sõltub sellest, mida täpselt klõpsata (nimekiri, link, pilt ja nii edasi).
HTML-i nimekirjade registreerimine
Võite koostada sildid stiilide klasside või iga kord eraldi. Alguses näidati erinevate ülekandevõimaluste tabelit. Seal oli määratud võimalusi kümnendkoha, ketta, ringi ja nii edasi. See väärtus peab olema määratud klassi või nimekirja-stiilis-tüüpi stiilis vara.
Näiteks niimoodi:
nimekiri stiilis-tüüp: ketas;
See on piisav, et täpsustada mõne nimekirja sorteerimisklassi ja seda esindab vastavalt.
Sõnaredaktoris saate esialgse väärtuse määrata. Seda mainiti eespool. Sama on lubatud HTML-is.
Seda tehakse alguse atribuut. Esialgse väärtusega üksuste väljundi näide "5":
- Lõige 1
- Punkt 2
- Punkt 3
- kaunistage mis tahes värvi;
- küsige mis tahes taandeid;
- määrake fondi suurus;
- määrake iga font;
- seadistage üksuste vaheline kaugus;
- määra taustavärv;
- määrake mis tahes markerid;
- koostage varjud;
- üldiselt eemaldada markerid;
- näita esemeid horisontaalselt;
- loovutama mitmetasemel nimekirjadmis on täiesti erinev vanemapunast ja palju muud.
Selle tulemusena näete numbreid 5, 6 ja 7 ja mitte 1, 2 ja 3.
Lisaks saate määrata, kus marker asub: sees või väljaspool. Näide - allpool.
![]()
Lisaks saab nimekirjadele rakendada igasuguseid CSS-i vallandajad. See tähendab, et nimekirjad võivad olla:
Näiteks võib nimekirja selles vormis esindada:
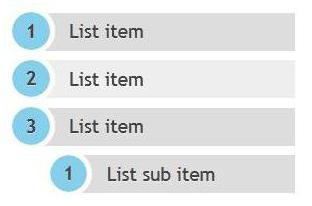
Nimekirjade tegemisel ei ole peamine asi seda üle pingutada. Nad teenivad kerget arusaama teavet. Ei ole vaja seda kõike seda muuta mitmevärviline häbi.