Kiirklahvid muudavad suured tähed väikesteks. Kuidas kasutada Excelis kõiki tähti suurtähtedega
Suurtähtede vahetamiseks suurtähtedeks vajutage klaviatuuril suurtäheluku. Kui peate sisestama väikese arvu suurtähti, hoidke all klahvi Tõstuklahv ja seda vabastamata vajutage soovitud tähti. Kui tekst on prinditud, muutke selle suurtähti, kasutades klahvikombinatsiooni Shift + F3. Tekstiredaktoris Word on spetsiaalne menüüelement, mis vastutab juhtumite eest.
Sa vajad
- klaviatuur
Juhised
Seejärel jätkake sisestamist suurtähtedega. Kui soovite uuesti suurtähtedega kirjutamist jätkata, vajutage uuesti suurtäheluku. Kui seda klahvi vajutatakse ja helistamine toimub suurtähtedega, süttib vastav indikaator klaviatuuri paremas ülanurgas.
Tervitused, kallid lugejad. Täna jagan teiega mõnda Exceli väga kasulikku funktsiooni, nimelt ütlen teile, kuidas Excelis kõik tähed CAPITAL teha. Wordiga töötades on see üsna lihtne, kui teate. Kuidas seda Excelis teha? Mõelgem koos välja.
Kuidas seda Wordis tehakse? Peate valima sõna ja vajutama klahve SHIFT + F3. Mõne koputuse järel saame kõik sõnad kirjaga SUUREKS. Mis juhtub Excelis? Ta soovitab sisestada valemi.
Fakt on see, et Exceli tabelis peate kasutama spetsiaalseid valemeid, mis viivad sõnad suurte või väikeste tähtedega. Vaatleme kahte juhtumit - kui kõik on kirjutatud suurtähtedega ja kui kõik on kirjutatud väikeste tähtedega.
Olen koostanud ühe tunni jaoks tabeli () ja kasutan seda. Töötan Excelis 2013. Kuid meetod suurte tähtede teisendamiseks väikesteks ja vastupidi töötab rakendustes Excel 2010, 2007.
Kuidas teha väikesi tähti SUUREKS
Minu tabelis asuvad andmed veerus A, nii et sisestan valemi veergu B. Teete oma tabelis seda mis tahes vabas veerus või lisate uue.
Alustame lahtrist A1. Me panime kursori lahtrisse B1, avage vahekaart "Valemid" ja jaotises "Funktsioonide kogu" valige "Tekst".
Rippmenüüst leiame "UPPER". Avame akna "Funktsiooni argumendid", kus küsitakse selle lahtri aadressi, kust andmed võetakse. Minu puhul on see lahter A1. Ma valin selle.
Pärast seda klõpsan nuppu "OK" ja kiiremini vajutage klaviatuuril ENTER.
Nüüd on lahtris B1 kiri “\u003d SUURBAAS (A1)”, mis tähendab “lahtri A1 kõik tähed suurtähtedega”. Suurepärane, jääb üle vaid sama valem rakendada ka ülejäänud veeru lahtrites.
Liigutage kursor lahtri parempoolsesse serva ja kursor muutub paksuks ristiks. Hoidke hiire vasakut nuppu all ja lohistage andmeveeru lõppu. Lase lahti ja valem rakendatakse kõigile valitud joontele.
See on kõik. Vaadake, kuidas see mind välja näeb.
Kuidas teha SUURED tähed väikesteks
Kui meil on õnnestunud suurtähtedeks vormida, näitan, kuidas need väiketähtede juurde tagasi viia. Veerg B on täis suuri sõnu ja ma kasutan veergu C.
Alustan lahtriga B1, nii et panin kursori C1-sse. Avame vahekaardi "Valemid", seejärel "Funktsioonide teegis" "Tekst". Selles loendis peate leidma sõna "väike" sõnast "LOWER".
Jällegi ilmub aken, kus palutakse teil määrata andmetega lahter. Valin B1 ja vajutan Enter (või nuppu OK).
Seejärel rakendan sama valemit kogu veerule. Liigutan kursori lahtri parempoolsesse alanurka, kursor muutub paksuks ristiks, hoian hiire vasakut nuppu all ja lohistan andmete lõppu. Lasin lahti ja see on tehtud. Kõik LARGE tähed on nüüd väikesed.
Kuidas salvestada andmeid pärast muutmist?
Ma arvan seda hea küsimus, sest kui kustutate veerust A algsed väärtused, siis kõik valemi tulemused kaovad.
Vaadake, mida peate selleks tegema.
Valige tulemuste veerust kõik vastuvõetud andmed. Kopeerige need CTRL + V (vene M) või paremklõpsake - "Kopeeri".
Tühja veeru valimine. Seejärel klõpsame sellel hiire parema nupuga, otsime üles spetsiaalsed sisestusparameetrid ja valime "Väärtused".
Siin on trikk. Nüüd ei pea teid segadusse vajadus teisendada kõik tähed suurteks või suurteks.
Head päeva kõigile, mu kallid sõbrad ja blogisaidi lugejad. Tõenäoliselt juhtusite, et kirjutasite sõna või lause Wordi, kuid äkki tahtsite teksti kuidagi valida ja muuta iga teksti täht suurtäheks, mitte väiketäheks. Või äkki vastupidi? Kas olete teksti kirjutanud suurtähelukuga ja soovite kõik tähed väiketähtedeks muuta? Nii et täna näitan teile, kuidas kirjutada suurtähed ühes sõnas ja vastupidi ning kahel viisil korraga.
Meetodi number 1
Lihtsaim viis, mis töötab mis tahes Wordi versioonis, on valida see osa tekstist, mis tuleb täielikult suurtähtedega sisestada, ja seejärel vajutada klahvikombinatsiooni SHIFT + F3... Mis aga on kõige huvitavam, juhtumit muudetakse kahes etapis: esiteks saavad iga sõna ainult suured algustähed ja uuesti vajutades muutuvad absoluutselt kõik tähed suurteks.
Meetodi number 2
Teine viis on isegi lihtsam kui esimene. Peate lihtsalt valima fragmendi, kus soovite suurtähte muuta, seejärel minge vahekaardile "Kodu" ja klõpsake nuppu "Registreeru". Allpool olev ekraanipilt näitab, kuidas see välja näeb. Ja siin antakse teile kohe mitu võimalust sündmuste arendamiseks. Ma ei loetle, kõik peaksid nagunii selged olema.

Noh, üldiselt, kui otsustasite tõesti kõik tähemärgid suurtähtedega kirjutada, siis ärge unustage enne kirjutamist võluklahvi vajutada Suurtähelukk... Siis ei pea te enam juhtumi muutmisega manipuleerima).
See on põhimõtteliselt kõik. Nüüd teate, kuidas seda teha väiketähed pealinnades, ja ma tõesti loodan, et minu tänane artikkel aitas teid, nii et ärge unustage oma ajaveebiartiklite värskendusi tellida. See saab olema huvitav. Edu sulle. Headaega!
Parimate soovidega, Dmitri Kostin.
Kas olete tuttav olukorraga, kui sisestate dokumendi ja vaatate seejärel ekraani ning mõistate, et unustasite CapsLocki välja lülitada? Kõik tekstis olevad tähed on suurtähed (suured), need tuleb kustutada ja seejärel uuesti kirjutada.
Selle probleemi lahendamisest oleme juba kirjutanud. Mõnikord on siiski vaja teha Wordis radikaalselt vastupidine toiming - muuta kõik tähed suureks. Seda arutame allpool.
1. Valige suurte tähtedega kirjutatav tekst.
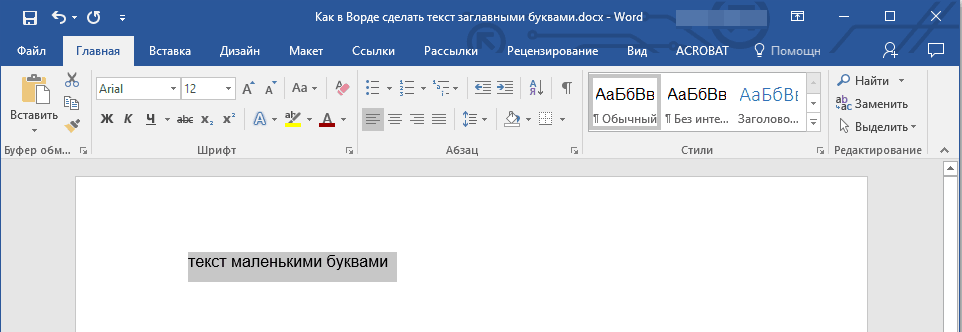
2. Rühmas "Font"asub vahekaardil "Kodu", vajuta nuppu "Registreeri".
3. Valige vajalik registri tüüp. Meie puhul on see nii "KÕIK PÕHIKIRI".

4. Kõik valitud tekstifragmendi tähed kirjutatakse suurtähtedega.

Tegema suured tähed Wordis saate kasutada ka kiirklahve.
1. Valige tekst või tekstitükk, mis tuleks kirjutada suurtähtedega.

2. Vajutage kaks korda "SHIFT + F3".
3. Kõik väikesed tähed muutuvad suureks.
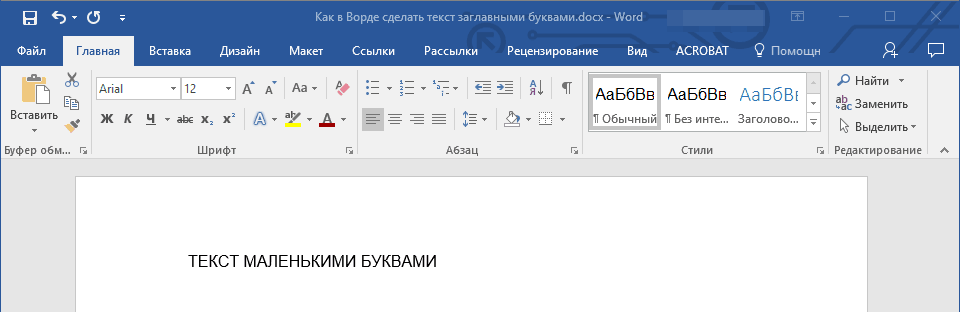
Seda on Wordis nii lihtne teha suurtähed väikestelt. Soovime teile edu selle programmi funktsioonide ja võimaluste edasisel uurimisel.