Suurte tähtede asendamine väikeste tähtedega Wordis. Kuidas asendada väikesed tähed suurte tähtedega Wordis
Suurte tähtede muutmine suurteks. Nii hea kui vana tekstiredaktor (mõtlen Word 2003), pole sellel lihtsalt palju kasulikke funktsioone. Kahjuks ei saa seda aidata. On ainult üks järeldus - on vaja üle minna rohkemale uus versioon... Ja selles küsimuses on kõige parem olla võimalikult uus. Harju, nii et kohe heaga. Täna tahan teile rääkida veel ühest kasulikust funktsioonist - suurtähtede asendamine suurtähtedega. Sageli juhtub, et inertsiga printite teksti väikeste tähtedega ja siis meenub, et see peaks olema pealkiri, ja on soovitav, et kõik selles olevad tähed oleksid suurtähtedega. Kustutate selle ja kirjutate uuesti. Kuid selgub, et teksti poleks saanud kustutada.
- Tõstke esile kirjutatud tekst;
- Minge armatuurlauale ja vahekaardile Kodu vajuta nuppu Registreeri ;
- Valige rippmenüüst kirje - KOGU KAPITAL ;

Samamoodi saate muuta suurtähed väiketähtedeks või anda käsu muuta sõna esimene täht suurtäheks või vastupidi.
- Funktsioon Nagu lausetes - muudab esimese tähe suureks (kapital);
- Kõik väiketähed - muudab suurtähe väiketäheks (väike);
- KOGU KAPITAL - muudab kõik tähed suurtähtedeks (suured);
- Alustage suurte tähtedega - kõik lause sõnad algavad suurtähtedega;
- rEGISTRI MUUTMINE – kõik sõnade esimesed tähed algavad väikeste tähtedega. Tõsi, ma ei tea, milleks see mõeldud on.
Loodan, et leiate neist funktsioonidest kasu.
Kaasaegsed arvutid on muutunud meie jaoks hädavajalikeks abistajateks peaaegu igas ametis. Nende abil saame veeta oma vaba aega, teha oste ja mis peamine - teha tööd dokumentidega.
Asendamatud abilised tekstiga töötamisel
Sõltuvalt tegevuse tüübist saate valida konkreetse tarkvarapaketi. Kui kasutate Windows OS-i, tulevad kohe meelde Office'i rakendused: Word, Excel, PowerPoint ja teised. Nende väikeste programmide kasutamise põhitõdede omandamiseks pole vaja geeniust. Arendajad püüdsid korraldada kõik tööriistad kõige ratsionaalsemal ja struktureeritumal viisil.
Näiteks on "Word" üks populaarsemaid. Enamasti kasutatakse seda kontoritöödeks, kuid see sobib suurepäraselt ka koduseks kasutamiseks. Toimetaja on hea, sest see sobib nii erialaseks tegevuseks kui ka kõige lihtsamate dokumentide visandamiseks. Seda kasutavad laialdaselt kooliõpilased, üliõpilased, ajakirjanikud, reklaamikirjutajad, blogijad. Tänu lihtsusele ja intuitiivsele liidesele kasutatakse redaktorit isegi kodus kiirete visandite jaoks, näiteks ostunimekirja koostamiseks või retseptide üles kirjutamiseks.
Koos sellega võimaldavad "Wordi" võimalused koostada keerukaid tekstipaigutusi, lisada graafikuid ja diagramme, redigeerida pilte ja fondistiile ning palju muud. Täna õpime seda redaktorit lähemalt tundma ja saame teada selle kasutamisel olevatest väikestest nippidest, näiteks kuidas kõike "Wordis" teha.
MS Word
Esimese versiooni "Wordist" lõi juba 1983. aastal Richard Brodie. Sellest ajast alates on selle väikese programmi jaoks välja antud rohkem kui üks värskendus. Redaktor kasutab tabeli-maatriksi algoritmi lihtsaid vorme. Täna on programm üks praktilisemaid ja kasutatumaid maailmas. Ja see pole kaugeltki õnnetus.
"Vordi" eelised
"Word" integreerub suurepäraselt teiste formaatidega. Näiteks võimaldab 2007. aasta versioon faili PDF-vormingus salvestada. Toimetaja aitab kaasa dokumentide üsna kiirele ja meeldivale vormindamisele. Funktsionaalsus on konfigureeritud nii, et saate dokumendi stiili koheselt muuta, lisada pildi või meediumifaili.
MS Word pakub laia valikut 3D-vormingus rakendatavaid SmartArt-objekte. Isegi laps saab redaktoriga töötada ja kui teekonnal tekib küsimusi, võite kasutada sisseehitatud assistenti, kes selgitab samm-sammult konkreetse ülesande täitmist. Samuti saate muuta faili suurust ja taastada kahjustatud dokumendid. Sisseehitatud valemite ja hüperlinkide automaatne kasutamine, tabeli viisard, kiire õigekirjakontroll, prindi eelvaade - kõik see ja palju muud leiate sellest tekstiredaktorist.
Kõik need funktsioonid "asuvad pinnal", kuid mis juhtub, kui te "kaevate" sügavamale? Näiteks, kuidas teha suurtähti. Vaatame mõnda Wordi saladust, mis aitavad seda palju kiiremini ja hõlpsamalt muuta.
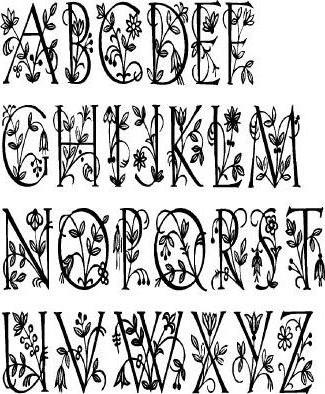
Kuidas Wordis kõiki tähti suurtähtedega kasutada?
Paljud kogenematud kasutajad, olles teksti loonud, ei tea, kuidas selles teatud muudatusi teha. Näiteks kuidas Wordis kõik tähed suurtähtedega kirjutada. Niisiis kirjutavad nad laused uuesti üle, raisates palju väärtuslikku aega. Selle probleemi lahendamiseks on mitu võimalust.
Esimene on klaviatuuri nupp CapsLook. Kui vajutate seda, sisestate kohe suured tähed. See sobib suurepäraselt pealkirjade kujundamiseks või teksti teatud osade esiletõstmiseks.
Kuid juhtub, et samamoodi on vaja korraldada juba sisestatud tekst. Kuidas muuta Wordi tähed suurtähtedeks, kui need on juba prinditud? Mitte paljud inimesed ei tea, et kiireks käivitamiseks on olemas mitmeid "kiirklahve" või nende kombinatsioone teatud funktsioon tekstiredaktoris. Valige tekst, mida soovite hiirega muuta. Seejärel vajutage tõstuklahvi + F3. Valmis! Tähed on nüüd suurtähtedega kirjutatud. Muide, kogu teksti valimiseks võite vajutada klahvikombinatsiooni Ctrl + A. On ka teisi viise.

Kuidas muuta hiire abil "Wordis" tähed suurtähtedeks?
Selleks tehke soovitud tekstist valik, liigutage hiir selle kohal ja vajutage paremat nuppu. Näete kontekstimenüüd, milles on kiri "Font". Avaneb väike täiendav tekstiredaktor. Peate pöörama tähelepanu üksusele "Muudatus". Kolmandas veerus valige "Kõik suurtähed", vajutage "OK" ja tähed muutuvad suureks.
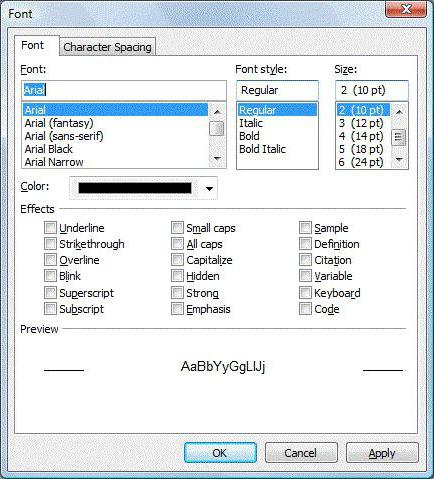
Kolmas viis Wordi teksti suurtähtede sisestamiseks on järgmine. Peaksite olema vahekaardil „Kodu”. See on vaikimisi määratud uue dokumendi avamisel. Valige uuesti soovitud tekstitükk. Paneelil "Font" (kus tekst on paks, kaldkirjas, allajoonitud jne) näete väikest ikooni kahe tähega "Aa" ja väikest noolt allapoole. Klõpsake seda ja valige "KÕIK PÕHIKIRJAD", nii et tähed muutuvad kohe.
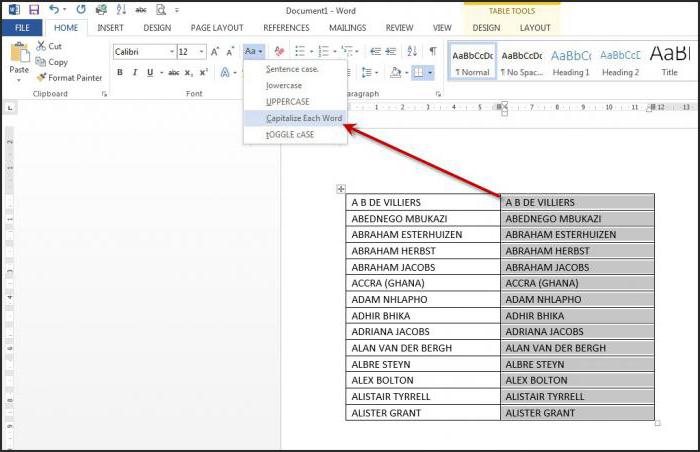
Nüüd teate, kuidas Wordis teksti suurtähtedega kirjutada. Aga kuidas on lood teiste väikeste trikkidega?
Lisaks sellisele huvitavale funktsioonile nagu tähe muutmine, on meie tekstiredaktoris mitmeid saladusi. Näiteks kombinatsiooni Alt + 7 + 6 + 9 kasutades saate stressi panna. See on kirjandusteksti ja juriidiliste dokumentide kirjutamisel väga mugav. Isiklike andmete kaitsmiseks võite dokumendile lisada ka parooli. Selline manipuleerimine on saadaval menüüs "Fail". Ctrl + Z abil saate viimase toimingu tagasi võtta. Kui peate valima suure tekstitüki (näiteks mitte ühel lehel), võite asetada kursori alguspunkti ja hoida all klahvi Shift, seejärel liikuda lihtsalt lõigu lõppu.
Nüüd teate, kuidas Wordis kõik tähed suurtähtedega kirjutada. Looge ja muutke teksti kiiresti ja lihtsalt!
Microsoft Office On kõige kuulsam kontoripakett tabelite, esitluste, teksti ja muud tüüpi dokumentide redigeerimiseks ja loomiseks. Täna keskendume rakendusele Word, mis on peaaegu kõigile tuttav: lapsi õpetatakse sellega töötama koolides, kolledžites, ülikoolides. Selle programmi abil koostatakse kokkuvõtted ja dokumendid. Kuid vähesed inimesed tunnevad selle ulatuslikku funktsionaalsust. Seetõttu tahame täna teile öelda, kuidas Wordi suured tähed väikesteks muuta. Üldiselt pole siin midagi keerulist - kõik lahendatakse sõna otseses mõttes mõne klikiga, kuid kui olete selle probleemiga esmakordselt silmitsi, võib võlunupu leidmine, mis muudab kõik suurtähed väiketähtedeks, kaua aega võtta.
Kuidas Wordis väiketähti kasutada
Kõik inimesed ei saa pimesi printida, vaadates mitte klaviatuuri, vaid oma sülearvuti või arvuti ekraani - siit tulevad sellised probleemid. Vajutage lihtsalt üks kord suurtäheluku ja seejärel tippige, vaadates klaviatuuri igat klahvi ... ja kui märkate, et kogu tekst on kõigis suurtähtedega, on liiga hilja midagi muuta. Selles osas oleme selle juhise teile koostanud. Nii et kõigi Wordi tähtede väiksemaks muutmiseks peate järgima neid samme:
Nagu näete, tänu tõeliselt ulatuslikule funktsionaalsusele microsofti programmid Office Wordi teisendamise probleem suured tähed väikestes lahendatakse see sõna otseses mõttes mõne sekundiga. Seetõttu soovitame kõigil oma kasutajatel selle tekstiredaktori funktsionaalsust põhjalikumalt uurida. Uskuge mind, see peidab endas veel palju huvitavaid ja mis kõige tähtsam - kasulikke üllatusi.
Pidage meeles, et tähtede puhul vastutab ikoon "Aa". Sellel klõpsates saate teksti vormindada nii, nagu soovite: väike; suur; tähed nagu lausetes; iga sõna suur algustähtsamuti juhtumi vahetamine vastupidisele, kus väike muutub suureks ja suur väikeseks.
Juhised
Enamasti on tootja Microsoft Office'i Word installitud eelkonfigureeritud sätetega. Eelkõige kirjutatakse selle programmi tekst reeglina vaikimisi selliselt. Ettepanek, nagu vene keele reeglite järgi olema peaks, algab suur algustäht, tekst on kirjutatud väikeste tähtedega. Niipea kui punkti panete, kirjutatakse automaatselt uus ettepanek suur algustäht.
Kuid mõnikord on tekstis vaja asendada väikesed tähed suurtega. Selleks on mitu võimalust. Näiteks kui peate valima tekstidokument kirjutage sõna suurtähtedega, vajutage tõstuklahvi (neid on klaviatuuril kaks - vasak ja parem, kasutage kas ühte) ja hoidke seda sõna või lühendi kirjutamise ajal all.
Sõna saab kirjutada ka suurtähtedega, kasutades klaviatuuriklahvi Caps Lock. Vajutage seda nuppu üks kord ja sisestage tekst. Alati, kui peate suurtähte muutma, vajutage uuesti klahvi. Kui sisestate sõnu suurtäheluku abil, vajutage mitme tähe sisestamiseks väiketähtede all klahvi Shift. Kui olete vajalikud muudatused teinud, vabastage võti.
Kui olete juba sõna väikeste tähtedega kirjutanud ja peate selle asendama suurtähtedega, valige hiire abil redigeerimist vajav sõna või osa tekstist. Seejärel liigutage hiirekursor ülemisele tööriistaribale ja leidke jaotis "Vorming". Avage menüü ühe klõpsuga nupul koos vastava pealdisega ja valige suvand "Registreeru". Klõpsake seda nuppu ja avanevas aknas valige üks pakutavatest tekstikirjutamise võimalustest: nagu lausetes, algavad kõik väikesed, kõik suured, algavad suurtähtedega (sel juhul kirjutatakse iga sõna suure algustähega), muutke juhtum. Pärast tähtede muutmiseks sobiva viisi määramist vajutage toimingu kinnitamiseks nuppu "OK".
Kui peate lihtsalt teksti tähtede suurust muutma, valige sõna või fraas, paremklõpsake ja valige rippmenüüst "Font". Uues aknas valige tabel "Suurus" soovitud fondi suurus. Klõpsake nuppu OK. Samas tabelis saate tekstile rakendada muid muudatusi: font, stiil, teksti värv, muutmine, allajoonimine, samuti tühikud ja animatsioon.
Väikeste tähtedega kirjutatud teksti on ka lihtsam viis muuta. Selleks valige see ja vajutage samaaegselt klahve Shift + F3. Nende uuesti vajutamine muudab juhtumit: alates väiketähed suurtähtedega, nagu lausetes, iga sõna suure algustähega jne. Sellisel juhul peate peatuma ainult ühes variandis.