Kuidas Exceli tabelis kuupäeva muuta. Kuidas lisada staatiline, fikseeritud, värskendamata kuupäev lahtrisse? Valige kuupäevavormingute loendist.
Exceli lahtri vormingut pole lihtne määratleda välimus andmete kuvamine, kuid ütleb ka programmile endale täpselt, kuidas neid töödelda tuleks: tekstina, numbritena, kuupäevana jne. Seetõttu on andmete sisestamise vahemiku selle omaduse õige määramine õigesti. Vastasel juhul on kõik arvutused lihtsalt valed. Uurime, kuidas lahtrite vormingut muuta Microsoft Excel.
Kui soovite lahtri sisu muuta, pöördute tavaliselt hiire poole ja kursor liigub sellel topeltklõpsates lahtris soovitud asukohta. Nüüd saate sisu vastavalt kohandada või sisestada väärtuse. Kuid seda on lihtsam teha, kui minna hiirega üle pika tee.
See võimaldab lahtris joone katkestada
Kursor on lahtris juba aktiivne. See säästab palju aega, kui peate redigeerima ulatuslikku arvutustabelit ega pea pidevalt hiirele lootma. Kui sisestate lahtrisse teksti, vajate mõnikord reavahet. Seetõttu viige kursor soovitud üleminekupunkti.
Tabelite vahel vahetamine
Lisaks on kasulik klaviatuuri otsetee, mida saate kasutada hiire ümbersõidu salvestamiseks.Tehkem kohe kindlaks, millised lahtrivormingud olemas on. Programm pakub valida ühe järgmistest peamistest vormindamise tüüpidest:
- Kindral;
- Rahaline;
- Numbriline;
- Rahaline;
- Tekst;
- Kuupäev;
- Aeg;
- Murdosa;
- Protsent;
- Lisaks.
Lisaks jagatakse ülaltoodud võimalused väiksemateks struktuuriüksusteks. Näiteks on kuupäeva ja kellaaja vormingutel mitu alamliiki (DD.MM.YY, DD.month.YY, DD.M, H.MM PM, HH.MM jne).
Enamasti on see nõutav ka järgmises alumises lahtris. Näiteks kui peate sisestama suure hulga veergude silte, siis järgmisel real vastavad väärtused. Pärast veeru pealkirja sisestamist saate teha nooleklahvi abil ümbersõidu. Seejärel peate oma parema käe liikuma täheklotsist nooleklahvide juurde ja seejärel tagasi minema. See protseduur on muidugi üsna piisav. Veelgi ebapraktilisem on haarata hiirest järele, et jõuda soovitud järgmise lahtrini.
Täitke mitu lahtrit sama sisuga

Kuid see on veelgi lihtsam ilma jaotises Valikud sätteid muutmata. Nüüd võib juhtuda, et peate tabelis täitma mitu sama sisuga lahtrit. Lihtsalt käivitage lahtrisse lahter ja sisestage soovitud sisu. Pakkumine on must. Kui nõustute selle ettepanekuga, vajutage lihtsalt nuppu "Enter" ja see on juba aktsepteeritud. See lihtsustab tööd oluliselt.
Lahtrite vormingu muutmiseks Excelis on mitu võimalust. Me räägime neist üksikasjalikult allpool.
1. meetod: kontekstimenüü
Kõige populaarsem viis andmevahemiku vormingute muutmiseks on kontekstimenüü kasutamine.
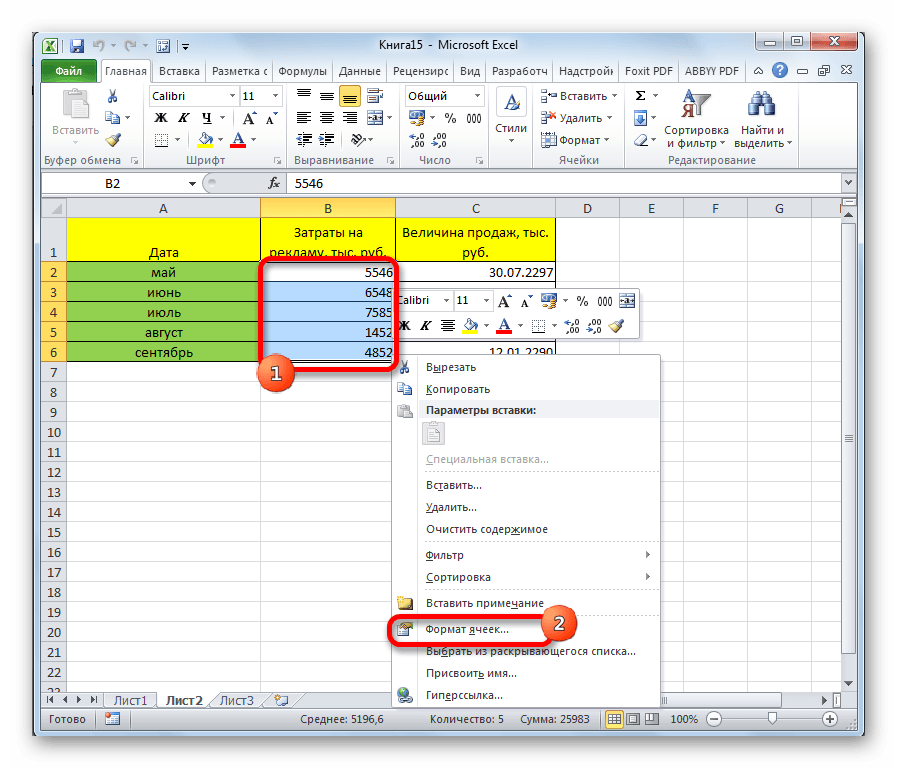
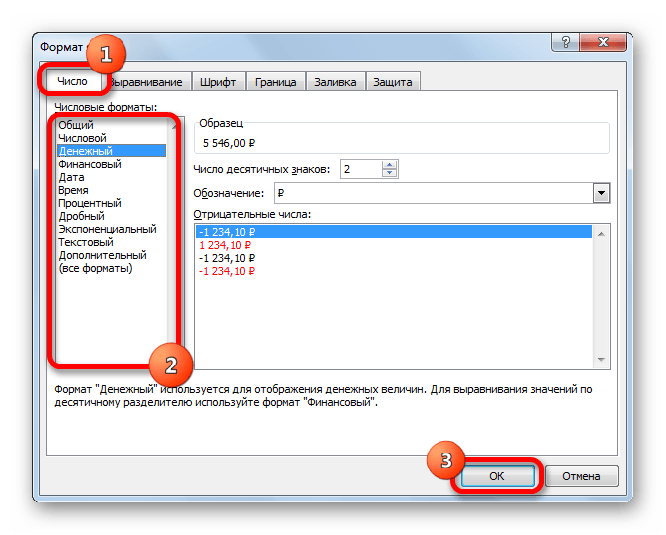
Kuva valemid tagasi
Kuid neid on veel tõhus meetod finišisse jõudma. Eriti kui peate täitma palju sama sisuga lahtrid. 
Selleks, et need valemid oleksid nähtavad, peate klõpsama vastaval lahtril ja töötlusreal kuvatakse muudetud valem.
Kuva kõik valemid korraga
Või topeltklõpsake lahtris ja valemi abil kuvatava väärtuse asemel. Sageli on nii, et keegi ei tea üldse, mis on valemi tähendus. Kõigi väärtusega lahtrite kontrollimine on tülikas, et kontrollida, kas väärtus on valemi tulemus.
Pärast neid samme muudetakse lahtrite vormingut.
2. meetod: tööriistakast "Number" lindil
Vormindust saab muuta ka lindil olevate tööriistade abil. See meetod on veelgi kiirem kui eelmine.


Seega araabia rooma numbritest
Kuid on olemas väike nipp või parem klaviatuuri otsetee, mis kuvab kõik salvestatud valemid tabelis. Klõpsake nuppu Kuva valem. Teise võimalusena võite klõpsata vahekaardil Valemid nuppu Kuva valem. Kas olete need juba endale pähe keeranud? 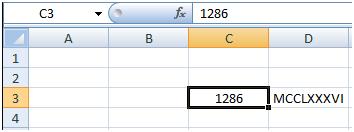
Kui olete kunagi proovinud linkidesse sattuda, võite olla mõelnud tulemuste üle.
Murd- või kümnendarvu ei kuvata, kuid murdarv teisendatakse kuupäevaks. Soovime sisestada murdosa ja kuvada selle. Nüüd on väike nipp, kuidas selle "probleemiga" toime tulla. Kui sisestate 0, siis tühiku ja seejärel pausi, kuvatakse ümberpööramine õigesti.
3. meetod: tööriistakast Rakud
Teine võimalus vahemiku selle omaduse määramiseks on seadistuste plokis oleva instrumendi kasutamine "Rakud".

4. meetod: kiirklahvid
Lõpuks saab vahemiku vormindamise akna käivitada nn kiirklahvide abil. Selleks peate kõigepealt valima lehel muudetava ala ja seejärel sisestama kombinatsiooni klaviatuuril Ctrl + 1... Pärast seda avaneb standardne vormindamise aken. Muutame omadusi samamoodi, nagu seda juba eespool mainiti.
Lihtsalt reguleerige veeru laiust
Murdosa kuvatakse lahtris ja kümnendarv kuvatakse vormiribal. Nii et nüüd võite oodata fraktsiooni. Oletame, et teil on erineva pikkusega veergude pealkirjadega tabel. Nüüd soovite veergude laiust kohandada nii, et see vastaks kuude nimede pikkusele.
Mitme veeru jaoks sama laius
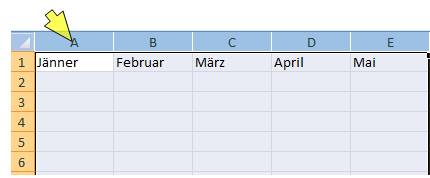
Võimalik on ka tagasisõit. Seega, kui teil on erineva laiusega veerge ja soovite sama laiust. Kui vabastate hiire vasaku nupu, on kõigi valitud veergude laius sama.
- Valige soovitud veerud, nagu eespool kirjeldatud.
- Viige hiirekursor veeru parempoolsesse serva, kuni see muutub ristiks.
- Veeru laiuse reguleerimiseks kasutage hiire vasakut nuppu.

Lisaks võimaldavad üksikud kiirklahvide kombinatsioonid pärast vahemiku valimist muuta lahtrite vormingut, isegi ilma spetsiaalset akent helistamata:
- Ctrl + Tõst + - - üldine formaat;
- Ctrl + Tõst + 1 - eraldajaga numbrid;
- Ctrl + Tõst + 2 - aeg (tundi.minutit);
- Ctrl + Tõst + 3 - kuupäevad (PP.MM.YY);
- Ctrl + Tõst + 4 - rahaline;
- Ctrl + Tõst + 5 - protsent;
- Ctrl + Tõst + 6 - OOOE + 00 formaat.
Nagu näete, on alade korraga vormindamiseks mitu võimalust. exceli tööleht... Seda protseduuri saab teha lindil olevate tööriistade abil, helistades vormindusaknasse või kiirklahvidele. Iga kasutaja otsustab ise, milline variant on talle konkreetsete ülesannete lahendamisel kõige mugavam, sest mõnel juhul piisab üldiste vormingute kasutamisest ja mõnel juhul on vajalik omaduste täpne märkimine alamliikide kaupa.
Otsige korraga mitu tabelit
Raamat koosneb mitmest tabelist. Nüüd on täiesti võimalik, et mitu tabelit on andmetega hõivatud. Ja paljud andmed toovad sageli piiratud ülevaate. Seejärel võib olla tüütu leida kiirendatud väärtus või valem, mida te ei tea, milliselt tabeli lehelt soovite töövihikust otsida.
Kuid on otsingufunktsioon. Töövihiku otsimine on üsna lihtne. Te ei pea iga lauda vaatama. Klõpsake nuppu Suvandid. Nüüd saate oma otsinguparameetreid kohandada. Kuna soovime otsida kogu töövihikut, mitte ainult ühte tabelit, peame valima sobiva valiku.
| 2. tund | õppetund 3 | õppetund 4 | 5. tund
Nüüd klõpsake nuppu "Leia kõik" ja näete otsingutulemuste loendit, millest tabeli leht asub ja millises lahtris leitud väärtus leiti. Muide, selle otsingu abil saate otsida, kust ja kust otsida, näiteks piirata otsingut salvestatud valemitega.
Mida rohkem selliseid kommentaare koguneb, seda raskemaks see muutub. Loomulikult ei räägi me valemitest endast, vaid paljudest kommentaaridest. Kommentaari kuvatakse juba siin, kuna hiir on lahtris. Parameetrite muutmisega saate kõik kommentaarid korraga nähtavaks muuta. Tulemuseks on see, mida valik lubas, kuid siin on see täiesti kasutu, kuna järgmine pilt näitab sama faili.
Ma arvan, et viimasest õppetunnist alates teate juba, et Excelis olevad kuupäevad ja kellaajad on salvestatud järjekorranumbrite kujul, mille päritoluks peetakse kindlat 0 jaanuar 1900... Õnneks ei näe lahtrites neid numbreid, vaid meile tuttavaid kuupäevi ja kellaaegu, mida saab salvestada erinevates formaatides. Selles õpetuses saate teada, kuidas sisestada Excelis kuupäevad ja kellaajad vajaliku vormingu saamiseks.
Teine võimalus on kommentaaride printimine. Jällegi võite veenduda, et kõik kommentaarid on uuesti trükitud. Dialoogiboksis määrake kommentaaride kommentaarid nagu lehel. Kui eelmise suvandiga kommentaarid on lehel nähtavad, ilmuvad need väljatrükile. Tõsi, see ei saa olla veenev, sest kommentaarid varjavad kõiki olulisi näitajaid.
Veidi saaks parandada, muutes kommentaarid osaliselt läbipaistvaks. Topeltklõps kommentaari serval ei kuva enam otsitavat dialoogi. Valitud kommentaar saab vormindusdialoogi kuvada ainult sellel paremklõpsates ja hüpikmenüüs Kommentaar Kommentaar.
Kuupäevade ja kellaaegade sisestamine Excelis
Excelis saab kuupäevi ja kellaaegu sisestada järjekorranumbri või päeva murdosa kujul, kuid nagu te ise aru saate, pole see eriti mugav. Lisaks peate selle lähenemisviisi korral rakule iga kord rakendama teatud arvuvormingut.
Ajutiste andmete sisestamiseks pakub Excel mitut vormingut. Selle vormingu kasutamisel teisendab Excel sisestatud kuupäeva (või kellaaja) automaatselt järjestuseks (murdosa päevast) ja rakendab vormingu lahtrisse Kuupäevad (või Kellaaeg) on \u200b\u200bvaikimisi määratud.
Ainult 25% läbipaistvus tagab, et kommentaaride taga olevad andmed on valdavalt nähtavad. Nagu näete järgmiselt jooniselt, ei ole see hea lahendus mitme peal asetatud kommentaari jaoks. Kahjuks pole ühtegi kommentaari, kuigi muidu käituvad nad nagu objektide joonistamine. Peate iga kommentaari eraldi vormindama. Selleks, et oleks võimalik dokumendi kohta mis tahes kommentaare igal ajal lugeda, on alternatiiviks printida need vastavalt eraldi lehel olevatele andmetele.
Dialoogiboksis Lehe häälestus valige lehe lõpus Kommentaarid. Kõiki andmeid ja kommentaare tuleks nüüd lugeda, kuid kommentaari lahtri leidmiseks ei saa te avaldise lahtriaadresse näha, kui puudub rea- ja veerupäised.
Alloleval joonisel on tabel Exceli toetatud kuupäeva ja kellaaja sisestamise suvandite kohta. Vasak veerg näitab väärtusi, mis tuleb lahtrisse sisestada, ja paremal kuvatakse teisendustulemus. Väärib märkimist, et aasta määramata sisestatud kuupäevadele määratakse jooksev aasta, nimelt see, mis on määratud teie opsüsteemi seadetes.
Muutke kõiki lehe kommentaare
Alustame kõige lihtsamast ülesandest, millest ilmselt varem puudust tundsite: kõik praeguse dokumendi kommentaarid peaksid olema läbipaistvad. Näidisfailis saate luua uue mooduli, kuhu sisestate järgmise protseduuri.
Läbipaistvus \u003d 25 Järgmine ots. See kood redigeerib kõiki praeguse lehe kommentaare silmuses ja määrab nende läbipaistmatuse väärtuseks 25%. Kui soovite muuta kommentaari muid omadusi, kirjutage kommentaari jaoks parim ja genereerige selles tsüklis leitud kood.
Need pole kõik valikud, mida Excel toetab. Kuid ka nendest võimalustest teile piisab.
Mõni paremas veerus kuvatud kuupäeva kuvamise valik võib erineda. See sõltub piirkondlikest sätetest ning kuupäeva ja kellaaja kuvamisvormingust opsüsteemi seadetes.
Töötades Microsoft Exceli lahtritega, mis sisaldavad kuupäeva või kellaaega, saate neile rakendada erinevaid vorminguid. Näiteks saate lahtris kuvada ainult nädalapäeva või ainult kuu ja aasta või ainult kellaaja.
Kopeerige kõik kommentaarid teisele lehele
Selleks valige kõik lahtrid koos kommentaariga ja seejärel valige hüpikmenüüst kirje "Kustuta kommentaar". Teine soov oli, et kommentaaride sisu tuleks kokku koguda ja teise lehe lahtritesse kirjutada. Seal saab neid oma äranägemise järgi töödelda.
Selleks vajate kahte tabelilehte, nimelt aktiivset kommentaaridega ja uut kommentaaride kopeeritud sisuga. Kuna pärast uue lehe sisestamist pole eelmine aktiivne leht enam aktiivne, peate selle ka muutujana märkima.
Vahekaardil saate juurdepääsu kõigile võimalikele vormingutele Arv Dialoogikast Lahtrivorming... Kategoorias kuupäev Sisseehitatud kuupäevavormingud on antud:
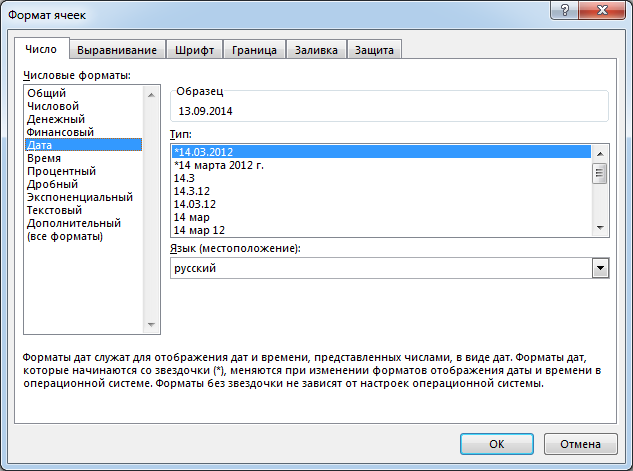
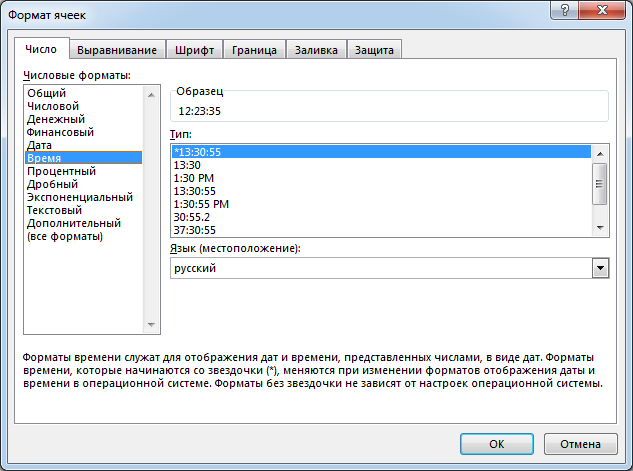
Lahtri vormindamise rakendamiseks valige jaotises lihtsalt soovitud vorming Tüüp ja vajutage Okei... Rakendatakse nõutav vormindus. Kui sisseehitatud numbrivormingutest teile ei piisa, saate kategooriat kasutada Kõik formaadid... Siit leiate ka palju huvitavat.
Läbipaistvus Järgmine lõpp lõpuosaga. Parema loetavuse tagamiseks kirjutab kood rasvase fondi kõigepealt uuele lehele. Seejärel edastatakse kõik kommentaarid ja nende sisu kopeeritakse rea kaupa. Mõne käsitsi kohandatud veeru laiuse ja rea \u200b\u200bkõrguse järel on tulemus järgmine.
Viige kommentaarid selgelt paremale
Nüüd parim ja samas kõige ohtlikum makro, sest see viib kõik lehe kommentaarid paremasse serva uude kohta. Need tuleks paigutada nii, et need ei kataks lahtrid sisu ega muude kommentaaridega. See on algsete kommentaaride rikkumine, mida ei saa tagasi võtta, nii et makro loob alati lehe koopia alguses ja muudab ainult seal.
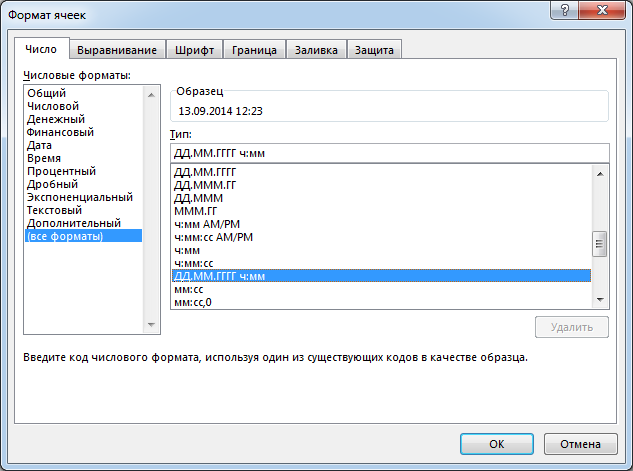
Kui ükski valikutest teile ei sobi, saate luua kohandatud numbrivormingu. Selle loomine on piisavalt lihtne, kui kasutate viitena sisseehitatud numbrivorminguid. Kohandatud numbrivormingu loomiseks toimige järgmiselt.
Läbipaistmatus \u003d 0 läbipaistmatus. Seda suurendatakse iga kommentaari puhul nii kõrguse kui ka lisaväärtusega 10. Nagu näete järgmiselt jooniselt, on kommentaarid nüüd kenasti koos andmetega. Seejärel määratakse iga kommentaari jaoks selle optimaalne laius nii, et see oleks üks rida. Kõiki neid tavasid ei pea kommentaarifaili kopeerima.
Paljud kommentaarid võivad olla üsna tüütud ja kohmakad. Kogu sisu saksa keeles edastamiseks ei tõlgi paljusid artikleid mitte inimesed, vaid pidevalt optimeeritavad tõlkeprogrammid. Masintõlgitud tekstid pole aga üldiselt ideaalsed, eriti mis puudutab grammatikat ja võõrsõnade kasutamist, aga ka spetsiaalseid katteid. Microsoft ei anna kaudset ega muud garantiid tõlke õigsuse, õigsuse ega täielikkuse kohta.
Nagu näete, on kõik üsna lihtne!
Selles tunnis õppisime, kuidas kohandada kuupäeva ja kellaaja kuvamise vormingut Microsoft Excelis, ning arutasime ka mitmeid kasulikke võimalusi nende töölehele sisestamiseks. Järgmises tunnis räägime 7 Exceli funktsioonist, mis võimaldavad soovitud parameetrid kuupäeva ja kellaaja väärtustest välja tõmmata. See lõpetab õppetunni. Parimat ja edu Exceli õppimisel.