The new camera on the smartphone does not work. Android Camera error message - why it appears and how to fix it
If you try to launch the Camera application on your device, but instead of the viewfinder window, you see a black screen or the message “Failed to connect to the camera”, then either an error has occurred in the Camera application or your camera module is damaged. Let's figure out what should be the order of actions if the camera does not work on Android.
What to do if the camera does not work on Android
If your Android camera does not work, then first of all pay attention to the lens - if there is any visible damage. If the camera stopped starting after physical damage or, then the right solution would be to contact service center.
First, restart your device. Many malfunctions software after that they are safely resolved by themselves. If restarting your device does not work, delete the cache for the Camera app and try starting it again. This is done like this:
- Open the application menu in settings
- Select the Camera app
- Click on "Clear cache" and "Clear data"
New updates are constantly being released for applications, as well as for the Android system itself. While some applications can work without being updated, others need timely updates to work. You can check for updates for the Camera application as follows:
- Open the Play Market
- Go to the list installed applications
- See if there is an update for the Camera app
How to check for new system updates:
- Open the settings
- At the bottom of the list, click "About phone"
- Go to the "System update" section
- If there are updates, install them
It is possible that a third-party application that you installed on your smartphone interferes with the camera. This option can be checked in, which includes only system applications... If the Camera application works normally in safe mode, it means that the error is caused by a conflict with one of the installed applications. Try disabling the apps you installed in recent timeswhile trying to turn on the camera. So you will understand which application the camera does not work, after which you will have to delete this application from the device.
Camera on Android via a third-party application
Today there are many high-quality applications for using the camera on Android, their functionality is often much richer than a standard camera. If the Camera app is not working, you can install one of the third-party apps and use the camera with it. Here are a few apps that have already earned recognition among Android users.
Buying a modern tablet or smartphone allows you to have at your disposal not only a device for making calls, but also a compact pocket computer, and even a photo and video camera. However, it is the last element of the device that sometimes fails and does not turn on at the most inopportune moment. There are many reasons for this problem. And the user can solve some of them on his own without contacting the service.
Software problems
Software errors are one of the main problems that make it impossible to use the camera. These include:Not the most popular, but quite a serious cause of problems is the conflict of applications installed on the system. The situation can be corrected by uninstalling the last several programs one by one, checking the launch of the camera after each. Sometimes you even have to uninstall the program itself, which is designed to take photos and videos, and install new version - preferably from trusted sources.
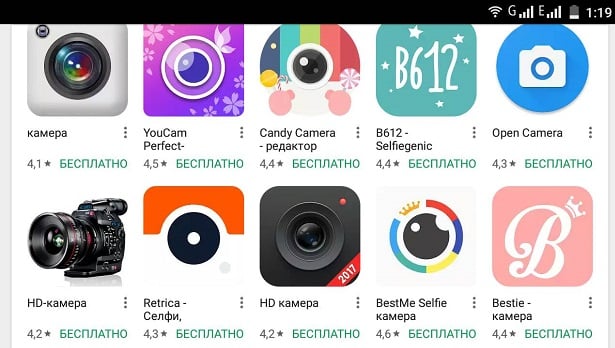
If the problem is caused by an update or flashing of the operating system, a message like "Error / camera is unavailable" will appear on the screen instead of the application being launched. The solution to the issue comes down to restoring factory settings (via the Recovery menu) or rolling back installed firmware to the previous version. To reduce the likelihood of such a situation, it is recommended to install only official firmware from the manufacturer.

Hardware problems
Causes of camera problems include physical damage to your tablet or smartphone. For example, a flash memory that is out of order as a result of wear and tear, which has a certain service life. You can find out that the problem of launching the Camera application is caused by a damaged microSD card by testing it for errors on another device (on a laptop with a card reader or on a stationary PC with a microSD-USB adapter).A dirty camera lens can cause startup problems. Liquid or dust adhering to the glass will spoil the focus of the device, making it impossible to adjust the image. Although in such cases the application is still launched, but then it freezes or closes back. To correct the situation, the lens should be carefully cleaned with a special cloth (microfiber) and liquid used to clean the monitor.

Additional ways to resolve the issue
To restore the operation of the camera, when you try to start it, the message "Camera failure Error Callback.on Error (1)" appears on the screen, you can use the following alternative method:- Remove the device battery;
- Press lightly on the camera with your finger (gently wiping the print that may interfere with shooting);
- After waiting a few minutes, install the battery back;
- Run the application again. Although the method seems strange, as the experience of users on the web shows, sometimes it turns out to be effective.
For many users, one of the most important criteria for choosing a gadget is the quality of photo and video shooting. However, even the most functional and reliable tablets can upset amateur photographers with an annoying breakdown - if the device's camera does not work, it must be taken to a service center. The wizard will be able to fix the problem, and will also give useful tips on how to properly use the gadget to avoid typical breakdowns... If you find that the camera does not turn on on the tablet, you can try to perform the setup yourself. If it is not possible to restore the operation of the device, it is worth contacting a specialist.
The camera on the tablet does not turn on

Almost every modern device is equipped with two cameras - front (located on the front panel of the device and allows the user to take pictures of himself) and back (located on the back cover). Their main difference lies in the quality of the shooting. The ability to communicate via Skype and with the help of other programs, including for establishing video communication, depends on how well the video recording device functions. If the tablet camera does not work, you can connect a webcam to the device. For the connection to be successful, you may need to install special drivers.
If the external camera does not connect to the tablet, it may need to be restarted. Users claim that sometimes in order to achieve the desired result, you have to restart the device several times. However, this elementary way of returning the webcam to work is not always effective. The reason for the malfunction of the device may lie in the presence of conflicting applications designed for photo and video shooting. It is advisable to delete them in turn, and then check if the error has disappeared.
Reasons for the incorrect operation of the tablet
Taking pictures with a tablet allows you to take high-quality and bright shots if the front and rear cameras are working properly. If the capture device is out of order, you will not be able to take good photos. A broken webcam is also an unpleasant surprise for those who are used to using video communication to communicate with friends and colleagues. If the camera of the gadget does not work correctly, first of all it is necessary to find out why the breakdown occurred. The reasons for the malfunction can be as follows:
- mechanical damage to the shooting device;
- contamination or wetting;
- installation of new software;
- infecting the device with viruses and installing malware.

Rear and front camera tablets may not work after incorrect firmware (for example, installing unlicensed programs and operating system). The easiest way to fix the problem is to use the previous firmware version, on which the device performed all functions correctly. It is advisable to entrust the flashing to professionals - the wizard will not only install the necessary set of programs, but also test them to make sure that the device is working correctly. Another common cause of tablet camera malfunction is downloading programs from unknown sources. If the software has become infected with viruses, you need to reset the settings and perform a flashing. It is also advisable to install a licensed antivirus. The camera may stop working if the tablet is dropped or damaged by sharp objects. The absence of obvious defects on the device - scratches, cracks and dents - cannot indicate the complete serviceability of the camcorder. Internal malfunctions are often more dangerous than strained ones.
It is rather difficult to restore the work of a broken gadget without special skills and knowledge. Many tablet owners who are faced with a camera breakdown prefer to contact service centers specializing in the repair of modern devices. This choice can be considered the most rational, since self-repair in most cases not only does not lead to the expected result, but also becomes a source of new problems.
If it is impossible to repair a damaged camera and camcorder, it will have to be replaced. You should use original components so as not to violate the warranty agreement and not damage the device. The repair of the device should be entrusted to the service center, which provides a long-term guarantee for all types of work. Only in this case can you be sure of high quality repair and no risk of re-breakage. After servicing, the device should function like new - take clear, bright and perfectly reflecting all the colors of the spectrum of the photo.
"Camera" Android users have a question - what is the cause of this problem? Is there a problem in the camera or is it a system glitch? Maybe this error only happened with the application? To sort this out, let's take a look at some troubleshooting steps that will allow you to figure out why it is occurring and remove it directly.
The camera error can be solved both by software and hardware
Often, most problems with the operation of programs on devices are solved by a simple reboot of the system, so do it and try to take a photo again. Did not work out? Then you should move on to other troubleshooting methods.
Wipe the lens clean and make sure it is not damaged from the outside, dirt or cracks. If this does not help, we will fix the problem differently, but now you can be sure that the camera is safe and sound.
Cleaning up the app
To fix incorrect work, you often need to clear the data and cache, which is done using the following steps:
- Go to Android system parameters,.
- Find the "Camera" program and in the menu that appears, first stop it.
- Then click on the "Clear cache" button. After completing the process, select the function "Erase data" in the same menu.
- Start the camera again.
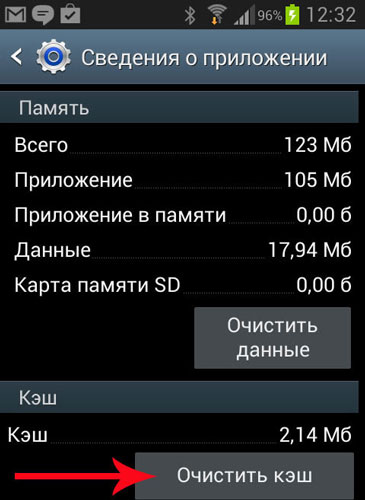
Safe mode check
You can find out if the camera is working by changing the mode on the device. To do this, do the following:
- Turn on safe mode.
- Try to start the camera - if it works, then the reason lies in one of the others installed programsthat prevents it from functioning correctly.
- Turn off other components connected in parallel on the tablet or smartphone one by one.
- When you find a program that was interfering with the camera, delete it.
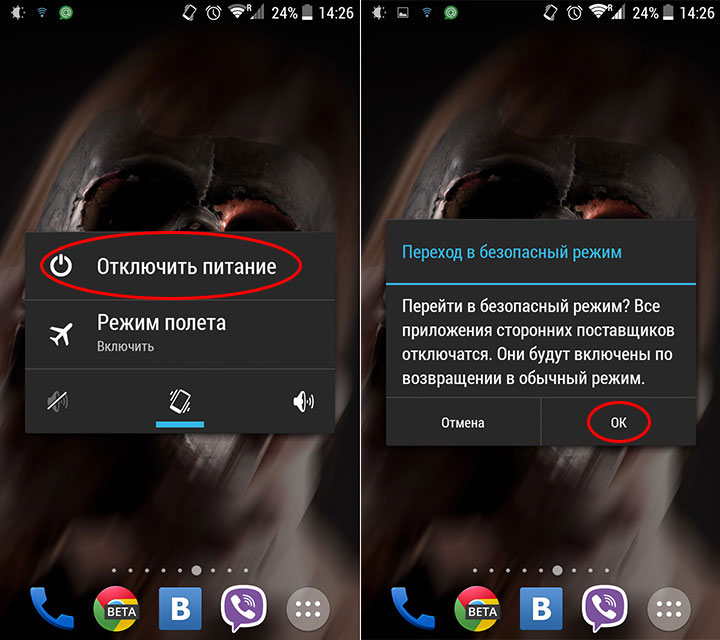
checking for updates
Android apps get improved and updated quite often. In many cases, users do not have time or are simply not in a hurry to install them. But if some programs can work successfully in the previous version, then some stop functioning completely until you update them.
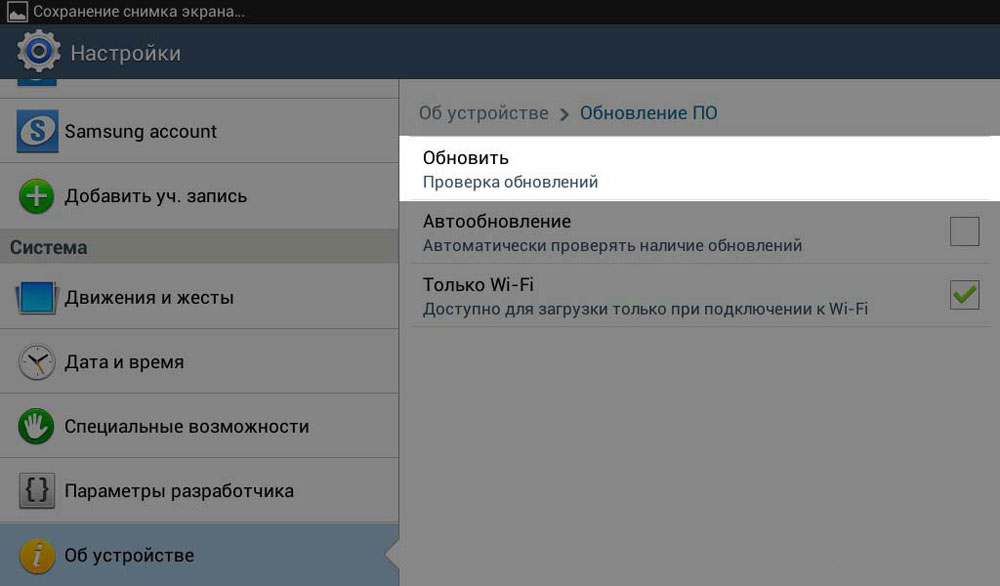
Therefore, check if you need to install a newer version of the camera. If that doesn't work, try other troubleshooting methods.
Antivirus scanning
Malicious programs try to get to Android at the first opportunity. And in most cases, if they succeed, problems immediately occur with the launch of individual applications. Download antivirus, and if you don't have one, check your entire system for malware, clean up your hardware. After completing the verification process, start the camera again, check if all functions are available for use.
![]()
Factory reset
Failures in the system lead to incorrect operation of the equipment. Sometimes you need to do a factory reset to restore. This is done as follows:
- Go to System Settings.
- Open the Backup & Reset menu.
- In the window that appears, select the "Reset settings" function - you will see a warning that all data will be deleted, after which the system will perform in accordance with the factory settings.

There is another way to set the device's initial settings: dial * 2767 * 3855 # in the number input window, after entering the system, the system will return to the factory settings without additional prompts.
If the photo and video app is still not working or Android pops up a message that an error has occurred, you can simply install an alternative camera program - it's quite simple to do this, since Google Play Market there is a large selection of different applications. You can set any of them based on your own preferences.
If you downloaded and installed another utility, but it still did not start working, it means that the camera is still out of order. In such a situation, the best way out is to take your device to a service center so that they can find out what the cause of the malfunction is. Most likely, you need to either reflash the equipment or repair the part itself.
Anyway, use all of the above tips for fixing the camera error issue on Android to find out what is the cause and get it back to working condition again.