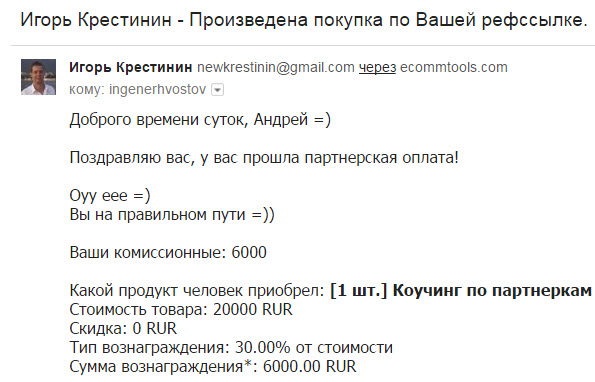Internet povezujemo na laptopu: svi mogući načini. Postavljanje Wifi-a kod kuće i povezivanje laptopa preko njega.
Dobar dan, dragi domobrani. U našem današnjem materijalu detaljna uputstva - kako povezati laptop na Internet putem WiFi usmjerivača. WiFi je bežični širokopojasni pristup koji vam omogućava povezivanje na Internet bez gnjavaže glomaznih žica i kablova.
WiFi je posebno relevantan pri radu s prijenosnim računalima, jer kad se jednom poveže, radit će u bilo kojoj sobi.
Pored toga, bežični Internet dostupan je na mnogim javnim mjestima gdje možete ići s prijenosnim računarom: kafićima, hotelima, pa čak i nekim vrstama prijevoza.
Šta vam je potrebno za povezivanje bežičnog interneta?
- bežični usmjerivač, poznatiji kao usmjerivač;
- prijenosno računalo koje ima ugrađeni adapter za bežični LAN (ili zasebni adapter, iako moderni prijenosnici to uglavnom ne trebaju).
Korak 1. Povežite i konfigurirajte bežični usmjerivač. Treba priložiti odgovarajuće upute, ali u slučaju sumnje najbolje je kontaktirati stručnjaka za podršku od davatelja usluga.
Korak 2. Ne škodi ako računalo ima ugrađeni bežični adapter i odgovarajući upravljački program. Iako ga ima većina modernih laptopa, stolni računari ga često nemaju. Da biste provjerili prisutnost, slijedite ove korake:
- Odaberite gumb "Start".
- Pronađite stavku "Računalo, kliknite je desnom tipkom miša.
- Na padajućem izborniku odaberite "Properties".
- Na popisu s lijeve strane pronađite stavku "Upravitelj uređaja".
Kliknite strelicu pored Mrežni adapteri da biste vidjeli je li naveden WiFi adapter. Ako nemate bežični adapter, možete ga kupiti i koristiti prema uputama. Često izgleda kao USB fleš disk i na isti način stane u USB priključak.
Korak 3: Nastavljamo s uputama o povezivanju prijenosnog računala s Internetom putem WiFi mreže. Ako je dostupan WiFi adapter, odgovarajući simbol trebao bi se pojaviti u sistemskoj paleti. Potražite ga među ikonama koje se nalaze u donjem desnom uglu ekrana (izgleda kao rastući trakasti grafikon). Klikom na mali trokut prikazat će se skrivene ikone.
Ili ga možete pronaći klikom na dugme "Start", pronalaženju tamo "Control Panel", nakon - "Network and Internet", nakon - "Network Control Center", i na kraju - "Change settings settings". Pronađite ikonu bežična veza, desni klik i u padajućem izborniku odaberite "Omogući".
Korak 4: Sada vidimo listu mreža dostupnih za povezivanje. Da biste se povezali s mrežom, samo kliknite njezino ime. Ako je ovo sigurna mreža i prvi se put povezujemo s njom, morat ćemo unijeti lozinku. Dragocjeni simboli najčešće se mogu naći na dnu usmjerivača: okrenite ga i potražite odgovarajuće informacije na naljepnici.
Ako ovu vezu planirate redovito koristiti, možete potvrditi okvir pored "automatski se povezati". Kada se prvi put povežete na mrežu, od vas će se zatražiti da vezu odredite kao kuću, posao ili javnu.
Budite oprezni prilikom povezivanja na nesigurne bežične mreže na javnim mjestima. Ako nije potrebno, nemojte koristiti web lokacije koje zahtijevaju unos ličnih ili financijskih podataka, jer ih nesavjesni korisnici mogu dobiti ako žele.
Korak 5: Sada možete uključiti bilo koji pregledač i otići na bilo koju web lokaciju.
Korak po korak smo opisali kako povezati laptop na Internet putem WiFi-a. Dogodi se da se prvi put ne možete povezati s Internetom. Koji bi mogao biti razlog? Evo najčešćih:
- Laptopu nedostaje ispravan upravljački program. To se često događa nakon ponovne instalacije sistema. Na primjer, upravljački program koji je radio s njim windows verzijamožda neće raditi s drugim. Da biste potvrdili dijagnozu, slijedite "korak 2" i provjerite rade li mrežni adapteri ispravno.
- Problem nije teško riješiti: potrebno je odabrati i preuzeti odgovarajući upravljački program sa web stranice proizvođača laptopa. Ako web lokacija nudi nekoliko verzija za jedan model laptopa, poseban softver može vam pomoći u izboru, na primjer, uslužni program HWVendorDetection.
- WiFi pristup je iz nekog razloga isključen, na primjer radi uštede energije. Da biste ga ponovo uključili, morate istovremeno pritisnuti tipke "Fn" + "F2" (Umjesto "F2" može postojati još jedno dugme - obično prikazuje radio antenu). Uz to, mogao bi se onemogućiti WiFi adapter čiji se prekidač obično nalazi sa strane prijenosnog računala i može ga se dodirnuti sasvim slučajno.
- Pristup bežični internet može biti odsutan i zbog greške usmjerivača, na primjer, ako je usmjerivač isključen, pogrešno konfiguriran ili se dogodio neugodan kvar u radu dobavljača. Pored toga, ponekad usmjerivač ograničava broj veza kako bi se izbjeglo preopterećenje.
Opisali smo kako povezati laptop na Internet putem WiFi-a. Ako se problem s vezom ne može riješiti, trebate kontaktirati stručnjake i krenuti od telefona podrške davatelja usluge.
Sretna veza!
Kako povezati laptop sa internetom putem WiFi videa
Želite li znati kako zaraditi 50 hiljada mjesečno na Internetu?
Pogledajte moj video intervju sa Igorom Krestininom
=>>
Za samostalno poslovanje i zarađivanje na Internetu potrebna je mobilnost. Jedan računar nije dovoljan, jer često morate poslovati izvan kuće. Laptop pomaže u ovoj situaciji.
Laptop udoban, koristan elektronski uređaj, nezamjenjiv je alat, jedan za rad na daljinu, drugi - komunikacija, zabava.
Osobna računala, laptope, često zamjenjuju tableti, pametni telefoni, ali ih neće zamijeniti jer je mogućnost, snaga laptopa mnogo veća od mobilnih uređaja.
Laptop bez Interneta sličan je automobilu bez goriva: lijep, moderan, ali beskoristan, posebno ako se bavite informatičkim poslovima. Za početnike se postavlja prirodno pitanje: Kako povezati laptop na Internet? Postoji nekoliko načina povezivanja. Riješimo sve redom.
Kako povezati laptop na Internet putem WiFi-ja
Analizirajmo situaciju kada se kupuje novi laptop, želim što prije posjetiti "World Wide Web", ali nemate kućna mreža, šta da radim?
Prvo morate pronaći dobavljača, sklopiti ugovor s njim, odabrati, kupiti dobar, kvalitetan usmjerivač ( wifi ruter).
Mnogi dobavljači pružaju svoje usluge, postavljaju kućnu mrežu i samostalno povezuju Internet instaliranjem vlastitih usmjerivača. Samo trebate sačekati posjet predstavnika kompanije, platiti njegove usluge.
Dobavljači poput Rostelecoma, Beelinea automatski šalju mrežne postavke za usmjerivač. U ovom slučaju, potvrdni okviri "Automatski primaj" stavljaju se svugdje.
Poveži se Wi-Fi usmjerivač na mrežu je internetski kabel povezan na poseban konektor koji se razlikuje u boji od ostalih konektora.
Kada instalirate usmjerivač, trebali biste poduzeti upute za postavljanje i slijediti sve upute. Mali savjet, prilikom odabira mjesta za instaliranje wifi usmjerivača, obratite pažnju na sljedeće čimbenike:
- Dostupnost priključka na električnu mrežu (utičnica 220V);
- Relativna blizina stacionarnih potrošača (računar, TV);
- Blizina udaljenosti od mobilni uređaji (za bolji prijem signala);
- Nema prepreka na signalnom putu usmjerivača. Takve smetnje mogu zaglaviti signal: električni uređaji, akvarij, betonske barijere.
Bežična veza za laptop
Sada možete bežično povezati svoj laptop na Internet. Unesite postavke "bežično wi-Fi mreža". Potražite informacije o parametrima za prijavu na usmjerivač ili potražite upute za njih. Unesite IP adresu, korisničko ime, lozinku.
Ako se povezujete prvi put, bit će ponuđene brze postavke. Odaberite svoje mjesto stanovanja, ime pružatelja usluga, popunite ostatak predloženih polja. Ako na predloženom popisu niste pronašli svog dobavljača, u postavkama odaberite tip veze (provjerite kod dobavljača), unesite svoju prijavu, lozinku, spremite i povežite se.
Provjerite je li laptop opremljen WiFi upravljačkim programom. Prisustvo upravljačkog programa mora se provjeriti odlaskom na: "upravitelj uređaja".
Ako je modul pravilno instaliran, ime se prikazuje u potpunosti. Kada upravljački program nedostaje, nije definiran, pored naziva: "bežični adapter" vidjet ćete znak uskličnika, žuti. Preuzmite upravljačke programe sa zvanične web stranice proizvođača laptopa.
Obratite pažnju na dno ekrana (desni ugao), pronađite ikonu Interneta - sliku antene (možda ikonu računara). Kliknite ikonu, odaberite "bežična mreža", unesite lozinku, kliknite "Poveži".
Razmotrimo mogućnost ako ne postoji fiksna internetska veza. Na primjer: ruralno područje u kojem nema telefonske linije, nema internetske veze ili puno putujete širom svijeta.
Kako povezati laptop na Internet putem modema
U ovoj situaciji će vam pomoći 3G ili 4G modem, izgled koji nalikuje USB fleš disku sa instaliranom SIM karticom.
Proces povezivanja je vrlo brz i jednostavan. Kada se prvi put uključi, sistem će pokrenuti program za podešavanje veze. Ako ste modem kupili od predstavnika službene komunikacije, sve je u početku postavljeno za rad na Internetu od službene kompanije.
Ne morate ništa unijeti ručno. Jedina stvar je da trebate odrediti tarifu, pomoću menija aktivirati SIM karticu, uravnotežiti, a zatim se povezati.
Sljedeći put kada se povežete, morate povezati modem s prijenosnim računalom, a zatim kliknite gumb "Poveži".
Većina modela USB modema uključuje funkciju WiFi usmjerivača koja modem pretvara u pristupnu točku za povezivanje svih mogućih uređaja.
Kako povezati laptop na Internet putem WiFi-a na javnim mjestima
Recimo da postoji potreba za povezivanjem Interneta putem WiFi-ja, boravka u uredu, kafeteriji, kako to učiniti? Veoma jednostavno!
Kliknite na ikonu wifi na traci zadataka (dolje desno), otvorit će se mali prozor koji će prikazati listu svih WiFi mreža dostupnih u ovom trenutku. Na ovom popisu morate kliknuti na željenu WiFi mrežu, a zatim na gumb "Poveži se" koji se pojavi.
Ako je mreža zaključana lozinkom, pojavit će se kartica na koju trebate unijeti lozinku. Lozinku provjerite kod zaposlenika kafića (ureda), nakon unosa lozinke kliknite - "ok", na mreži ste!
Otklonite povremene probleme s vezom
Šta ako na ploči nema ikone za internetsku vezu?
To se ponekad događa kada je wifi modul isključen. Otvorite "Kontrolnu ploču", zatim odjeljak "Mreža i Internet", zatim "Centar za mrežu i dijeljenje", pronađite "Promjene u postavkama adaptera". Zatim potražite vezu nazvanu "Bežična veza mrežna veza", Omogućite ga desnom tipkom miša -" Omogući "
Još jedan problem koji se često javlja je „nema dostupne veze“. Ikona "spojen na mrežu" u ovom je slučaju zatvorena crvenim križem, što znači da nema veze.
Možda se wi-fi modul isključio, morate ga povezati. Pronađite ikonu baterije na programskoj traci, kliknite desnim tasterom miša i aktivirajte Windows Mobility Center.
Otvorit će se prozor, kliknite gumb "Omogući bežičnu vezu".
U ovom članku naučili ste kako povezati svoj laptop na Internet putem WiFi-ja. Koristeći gore opisane smjernice, lako možete organizirati svoju kućnu mrežu.
Štaviše, kućna mreža može se povezati uz laptop - pC, pametni telefon, tablet, čak i moderni TV. Generalno, nema ništa komplicirano, pa uzmemo, napravimo, iskoristimo.
34P.S. Prilažem snimke zaslona svoje zarade u pridruženim programima. I podsjećam vas da svi, čak i početnici, mogu! Glavno je učiniti to ispravno, što znači učiti od onih koji već zarađuju, odnosno od profesionalaca.
Želite li znati koje greške počinju početnici?
99% novaka pravi ove greške i propada u poslu i zarađivanju novca na Internetu! Pazite da ove greške ne ponavljate - "3 + 1 GREŠKE POČETNIKA UBIJANJE REZULTATA".Treba li vam novac hitno?
Besplatno preuzmite: " TOP - 5 načina za zarađivanje na Internetu". 5 bolji načini zarada na Internetu koja će vam garantirano donijeti rezultate od 1.000 rubalja dnevno ili više.Evo gotovog rješenja za vaše poslovanje!
A za one koji su navikli na gotova rješenja postoje "Projekt gotovih rješenja za početak zarade na Internetu"... Naučite kako započeti svoje poslovanje na mreži, čak i najzeleniji početnik, bez tehničkog znanja, pa čak i bez stručnosti.
Zdravo svima! Nastavljamo s popunjavanjem odjeljka o radu s računalima i softverom. A danas ćemo naučiti kako povezati računar, laptop, tablet ili štampač putem WiFi-ja pomoću bežične mreže stvorene u prošloj lekciji.
Kako povezati laptop ili računar putem WiFi-ja?
Na većini modernih uređaja već je instaliran wifi modul - to se odnosi na većinu laptopa, netbook računara (malih laptopa stvorenih za rad na Internetu), tableta i pametnih telefona. Međutim, ako je negdje u uglu bakine sobe stari računar stagnirao krpama, onda se to također može uključiti u našu igru \u200b\u200b- djed još uvijek može dati šanse novopečenim jedinicama! Za njega u trgovini postoji poseban uređaj - bežični adapter koji će nepokretni računar učiniti punopravnim članom wifi porodice.

Postoje dvije vrste adaptera - uklonjivi ili ugrađeni. Ugrađen, ili mreža, umetnuta je u kućište u PCI utor, poput mreže ili video kartice. Plus u stabilnijem radu, minus - treba ga umetnuti unutra i zaboraviti, a uklonjivi se može instalirati na drugi računar, ako je potrebno.

Stoga koristim za svoj računar uSB wifi adapter i uglavnom nemam problema ni sa stabilnošću ni sa brzinom wifi-a - glavno je da odgovara karakteristikama vašeg usmjerivača i podržava iste komunikacijske standarde.
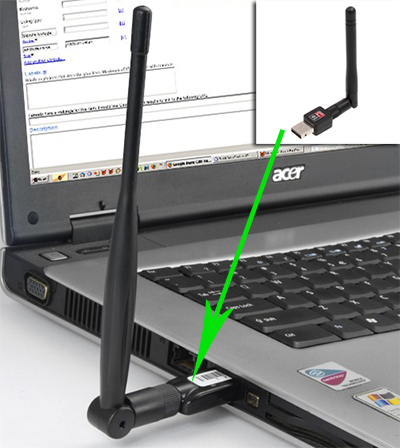
Imam Trendnet TEW 624-UB model, što je čudno (sudeći prema iskustvu korištenja njihovih usmjerivača i ip kamera), ali to je sasvim dostojna opcija i radi besprijekorno. Na njegovom primjeru pokazat ću kako povezati računar na wifi mrežu.
1. Umetnite adapter u USB konektor
2. Pokrenite instalacijski CD i instalirajte upravljačke programe i uslužni program za upravljanje uređajem
Nakon toga, ponovo pokrenite računar i pronađite prečicu "TEW Manager" na radnoj površini. Pokrećemo aplikaciju i idemo na odjeljak „Anketa web mjesta“, odnosno na ruskom, popis mreža dostupnih za povezivanje.
![]()
U njemu odabiremo svoje i, ovisno o vrsti šifriranja koju ste kreirali (WPA ili WEP), otvorit će se novi prozor u koji unosimo lozinku. Nakon toga, Internet bi trebao početi raditi.
Povezivanje tableta na Internet putem WiFi-ja
Ovo je jedno od najzanimljivijih pitanja koja mi početnici najviše postavljaju. U posljednjih nekoliko godina takozvani tablet računari stječu sve veću popularnost. Pionir u ovom području bio je Apple sa svojim iPadom, ali sada gotovo svaka računarska kompanija proizvodi tablete. Njima upravljaju različiti operativni sistemi, ali Android je danas postao najrasprostranjeniji i najpopularniji. Na njenom primjeru ću vam reći kako povezati tablet putem wifi usmjerivača na Internet.
Verzije Androida 2
Za uređaje koji su već zastarjeli i rade s OS verzijom 2.x, algoritam je sljedeći. Idite na izbornik "Postavke\u003e Mreža (ili bežične mreže)". Stavili smo oznaku na WiFi stavku.
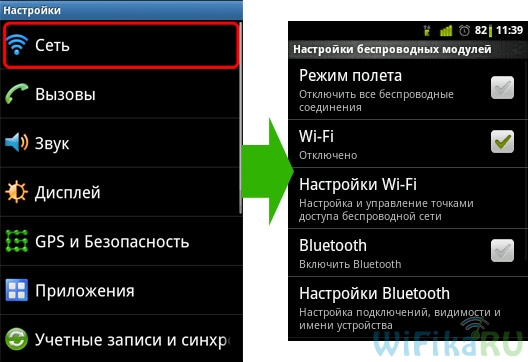
Uvjerite se da nema oznake pored "Samostalni način rada" ili "Zrakoplovni način rada". Zatim kliknite "WiFi Settings" - pojavit će se lista dostupnih mreža.
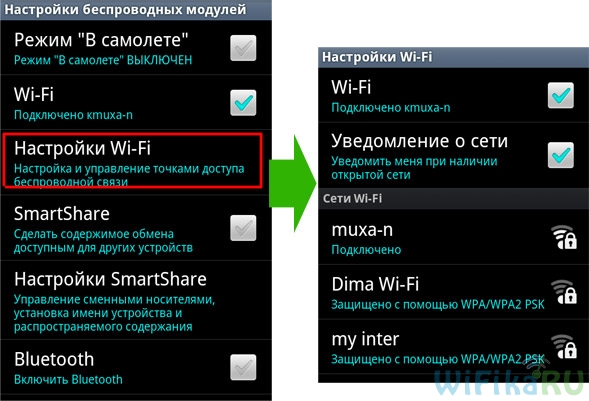
Nakon toga biramo mrežu koju smo stvorili, unosimo lozinku i voila - Internet je povezan!

U istom slučaju, ako je telefon / tablet povezan na usmjerivač, ali ne može pristupiti Internetu, pokušajte ručno registrirati IP i DNS za njih.
Da biste to učinili, kada koristite Android 2.x, idite na odjeljak "Mreža\u003e WiFi postavke" i pritisnite gumb "Izbornik" na tabletu, gdje odaberite stavku izbornika "Napredno". Pojavit će se prozor s dodatnim parametrima u kojem se ručno registrira IP u rasponu adresa koje usmjerivač distribuira i koje trenutno niko ne zauzima.
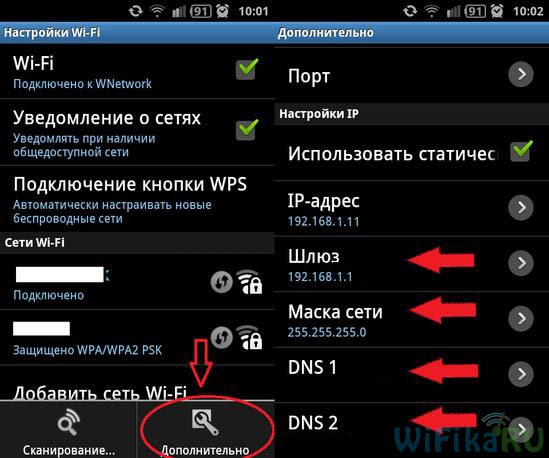
Usput, ručno specificiranje DNS servera u TCP / IP postavkama u svojstvima veze takođe pomaže u slučaju da ako je Skype pokrenut na računaru (ICQ, M-Agent, itd.), a pretraživač ne otvara stranicu.
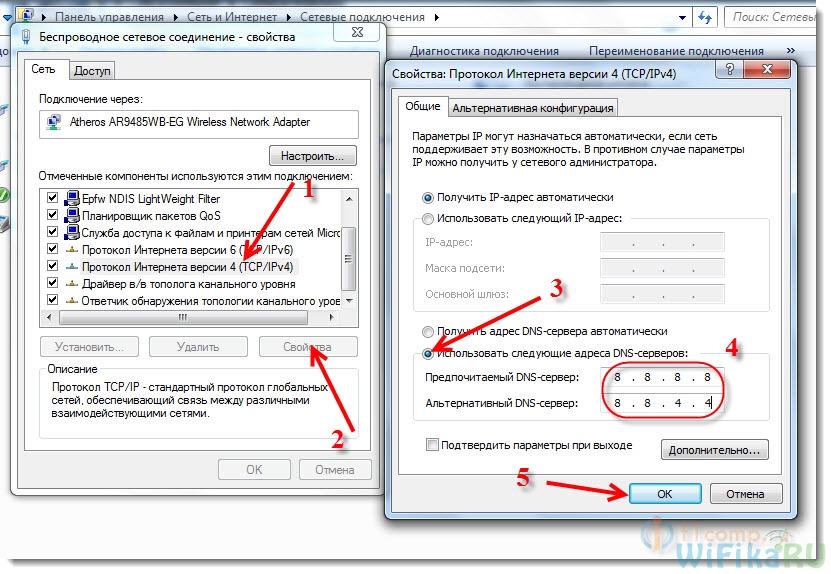
Konačno, druga opcija za povezivanje tableta sa Android OS-om je upotreba usluge automatskog povezivanja i WPS konfiguracije. Da bi ga implementirao, usmjerivač mora podržavati ovu funkciju. Kada se povezujete na bežičnu mrežu, nemojte unositi lozinku, već u meniju odaberite karticu "WPS PIN kôd".
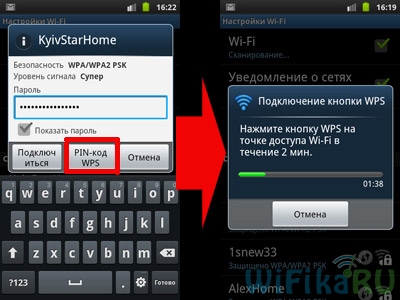
Nakon toga idemo do usmjerivača, pronađemo odgovarajuće dugme na njegovom kućištu, pritisnemo ga i pričekamo oko minutu ili dvije dok se uređaji ne prepoznaju i sve se konfigurira samo od sebe.

WiFi na Android verziji 4
Sučelje je nešto drugačije u modernijim pametnim telefonima na kojima je instaliran 4.x sistem.
Za jednostavno omogućavanje idite na "Postavke" i samo pomaknite klizač u stavci "Wi-Fi".
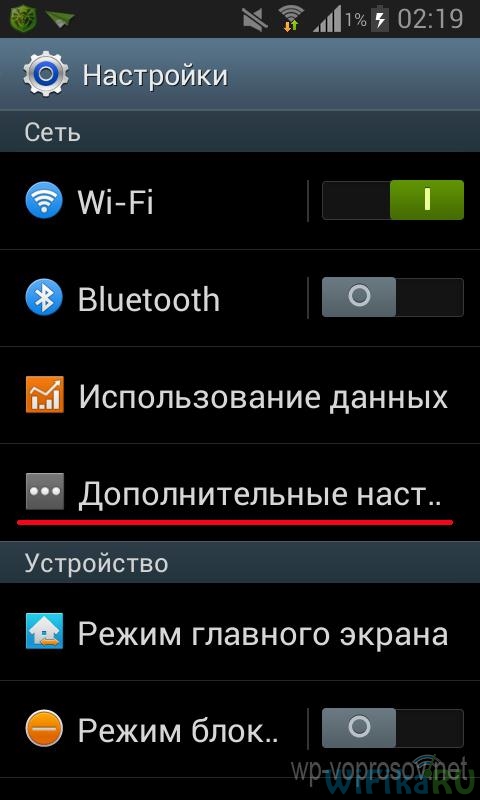
Nakon toga započet će potraga za dostupnim mrežama s koje ćete odabrati onu kojoj imate pristup, unijeti podatke i povezati se.
Dodatne postavke možete pozvati kada ste u odjeljku za pretraživanje dostupnih mreža. Da biste ga nazvali, kliknite stavku "Postavke\u003e Wi-Fi", a zatim pritisnite gumb "Izbornik" na ploči pametnog telefona i odaberite "Napredno".
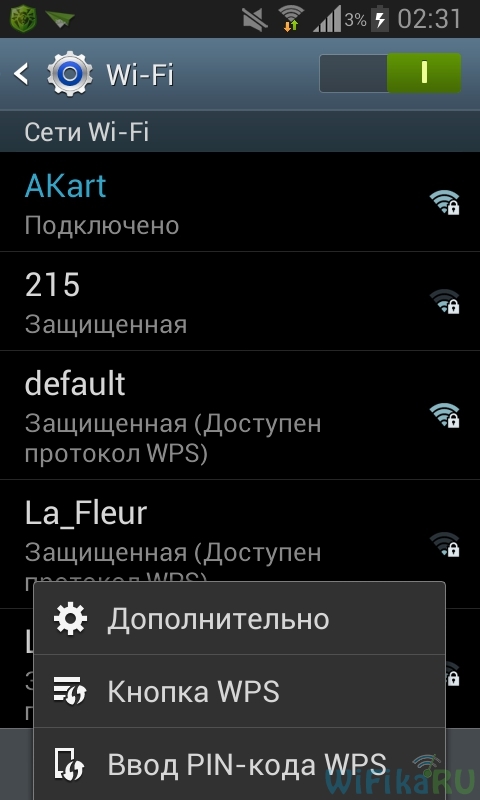
Ovdje možete konfigurirati obavještenje o dostupnim vezama i načinu rada modula bežičnog telefona. Također ćete vidjeti informacije o svom IP-u i MAC-u.
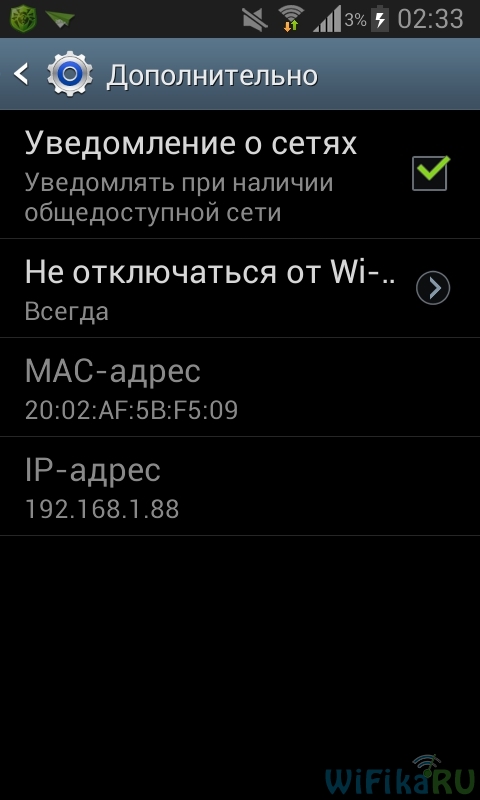
Kao što ste vjerovatno primijetili, kada pritisnete tipku "Menu", pojavile su se i stavke za povezivanje na usmjerivač putem automatske WPS veze. Ako se želite povezati s njim na ovaj način, kliknite stavku "WPS gumb", a zatim pritisnite slično dugme na kućištu usmjerivača i pričekajte da se uređaji međusobno prilagode. Za sigurnu vezu odaberite stavku "Unesi WPS PIN kôd" - tada ćete na usmjerivaču morati unijeti automatski generiranu lozinku.
Ako želite ručno registrirati statičnu IP adresu za svoj tablet ili promijeniti DNS server, tada se za verzije Androida iznad 4 ovaj izbornik postavki naziva malo drugačije nego u drugoj verziji. Idite na "Postavke\u003e WiFi" i kliknite SSID naše kućne mreže i odaberite "Promjena mrežne konfiguracije". U prozoru koji se otvori, ispod polja za unos lozinke, postavite potvrdni okvir na "Prikaži napredne parametre" i aktivirajte stavku "Statički" u odjeljku "IP parametri".
Nakon toga pomaknite se prema prozoru i pogledajte odjeljke koje treba popuniti.
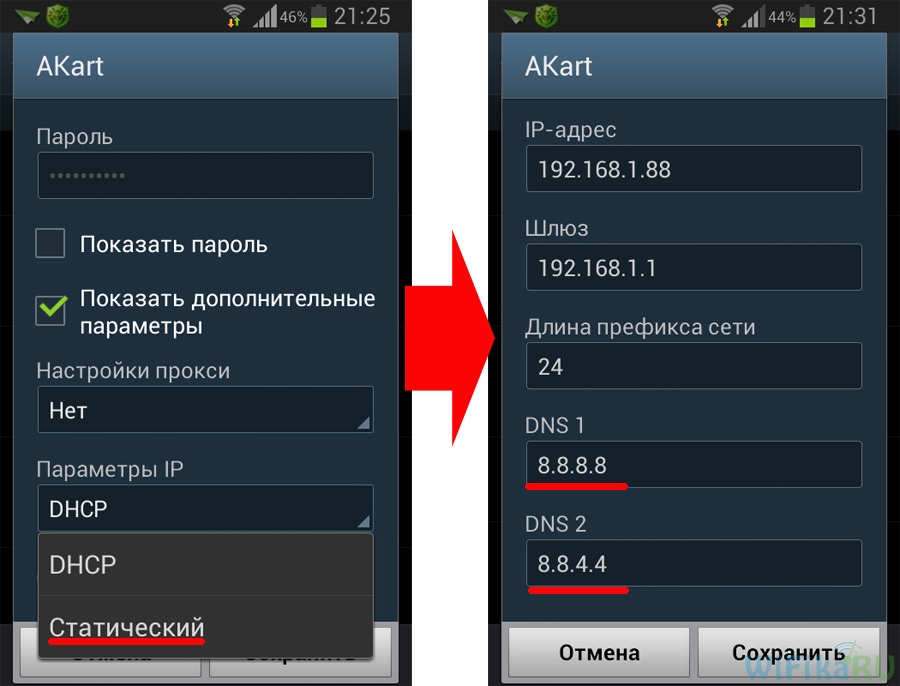
Kao mrežni prolaz navedite IP samog usmjerivača. Maska je 255.255.255.0. DNS - ili ostavite prazno ili stavite DNS1 - 8.8.8.8, DNS2 - 8.8.4.4 - ovo su besplatni Googleovi DNS. Ili možete koristiti Yandex DNS uslugu, koja će takođe pomoći u zaštiti vašeg pametnog telefona od opasnih web lokacija.
Povezivanje na wifi na tabletima i mobilnim uređajima od Apple-a funkcionira na sličan način - samo nekoliko klikova na ugrađene uslužne programe i gotovi ste!
Kako povezati wifi Windows 7
U principu, ovaj uslužni program ne možete koristiti ako imate operativni sistem Windows 7 / Vista - dovoljni su samo upravljački programi za uređaj. Nakon postavljanja, na donjoj traci s alatima pojavit će se ikona u obliku grafikona koja pokazuje snagu signala. Klikom na njega vidjet ćete popis mreža dostupnih za povezivanje. Kliknemo na naš, unesemo i ključ i gotovi ste - to jest odgovor na pitanje: osnovni Watson!
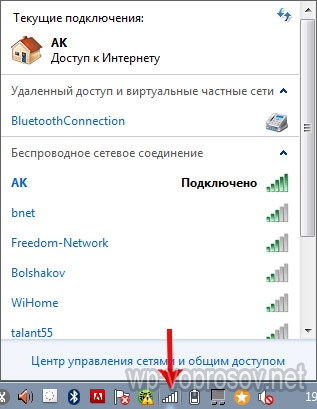
Kućna WiFi mreža
Ali nećemo se ograničiti na povezivanje para prijenosnih računara i računara na WiFi - uostalom, postoji još zanimljivija prilika: kombinirati različitih uređaja u kućne WiFi mreže... Odnosno, sažeci ćemo moći tiskati dok ležimo na krevetu, a zatim ih pokupiti s pisača u kuhinji, kao i baciti ih našem bratu u susjednu sobu bez upotrebe interneta. Zvuči primamljivo, zar ne?
Provedimo! Za ovo vam treba jedan program. Plaća se, u najnaprednijoj verziji košta 40 dolara, ali imao sam ga zajedno sa nekim usmjerivačem kao aplikaciju, pa ću ga pokazati na njemu - vjerojatno možete pronaći besplatne analoge. Zove se Cisco Network Magic. Instalirajte i pokrenite.
Otvara se prozor s osnovnim postavkama. Prije svega, ovdje se možete povezati s dostupnim mrežama, kao u prethodnim primjerima. Da biste to učinili, idite na odjeljak "Radite bežično".
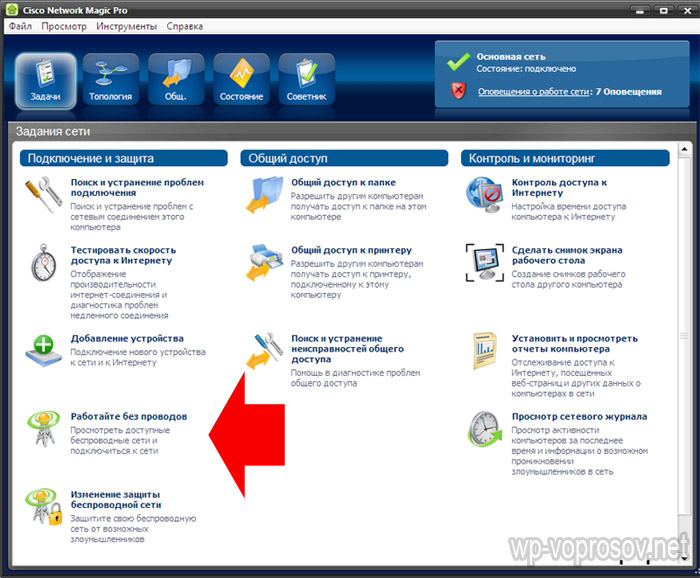
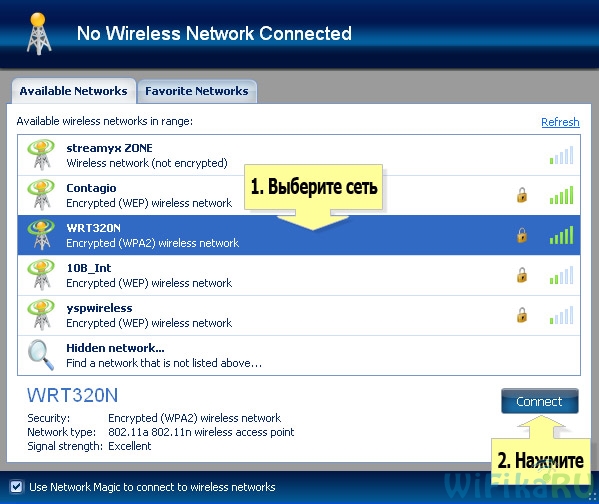
Zatim unosimo lozinku za našu mrežu i povezujemo se.
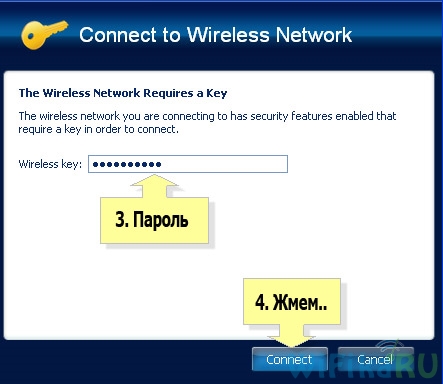
Sada odlaskom na karticu karte (Map) možete vidjeti sve uređaje koji su dio kućne wifi mreže.
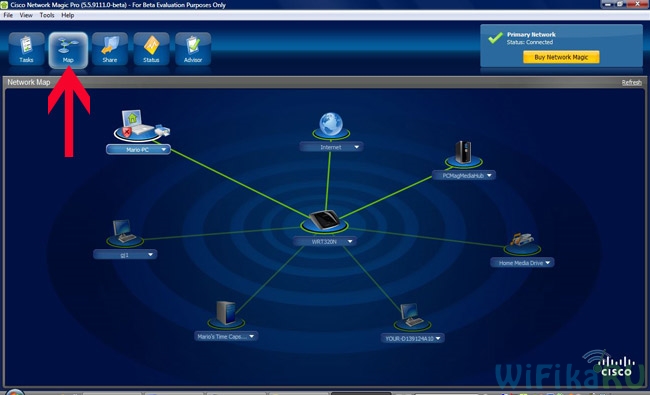
Klikom na bilo koji od njih možete ući u njihove interne dijeljene mape ili dobiti pristup zajedničkim uređajima. Da bismo kontrolirali pristup njima, vratimo se na prethodnu karticu. Sada će nas zanimati drugi stupac s ovog izbornika - "Dijeljenje".
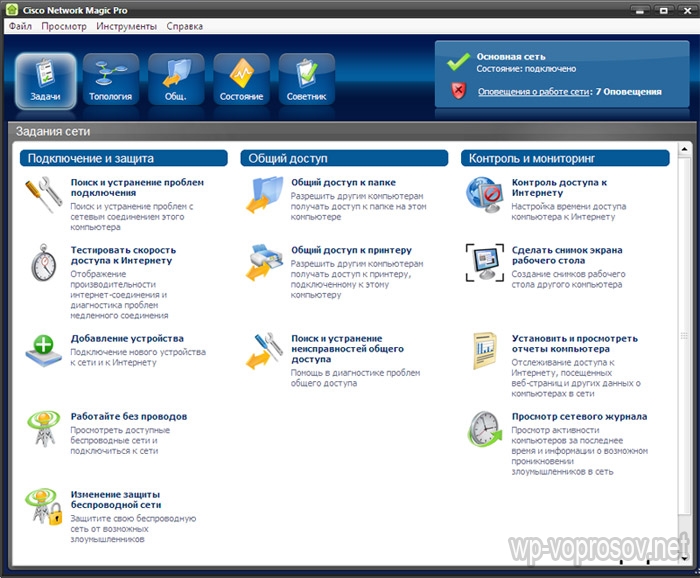
Kliknite "Podijeli ovu mapu" i odaberite mapu koju želite otvoriti za pregled na drugim uređajima. Nakon toga, pojavit će se poruka da za pristup morate instalirati Network Magic na druge uređaje, ali iz iskustva s Win 7 sve već dobro funkcionira u smjeru Win 7\u003e NM. Odnosno, sa laptopa sa sedam, vidim datoteke u mapama računara na kojem je pokrenut Network Magic. Sada samo trebate otići u odjeljak "Mreža" (ili Topologija, karta) i vidjet ćete sve računare povezane na vaš kućni Wi-Fi i otvoriti mape unutar svakog od njih. Ali ovo ne radi u suprotnom smjeru - da biste koristili datoteke na laptopu, ulazeći s računara, morate instalirati program i na prvom.
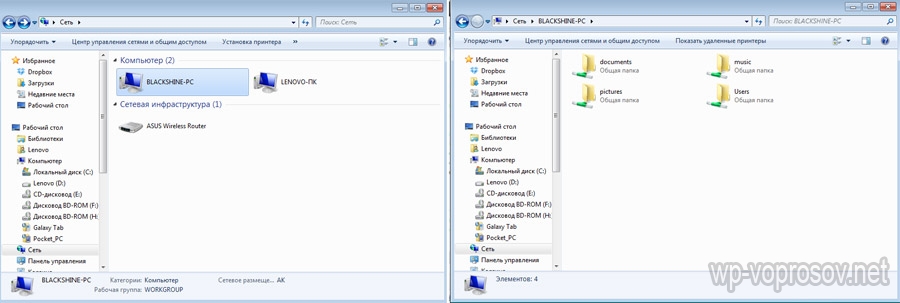
Zajednički štampači
Prilično je česta situacija kada je štampač povezan na računar koji nema wifi modul - putem paralelnog porta ili USB-a. I nije zgodno kada se može koristiti samo sa ovog računara. Sjećate se da sam obećao štampati ležeći na krevetu? Dakle, s ovim programom je to moguće, bez obzira na domet bežične mreže. Otvorite odjeljak "Dijeljenje pisača", koji će prikazati instalirani i spojeni pisač na računalo. Odaberite ga i kliknite gumb "Podijeli"
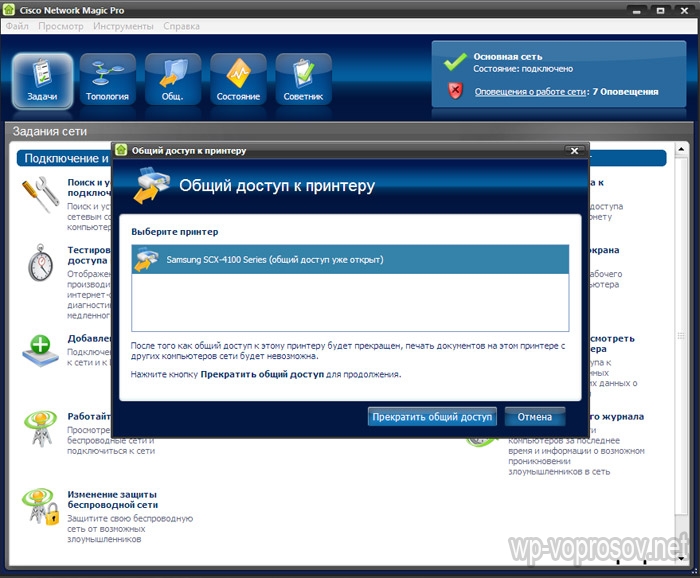
To je to, ako odete na odjeljak "Uređaji i pisači" na drugom zasebno stojeći računartada ćete to vidjeti na listi.
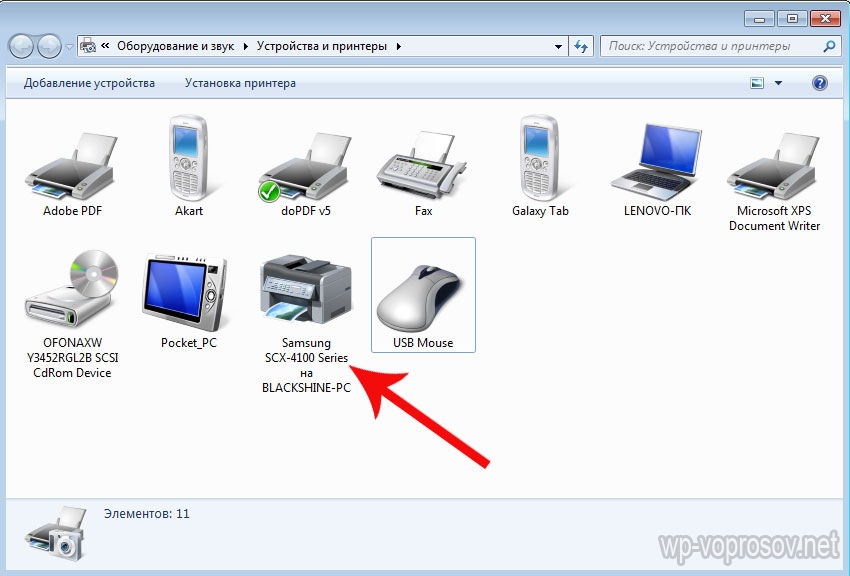
Sada na njemu možete ispisati bilo koji dokument sa bilo kojeg uređaja koji je uključen u kućnu WiFi mrežu. Međutim, budući da je paralelno povezan s jednim od računara, i ovaj računar mora biti uključen.
Dijeljene mape i pisač bez programa
To su alati koje koristim za povezivanje na kućnu mrežu putem wifi računalo i za dijeljenje njegovih mapa i instaliranog pisača. Neko će reći da je ovo sve smeće, da to niko ne radi itd. - takvom "mega-profesionalcu" reći ću da zadaci naučne analize tehnologije bežičnih mreža nisu postavljeni u ovom članku. Sve opisano je moje Lično iskustvo, Sve sam učinio sam, gore navedene tehnike rade u redu i to mi je sasvim dovoljno za ugodan rad na svojoj kućnoj wifi mreži - šta još treba običnom korisniku?
(2 134
procjene, prosjek: 5,00
od 5)
Stacionarni računari odlaze u zaborav. Zamijenili su ih prikladnije i prijenosnije stvari zvane tableti. Razvoj moderne tehničke misli već omogućava njihovo stvaranje u formalnom smislu, koji ni na koji način nisu inferiorni od običnih računara.
Uređaji nove generacije su multifunkcionalni, "izdržljivi", maksimalno prenosivi i opremljeni tastaturom. Omogućuju vam upotrebu beskrajnih informativnih mogućnosti Interneta u bilo koje vrijeme i na svakom mjestu, ali za to ćete, bez obzira na odabrani model, morati uspostaviti pristup Internetu.
Zašto povezati svoj tablet na Internet
Prijenosni računari su višenamjenski i prikladni, ali ne bez nedostataka konvencionalne tehnologije. Prijenosni računari moraju uspostaviti vezu s World Wide Webom. Jedini izuzetak od pravila su skuplji modeli s ugrađenim 4 i 3G modemima.
Ali čak i takvo poravnanje ne izuzima osnovne postavke.
Vlasnici budžetskih modela ne mogu računati na distribuciju ni u jednom trenutku gdje postoji recepcija mobilnog operatera. Ali, u stvari, tablet ne može normalno raditi bez Interneta. O tome ovisi dobro koordiniran rad svih aplikacija. Zbog toga morate znati osnovne načine povezivanja uređaja putem WIFI sučelja.
Postavljanje Wi-Fi mreže
Gotovo svi moderni tableti omogućavaju vam povezivanje na Internet putem WiFi pristupne tačke.

Postoje dva glavna načina konfiguriranja:
- automatski;
- u ručnom režimu.
Za kućna veza način rutera je najprikladniji (kada modem distribuira Internet na sve uređaje). Premošćivanje je ograničenije.
Automatski
Da bi uređaj mogao konfigurirati vezu u automatskom načinu, potrebno je izvršiti niz sljedećih radnji:
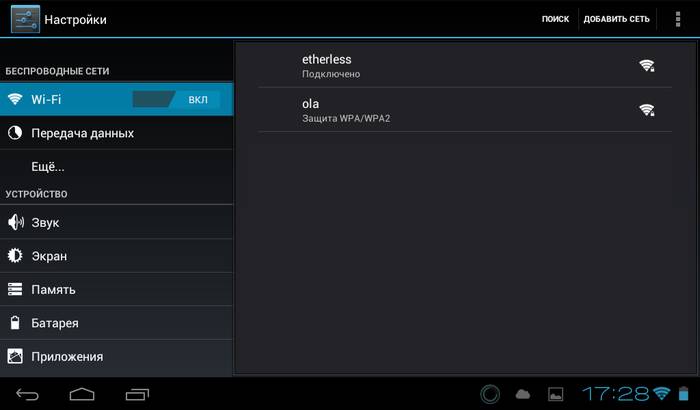
Nakon izvršavanja svih potrebnih radnji, morate zatvoriti sve kartice i provjeriti izvedbu navedenih parametara. Ponekad postoje problemi koji zahtijevaju ručnu intervenciju.
Treba napomenuti da je brzina Wi-Fi veze mnogo veća od brzine ugrađenih 3 i 4G modula.
Priručnik
Neki prenosni računari zahtijevaju ručne postavke bežične veze. To se može dogoditi ako DHCP nije omogućen na usmjerivaču.
Najbolje je to učiniti prema sljedećem algoritmu:
- idite na meni "Postavke", a zatim "Wi-Fi";
- odaberite stavku "Ručni prilog";
- unesite naziv mreže i zaustavite se na stavci "Napredno";
- odaberite "Prilagođene" IP postavke;
- nakon što se pojave polja za unos, morate registrirati IP i DNS adrese koristeći podatke iz podmreže usmjerivača (inače se adrese mogu dobiti od dobavljača web usluga).
Nakon toga trebate odabrati vrstu osiguranja i kliknuti na gumb "Connect". Treba napomenuti da DNS adrese 1 i 2 imaju standardni oblik poput "8.8.8.8" i "8.8.4.4".
Metode povezivanja
Postoje četiri glavne opcije za povezivanje prijenosnog tableta na brzi bežični internet:

- putem Wi-Fi usmjerivača (nakon kupnje, konfiguriranja i instaliranja usmjerivača ne bi trebalo biti problema s vezom, ali u ovom slučaju govorimo samo o teritoriju ograničenom vašim domom);
- putem laptopa (prikladno ako u kući postoji nekoliko računarskih uređaja);
- pomoću 3G modema (ako nije ugrađen u uređaj, uvijek ga možete kupiti zasebno);
- kada koristite žarišne tačke i gradske pristupne tačke različitih operatora.
Povezivanje s laptopom je prilično jednostavno i praktično. Gotovo svaki moderni laptop ima ugrađeno wifi sučelje. Moćna funkcionalnost Windows 7 i 8 omogućava vam da napravite usmjerivač od bilo kojeg prijenosnog računala, bez obzira na to je li žičan ili bežičan.
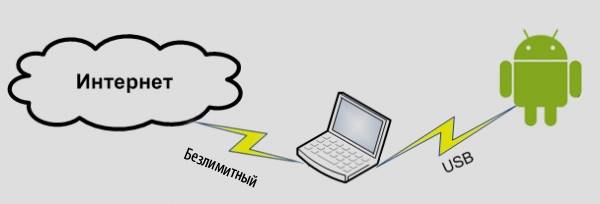
Što se tiče 3g modema, prije nego što ga kupite, morate obratiti pažnju na kompatibilnost s postojećim prijenosnim uređajem. Uz to ćete morati i kupiti oTG kabel... Služit će kao veza između konektora gadgeta i modema. Ovo je dobro rješenje za Android uređaje, ali iPads neće raditi na taj način.
Ljudi koji često posjećuju tržne centre, kafiće i restorane mogu koristiti "reklamni" Internet. Vlasnici nekih ustanova omogućili su pristup Internetu besplatnim, dok ga drugi koriste kao motivaciju za kupce (to jest, postaje besplatan prilikom naručivanja ili kupovine robe na određeni iznos novac).
Ova metoda dobra je za jednostavno surfanje na beskrajnim prostranstvima weba. Ali za stalni posao to nikako nije pogodno.
Povezujemo se putem laptopa
Da biste prijenosni uređaj povezali s Internetom putem laptopa, trebate ga pretvoriti u distribucijski modul. Novija Windows OS serija omogućava vam da to učinite pomoću ugrađenih alata. Glavni zahtjevi su bežični adapter ili kartica koja podržava Wi-Fi.
Algoritam postavljanja je sljedeći:
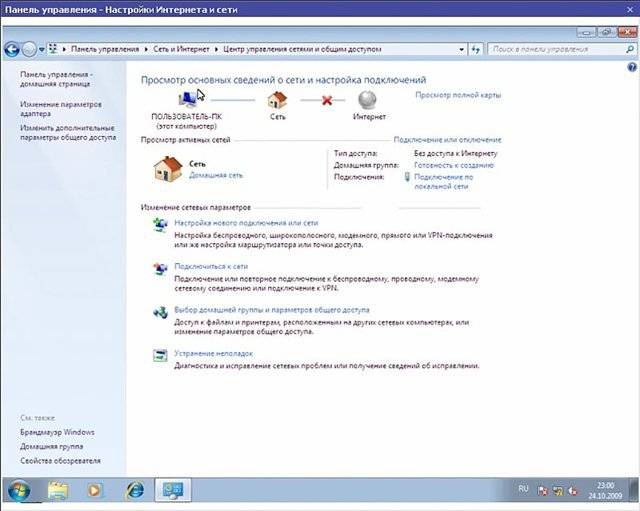
Nakon izvršavanja svih ovih radnji, ne bi se trebala postavljati pitanja o tome kako povezati tablet s internetom putem laptopa putem WiFi-ja.
3G modem
Ako želite napraviti ne samo prijenosni računar, već i sličan Internet, morate kupiti bilo modele s ugrađenim 3g modemom, bilo zasebno. Modemski uređaj mora biti kompatibilan s tabletom.

Također će vam trebati poseban OTG kabel, ali nakon toga otklanjanje pogrešaka bit će što jednostavnije:
- spojite modem i sačekajte da uređaj bude otkriven;
- naizmjence idite na kartice "Postavke ..." i "Prijenos podataka";
- pomaknite virtualnu polugu "Mobilni promet" u položaj "UKLJUČENO";
- zatim slijedite put kartica "Više", " Mobilna mreža"," Pristupna točka ";
- dodajte novu točku nakon što ste prethodno naučili njene parametre od dobavljača.
Nakon što se pojavi ikona 3g, mreža se može smatrati dostupnom za upotrebu.
Bežična mreža putem računara
Ako ne uspijete izdati distribucija wifi-a na laptopu pomoću alata operativni sistem, to se može učiniti pomoću posebnih instalacijskih programa.
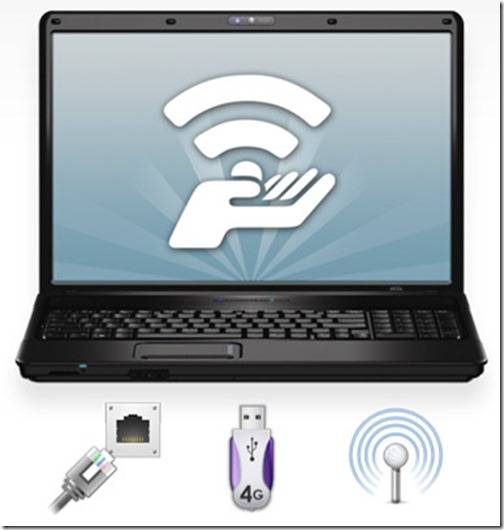
Dobra akvizicija u tom pogledu bit će:
- Connectify;
- MyPublicWiFi;
- mHotSpot.
Oni imaju svoje razlike, ali otklanjanje pogrešaka vrši se na gotovo isti način:
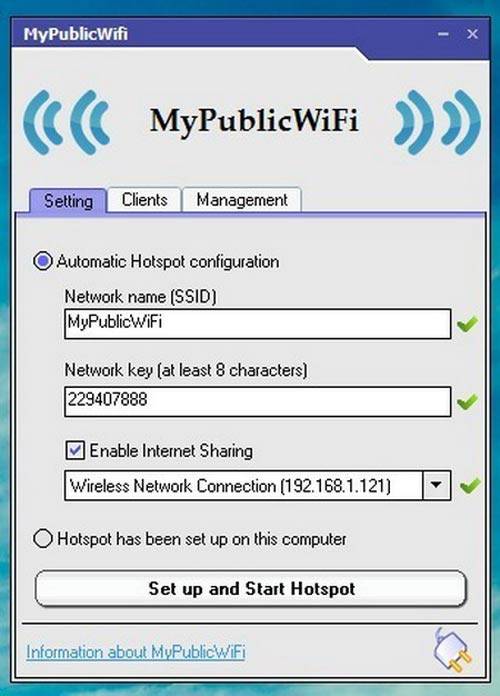
Video: Internet za tablete
Povezivanje tableta na Internet putem WiFi usmjerivača
Prijenosni računar može se lako povezati direktno putem wi-fi rutera. Da bismo to učinili, provjeravamo aktivnost bežične mreže. Preporučljivo je da DHCP poslužitelj bude omogućen u odjeljku LAN sučelja, jer će vas to spasiti od stalnog ručnog pisanja radnih adresa.
Ako sve uspije, možete prijeći na direktno puštanje u pogon:
- u posebnoj kartici pronalazimo potrebni modul za povezivanje;
- u prozoru bežičnih mreža pomaknite klizač u stanje "ON";
- kliknite na odjeljak wi-fi veza i sačekajte da se pojavi lista dostupnih mreža;
- odaberite onaj koji distribuira vaš usmjerivač; ako je zaštićen, pojavit će se prozor za autorizaciju u kojem trebate postaviti mrežno ime i lozinku.
Sve postavke dovršavaju se klikom na gumb "Poveži".
![]()
Skupi moderni tableti opremljeni su modemima od 3 i 4g, koji omogućavaju surfanje mrežom bez posebni problemi... Ali ovaj pristup nije nevjerovatno brz. Najjednostavniji wi-fi je značajno superiorniji u kvaliteti prijenosa podataka. Njegov interfejs prisutan je na gotovo svim modernim računarima.
Može se izvršiti instalacija ove vrste veze različiti putevi... Za kućnu upotrebu, najbolje je postaviti laptop u modu usmjerivača, a on će sam "distribuirati" ne na druge uređaje. Možete povezati svoj tablet i direktno na bežični adapter... Ali podešavanje može biti i automatsko i zahtijevati ručni unos podataka.
Ako imate želju i sredstva, možete kupiti prijenosni modem za stvaranje mobilne veze. Ali ne smijemo zaboraviti da ova metoda nije pogodna za iPad uređaje. U svakom slučaju, odmah nakon kupovine tablet računara, morate postaviti pristupnu tačku. Uz njegovu pomoć možete saznati o prednostima hotspot interneta u kafićima, tržnim centrima i drugim objektima koje svi volimo posjetiti.
Kako da povežem svoj laptop sa Internetom?




Danas je bilo koje računalo sastavni dio našeg života. To je i sredstvo zabave i alat za rad i učenje. Naravno, jedan od najvažnijih elemenata računara je prisustvo Interneta u njemu.
Pogledajmo osnovne načine povezivanja vašeg laptopa s Internetom.
Načini povezivanja vašeg laptopa s Internetom
Danas postoji nekoliko načina za povezivanje uređaja s Internetom:
- USB modem.
- Ethernet žičana mreža.
- Wi-Fi.
- Kroz telefonsku liniju.
Kako povezati laptop na Internet putem USB modema
Prije svega, vrijedi napomenuti da je ovo prilično uobičajena tehnologija. Takav modem možete kupiti u prodavnicama davatelja usluga mobilne mreže.
Takav modem možete stalno nositi sa sobom, jer je nešto veći od USB fleš diska. Stoga će Internet biti uz vas gdje god da idete.
Modem radi na 3G tehnologiji. Brzina Interneta također ovisi o dobavljaču, ali je puno sporija od, na primjer, brzine prijenosa podataka putem Wi-Fi mreže. Nisu potrebni posebni upravljački programi, instalacijski diskovi i programi, 3G modem ima sve što vam treba.
Da biste povezali 3G Internet:
- priključite modem u bilo koji slobodni port na vašem laptopu;
- pričekajte dok računalo traži i poveže nove uređaje;
- autostart će otvoriti prozor za izvođenje potrebnih radnji. Ako se prozor ne otvori, idite u fasciklu "Moj računar" i dvaput kliknite na ikonu novog uređaja (modema);
- instalirajte pomoćne programe - ovo će pomoći čarobnjaku za instalaciju, koji će se pokrenuti kada otvorite instalacijsku datoteku modema;
- nakon instalacije, na radnoj površini će se pojaviti ikona, pokrenite program;
- kliknite gumb "Connect";
- možete koristiti Internet.
Kako povezati laptop sa žičnom mrežom
Za ovu vezu možemo reći da je najnezgodnija, ali najbrža. Mana je što ste vezani za jedno mjesto. Stoga za takav prijenosni uređaj kao što je laptop ovo nije najrelevantnija metoda. Ali ako ne morate napustiti dom ili radno mjesto s prijenosnim računarom, onda je takva veza u redu.
Brzina Interneta u ovom slučaju ovisit će o dobavljaču i paketu usluga koji vam pruža.
Da bismo povezali Internet, kabel priključujemo na laptop. Ulaz za takav kabel označen je ikonom tri računarapovezane jednom linijom. Dalje, situacija se može razvijati u tri smjera:
- možete odmah koristiti Internet bez dodatnih operacija;
- možda će biti potrebno registrovati IP adresu, DNS server i druge postavke za vaš računar;
- možda ćete trebati stvoriti zasebnu VPN mrežnu vezu i unijeti podatke koje nudi vaš dobavljač (prijava, lozinka itd.). Da biste to učinili, slijedite put: "Start-Kontrolna ploča-Centar za mrežu i dijeljenje-Postavljanje nove veze ili mrežno povezivanje na Internet." Zatim unosimo sve podatke koje traži računar.
Kako povezati laptop putem Wi-Fi-ja
Ova vrsta internetske veze smatra se najprikladnijom, brzom i najudobnijom. Mane uključuju, opet, vezanost za mjesto. Ali u ovom slučaju možete se kretati u određenom području (ovisno o području rada usmjerivača) i ne biti "na žici".
Za takvu vezu trebat će vam wi-fi usmjerivač i laptop. Postupak povezivanja je sljedeći:
- Kada imate domet Wi-Fi mreže, provjerite je li povezan vaš bežični LAN modul (na prijenosnom računalu). Da biste to učinili, idite u mrežni kontrolni centar i provjerite je li uključen. Možete ga omogućiti i kombinacijom tastera Fn + F3. Ne brinite zbog prisustva ovog modula u vašem laptopu - svi moderni prijenosnici imaju ugrađeni modul bežične mreže. Takođe provjerite je li Wi-Fi usmjerivač uključen.
- Dalje, osiguravajući da je sve povezano, tražimo dostupne veze.
- U ladici (u donjem desnom kutu) pronaći ćete ikonu monitora ili komunikacijske trake (kao u mobilni telefon). Kliknemo na ikonu i vidimo sve veze dostupne za vaš laptop.
- Povezujemo se s usmjerivačem - pronalazimo svoj usmjerivač na popisu veza i unosimo lozinku za njega.
- Kliknite gumb "Poveži se".
Internet veza putem telefonske linije
Ovo je vrlo stari način povezivanja s Internetom, a brzina je vrlo, vrlo spora, ali se također može koristiti. Da bi to učinio, laptop mora imati ugrađeni modem. A kvalitet veze ovisi o vašoj telefonskoj kompaniji (dobavljaču usluga).
Takođe, još jedan važan nedostatak je taj što će telefon biti zauzet dok koristite Internet. Za priključivanje u telefonsku utičnicu trebat će vam žica. Sve će biti povezano na isti način kao i kod standardne veze pomoću modema, samo što je ovdje ugrađeno u računalo, a veza će se izvoditi direktno putem računarsko-telefonskog sistema.
Da biste se povezali, morate slijediti put: Centar za kontrolu mreže - Postavljanje nove veze - Postavljanje telefonske veze - Stvaranje veze daljinski pristup... Ispunjavamo sve potrebne podatke i povezujemo se.
Možda će vam biti korisni i drugi članci.