Kako prikazati telefon na ekranu računara: tri jednostavna rješenja. Android ekran na računaru. USB veza.
Gotovo svaki IT -shnik, i, u principu, neki obični vlasnici tableta sanjaju da ga iskoriste u svoju korist - da ga povežu sa sistemskom jedinicom tako da se informacije prikazuju na tabletu, kao na običnom monitoru. Prvo što vam pada na pamet je spojiti tablet na video karticu pomoću HDMI - mini HDMI kabel, pod uslovom da i tablet i grafička kartica imaju ove konektore.
Uostalom, pomoću HDMI kabela trebao bi se prenositi digitalni signal s multimedijskim podacima - video, zvuk itd. No problem je u tome što je na tabletu HDMI konektor izlaz, a ne ulaz. One. može prenijeti sliku na drugi uređaj (na primjer, monitor ili TV), ali je ne može primiti.
Dugo sam tražio način da napravim zamjenu monitora od tableta, i vjerujte mi, barem od 2014. godine, tehnički (na hardverskom nivou) ovo neće biti moguće implementirati, osim ako neko pokuša lemite HDMI ulaz na tablet, koji prima signal sa video kartice, ili će se sami proizvođači tableta sjetiti toga i početi proizvoditi tablete s univerzalnim HDMI -om koji mogu primati i prenositi signal.
Međutim, ne biste se trebali uzrujavati jer postoje dobre vijesti. Glavni monitor možete napraviti od tableta na softverskom nivou. Poseban program pomoći će računaru da prepozna tablet kao monitor. Postoje tri mogućnosti kako možete koristiti takav "monitor tableta":
- Potpuna zamjena za standardni monitor. Može se koristiti u hitnim slučajevima, na primjer, ako je pokvaren konvencionalni monitor.
- Tablet se lako može pretvoriti u dodatni monitor uz glavni monitor. Sve što se dešava na monitoru može se duplicirati na ekranu tableta.
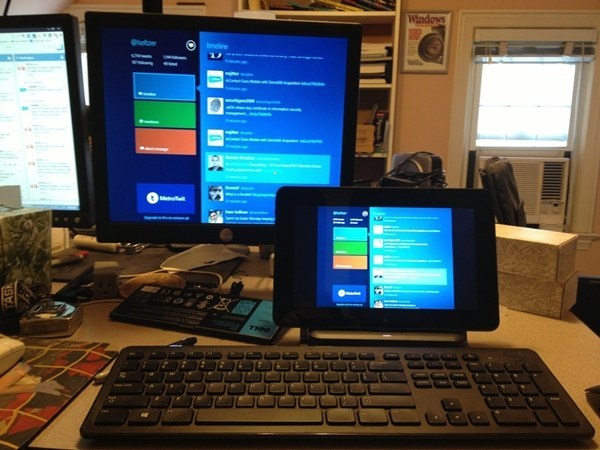
- Ekran tableta može postati "nastavak" glavnog monitora, tj. na primjer, na velikom ekranu možete gledati film, a na ekranu tableta možete čitati prepisku, upravljati bilo kojim računarskim programom pomoću miša i tastature, čitati poštu i općenito raditi apsolutno sve što obično radite na računaru .
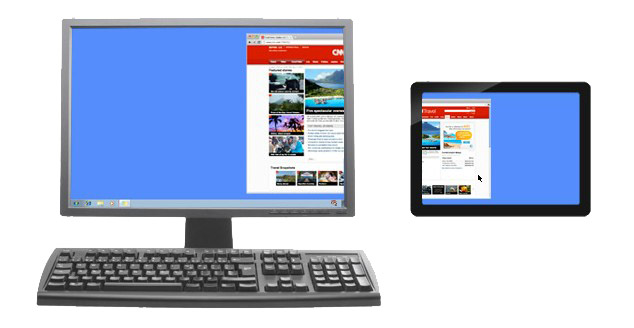
Instalacija
Potreban nam je USB kabel za povezivanje tableta s računalom (ili se možete povezati putem Wi-Fi-ja), instaliranje programa na računalo i na tablet.
- Instalirajte iDisplay na svoje računalo - možete ga besplatno preuzeti sa svoje službene web stranice za svoju verziju operativnog sistema. Ponovo pokrenite računar, u suprotnom neće uspjeti veza.
- Instalirajte aplikaciju na tablet sa Google play... Plaća se i košta 5 dolara (ali ako zaista želite besplatno isprobati aplikaciju, koristite w3bsit3-dns.com.
- Pokrenite iDisplay na svom računaru.
- Pokrećemo aplikaciju iDisplay na tabletu. Kliknite na znak plus da dodate "server", tj. podatke vašeg računara (za Wi-Fi vezu). Da biste se povezali putem USB -a, povežite USB kabel s računarom i tabletom i kliknite gumb "Poveži putem USB -a".
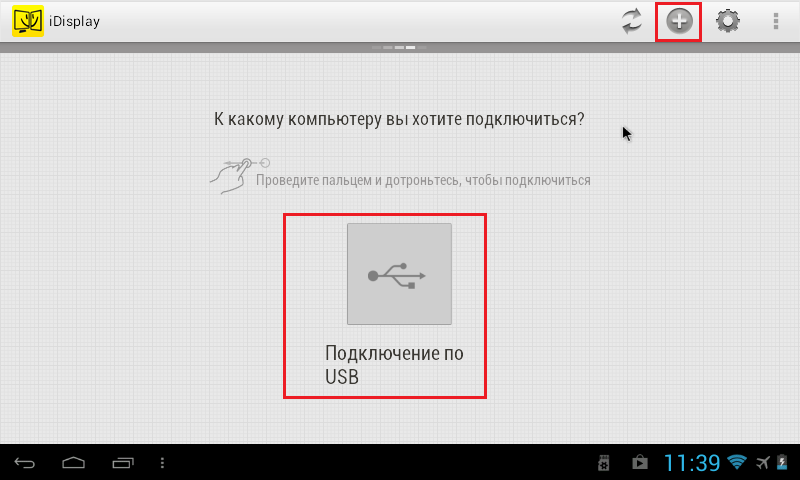
- Od nas se traži da unesemo IP, port i ime. IP adresa i broj porta mogu se vidjeti u ladici prelaskom miša preko iDisplay -a. Prenosimo podatke na tablet. Unesite bilo šta za ime.
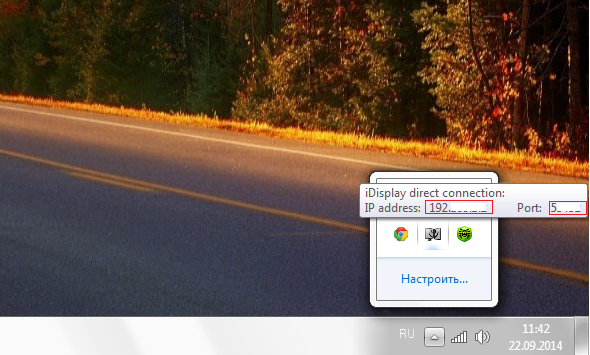
- Kada je sve spremno, kliknite "Dodaj i poveži se".
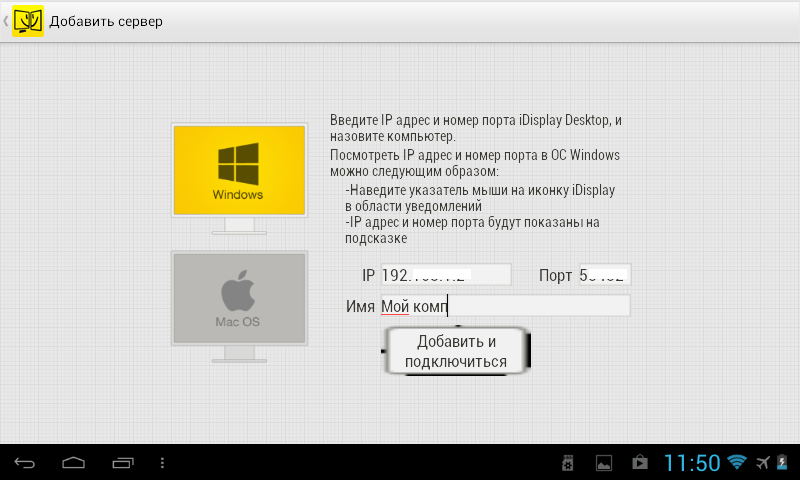
- Nadalje, ako su IP i port ispravno uneseni, na ekranu računara pojavit će se prozor „iDisplay autorizacija“ koji vas pita želite li odbiti vezu s tabletom, spojiti se jednom ili automatski povezati svaki put kada primite zahtjev s tableta. Preporučujem da kliknete “Uvijek dopusti”, tako da se ovo pitanje više neće pojavljivati, a veza će biti automatska.
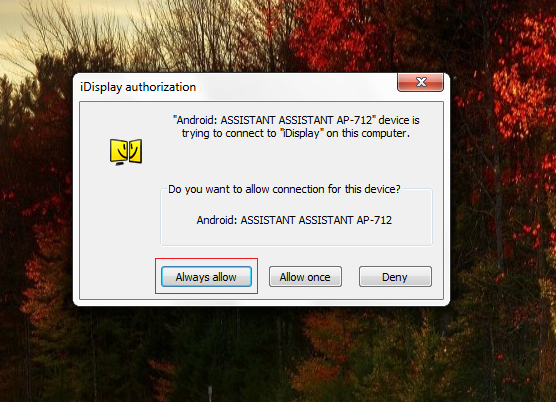
- Monitor će se ugasiti na nekoliko sekundi, malo će treptati i smiriti se. Tada će se radna površina računarskog OS -a pojaviti na tabletu.
Prilagođavanje
Ovo dovršava instalaciju, ali moramo odabrati hoće li tablet biti glavni, rezervni ili dodatni monitor. Da biste to učinili, u sustavu Windows idite na postavke razlučivosti zaslona (da biste otvorili izbornik - desnom tipkom miša kliknite radnu površinu).
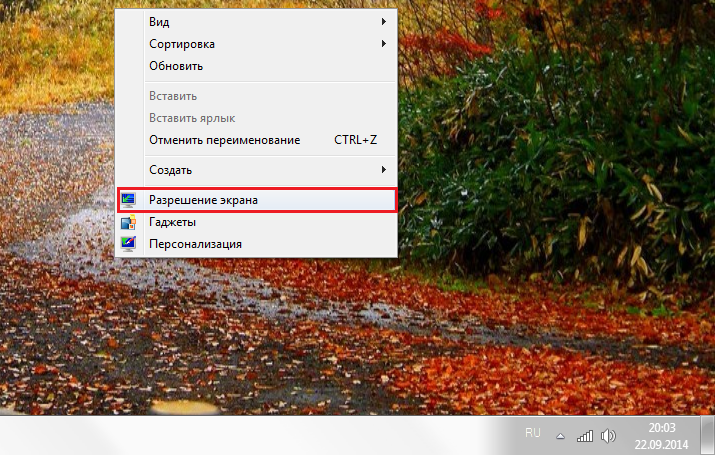
Pored riječi „Više ekrana“ kliknite na mali trokut. Ako je odabrano “Duplicate Screens”, tablet će ponoviti cijeli sadržaj glavnog monitora, gotovo poput papagaja. Opcija Proširi ekrane omogućit će prikazivanje različitih informacija na dva monitora. Koristit će istu radnu površinu, ali mogu raditi samostalno, nadopunjujući se.
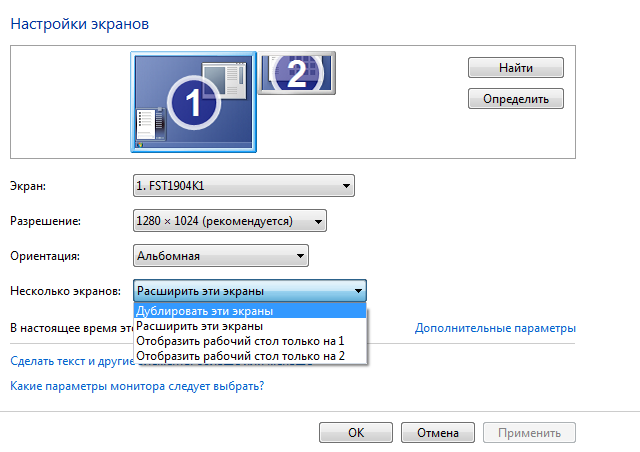
Sada slijedi zabavni dio. Ako želite da tablet djeluje kao primarni monitor, odaberite “Prikaži samo 2 radne površine”, a zatim kliknite Primijeni. Zatim biste trebali otvoriti ladicu, desnom tipkom miša kliknuti ikonu iDisplay, odabrati “Postavke” i kliknuti na “pokreni pri pokretanju sustava Windows” tako da se tamo pojavi kvačica.
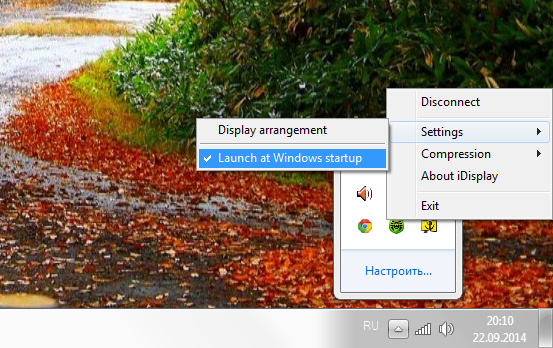
Sada, kada ponovo pokrenete računar i isključite normalni monitor, kada se sistem pokrene, program će se automatski pokrenuti, a vi se samo trebate povezati s ovim programom putem tableta, a radna površina vašeg OS -a će se pojaviti na ekranu vašeg tableta.
Kako ne bi bio neosnovan, proveo sam eksperiment, hoće li tablet raditi kao monitor kada isključim normalan monitor, i snimio rezultat na video. Ušao sam u uređivač teksta, otvorio pregledač, pogledao video putem YouTube -a i otišao na web lokaciju na kojoj čitate ovaj članak. Povezao sam se s tabletom putem Wi-Fi-ja, a uključen je i program za snimanje videozapisa s ekrana, pa je moguće da će biti vidljivi mali zastoji u videozapisu. Ako se povežete putem USB -a, veza će biti stabilnija i slika će biti brža. Unaprijed se izvinjavamo na kvaliteti videa (maksimalno 480 p).
Ovaj monitor ima nekoliko nedostataka.... Prvo, da biste koristili ekran tableta kao monitor, morate prvo instalirati program, a za to morate vidjeti šta radite. One. ako se monitor pokvari, morate povezati drugog radnika s računarom, instalirati i konfigurirati program, pa tek onda odspojiti monitor i umjesto toga koristiti ekran tableta. Drugi nedostatak je to što prilikom pokretanja sistema morate ručno svaki put pokrenuti vezu sa računarom na tabletu. I treće, najvažnije je da vam treba tablet dobra rezolucija i prilično veliki ekran. Tablet u videu je 7-inčni, najjeftiniji kineski uređaj na planeti napuklo staklo... Vrlo je malo udobnosti pri korištenju takvog „monitora“, ali tablet od 9-10 inča mnogo je bolje prilagođen za takve svrhe.
Prednosti: ostaje mogućnost dodira sa tableta; s "monitorom" možete ležati na sofi ili otići u kuhinju, ako je signal Wi-Fi-ja dovoljan, i koristiti računar.
Tablet računari, bez pretjerivanja, mogu se nazvati tehnološkim vukodlacima našeg doba. Isti uređaj može služiti i jednom i drugom e-knjiga, i navigator, i računar ili telefon. Može li se tablet pretvoriti u monitor? Provjeri!
Cijene LCD ekrana već dugi niz godina padaju. Ako je prije 19-inčni monitor bio luksuz, danas ga ima čak 27 inča u srednjem cjenovnom segmentu. Osim toga, radna rezolucija ekrana značajno se povećala, što je diktirano popularnošću videa visoke definicije i složenošću softverskih sučelja. Novi monitori velike dijagonale i visoke rezolucije omogućuju vam da postavite više informacija po jedinici površine ekrana. Na primjer, na modelu rezolucije 2560x1440 piksela može se lako slagati jedan na drugi Word dokument, PDF knjiga i prozor preglednika, koji vam omogućuje više zadataka sa pregledom sva tri prozora. Ali čak ni takva naizgled velika površina ekrana ponekad nije dovoljna. Da biste proširili korisnu površinu, možete kupiti drugi monitor i raditi s dva uređaja odjednom. Samo ih trebate konfigurirati tako da "radna površina" na jednoj od njih bude nastavak druge ili upotrijebiti monitore u načinu zrcaljenja za izvršavanje određenih zadataka. Ali, vidite, kupovina drugog monitora nije uvijek ekonomski opravdana, pogotovo ako nije potreban veliki ekran, već bi bio dovoljan mali ekran na kojem bi se, na primjer, mogao prikazati prozor klijenta e -pošte.
Gotovo svaki tablet (pa čak i pametni telefon) može se savršeno nositi s ulogom takvog pomoćnog zaslona. Android ili iOS. Posebni programi omogućuju vam povezivanje tableta sa desktop računarom ili laptopom putem Wi-Fi-a (ponekad putem USB kabla) na ovaj način, tako da ga sistem identifikuje kao drugi monitor. To se postiže instaliranjem posebnih video upravljačkih programa i aplikacija.
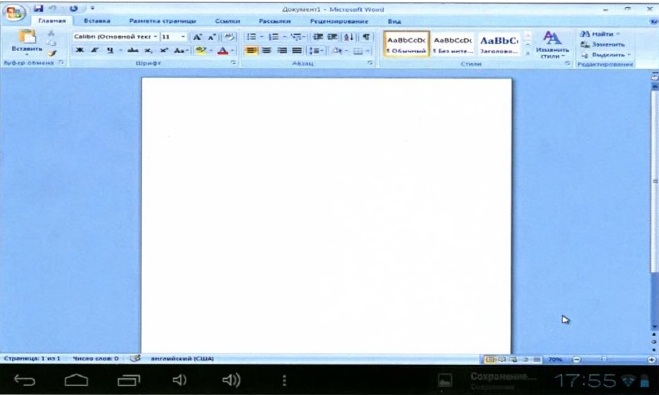
ZAŠTO POVEZATI SVOJU TABLETU NA PC
- Za upotrebu kao drugi monitor.
- Za kontrolu uobičajenih Win-dows aplikacija dodirom.
- Za daljinsko upravljanje računarom.
- Za emitiranje videa i zvuka.
Naravno, tablet ne može uvijek postati punopravna zamjena za monitor iz više razloga: kašnjenje u prikazivanju slike i mala dijagonala ekrana. Ali za određene zadatke, to je savršeno. Na primjer, vrlo je zgodno prikazati muzički player na tabletu, što će vam omogućiti brisanje radnog prostora glavnog monitora i omogućiti vam da upravljate playerom sa ekrana osjetljivog na dodir. Programerima bi moglo biti prikladno prikazati pomoćne radne varijable i informacije pomoći na zasebnom ekranu, dok će se glavni tijek rada odvijati na glavnom ekranu. Slično, možete prikazati pojedinačne alatne trake u Photoshop muzičkim programima i uređivačima video zapisa na tabletu.
Prilikom rada s uredskim paketima možda ćete morati stalno pratiti prozor s dolaznom poštom, Skype porukama itd. Drugim riječima, mogućnosti izvanredne upotrebe tableta u kombinaciji s računarom ograničene su samo vašom maštom.
SCREENSLIDER: POVUČITE ZA TABLETU
Za rad s ovim programom bit će prikladan gotovo svaki tablet sa Android verzijom 2.2 i novijom, s pristupom trgovini Google Play i računarom sa sustavom Windows. Osnovna verzija programa ScreenSlider podržava sve osnovne funkcije simulacije monitora zasnovanog na tabletu, dok napredna verzija programa ScreenSlider Pro podržava kontrolu elemenata Windowsa dodirom i brojne druge funkcije, poput prijenosa datoteka između uređaja. Osim toga, možete koristiti uslugu glasovni unos tekst s Androida na PC i više.
Za početak morate preuzeti aplikaciju s instalacijskim paketom na "Desktop". Pokrenite instalacijsku datoteku. Odgovorite potvrdno na zahtjeve instalatera za dozvolu za rad kao administrator i unesite promjene u sistemske datoteke. Završite instalaciju klikom na dugme "Završi".
Pokrenite ScreenSlider klikom na novu prečicu na "Desktop"
Uspješan završetak instalacije trebao bi biti signaliziran prozorom s informacijama.
Nakon toga možete prijeći na sljedeću fazu - instalaciju tabletnog dijela aplikacije, koji će raditi zajedno s desktop. Da biste ga instalirali, skenirajte QR kôd pametnim telefonom
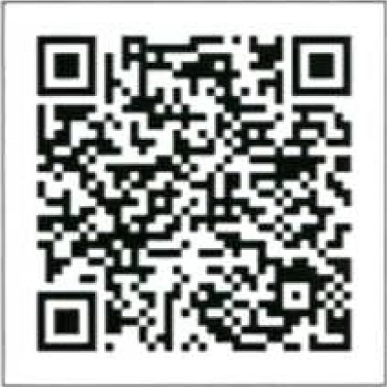
Pri prvom pokretanju ScreenSlider će ponuditi ime vašeg tableta (pod ovim imenom će ga otkriti program instaliran na računaru putem Wi-Fi-ja)
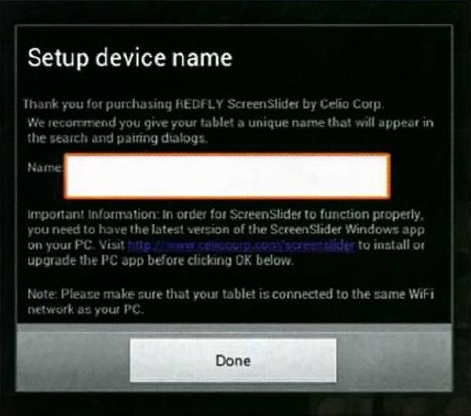
Unesite bilo koje ime koje vam se sviđa, nakon dovršetka konfiguracije kliknite gumb "OK" u prozoru s informacijama koji se pojavio. Ostavite tablet uključen u trenutnom stanju: s radnim Wi-Fi-jem i s pokrenuta aplikacija ScreenSlider.
Idite na klijentski računar. U sistemskoj paleti desnom tipkom miša kliknite ikonu ScreenSlider i odaberite Find Devises iz izbornika koji se otvori. Nakon nekog vremena, naziv vašeg tableta će se pojaviti u prozoru
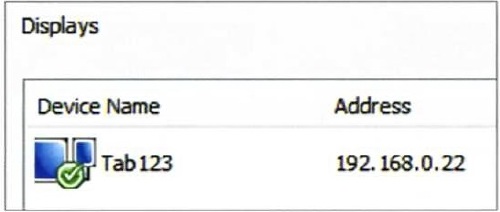
Dvaput kliknite na naziv uređaja da biste povezali računar sa tabletom. Pogledajte PIN kôd koji se pojavio na ekranu tableta
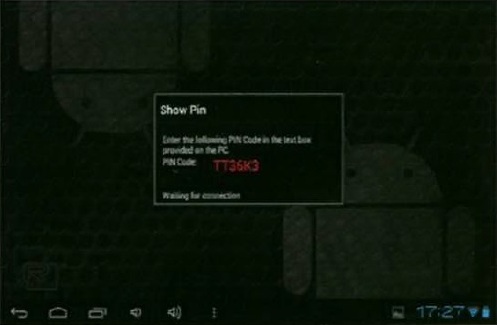
unesite ga u prozor ScreenSlider na svom računaru i kliknite na "OK". Ako je povezivanje uspješno, u ladici će se pojaviti obavijest, a prostor "Desktop" će se povećati na ekran tableta.
Sa zadanim postavkama, nekretnine ekrana tableta postaju funkcionalni prostor koji nadopunjuje glavnu radnu površinu. Drugim riječima, prozore aplikacija možete prevući na ekran tableta kao da imate drugi monitor spojen na računar.
IDISPLAY: NAJPAMETNIJI MONITOR
IDisplay je kompatibilan sa Android, iOS, Mac OS i Windows.
U većini scenarija upotrebe savršeno se nosi s pretvaranjem tableta u dodatni monitor, a što je najvažnije, iDisplay vam omogućuje povezivanje do 36 (!) Mobilnih uređaja na jedno računalo. Još jedna prednost je mogućnost priključivanja tableta i monitora ne samo putem Wi-Fi-ja, već i putem USB-a. Preuzmite program, instalirajte ga i pokrenite. Zatim instalirajte iDisplay na svoj mobilni uređaj skeniranjem QR koda.
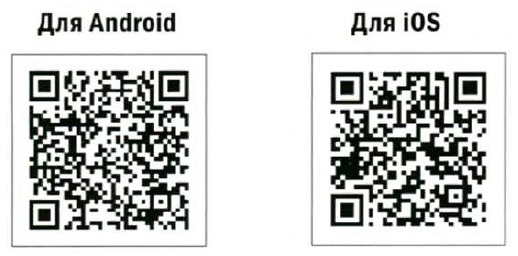
Radni prozor iDisplay prikazat će naziv vašeg računala (pod uvjetom da je program pokrenut na radnoj površini i da je Wi-Fi omogućen)
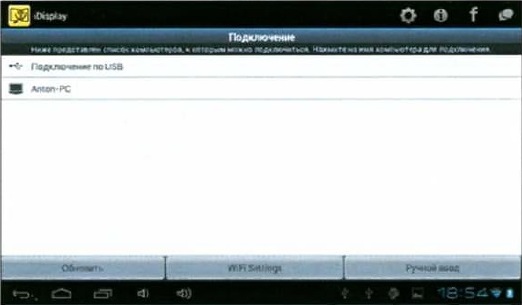
Dvaput kliknite na naziv radne površine da biste uspostavili vezu. Prilikom povezivanja putem USB -a, odaberite USB veza.
Na računaru u prozoru
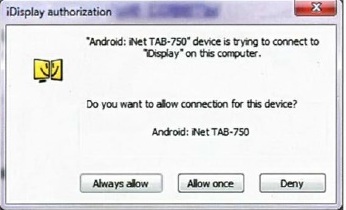
kliknite na Uvijek dozvoli za sinkronizaciju oba uređaja. Ako je povezivanje uspješno, na tabletu će se pojaviti prozor s porukom o spremnosti paketa za rad
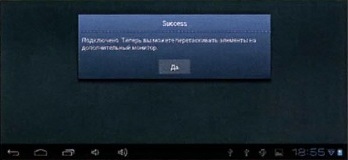
Sada je područje ekrana tablet računara dodano u "Desktop" glavnog monitora.
Osnovna verzija iDisplay podržava kontrolu dodirom - to jest, bilo koja Windows aplikacija prenesena na ekran tableta može se kontrolirati dodirom. Da biste promijenili ljestvicu, možete pozvati dodatni izbornik dodirivanjem ekrana s dva prsta odjednom. Da biste simulirali desni klik mišem, samo držite prst na ekranu neko vrijeme. Pojedine aplikacije se mogu pomicati s dva prsta. Osim toga, iDisplay vam omogućuje optimiziranje ažurnosti ažuriranja slike na tabletu. Ako je vaša Wi-Fi veza spora, a tablet usporava, možete malo smanjiti kvalitetu prenesene slike. Da biste to učinili, desnom tipkom miša kliknite ikonu programa u sistemskoj paleti i otvorite popis postavki. Podrazumevano U podmeniju Kompresija automatski odabir kvalitete slike postavlja se ovisno o vrsti sadržaja i prosječnom kursu između uređaja Automatski ... Opcije Stfeaming i Brzo značajno će povećati brzinu ažuriranja slike na tabletu i smanjiti kašnjenje u kretanju kursora po cijenu smanjenja ukupne kvalitete slike. Opcija Normalno održava ravnotežu između brzine i kvalitete. Za emitiranje slika maksimalne kvalitete (bez gubitaka) koristite opciju Lossless .
Kao i u drugim sličnim programima, u odjeljku Podešavanje , na meniju Raspored prikaza možete postaviti položaj dodatnog monitora u odnosu na glavni
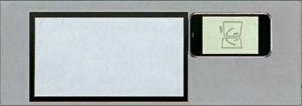
DUPLIKACIJA
Da biste omogućili način zrcaljenja, desnom tipkom miša kliknite ikonu aplikacije u sistemskoj paleti i u izborniku koji se otvori odaberite stavku Mirror Desktop ... Tako će se rezolucija na glavnom monitoru smanjiti na radnu rezoluciju tableta (radi izjednačavanja proporcija i površine slike velikog ekrana i ekrana tableta), a slika na tabletu će duplicirati „Desktop- glavni ekran. U istom prozoru postavki (ako napustite način preslikavanja i koristite glavni način komplementarnih prikaza), možete postaviti položaj tableta u odnosu na glavni monitor
VIŠE OD SAMOG MONITORA
Većina aplikacija koje vam omogućuju korištenje tableta kao drugog monitora podržava interakciju dodirom s aktivnim elementima sučelja. Ali za potpunu kontrolu računara to nije dovoljno. Ako želite daljinski upravljati glavnim računarom pomoću tableta, preporučujemo da obratite pažnju na specijalizirani softver koji vam omogućuje ne samo emitiranje slike sa radne površine na ekran tableta, već i slanje svih osnovnih komandnih naredbi.
Aplikacija Remotix za Android i iOS omogućuje vam ne samo pregled sadržaja glavnog monitora, već i daljinsko upravljanje vašim računarom putem Interneta pomoću sigurnog kanala. Aplikacija mora biti instalirana na tabletu i radnoj površini. Zatim možete uspostaviti daljinsku vezu s podrškom za pokrete sa više dodira, proširenom tastaturom (s tipkama koje nedostaju na osnovnoj Android tastaturi) i opcionalnim zumiranjem za rješavanje problema različitih rezolucija ekrana. Jedinstvenost aplikacije leži u činjenici da podržava popularne modifikacijske tipke, način desnog klika i mnoge druge naredbe koje pružaju udobnu daljinsku kontrolu radne površine sa bilo kojeg mjesta u svijetu.
VNC Viewer
VNC Viewer obavlja gotovo iste zadatke kao Remotix, ali ima neke posebne značajke. Osim što emituje sliku sa monitora stonog računara na ekran prenosivog uređaja, program pruža napredne administrativne funkcije. Korišćenjem daljinska veza možete postaviti postavke računara s tableta, promijeniti rezoluciju ekrana do 5120x2400 piksela, prenijeti tekst iz aplikacija za pametne telefone u aplikacije za računare i još mnogo toga. Uz licne i poslovne licence, usluga vam omogućava korištenje 256-bitnog AES šifriranja, što pruža veću sigurnost podataka i smanjuje rizik od neovlaštenog pristupa vašem računaru.
TeamViewer
Poznati TeamViewer program za daljinsko upravljanje računarom dostupan je i u Android verziji. Nakon instaliranja aplikacije domaćina na radnu površinu i korisničkog programa na tabletu ili pametnom telefonu, korisniku je na raspolaganju mnoštvo alata. Program ne samo da zna emitirati sliku sa radne površine na ručni ekran i pruža alate za daljinsko upravljanje računarom, već vam omogućava i prijenos datoteka s računala na mobilni uređaj i obrnuto. Još jedan vrhunac uslužnog programa je mogućnost održavanja konferencija i udaljenih prezentacija.
NE SAMO ANDROID I IOS
Osim aplikacija za rad s Android i iOS uređajima, postoje i specijalizirani programi usmjereni isključivo na rad s iPadom.
MaxiVista
Aplikacija MaxiVista posebno je dizajnirana za koristeći iPad kao dodatni monitor u Windows okruženju. Za razliku od mnogih konkurentskih programa, ovaj proizvod koristi Virtual VGA tehnologiju, koja prema riječima programera omogućuje bržu razmjenu podataka od Wi-Fi kanala. Osim toga, MaxiVista podržava rad ne samo s novim verzijama OS -a, već i sa Windows XP i Vista, što može biti važno za korporativnog korisnika. Program je optimiziran za dinamički prikaz dodatnih Photoshop panela, prozora za poruke putem Skypea, uredskih alata (na primjer, kalkulatora), prozora terminala i mnogih drugih alata na iPad ekranu, koji su prikladni za rad na malom ekranu.
XDisplay
XDisplay je optimiziran samo za iPad i, za razliku od drugih sličnih programa, ne samo da vam omogućuje daljinski prijenos slike s glavnog računara na ekran prijenosnog uređaja, već i uspješno emitira zvuk, pa čak i HD video (ako imate brzu mrežu veza). Program zahtijeva Splashtop Streamer paket čije su distribucije za Windows i Mac OS dostupne na stranici programera.
Android Mirror
J5 Create demonstrirao je neobičan uređaj koji vam omogućava da prikažete sliku sa ekrana pametnog telefona na ekranu računara. JUC610 Android Mirror opremljen je s dva USB priključka: jedan se priključuje na računar, a drugi u podatkovni kabel koji se povezuje sa pametnim telefonom. U eri bežičnih tehnologija i gore navedenih metoda povezivanja uređaja, izgledi za takvo rješenje vrlo su nejasni. Može se koristiti samo za brzi unos teksta i vizuelno "povlačenje i ispuštanje" datoteka.
Zdravo Dragi čitaoče!
... Ako vam je naš izvor postao koristan, bit ćemo vam zahvalni na bilo kojem doprinosu (Webmoney Z667342162966, R290774558293). Sva prikupljena sredstva bit će potrošena na plaćanje upravitelja sadržaja.
Tim web stranice čini sve kako bi svojim čitateljima prenio najpouzdanije informacije o tabletima. Ali ako ga već koristite, bit ćemo vam zahvalni ako napišete vlastitu recenziju, jer je mišljenje korisnika vrijednije od bilo koje recenzije i testa!
Unaprijed hvala!
Ovaj vodič opisuje kako instalirati i konfigurirati besplatne alate koji vam omogućuju prijenos ekrana vašeg Android uređaja na računalo putem USB kabela. Postoji mnogo programa za rješavanje ovog problema, ali većina njih, osim što su plaćeni, zahtijevaju i root u uređaju na Androidu. Još jedna prednost je što dolje opisani alat ne mora instalirati dodatni softver android uređaj... Upute su prvenstveno napisane za Windows operativni sistem, ali sve dolje opisano vrijedi i za druge operativne sisteme (MacOS, Linux), budući da je softver koji se spominje u članku međuplatformski.
Korak po korak upute
Trebat će vam sljedeće softvera:
- Najnovija Java verzija;
- Droid u aplikaciji Screen.
Korak 1
Preuzmite i instalirajte "Java" na svoj računar. Da bi aplikacija "Droid na ekranu" radila, samo preuzmite paket "JRE".
Prije preuzimanja instalacijskog programa, postavite prekidač u položaj "Prihvati licencni ugovor". Obavezno preuzmite datoteku koja sadrži bitnost vašeg Windows sistema u imenu.
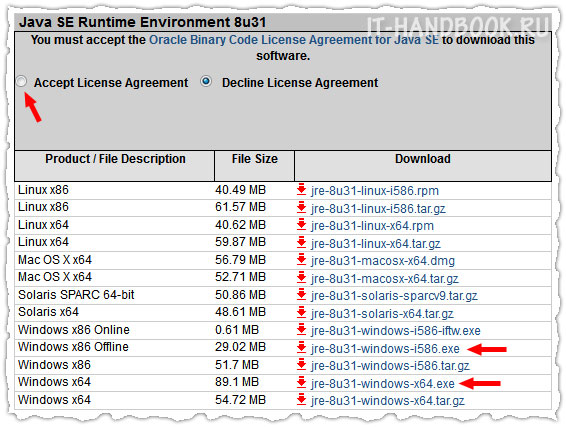
Korak 2
Pronađite odjeljak "Samo SDK alati" na stranici za preuzimanje "Android SDK alati" i kliknite na preuzimanje kao što je prikazano na slici.
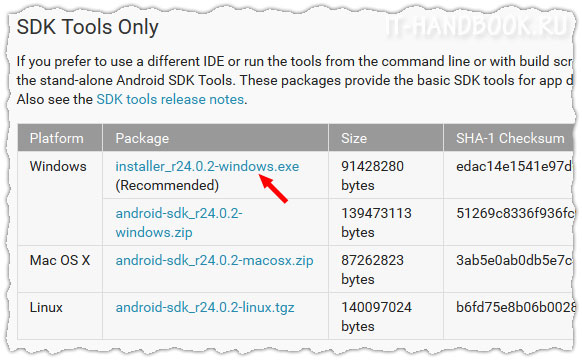
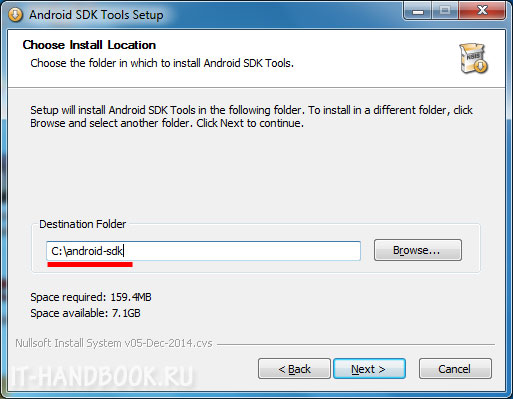
Nakon instalacije, "Android SDK Manager" trebao bi se automatski pokrenuti. Pritisnite "Poništi odabir svih", potvrdite okvir "Alati za Android SDK platforme" i kliknite gumb "Instaliraj 1 paket ...".
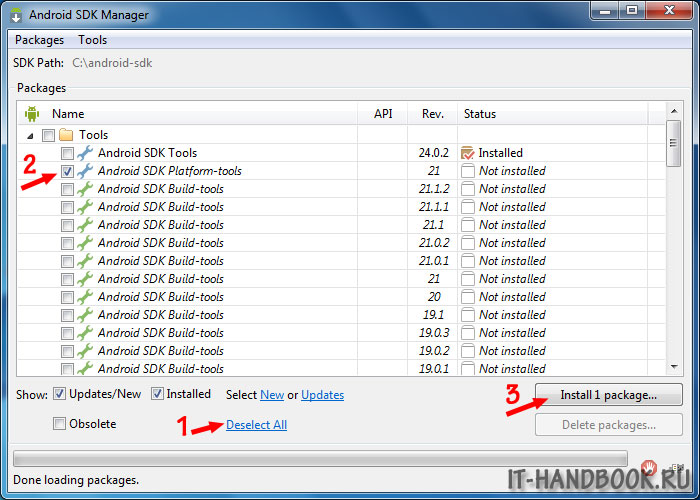
Postavite radio dugme na "Accept License" i kliknite na dugme "Install". Sačekajte da se instalacija završi.
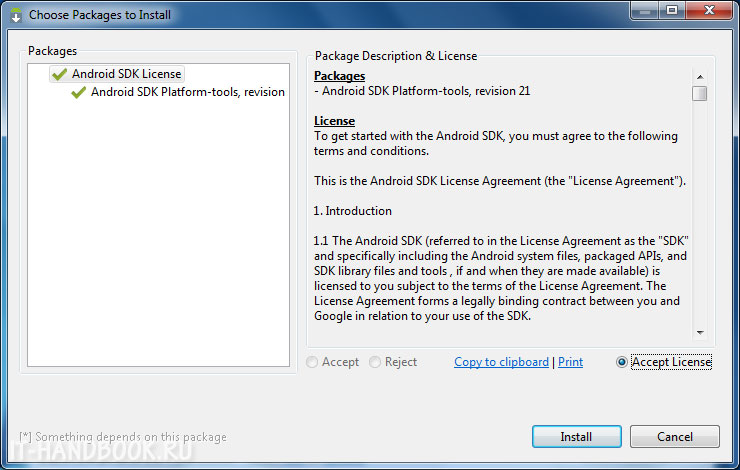
Korak 3
Raspakirajte i pokrenite applet "Droid at Screen". Odaberite naredbu "ADB> ADB izvršna putanja" u glavnom izborniku programa.
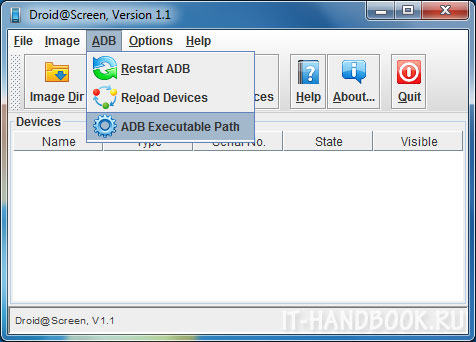
Navedite putanju do ADB upravljačkih programa instaliranih u 2. koraku: unesite mapu s "Android SDK Tools", podmapu "platform-tools", odaberite datoteku "adb.exe" i kliknite "OK".
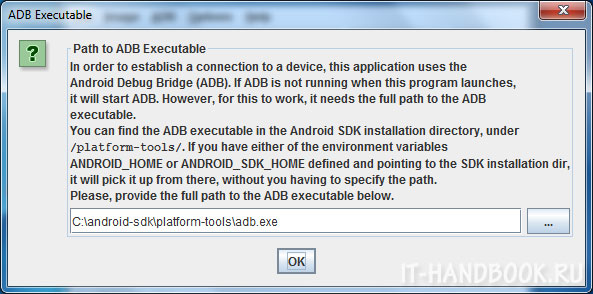
Korak 4
Uzmite svoj Android uređaj, idite na:
(za Android 2+)"Postavke> Aplikacije> Razvoj" i omogućite opciju "USB otklanjanje grešaka".
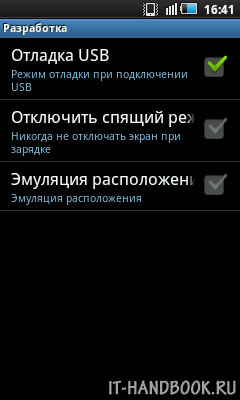
(za Android 4+)"Postavke> Za programere> UKLJUČENO (gore desno)" i omogućite opciju "USB otklanjanje grešaka".
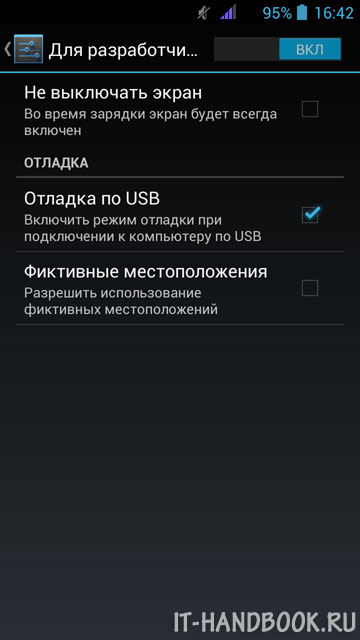
Korak 6
Povežite svoj Android uređaj sa računarom pomoću USB kabla. Ako su USB upravljački programi već prisutni u Windows sistemu, trebao bi se pojaviti prozor sa ekranom vašeg gadžeta. Ploča s lijeve strane sadrži korisne tipke za rotiranje i skaliranje ekrana povezanog uređaja na vašem računaru.
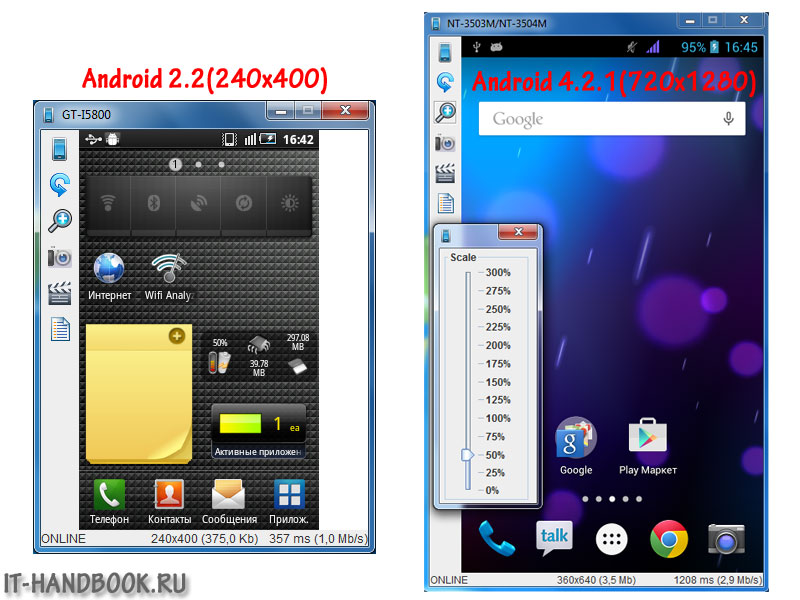
Ako Windows ne otkrije vaš uređaj, morate preuzeti i instalirati USB upravljačke programe (obično ga možete preuzeti sa web stranice proizvođača uređaja u odjeljku "Podrška").
Mnogi vlasnici modernih mobilnih uređaja željeli bi, radi praktičnosti rada, prilikom povezivanja uređaja s računalom ili prijenosnim računalom, izvršiti sve kontrolne operacije s računala, ali tako da se zaslon gadgeta prikaže na terminalu. Zatim ćemo razgovarati o tome kako prikazati ekran telefona na računaru. Učinite to u većini slučajeva bez upotrebe posebne programe nemoguće. Jedini izuzetak su stacionarni Windows 10 sistemi upareni sa Android uređajima ili uređaji sa Windows Mobileom.
Kako prenijeti telefon na ekran računara sa sistemom Windows 10?
Većina programa za upravljanje pametnim telefonima ili tabletima, poput Samsung Kies, HTC Sync i sličnih, imaju jedan nedostatak - rade samo s uređajima određenog proizvođača. I mnogima je potrebno univerzalno rješenje jer nećete instalirati softver za svaki model?
Postoji takvo rješenje za Android pametne telefone i tablete najnovijih generacija. Gotovo svi oni podržavaju Miracast tehnologiju. Kako pomoću njega prikazati telefon na ekranu računara? Lako kao pita. S ažuriranjem godišnjice instaliranim za Windows 10, koristite funkciju Connect, gdje će izbornik tražiti dostupne uređaje.
Na telefonu morate pronaći točku prijenosa slike, koja se najčešće nalazi u postavkama zaslona, iako se, ovisno o proizvođaču, može pristupiti iz drugog izbornika. Ostaje samo aktivirati oba uređaja i postaviti pretraživanje, nakon čega se primjenjuje funkcija povezivanja na bežični zaslon.
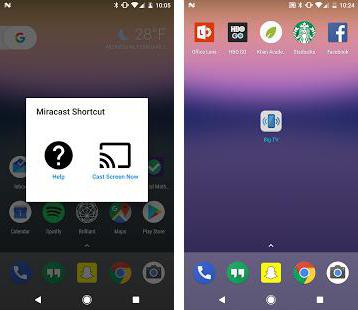
Ako ništa drugo ne uspije, možete instalirati mali applet Miracast Widget & Shortcut na Android.
Uz uređaje zasnovane na Windows Mobileu, pitanje kako prikazati telefon na ekranu računara još je lakše riješiti. Stacionarni računar i mobilni operativni sistem sinhronizovano bez problema. Svi uređaji moraju biti povezani s internetom, na primjer, putem Wi-Fi-ja.
Kako prikazati ekran telefona na monitoru računara koristeći MyPhoneExplorer?
Jedno od univerzalnih rješenja bit će instalacija programa MyPhoneExplorer i odgovarajućeg klijenta na pametnom telefonu ili tabletu na računaru.
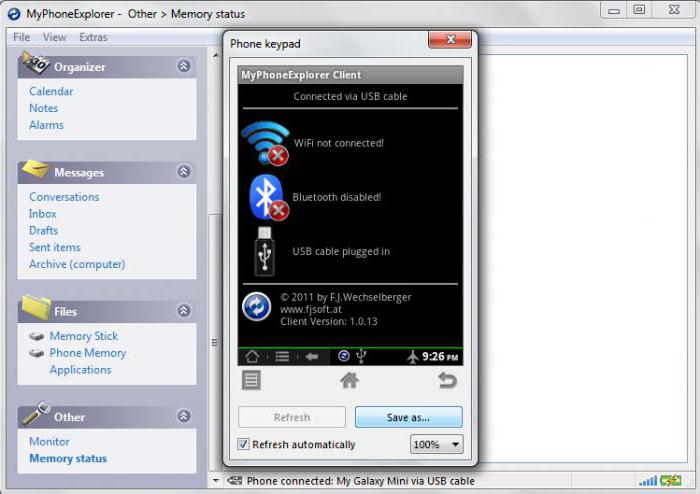
Na mobilnom uređaju morate omogućiti razvojni način rada i dopustiti ga. U programu na računaru, putem izbornika datoteka i odjeljka postavki, morate doći do postavke vrste veze (USB, Wi-Fi, Bluetooth ) i odaberite onu koju želite. Nakon uspostavljanja veze na računaru, morate koristiti meni "Razno", gdje odaberete stavku na tastaturi telefona i preuzmete snimak ekrana. Ako nema ekrana telefona, označite okvir za automatsko ažuriranje.
Program ima zanimljivu funkciju - prikaz kursora miša na ekranu pametnog telefona. Nije jasno zašto je to potrebno, ali izgleda prilično neobično.
Korištenje MyMobiler veze
Pogledajmo još jednu opciju koja nam omogućava rješavanje problema načina prikaza telefona na ekranu računara. U ovom slučaju koristimo MyMobiler klijent za PC i za mobilni uređaj- WiFi tastatura + snimanje ekrana.
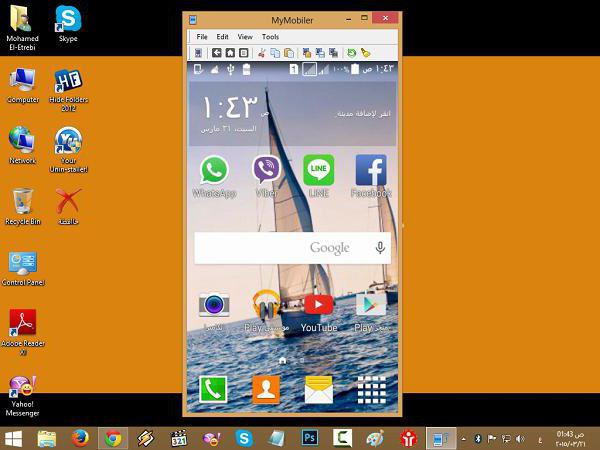
Pokrećemo oba klijenta, a na računaru kliknemo na ikonu programa u sistemskoj paleti, nakon čega na pametnom telefonu prvo pritisnemo dugme Device Setup, a zatim Display. U opcijama još jednom odaberite gumb Display, a u novom prozoru - Other. Računar će odmah prikazati ekran mobilnog uređaja.
Zaključak
To, naravno, nisu sve metode i programi koji vam omogućuju sinkronizaciju mobilnih uređaja s računalnim sustavima za ovu vrstu sinkronizacije. Ipak, mnogi smatraju da su ove tri metode najjednostavnije, a programi su dostupni za besplatno preuzimanje i instalaciju. Usput, mobilne klijente možete pronaći čak i na Google Playu. Postavljanje je prilično jednostavno i traje samo nekoliko minuta.