Kako je napravljen okvir u Wordu. Kako stvoriti okvir na stranici
Kreirajte dokument pomoću naredbe New iz izbornika File. Ako koristite Word 2003, idite na meni Format i kliknite Borders and Fills. Idite na karticu "Stranica". Na lijevoj strani prozora možete odabrati vrstu okvira: redoviti, sa sjenilom ili volumetrijski. Kliknite okvir koji vam se sviđa.
U odjeljku s desne strane u prozoru "Tip" možete birati između različitih vrsta okvira: točkasti, jednostruki, dvostruki, cik-cak itd. Ako vam treba okvir u boji, kliknite strelicu prema dolje desno od prozora Boja i kliknite odgovarajuću nijansu na paleti. Da biste povećali odabir, kliknite Još boja boja. U polju Širina odaberite širinu rubnih linija.
Možete stvoriti kombinirani okvir s različitim vrstama linija da biste označili okomite i vodoravne strane dokumenta. Pronađite odgovarajuću liniju, odaberite boju za nju i u odjeljku "Uzorak" kliknite gumb za željeni obrub. Zatim odaberite novu liniju i kliknite gumb za drugu obrub. Na ovaj način stvorite okvir za stranicu. Kliknite gumb Opcije i po potrebi uredite prikaz okvira.
Na listi Primijeni na navedite gdje će se okvir postaviti: na svim stranicama dokumenta, na trenutnoj stranici ili u cijelom dokumentu, osim na trenutnoj stranici.
Ako imate instaliranu noviju verziju programa Word, idite na karticu Layout u glavnom izborniku i odaberite Page Border. Zatim nastavite na isti način.
Kako ukloniti obrub sa stranice
Desnom tipkom miša kliknite okvir i odaberite Format Frame iz kontekstnog izbornika, a zatim kliknite Delete.
Postoji i drugi način. Pronađite gumb Ukloni obrube na alatnoj traci. Kliknite strelicu prema dolje i u padajućem odjeljku kliknite gumbe s obrubom koji želite ukloniti.
Instrukcije
Otvorite tekstualnu datoteku oko koje želite stvoriti okvir, u Wordu. Ako imate posla s datotekom tipa za koju je uspostavljeno povezivanje s ovim programom, jednostavno dvaput kliknite ikonu datoteke. Datoteku možete učitati u program pomoću naredbe "Otvori" iz izbornika "Datoteka".
Pomoću Worda možete stvarati okvir oko fragmenta tekst, paragraf ili primijenite ovaj dizajn na cijeli dokument. Ako trebate pokupiti okvir samo dio tekst, odaberite ovaj fragment mišem.
Otvorite prozor postavki izgleda pomoću naredbe "Borders and Fill" u izborniku "Format". Ako vaš dokument sadrži odabrani tekst, otvorit će se zadani prozor na kartici Granica. Na lijevoj strani ovog prozora odaberite tip okvira klikom na jednu od ikona. Program vam omogućava da stvorite običan okvir, okvir s efektom sjene, volumenom i složenijim.
S popisa pomoću stike za pomicanje odaberite stil linije za okvir. Ako je potrebno, možete prilagoditi boju okvira i njegovu širinu u tačkama. Zadani okvir u boji bit će crn.
S padajućeg popisa s desne strane prozora odaberite područje primjene dizajna. Ako ste prethodno odabrali dio tekst, lista će omogućiti uokvirivanje pasusa ili dijela tekst... U potonjem slučaju, okvir koji ste konfigurirali okružit će svaku liniju odabira zasebno. Ako trebate pokupiti u jednom okvir cijeli odlomak, odaberite "Odlomak". Kliknite OK.
U programu Word moguće je stvoriti okvire, koji se sastoje ne samo od linija, već i od slika. Takvi okviri mogu se primijeniti samo na cijelu stranicu. Ako vam treba upravo takav dizajn, idite na karticu "Stranica" u prozoru postavki obruba.
Na padajućem popisu "Slika" odaberite jednu od dostupnih vrsta slika koje će činiti okvir. U polju "Širina" postavite širinu okvira u točkama. Na desnoj strani prozora s opadajućeg popisa odaberite opseg odabranog dizajna. Kliknite gumb U redu.
Postavljanje skrivenih blokova tekst poboljšava vizuelnu percepciju stranice web stranice - ona se u preglednik učitava točno onako kako ju je dizajner dizajnirao, bez obzira na količinu objavljenih informacija. Osim toga, posjetitelju je prikladnije - u potrazi za potrebnim blokom informacija, on ne mora pregledavati čitav niz, već samo male "vrhove santi leda".
Trebat će vam
- Osnovno znanje HTML-a i JavaScript-a.
Instrukcije
Koristite prilagođenu JavaScript funkciju da sakrijete i prikažete blokove koje želite na svojoj HTML stranici tekst... Zajednička funkcija za sve blokove je mnogo prikladnija od dodavanja koda svakom od njih zasebno. Do zaglavlja izvorni kod stranicu, stavite oznake skripte za otvaranje i zatvaranje i između njih stvorite praznu funkciju s imenom, na primjer, swap i jednim potrebnim id ulaznog parametra:
Dodajte dva reda JavaScript koda u tijelo funkcije, između kovrčavih zagrada. U prvom redu treba čitati trenutno stanje bloka tekst - njegova vidljivost je uključena ili isključena. U dokumentu može biti nekoliko takvih blokova, pa svaki mora imati svoj identifikator - njegova funkcija prima id kao jedini ulazni parametar. Koristeći ovaj identifikator, traži potreban blok u dokumentu, dodjeljujući vrijednost vidljivosti / nevidljivosti (stanje svojstva prikaza) varijabli sDisplay: sDisplay \u003d document.getElementById (id) .style.display;
Drugi red bi trebao promijeniti svojstvo prikaza željenog bloka tekst na suprotnoj strani - sakrij ako je tekst vidljiv i pokaži ako je skriven. To se može učiniti sa sljedećim kodom: document.getElementById (id) .style.display \u003d sDisplay \u003d\u003d "none"? "": "nema";
U zaglavlje dodajte sljedeću tablicu stilova:Trebat će vam za pravilno prikazivanje pokazivača miša kada zadržite pokazivač iznad nepotpune oznake veze. Uz pomoć takvih veza na stranici organizirate prebacivanje vidljivosti / nevidljivosti blokova teksta.
Postavite ove preklopne veze u tekst prije svakog skrivenog bloka i u blokove na kraju tekst - dodaj sličan link. Nevidljivi tekst priložite u oznake raspona koje imaju nevidljivost navedenu u svojim atributima stila. Na primjer: Proširite tekst +++ U ovom uzorku, klik na vezu tri plus pozvat će gornju funkciju na onClick događaju, prosljeđujući joj ID bloka koji će biti vidljiv. A unutar bloka je veza od tri minusa s istim funkcijama - klik na nju sakriće tekst.
Stvorite potreban broj tekstualnih blokova sličan onome opisanom u prethodnom koraku, sjećajući se da promijenite ID-ove u atributu id oznake raspona i u varijabli koju je funkciji proslijedio događaj onClick u dvije veze.
Word je prikladan univerzalni program za kucanje i uređivanje teksta koji je uključen u paket Microsoft Office. Korisnicima nudi gotovo neograničene mogućnosti manipulacije riječima. Koristite okvir za tekst da vaš dokument izgleda poslovno ili da istaknete određene tačke.

Trebat će vam
- - instalirani softverski paket iz sistema Office.
Instrukcije
Otvorite Word na računaru. Unesite potreban tekst. Ako je datoteka s tekstom za okvir već otkucana, onda je jednostavno otvorite.
Sve što je potrebno za stvaranje okvira za vaš tekst pronaći ćete u samom programu. Obratite pažnju na verziju instaliranu na vašem računaru word programi... To možete saznati desnim klikom na ikonu programa na radnoj površini. U skočnom izborniku odaberite "Properties". Verzija programa je broj koji slijedi riječ Office.
Povezani videozapisi
Bilješka
Da biste uklonili obrub iz elementa, za njega morate napisati obrub: none. Ali ovo je daleko od svih mogućnosti koje su na raspolaganju za oblikovanje okvira u CSS-u. Možemo postaviti potpuno različite vrijednosti za sve četiri strane okvira: gornju, donju, desnu i lijevu.
Možete uokviriti bilo šta sa CSS-om! Takođe imamo velike mogućnosti za formiranje okvira. Za posao! U principu, ovdje nećete otvarati prostor. Za obrub možete postaviti debljinu linija (širina obruba), njihov stil (obrub) i boju (obrub-boja). Širina linija okvira navedena je u pikselima.
U članku sa fotografijama i video zapisima razgovarat ćemo o jednom od najčešće postavljanih pitanja: kako napraviti okvir za tekst u Wordu. To neće značiti puno posla, ali može biti korisno. U pravilu je potrebno za naslovne stranice eseji, diplome, seminarski radovi, ukrašena je čestitkama.
Verzije aplikacije Microsoft Word nekoliko najpopularnijih sada su: WinWord 2007, WinWord 2010, WinWord 2012. Svi se oni međusobno ponešto razlikuju u dizajnu i položaju menija glavnog sučelja.
Kako umetnuti okvir za tekst u programu Word 2007 i 2010
Verzije programa Word 2007 i 2010 slične su jedna drugoj na mjestu na kojem se nalazi izbornik, pa je stoga nepraktično razmatrati problem zasebno za svaku verziju. Krenimo redom, koristeći primjer Word 2010:
- Na traci izbornika na vrhu pronađite odjeljak "Izgled stranice" i kliknite na njega;
- Na sasvim desnom kraju novih kartica koje su se otvorile nakon odlaska na "Izgled stranice", odaberite "Granice stranice";
- Otvorit će se prozor s izbornikom u kojem idemo na karticu "Stranica" (gornji dijelovi prozora);
- Nakon prijelaza, slijeva ćemo vidjeti "Type:". Odaberite "Frame" i u izborniku "Type", koji je blago desno, pogledajte okvire koji vam se sviđaju;
- Odabrali smo okvir i potvrdili ga pritiskom na dugme "Ok".
Word 2012 se malo razlikuje od prethodnih verzija, prije svega dodavanjem novog odjeljka u izbornik - "Dizajn". Sada, da biste umetnuli okvir oko stranice, ne morate odabrati "Izgled stranice", već, u skladu s tim, "Dizajn".
- Odaberite "Dizajn" u gornjem meniju;
- Na samom kraju, gore desno - "Granice stranice";
- Dalje, sve je identično gornjoj uputi.
Okviri se mogu napraviti u obliku slika, odaberite širinu, boju. Općenito ga formatirajte kako želite i za određeni zadatak. Mislim da nećete biti pohvaljeni ako to učinite naslovna stranica teza bit će obojena božićna drvca.
Kako napraviti okvir u Wordu u obliku crteža u boji:
- Kao što je prikazano u uputama, idite na izbornik "Izgled stranice" i "Granice stranice" i "Stranica";
- Na samom dnu nalazi se izbornik "Slike", kliknite strelicu prema dolje i odaberite vrstu slika.
Tamo ćete naći i oblikovanje širine, izbor boja.
U izborniku "Granice stranice" s desne strane možete odabrati u odnosu na ono što će okvir biti stvoren: na cijeli dokument, samo na prvu stranicu ili na određeni odjeljak... U donjim parametrima možete postaviti dodatne postavke.
Kao što vidite, aplikacija Word 2007, 2010 i 2012 pruža svojim korisnicima širok izbor svih vrsta postavki, uključujući prilikom kreiranja okvira za tekst ili stranicu u cjelini. Ovdje imate obje slike i mogućnost odabira boje, širine linija, isprekidanih linija, punih i više. Word možete koristiti više od jedne godine, ali svaki put kad otkrijete sve više i više novih pozitivnih aspekata uređivača. Hvala Microsoftu na takvom poklonu. Upoznajte uredsku aplikaciju dalje, jer će vam to uvelike olakšati život i rad!
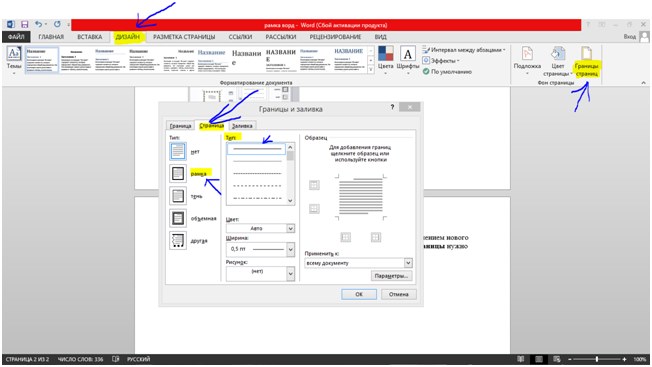
Video o stvaranju okvira u programu Microsoft Word