Тъчпадът не работи на лаптоп Lenovo. Причини, поради които тъчпадът не работи на лаптоп Lenovo IBM и как да ги поправите
Как да деактивирам или активирам тъчпада включен lenovo лаптоп
Тъчпадът изпълнява същите функции като мишката, но когато го използвате, не е необходимо да премествате устройството по повърхността, за да преместите показалеца, а с пръст върху устройството, което е по-ергономично.
Но някои потребители все още използват лаптопа като настолен компютър и предпочитат да използват мишка. В този случай активният тъчпад може да бъде неудобен, тъй като е трудно да се избегнат случайни докосвания на тъчпада при използване на мишката.
Специално за това има възможност за изключване на тъчпада. Ако по някаква причина не можете да го направите сами, можете да се свържете с техници за ремонт на лаптопи Lenovo.
Използване на клавишна комбинация
Производителят предоставя така наречените горещи клавиши. Разглеждайки иконите на клавишите на клавиатурата, ще намерите символ, който показва, че този бутон е предназначен да деактивира тъчпада. Когато свързвате сензорен панел, можете да използвате същата комбинация. Чрез натискане на този клавиш едновременно с клавиша "Fn" ще извършите желаното действие
Използване на системни параметри
Ако вашият лаптоп Lenovo няма такъв ключ, но има операционна система Windows, тогава можете да конфигурирате настройките, които искате да използвате специална програма Synaptics, който контролира тъчпада. Трябва да имате инсталирана тази програма заедно с драйверите, за да работи сензорният панел правилно.
Трябва да отворите прозореца за параметри за мишката през контролния панел и да конфигурирате параметрите, като премахнете отметката от квадратчето за деактивиране uSB устройства.

Деактивирайте чрез BIOS
Използвайки такава радикална техника за деактивиране на сензорния панел, като чрез BIOS, в раздела Advansed задайте стойността Disable на елемент Internal Porting Device. Сега, освен ако не активирате и това устройство, по никакъв друг начин няма да можете да го включите.
С тези действия можете лесно да деактивирате тъчпада, ако имате нужда от него, като изберете метода, който е най-подходящ за вашите условия.
Тъчпад (TouchPad) е устройство, което замества функциите на традиционна мишка в лаптоп. Тъчпадът се управлява чрез докосване на пръст в специално определена зона, функциите на бутоните могат да се дублират чрез докосване и / или се осигуряват от отделни бутони, разположени под зоната на докосване. В тази статия ще разгледаме всички видове начини за активиране на тъчпада на Windows 10 и други версии. Необходимостта от това може да възникне в случай на случайно изключване, неизправност на софтуера и по други причини.
Активиране на тъчпада с помощта на функционалните клавиши
Почти всеки лаптоп има функционален клавиш Fn, който е отговорен за бързия достъп за управление на допълнителни функции на лаптопа. Той се намира по правило между левия бутон Ctrl и клавиша с логото на Windows, често боядисан в различен цвят от основните клавиши на клавиатурата. Тъчпадът на Windows 10 и други версии се управлява с помощта на функционални клавиши, при условие че драйверите са инсталирани на него правилно.
За да активирате функция, трябва едновременно да натиснете клавиша Fn и клавиша с необходимата функция. В нашия случай клавишът за захранване на тъчпада обикновено се намира в реда на клавишите F и е символизиран от изображението на тъчпада, а понякога и с ръка, която го докосва. В зависимост от производителя на лаптопа изображението може да се различава, но почти винаги е напълно разбираемо за потребителя. На лаптоп Lenovo ключът прилича на картината и предоставя основната стойност на F6.
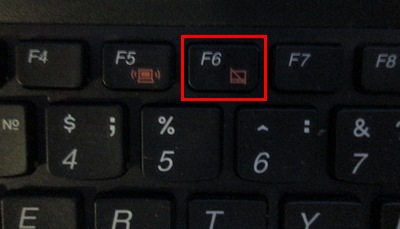
След натискане на Fn и F6 състоянието се променя (включване / изключване).
Активиране и деактивиране на тъчпада с помощта на BIOS
BIOS - софтуер, който съдържа цялата информация за хардуера на вашия компютър и как да управлявате някои от настройките му. За да сте сигурни, че тъчпадът е активиран в първоначалните настройки на лаптопа, трябва да влезете в BIOS. Когато включите лаптопа, за момент се появява подкана как да влезете в BIOS, това могат да бъдат клавишите F1, F2 и Del.
След като влезете в BIOS, не променяйте параметрите, за които не знаете. Небрежните действия с този инструмент могат да нарушат работата на лаптопа.
В менюто на BIOS трябва да намерите елемента " Вътрешни насочващи устройства", Стойността му трябва да бъде зададена на позиция" Активирано". Ако е зададено на " хора с увреждания", Това означава, че е деактивиран. След това може да се наложи да повторите процедурата за активиране, като използвате функционалните клавиши.
Инсталиране на драйвери на Windows
Най-честата причина за липса на отговор от тъчпада е неправилен или липсващ софтуер. За да се включи, се изискват съответните драйвери и операционната система. Можете да намерите драйвер за вашето устройство на официалния уебсайт на производителя на лаптопа, след което трябва да изберете операционна система и да го инсталирате.
Инсталиране и актуализиране на драйвера с помощта на Windows
Ако по някаква причина не можете да намерите драйвера на уебсайта на производителя на лаптопа, тогава трябва да използвате вградената система за актуализиране на драйвери в Windows. За да направите това, трябва да отворите диспечера на устройствата. Най-лесният начин да отворите диспечера на устройства в Windows е да натиснете комбинацията от клавиши Win + R. и да въведете командата devmgmt.msc. В прозореца, който се отваря, след щракване върху OK ще се отвори диспечерът на устройствата.
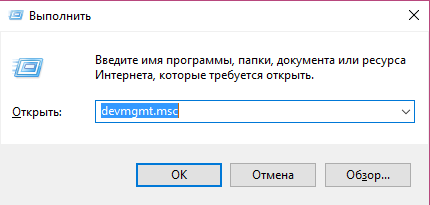
В раздела „ Мишки и други насочващи устройства"Ще бъде списък с всички мишки и други посочващи устройства. Дори ако тъчпадът ви не е маркиран, но „ PS / 2 съвместима мишка”, Неговият драйвер трябва да бъде актуализиран. За да направите това, изберете съответния обект и натиснете клавиша за контекстното меню на клавиатурата (изглежда като списък или курсор със списък). Изберете " Актуализиране на драйверите ...”И натиснете Enter.
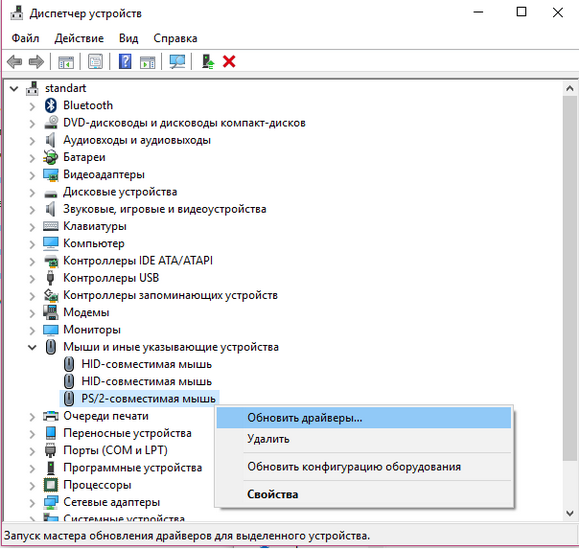
В повечето случаи именно драйверът от уебсайта на производителя решава проблема с неработещо устройство.
След актуализиране на драйвери или инсталиране на драйвери от уебсайта на производителя на лаптоп Lenovo, тъчпадът се показва по различен начин в Device Manager, което означава, че драйверът е преинсталиран.
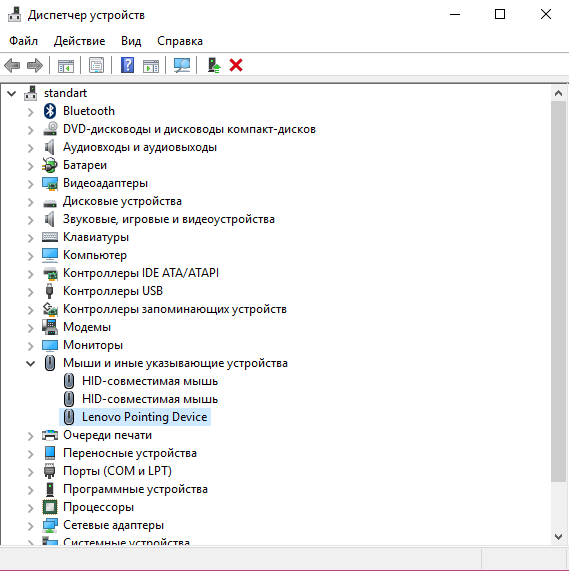
Как да персонализирате тъчпада
Правилно конфигурираният тъчпад може много да улесни работата с лаптоп. За да влезете в настройките, трябва да отидете на " Контролен панел", Изберете показването на елементи" Малки икони„И изберете елемента“ Мишка". Този прозорец ще съдържа всички основни настройки за посочващи устройства и допълнителни настройки в случай на инсталиран софтуер от производителя. Тук можете да включите и изключите тъчпада.
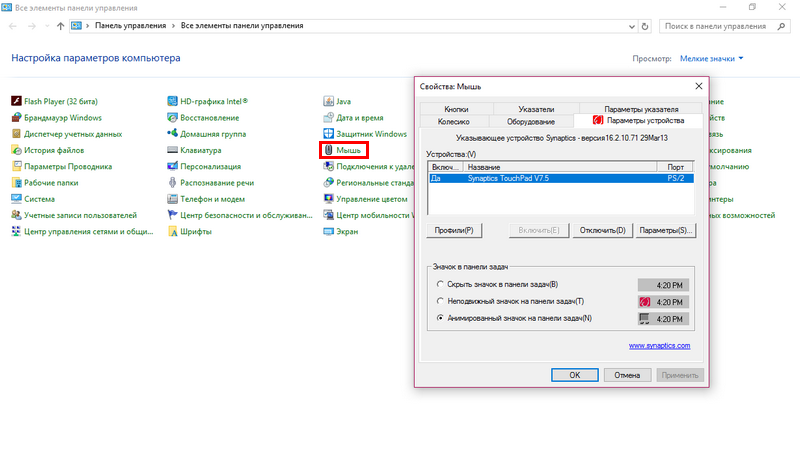
Компания Синаптици ви позволява да извършвате много действия с устройството чрез неговия софтуер, който се отваря от тавата на Windows:
- включване и изключване;
- регулирайте интензивността на движението на показалеца;
- персонализирайте опциите за превъртане и други опции.
В повечето случаи, без инсталиран софтуер от производителя, устройството работи правилно, но не са налични допълнителни функции.
Настройването на тъчпад от други производители е подобно.
Как да деактивирам тъчпада на лаптоп
В допълнение към проблемите с включването, включеният тъчпад често пречи на работата на потребителя поради неволни докосвания с ръка. Методите за изключване са същите като при включване.
Изключения и нюанси
При някои лаптопи тъчпадът се включва и изключва с помощта на специално направена вдлъбнатина (бутон) в ъгъла на зоната на докосване или отделен бутон, който не изисква натискане на Fn.

Ако нито един от софтуерните методи не работи и устройството остане изключено, може да е дефектно. Спомнете си дали сте разляли дори малко количество течност върху лаптоп или наскоро той е бил напълно разглобен, за да го почисти от прах, може би лентовият кабел не е бил тривиално свързан по време на сглобяването.
Ако тъчпадът не работи след актуализиране на Windows 10, първото нещо, което трябва да направите, е да актуализирате драйверите, като ги изтеглите от уебсайта на производителя. В някои случаи тъчпадът трябва да бъде премахнат от диспечера на устройствата и компютърът да бъде рестартиран. В този случай инсталираният драйвер ще бъде преинсталиран автоматично.
В някои настройки на тъчпада, когато свържете допълнително посочващо устройство, то автоматично се деактивира. Трябва също да потърсите тези настройки в софтуера на производителя.
Заключение
Ако имате някакви проблеми с включването / изключването на тъчпада, трябва да се ръководите от следната процедура:
- Проверете и актуализирайте драйверите. Не забравяйте, че за правилната работа на функционалните клавиши са необходими драйвери не само за тъчпада, но и за клавиатурата.
- Проверете състоянието в BIOS.
- Ако лаптопът е разглобен наскоро, трябва да се свържете с човека, който го е сглобил.
- Ако е невъзможно да се включите, свържете се със сервизния център.
В повечето случаи проблемите могат да бъдат решени чрез просто преинсталиране на драйверите.
Подобни видеа
Много лаптопи Lenovo, включително моделът B590, често имат проблем, когато са след инсталация операционна система тъчпадът не се деактивира от комбинацията Fn + F6. Повечето хора използват тази комбинация през цялото време, тъй като при използване на мишка включеният тъчпад може само да попречи.
Но сега има начин да се направи автоматично деактивиране на тъчпада когато мишка е свързана с Lenovo B590 (вероятно при други модели с тачпад на Synaptics). Това се прави просто, следвайте инструкциите:
- Премахнете всички стари драйвери, свързани с тъчпада (можете да направите това, като отидете в Контролен панел -\u003e Програми и функции).
- Инсталирайте нови драйвери от официалния уебсайт на Lenovo от тук, рестартирайте лаптопа (след инсталиране и рестартиране ще работи комбинация от Fn и F6).
- След това изтеглете файла чрез софтуер, разархивирайте го и стартирайте. Той ще записва записи на драйвери на Synaptics в системния регистър, което ще отвори допълнителна функция. Но повече за това по-късно, първо рестартирайте компютъра си.
- Веднага след рестартиране отидете на Контролен панел -> Мишка и раздела Параметри на устройството.
- Поставете отметка в квадратчето „Деактивиране на вътрешния указ. устройство, когато е свързано. външен указ. USB устройства ”, щракнете върху Приложи и OK. Това е допълнителната функция, която се появява само в официалните драйвери и когато стартирате специален файл, който може да бъде изтеглен в третия параграф.
Има няколко начина за изключване на сензорния панел на лаптопа: с помощта на функционалните клавиши, през контролния панел или диспечера на устройства, с помощта на специален софтуер. Обикновено се изисква прекъсване, ако към лаптопа е свързана обикновена мишка и тъчпадът се превърне в ненужно устройство за въвеждане.
Прекъсване чрез контролния панел
Първата стъпка е да разберете как да деактивирате тъчпада на лаптоп чрез контролния панел. Повечето съвременни лаптопи имат Synaptics тъчпад, така че изключването следва един алгоритъм:
Тук можете да персонализирате поведението на тъчпада, както и да го деактивирате напълно. Ако въпреки това използвате периодично тъчпада, задайте автоматичното деактивиране на тъчпада, когато свързвате мишка към лаптопа. Това е много удобна функция, която ще ви позволи да забравите за неудобствата, произтичащи от едновременната работа на сензора и конвенционалната компютърна мишка. 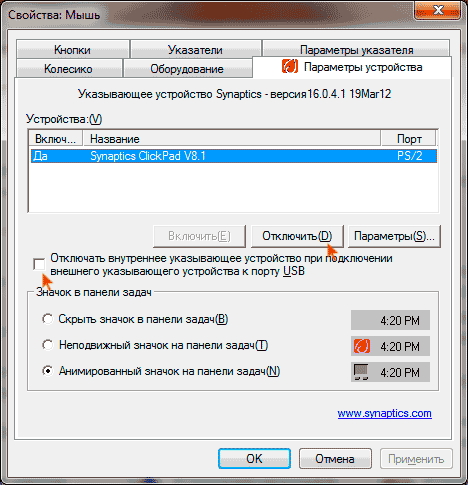
Този метод на деактивиране на тъчпада ще работи само ако лаптопът има драйвери от производителя. Ако в настройките на мишката не е възможно да деактивирате сензора, ще трябва да използвате други методи.
Изключване на клавишни комбинации
Ако искате да знаете всичко за това как да деактивирате тъчпада на лаптоп, тогава не можете да направите без информация за клавишните комбинации. Това е най-бързият начин да направите панела неактивен: просто натиснете два бутона на клавиатурата, за да спрете сензора да реагира. Натискането му отново ще включи тъчпада отново. 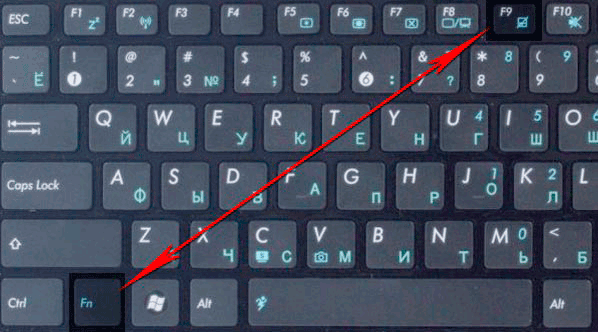
Производителите присвояват различни комбинации на своите устройства, но обикновено трябва да натиснете бутона Fn в комбинация с един клавиш от реда F1-F12. Можете да намерите подходящ клавиш, като погледнете графичното изображение на зачеркнатия тъчпад.
ASUS
На лаптопи ASUS сензорът е деактивиран чрез натискане на Fn + F7 или Fn + F9. Обърнете внимание на иконата - зачеркнатата тъчпад ще ви помогне да вземете правилното решение.
Acer
Ако имате лаптоп Acer, натиснете Fn + F7. Тази комбинация ще работи, ако се нарисува ръка в ъгъла на бутона, натискащ панела. 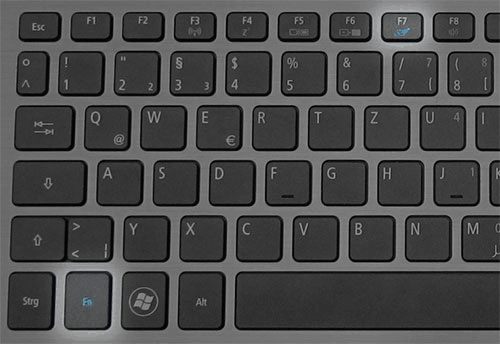
HP
За да деактивирате сензор на лаптоп на HP, щракнете двукратно върху областта в горната част на тъчпада. 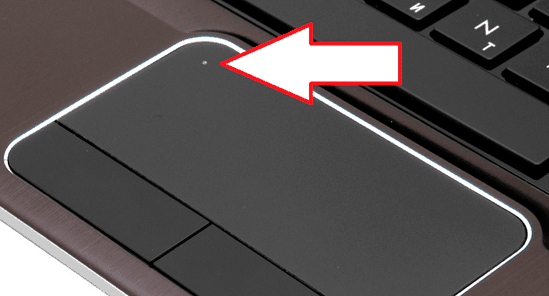
Обикновено желаната зона е маркирана с малка депресия. Вградената мишка също се включва чрез двойно щракване.
Lenovo
На лаптопите, произведени от Lenovo, трябва да обърнете внимание на клавишите F5 и F7. Един от тях ще има зачеркнат панел, т.е. ако натиснете този клавиш в комбинация с Fn, тъчпадът ще спре да работи.
Sony
На компютрите на Sony се използват Fn + F1. Освен това приложението Vaio Control Center е инсталирано по подразбиране на лаптопите на Sony, което също има функция за изключване на тъчпада. 
Samsung
По подразбиране лаптопите на Samsung използват Fn + F5. Ако имате лаптоп от друг производител, потърсете списък с горещи клавиши в ръководството с инструкции или вижте иконите на бутоните. Освен това, в някои случаи, за да работят клавишните комбинации, трябва да инсталирате специална помощна програма - например ATK Hotkey Utility за ASUS. Целият софтуер може да бъде изтеглен на уебсайта на производителя безплатно, най-важното е да изберете правилния модел лаптоп и версия на операционната система.
Използване на диспечера на устройства
Ако клавишните комбинации не работят и не можете или не искате да намерите драйвери за тъчпад за вашия лаптоп, опитайте да деактивирате вградената мишка чрез Device Manager.

Ако не можете да намерите тъчпада по име, изключете последователно всички налични устройства за въвеждане и проверете дали тъчпадът е спрял да работи.
Приложение на софтуер на трети страни
Ако не можете да деактивирате тъчпада чрез диспечера на устройствата, използвайте специален софтуер, за да блокирате вградената в лаптопа мишка. Програмата се нарича Touchpad Blocker и можете да я изтеглите безплатно от уебсайта на разработчиците. Единственият недостатък на тази програма е липсата на локализация, така че преди да започнете да работите с нея, трябва да разберете кой параметър е отговорен за какво.
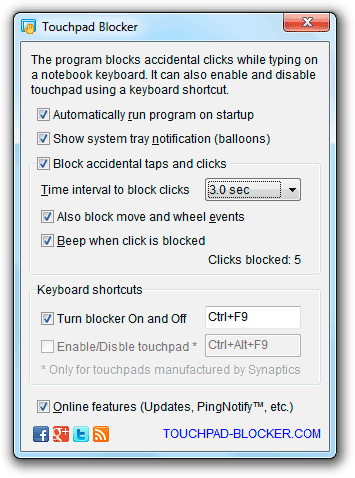
Приложението работи във фонов режим, като леко зарежда системата. За разлика от други методи, използването на Touchpad Blocker ви позволява да деактивирате само в момента на въвеждане, така че можете да избегнете случайно натискане, без да изключите напълно тъчпада.
Тъчпадът или тъчпадът е неразделна част от лаптопите на Lenovo. Всъщност това е компактен аналог на USB мишка. От една страна, тъчпадът е много удобен, тъй като няма нужда да се използва жична мишка, но от друга страна, използването на тъчпада не винаги е удобно, тъй като се намира до функционалните клавиши. Днес ще говорим за това как да активирате тъчпада на лаптоп, ако не работи.
Как да активирам тъчпада?
Има няколко начина за активиране на тъчпада. Нека ги разгледаме по-отблизо.
- Най-лесното решение за активиране на тъчпада на лаптоп Lenovo е комбинацията от клавиши Fn + F
- Друга възможност е да активирате тъчпада в Bios. Трябва да отидете в менюто с настройки, да намерите елемента "Internal Pointing Device" и да зададете стойностите "Enable" за него.
- Ако описаните по-горе методи не помогнаха за активиране на тъчпада, трябва да отидете в „Диспечер на устройства“ и да намерите тъчпада в списъка. Ако устройството се показва, можете да опитате да преинсталирате драйверите за него (те трябва да са на инсталационния диск, който се доставя с лаптопа).
- Също така си струва да се обмисли версията на повредата на тъчпада, тъй като тя може да се провали. В този случай занесете лаптопа в сервизен център.
Дали ще се използва тъчпадът зависи от вас. Ако искате да го деактивирате, прочетете тук