Как да вляза в BIOS на лаптоп Acer
И така, има нужда да инсталирате Windows 7 или Windows 8 на лаптоп Acer Aspire ES1-511 от USB флаш устройство. Трябва да конфигурираме BIOS на нашия лаптоп.
Включете лаптопа и натиснете клавиша F2, за да влезете в BIOS. След щракване ще видим логото на Acer и всъщност ще влезем в BIOS.
Нека веднага обърнем внимание на факта, че флашката, с която по-късно ще инсталираме операционна система, трябва да се постави в черния USB порт на лаптопа.
Отидете в раздела на менюто "Boot".
В този прозорец отидете на първия ред - "Режим на зареждане" с клавишите за курсор нагоре / надолу ("?" И "?").
По подразбиране е "UEFI". Избираме този ред с клавиша Enter. Ще се появи нов малък прозорец.
В малкия прозорец, който се появява, изберете стойността "Legacy". Компютърът може да ви попита за нещо няколко пъти, ние постоянно натискаме Enter.

След това отидете в раздела на менюто "Изход".
Имаме активен първия ред „Exit Saving Changes“. Натиснете клавиша Enter. Компютърът ще ни попита за необходимостта от запазване на промените и излизане по-нататък.
Уверете се, че след първото натискане на клавиша Enter, стойността Да е активна в прозореца, който се появява. Потвърждаваме нашия изход и запазваме промените, като натискаме отново клавиша Enter.

Лаптопът трябва да се рестартира. В края на рестартирането натиснете клавиша F2.
Отново се оказваме в BIOS.
Преминаваме към вече познатия раздел "" Boot ". Виждаме в прозореца, че последователността за изтегляне вече е налична. Тоест, където на свой ред компютърът ще търси нашата операционна система за стартиране.
Намираме и използваме клавишите с курсора, за да превключим към нашето USB флаш устройство. Заглавието трябва да изглежда така. "USB твърд диск: модел на нашата флашка". На снимката името на нашата флашка е Generic Flash Disc.

Отидете в раздела на менюто "Изход". Натиснете клавиша Enter. Компютърът в нов прозорец ще ни попита за необходимостта от запазване на направените промени. Уверете се, че стойността Да е активна и натиснете Enter.
Колкото и идеално да работи нашият лаптоп, с течение на времето той започва да се забавя. Това се влияе от купчината различни видове програми, игри и приложения. Затова мнозина се решават на доста отчаяни мерки - преинсталиране на операционната система. От друга страна, на някои хора просто им липсва мощността на хардуера в приложения или игри. В тази връзка решихме да ви разкажем как да влезете в BIOS на лаптопи Acer. Благодарение на нашите инструкции няма да срещнете трудности в процеса.
Комбинация от ключове, като начин за влизане в BIOS
Няма значение дали искате да преинсталирате операционната система, ще овърклоквате процесора или ще увеличите честотата, с която работи rAM - определено ще ви помогнем да влезете в BIOS, където всичко това може да се направи. И така, трябва да изпълните следните стъпки: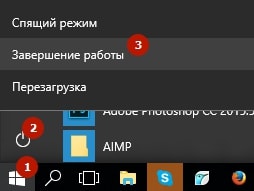
Както можете да видите, процесът е наистина изключително прост. Тук обаче има някои нюанси. Например, различни клавиши могат да се използват на различни модели. Освен това могат да се използват и комбинации от клавиши. По този начин на по-стари устройства можете да влезете в BIOS, като едновременно натиснете CTRL + Alt + Esc, на други - F1.
Какво ще стане, ако нито една от опциите не се побере?
Пробвали ли сте всеки метод за въвеждане на BIOS, предложен по-горе, но никой от тях не е работил? Тогава ви съветваме да обърнете внимание на написаното по-долу при стартиране на лаптопа. Като правило разработчиците посочват там:Трябва да обърнете внимание на елемента, наречен "Настройка" или "Настройка на BIOS". Ако горните опции не се побират, възможно е в лаптопа ви да се използва един от следните клавиши за достъп до BIOS: Esc, Tab, F8, F10 или F12.
Все още не препоръчваме да правите това, ако не сте сигурни, че разбирате устройството му, BIOS на лаптопи на Acer. Факт е, че неопитен потребител може да събори настройките и тогава ще бъде проблематично да ги възстанови сам. Ако искате само да преинсталирате системата, тогава е по-добре да използвате обикновеното меню за стартиране.
За много хора компютрите не са заели последното място в живота си и се използват успешно по време на работа или по време на свободното време. Но за да може компютърът да работи бързо и без прекъсвания, е необходимо Въведете правилните настройки в програмата, отговорна за работата на оборудването - BIOS Setup.
Тази програма отговаря за следните параметри: задаване на дата, избор на устройства за зареждане (CD, HDD, Flash-Drive), работа на процесора и други параметри, които ще разгледаме по-долу. Ако е конфигуриран правилно, можете да увеличите производителността на вашия компютър с порядък, но неправилните настройки на BIOS могат да доведат до множество системни откази. В същото време цените за ремонт на лаптоп у дома са много значими днес.
Във всеки компютър Настройка на BIOS има параметри, зададени фабрично „по подразбиране“, но те не винаги са оптимални, което означава, че те не дават максимална ефективност на системата. И ако производителността на компютър може да се увеличи чрез подмяна на хардуера (без да се намесва BIOS), то в случая с лаптоп нещата са по-сложни. Струва си да се отбележи, че трябва да промените настройките на BIOS само ако ясно разбирате какво правите. Затова сега ще разгледаме как изглежда Конфигуриране на BIOS на лаптопа - в снимки и с описание на основните настройки. За този преглед ще разгледаме Bios Setup на лаптоп Acer.
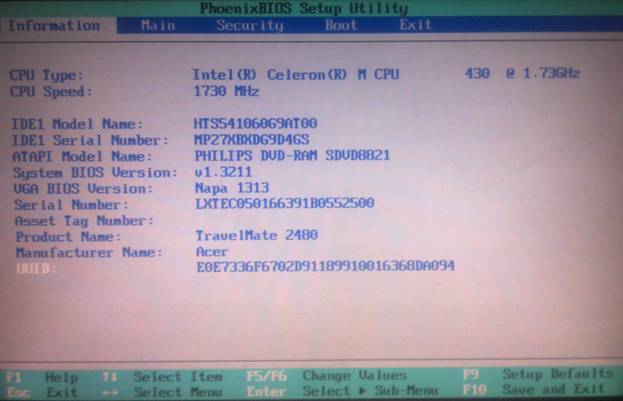
В контур, Конфигуриране на BIOS на лаптопа се състои от следните елементи:
- Информация - информация за устройствата и настройките на BIOS
- Основна - главното меню за инсталиране на Bios Setup, съдържащо настройки за управление на оборудването на лаптопа
- Сигурност - задаване на пароли за влизане в Bios Setup
- Обувка - избор на приоритет на устройствата за зареждане на системата.
- Изход - Излезте и запазете настройките на BIOS
Що се отнася до първата точка, мисля, че тук всичко е ясно. Да видим дали времето е зададено правилно, какви устройства са инсталирани, температурата на процесора.
С втората точка е много по-сложно, затова ще разгледаме как се извършва в тази точка Настройка на BIOS - в снимки и ние ще се опитаме да опишем всеки елемент по-подробно, тъй като това меню е най-важното за нашата система.
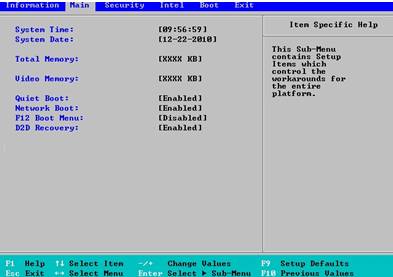
В този раздел първите точки Настройки на BIOS ACER са настройките за дата и час: Системно време, Системна дата.
ПараметърОбща сумаПамет (също така, в зависимост от версията на BIOS на лаптоп acer, можете да намерите разширена памет, системна памет) - показва количеството системна памет. Не може да се променя - това е за информация.
ВидеоПамет - размерът на паметта, интегрирана в дънната платка, видеокартата. В нашия пример размерът на видео паметта е 128MB. Следователно са ни достъпни следните параметри: 64MB, 128MB и MaxDVMT (динамично разпределение на видео памет в рамките на 128 MB.)
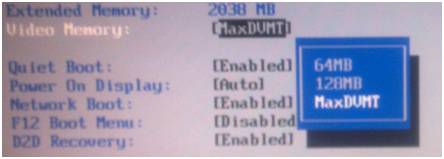
ТихоЗареждане -Този параметър ви позволява да изберете типа на изтеглянето. Стойността „Enable“ позволява безшумен режим на зареждане - докато системата не се зареди, на екрана не се показва информация (с изключение, вероятно, на логото на производителя). Ако деактивирате тази област (деактивиране), на екрана ще се покаже цялата информация и резултатите от теста, извършени от системата преди зареждането на операционната система.
Дисплей при включване - има две значения: И двете, и Авто. Този елемент контролира екрана на лаптопа Acer. В зависимост от това дали е свързан с лаптопа външен монитор - ще бъде определено: не включвайте вградения екран или не позволявайте на два екрана да работят заедно.
МрежаОбувка - ако буквално, тогава това е изтегляне от мрежата. В повечето случаи е най-добре да деактивирате тази опция (в някои случаи системата се зарежда по-бързо). По принцип тази опция е необходима в случаите, когато вашият лаптоп е свързан към мрежа с повишен TFTP сървър (сървър, който ви позволява да стартирате системното ядро \u200b\u200bпрез мрежата).
F12 Меню за зареждане -Ако активирате този елемент, преди системата да се зареди, ще се появи селекция от устройства, от които можете да стартирате вашата операционна система.
D2D Възстановяване- активиране на функцията за възстановяване на системата. Данните се записват в скрит системен дял. Според мен тази функция не е много ефективна и ако не планирате да използвате помощната програма Acer eRecovery Management, тази функция може да бъде изключена.
Много рядко, но потребителите трябва да влязат в BIOS, например, за да променят реда на устройствата за зареждане при преинсталиране на операционната система, да деактивират неизползвани компоненти и дълбоки самотестове или при овърклок на компютъра.
За компютри и преносими компютри на Acer от предишно поколение самодиагностиката при включване се стартира след включване. Можете да влезете в BIOS само на този етап. Докато началният екран на производителя на дънната платка или резултатите от самотеста в текстов вид се показват на екрана на монитора, натиснете клавиша няколко пъти "Изтрий"... Подсказка за това кой клавиш или тяхната комбинация да се натисне присъства на началния екран. Обикновено за компютрите Acer това е Delete, а за лаптопите на този производител F2. Ако не можете да влезете в BIOS чрез натискане на тези клавиши, ние изучаваме инструкциите за дънната платка или лаптопа. Възможно е за този модел Acer да е избрал различна комбинация или устройството да е оборудвано с нов софтуерен интерфейс. Във всеки случай опитите за влизане в BIOS трябва да се правят, след като индикаторите на клавиатурата мигат или светят, но преди операционната система да започне да се зарежда.![]()
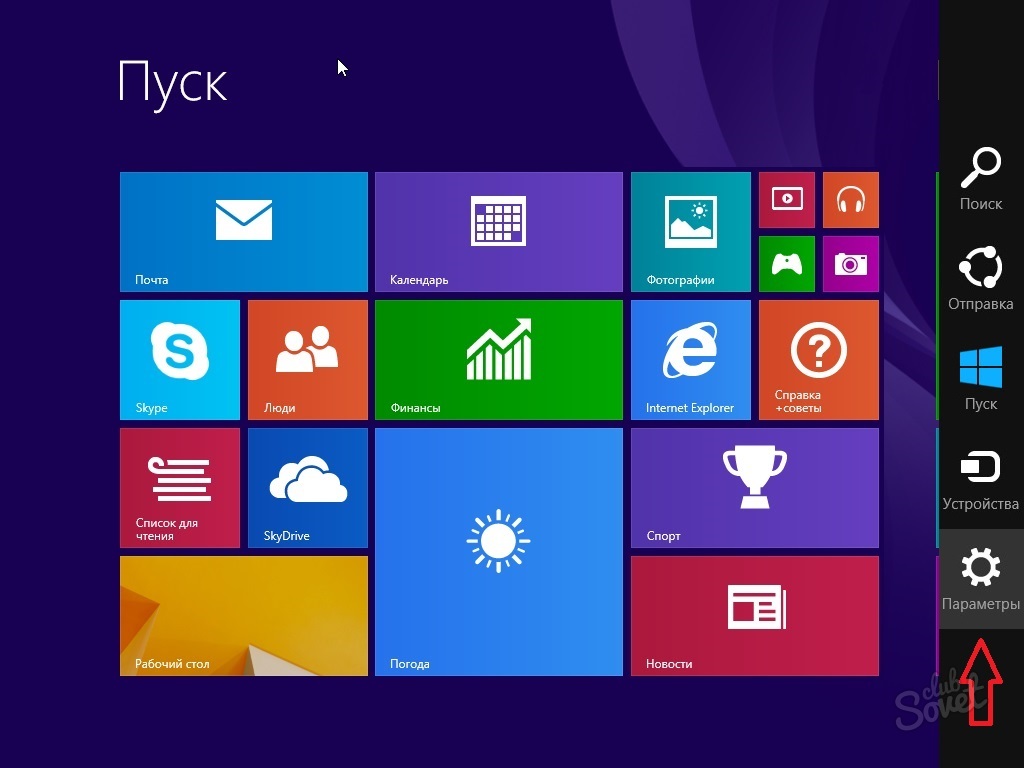
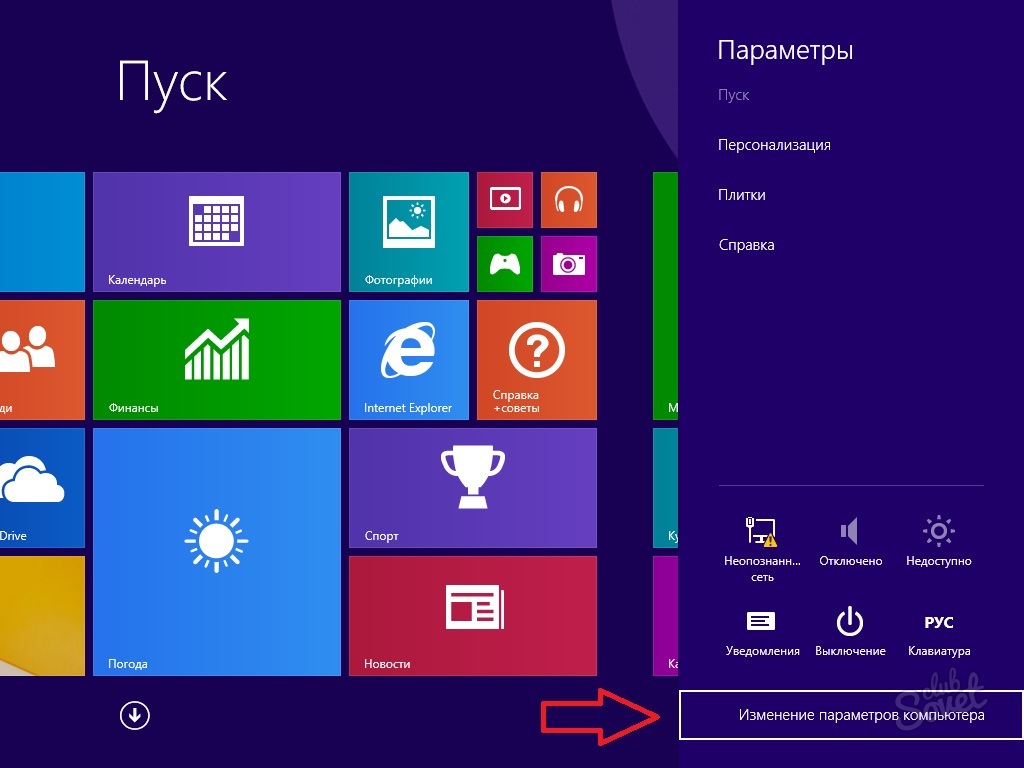

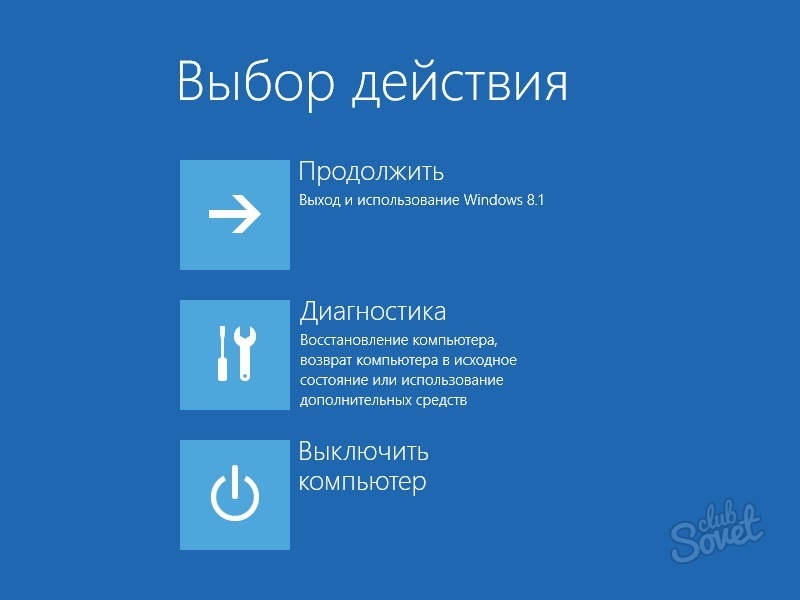




Като правило няма проблеми с влизането в BIOS. Основното нещо е да натиснете клавишната комбинация навреме или правилно да извършите специално рестартиране в Windows 8 и по-нова версия.
Инструкции
Всеки, който е пуснал контролния панел на BIOS на всеки настолен компютър, е свикнал често да натиска бутона Del стартиране на BIOS... Това се дължи на факта, че по-голямата част от дънните платки имат един и същ доставчик на чипове за „Основната система за вход-изход“ (BIOS). При лаптопите ситуацията е малко по-различна - ключът за стартиране на BIOS може да се различава при различните производители.
Погледнете отблизо долната част на екрана, докато включвате лаптопа си. Съобщение като „Натиснете F2, за да влезете в настройката“ се появява за кратко вляво или вдясно отдолу на екрана. Може би на вашия лаптоп надписът ще бъде малко по-различен, но най-важното е да запомните ключа, посочен в този ред. Този ключ играе ролята на бутона „Изтриване“ при стартиране на обикновен компютър.
Рестартирайте лаптопа, ако не сте имали време да натиснете клавиша навреме и веднага след стартиране на зареждането натиснете клавиша, посочен по-рано няколко пъти (много, за да не се объркате, използвайте техниката на многократно натискане, докато се появи екранът на BIOS) .
Можете също така да разберете необходимия бутон от ръководството за използване на дънната платка, инсталирана на вашия лаптоп. В ръководството (често наричано „ръководства“) потърсете раздела „Характеристики на Bios“. Той не само описва стъпка по стъпка процеса на извикване на екрана на BIOS, но и препоръки за настройка на вашия лаптоп, както и описание на всички елементи, съдържащи се там.
Изтеглете ръководството за дънната платка от официалния уебсайт на производителя на вашия лаптоп, в случай че хартиената версия на ръководството е загубена по една или друга причина.
Често потребителите на компютър имат проблеми с конфигурирането на Bios, от който да стартират диск... Тази функция понякога е необходима не само за започване на инсталиране на Windows, но и за диагностика на операционната система с различни помощни програми.
Инструкции
Първо трябва да влезете в BIOS - за да направите това, рестартирайте компютъра си и веднага щом започне проверката на устройството и буквите се появят на черния екран, натиснете клавиша Delete. За по-новите дънни платки и лаптопи можете също да използвате клавиша F2. Навигацията в менюто Bios се извършва със стрелки. За да отмените действие, използвайте Esc, за рестартиране - Ctrl + Alt + Delete, за да запазите промените - Enter.
Избери предмет Разширени Bios Характеристики и натиснете клавиша Enter. В менюто, което се отваря, намерете елементите First Boot Device, Second Boot Device (в зависимост от дънната платка и версията на Bios имената може да се различават леко). Тези опции отговарят за реда на устройствата, от които ще се стартира операционната система. По подразбиране в първия елемент ще бъде избран Floppy, във втория твърд диск, а в третия - Cd-Rom. Маркирайте елемента First Boot Device, натиснете клавиша Enter, изберете опцията за зареждане Cd-Rom със стрелката и натиснете Enter отново. След това изберете елемента Second Boot Device и го задайте на Hard Disk. След това отидете в главното меню на Bios, изберете Save and Exit Setup и потвърдете запазването на промените. Вашата операционна система вече ще се стартира от диск.
След като изпълните необходимите стъпки за инсталация на Windows или System Diagnostics, върнете към първоначалния ред на зареждане, в противен случай процедурата за зареждане ще се изпълнява отново и отново. За да направите това, въведете отново Bios, отворете менюто Advanced Bios Features. След това изберете елемента First Boot Device, задайте го на Hard Disk. Задайте второ зареждащо устройство на Cd-Rom.
Подобни видеа
Забележка
Когато променяте настройките на Bios, бъдете внимателни, неправилните настройки могат да повлияят негативно на работата на системата.
Всеки потребител, който се стреми да научи за своя компютър, трябва да работи в BIOS (BIOS). С негова помощ той може да направи много полезни настройки. Но начинаещите често се сблъскват с въпроса как да влязат в BIOS. Всъщност всичко е много просто.
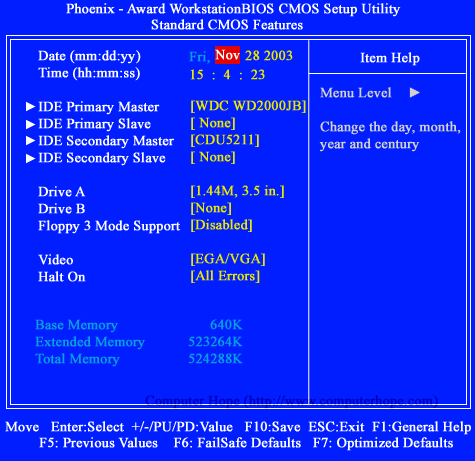
Инструкции
BIOS е основната система за вход / изход. Предназначен за подготовка на компютърни устройства за зареждане под операционната система. С помощта на BIOS компонентите на компютъра поемат контрола над компютъра и са приети да изпълняват своите функции. Разбирайки добре BIOS на своя компютър, потребителят може да задава стойности на захранването, ред на зареждане на устройството и т.н.
Рестартирайте компютъра си. В момента, в който скрийнсейвърът премине, трябва да натиснете определен клавиш. Понякога отгатването на момента на натискане е доста трудно, така че много потребители натискат клавиш или комбинация от клавиши няколко пъти подред. Това се прави, за да се предотврати случайно извикване на BIOS от неопитни потребители.
А сега за ключовете. Използва се главно бутонът DELETE. По-рядко можете да извикате BIOS с клавишите "F2" или "Esc". На лаптопите при извикване на системата BIOS може да се използва доста разнообразна клавишна комбинация. Ето защо, преди да се опитате да направите това, трябва да прочетете ръководството за бележника. Той съдържа цялата информация за извикване на BIOS. Основните клавишни комбинации, които се използват за извикване на BIOS на преносими компютри, са: "F1", "F2", "F10", "insert", "ctrl + alt + esc", "ctrl + s", "alt + enter" .
BIOS е светинята на светиите в света на компютрите и програмирането. В крайна сметка това е един вид „начало“ на работа с компютър. Благодарение на BIOS можете да инсталирате нова операционна система, да премахнете старата, да прекъснете hDD в няколко отдела и много повече. Но как да вляза в този много BIOS?
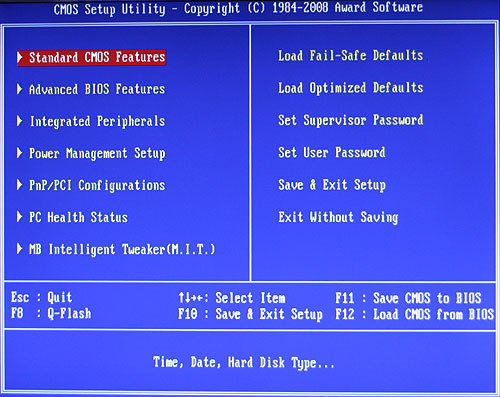
Инструкции
За да бъдем честни, заслужава да се отбележи, че повечето компютри са много сходни по своето устройство. Следователно, за да се извърши тази или онази операция, трябва просто да се извърши определен набор от действия. Това се отнася не само за стационарни компютри, но и за лаптопи.
Следователно, за да влезете в BOIS, трябва да извършите някои действия в определена последователност. Като неподвижен