Как да отворите bios на нестандартни компютри. Как да отворите разширен биос или разширен режим
Обикновено въпросът е "как да отворя напреднал биос или разширен режим?" са зададени, за да се направят по-подробни настройки в основните I / O системи или.
Първото нещо, което трябва да знаете, преди да промените нещо в BIOS, трябва да разберете какво правите и още повече в режима на използване на BIOS, който често е скрит за начинаещи. Тъй като промяната на някои параметри може да усложни включването на компютъра и зареждането операционна система.
Примерен изглед на прозореца Advanced BIOS Features

Както можете да видите от екранните снимки, предоставени в различни версии на BIOS и разработчици, раздела "Разширени ..." е различен. Някои имат настройки за приоритет на зареждане на устройството в този раздел. Да, точно тези настройки са необходими за инсталиране или преинсталиране на Windows, с други думи, това са настройките за зареждане от устройство, което има програма за инсталиране, възстановяване, стартиране на операционна система от диск (Live CD, Live USB и т.н. .) Някои производители въвеждат настройките за приоритет на зареждане на устройството в един раздел, наречен "Boot". Кое е най-вероятно правилното решение и логичният избор на тези настройки.
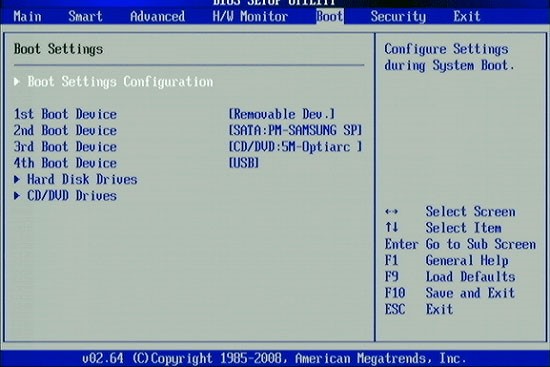
Разширено меню Основни настройки
Нека да разгледаме основните настройки, които могат да бъдат въведени в разширения раздел.
Да вземем например стария AMI BIOS - версия 3. Други версии на BIOS трябва да имат подобни функции, евентуално да имат различни имена.
Бързо зареждане - Бързо зареждане, което означава да активирате или деактивирате (Enabled - активирано, Disabled - деактивирано) бързо зареждане на операционната система, без да се отделя време за проверка на устройства и тестване на паметта от основната I / O система.
Избор на устройство за зареждане - Любимо меню и познато меню за тези, които някога са се сблъсквали с преинсталиране на Windows, в това меню трябва да промените, ако не по подразбиране, приоритета на зареждане на устройствата. С други думи, тук трябва да изберете първото устройство, което ще бъде проверено за информация за зареждане (Windows bootloader или Live Cd), обикновено по подразбиране hDD (HDD), можете да промените например на CD \\ DVD USB и други устройства от списъка. По принцип трябва да поставите First Boot Device - CD \\ DVD, ако инсталационната програма е на диска, тогава можете да поставите твърдия диск и да оставите третото устройство празно по приоритет. (две изцяло са достатъчни за удобство). По аналогия можете да поставите Fist Boot Device - Flash \\ USB ..., ако файловете за зареждане се намират на USB-флаш.
Показване на лого на цял екран - това е рядко меню, което не се среща на всички дънни платки и също се използва рядко.
S.M.A.R.T за Hard Dist - това е функция на BIOS, която проверява работоспособността на твърдия диск, за да го кажем по друг начин, тази функция ще ви каже предварително кога твърдият ви диск се препоръчва да бъде заменен. Информацията ще се проверява всеки път, когато компютърът е включен. И когато животът на твърдия диск приключи, ще бъдете посъветвани да копирате данните на новия твърд диск точно в началния екран.
BootUp Numlock Е функция на BIOS, която автоматично включва дясната цифрова клавиатура точно когато компютърът е включен.
Флопи ... са функции, свързани със старите флопи дискове и техните четци.
Проверка на паролата - тук можете да зададете парола за влизане в BIOS. Ако забравите, ще трябва да извадите батерията и да възстановите фабричните настройки. Необходим за предпазване от любопитни очи.
Хипер резба - това е технология, която е трудно обяснима, чиято същност е, че операционната система ще брои едно ядро \u200b\u200bна компютъра като две и поради тази технология процесорът се използва по-рационално. Тази настройка влияе на производителността.
MPS - тази опция е необходима, ако имате многопроцесорна дънна платка.
APIC ACPI SCI IRQ - използвайте разширения режим, ако имате многоядрен процесор, ако разширеният режим е деактивиран, компютърът ще вижда само едно ядро.
Кеш на процесора L1 и L2 активиране и деактивиране на бързата памет на процесора -. По-добре е да не докосвате тези настройки, особено ако не знаете защо.
Кеширане на системния BIOS - старите операционни системи използваха част от готовата функционалност на BIOS, така че тази опция може да ускори работата, но сега разработчиците на операционни системи не я използват и затова е по-добре да я изключите.
ВНИМАНИЕ: Ако актуализирате BIOS, тази опция трябва да бъде деактивирана (ИЗКЛЮЧЕНА). В противен случай мигането на BIOS може да не премине напълно, което ще доведе до неработоспособност на BIOS.
C00 32k Сянка - тази опция може да ускори работата на видеокартата чрез копиране на BIOS на видеокартата в RAM, не се използва на съвременните платформи.
Нека да разгледаме набързо друг вид разширено меню на BIOS
JumperFree конфигурация Е набор от настройки, необходими за овърклок на вашия компютър.
ВНИМАНИЕ: В ТЕЗИ НАСТРОЙКИ ТРЯБВА ДА БЪДЕТЕ МНОГО ВНИМАТЕЛНИ И ЗНАЕТЕ КАКВО ПРОМЕНЯТЕ ЗАЩО. ЗАЩОТО УСКОРЕНИЕТО Е СВЪРЗАНО С УВЕЛИЧАВАНЕ НА ЕЛЕКТРИЧЕСКА МОЩ И ТОПЛИНА. НЕПРИЯТНА ПРОМЯНА НА ТЕЗИ ПАРАМЕТРИ МОЖЕ ДА ВРЕМЕ ПРЕЗ НЕПРАВИЛНА РАБОТА НА КОМПЮТЪРНОТО ОБОРУДВАНЕ.
Конфигурация на процесора - това е информация за процесора и настройката му в момента.
ЧИПСЕТ - това обикновено е набор от настройки за овърклок оперативна памет... Препоръките са същите като за всички параметри за овърклок.
Конфигуриране на вградено устройство Представлява набор от настройки за активиране и мрежова карта.
PCIPNP Представлява набор от настройки, свързани с обслужване и обработка на прекъсвания на компоненти на PCI.
USB конфигурация Е набор от настройки, свързани с USB.
Заключение
В случаите, когато нямате раздела „Разширени“ или той е скрит, тогава трябва да намерите в съветите, или от лявата страна, или под него е написано на кой бутон да натиснете, за да преминете разширен режим... На практика BIOS има подобна структура, само някои функции могат да бъдат преместени в други раздели. Получената тук информация може да се използва за повечето дънни платки.
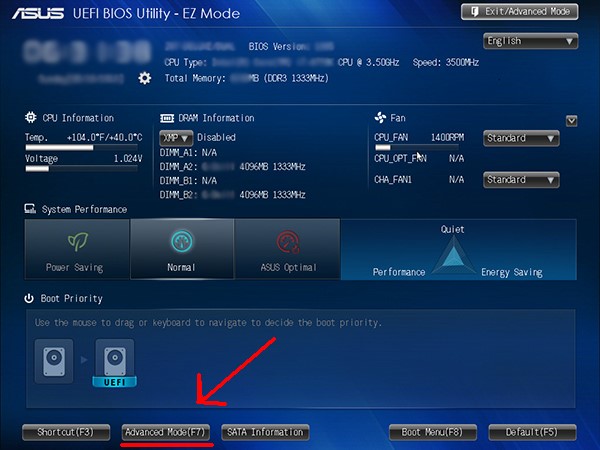
Някои дънни платки ще имат различна функционалност и може да имат малко по-различно меню (например Asus UEFI и др.)
Инструкции
Опитайте първо най-тривиалния начин за достъп до настройките на BIOS. Започнете, като изберете елемента "Рестартиране" в главното меню на операционната система на вашия компютър. Когато операционната система се изключи и на екрана се покажат информационни съобщения за проверка на хардуера на компютъра, натиснете клавиша, присвоен на командата, за да влезете в панела за настройки на BIOS. В повечето случаи това трябва да е клавиш Delete или F2, но понякога производителите включват въображението си и съставят цели комбинации - например Ctrl + Alt + Esc, Ctrl + Alt, Ctrl + Alt + Ins. Можете да видите точната стойност за вашата версия в информационния етикет в долния ляв ъгъл на екрана - тя ще се появи за кратко след преминаване на POST заявките.
Отворете всички наведнъж персонализиране няма да работи в панела на BIOS - има твърде много от тях за един екран. Следователно ще трябва да изберете един от разделите и да ги разгледате в групи, а понякога дори да отидете на подраздели, които също могат да съдържат вложени секции.
Ако след натискане на клавиша за влизане в панела, екранът ви подканва да въведете парола - направете го. Ако липсва, ще трябва да нулирате персонализиране BIOS до фабричните настройки по подразбиране за изчистване на зададената парола. За целта изключете компютъра и извадете захранващия кабел. Извадете страничния панел от корпуса и намерете джъмпера на дънната платка, близо до който е гравиран надписът CLR_CMOS или CCMOS. Като премахнете джъмпера от щифтовете и го преместите на друго място, ще нулирате паролата заедно с всички настройки на BIOS. Можете да оставите джъмпера, без да го докосвате, но да го премахнете от дънната платка батерия е "хапче", което трябва да се постави близо до този джъмпер. Извадете го от слота и го върнете след 10 минути.
Ако някои от настройките са заключени в основната I / O система на компютър и искате да премахнете заключването, претеглете съотношението на възможните ползи и загуби. Първо, тази операция изисква определени квалификации, и второ, възможно е те персонализиране блокиран, защото инсталираната версия на дънната платка е предназначена само за фиксирани - нерегулирани - стойности на тези параметри. Тези два рискови фактора могат да доведат до отказ на процесора, чиповете памет или чипсета на дънната платка.
Използвайте софтуера от производителя на BIOS, инсталиран в компютъра, ако решите да отключите недостъпно персонализиране... С него трябва да направите промени в източник ("Patch"), като направите предварително копие и след това заменете оригиналната версия с модернизираната ("ъпгрейд"). Необходими програми и техните описания се търсят най-добре на уебсайтовете на производителите в Интернет. Аплетите, инсталирани на уебсайта http://wimsbios.com, могат да помогнат при определянето на инсталираната версия и избора на правилните редактори за нея.
Преди да се зареди основната операционна система, компютърът се управлява от основната система за вход / изход - BIOS. Неговият фърмуер съдържа протоколи за проверка на работоспособността на устройствата, необходими за започване на работа, както и процедурата за стартиране на зареждането на основната операционна система. Потребителят на компютъра може да прави промени в тези процедури и често се случва резултатите от такива интервенции да се наложи да бъдат елиминирани чрез връщане на параметрите на BIOS към фабричните настройки по подразбиране.
Инструкции
Премахнете акумулаторната батерия, инсталирана в дънната платка, която осигурява захранване на чипа, който съхранява запис на текущите настройки на BIOS. Това е най-радикалният и надежден метод, но изисква физически, а не софтуерни манипулации, така че първо трябва да изключите операционната система, да изключите компютъра от мрежата, да премахнете страничния панел на системния блок и да намерите точно тази батерия ( "таблет") на дънната платка. Не бързайте да инсталирате обратно батерията - за по-голяма увереност обикновено се препоръчва да изчакате пет минути и след това да направите всички горепосочени манипулации в обратен ред.
Възстановете BIOS до фабричните настройки, като използвате подходящия джъмпер на дънната платка - тази опция може да замени манипулацията на батерията, описана по-горе. За да направите това, ще трябва да получите директен достъп до „вътрешностите“ на компютъра, като премахнете един от панелите (най-често отляво) на корпуса му. Потърсете необходимия джъмпер близо до батерията - надписът CLR_CMOS или CCMOS трябва да бъде гравиран на дъската до него. Премествайки този джъмпер в различна позиция, ще върнете първоначалните настройки на BIOS.
Използвайте функцията за нулиране на BIOS, предоставена в контролния панел на тази основна I / O система. За да направите това, инициирайте процедурата за рестартиране на основната операционна система и влезте в панела за настройки на BIOS - най-често това се прави чрез натискане на клавиша Delete по време на процеса на зареждане, но в зависимост от използваната версия, те също могат да бъдат F1, F2, F10, клавиши Esc или дори CTRL + комбинации от клавиши ALT, CTRL + ALT + ESC, CTRL + ALT + INS. Информация за това какво точно трябва да се натисне, като правило, се появява в точното време в долната лява част на екрана английски език... След като влезете в панела за настройки, най-добре е да извикате помощ (клавиш F1) и да намерите бутона, присвоен на функцията за фабрично нулиране - съответният запис може например да бъде формулиран като Load Optimal Defaults и да бъде присвоен на функционалния бутон F9. Като натиснете необходимия бутон, излезте от панела, като същевременно запазите направените промени.
Подобни видеа
Много критични системни настройки Компютърът е свързан към BIOS, малък микрочип на дънната платка, който е самостоятелен миникомпютър, който тества системата по време на зареждане. от английски, както следва: основна система за въвеждане / извеждане.
Най-простият пример за настройка, която не може да бъде променена от операционната система, е час и дата. По-сложна, осигурена при някои системи - скоростта на въртене на охладителя на процесора. Там можете също да включите вградения звуков чип, да зададете прекъсвания за устройства. Следователно въпросът как да отворите BIOS е естествен, ако сте изправени пред нетипична система. Факт е, че на обикновените настолни компютри е станало почти стандарт, че можете да влезете в BIOS с клавиша DEL, но производителите на лаптопи са си направили труда да гарантират, че търсенето на резервни части и сервизни услуги е постоянно високо, за това причина, те имат алгоритъм за влизане в BIOS съвсем различен.
Тази статия съдържа максималния брой комбинации и трикове за постигане на успех; ако имате въпрос как да отворите BIOS - изпробвайте всички. Разбира се, ако сте квалифициран сервизен инженер и често се занимавате с настройка и ремонт на лаптопи, вече знаете всичко, но има ситуации, когато трябва да разберете, както се казва, „в движение“ и идва добро ръководство По-удобно ...
Първо трябва да опитате най-горния ред на efhocs от Escape до F3 и F10 до F12. Често дори на етапа на предварително зареждане се появява подсказка кой бутон да натиснете, за да влезете в желаното меню. Възможно е обаче да нямате време да го обмислите. За тази цел е удобно да използвате бутона Пауза, който е много полезен за спиране на изтеглянето на етапа на тестване на POST. Често се случва да се показва лого, вместо да се зарежда лаптоп. Опитайте се да го премахнете с клавиша Esc, за да видите намек.
Има и по-рядко срещани комбинации. Обхват на приложението им - стари и редки модели лаптопи, както и „маркови“ персонални компютри като Dell и т.н. Опитайте комбинациите Ctrl + Alt + Esc, Ctrl + Alt + Ins, Ctrl + Alt, Ctrl + Alt + Enter, Ctrl + Alt + Del, Fn + F1, Ctrl + Alt + S, Ctrl + Ins. Някои от тях определено ще помогнат.
Ако не искате да гадаете, опитайте се да решите въпроса как да отворите BIOS по различен начин. Имайте предвид, че за всяка марка лаптоп е характерно особено за въвеждане на администриране на неговите параметри:
За Acer можете да използвате Ctrl + Alt + Esc или F1.F2.
Производителят на компютри на нестандартни ALR форм-фактори предпочита проблемът с това как да включите BIOS да бъде решен с помощта на комбинацията Ctrl + Alt + Esc или F2.
AMD Corporation предпочита F1 за всички свои продукти.
Ако сте щастливият собственик на "маркова" дънна платка AST, опитайте комбинациите Ctrl + Alt + Del, Ctrl + Alt + Esc.
Моля, имайте предвид, че в допълнение към стандартния DEL има и варианти на BIOS за награда с Ctrl + Alt + Esc.
Compaq не е толкова рядък в Русия, особено сред офис компютрите; за да влезете в BIOS, натиснете F10.
Нечестият Cybermax предпочита потребителите да натискат клавиша Esc, преди да активират BIOS.
Dell е огромна американска корпорация с развита моделна линия, така че комбинациите Fn + F1 и F2 трябва да са подходящи за Dell Latitude. Серията Inspiron и Dimension използват F2 за тази цел. А на серията 400 - F1 и F3.
IBM традиционно предпочита F1 и F2, въпреки че има и изключения. За да не озадачите въпроса как да отворите BIOS в IBM PS / 2, ето тези комбинации (те трябва да се повтарят последователно една след друга): Ctrl + Alt + lns, Ctrl + Alt + Del.
Toshiba, както всички компании, ориентирани към вътрешния пазар, предпочита оригиналността; за да влезете в BIOS на лаптопи на тази известна марка, използвайте бутоните ESC и F1.
Sony предпочита клавишите F1 и F3 в популярните си преносими компютри VAIO.
Packard Bell обикновено е стар компютър, който доживява живота си на бюрото в офиса. Можете да въведете BIOS на системните единици Packard Bell, като използвате F1 или F2.
Micron може да се намери доста рядко, но все пак понякога се натъкват на системни единици от тази марка, така че ще бъде полезно да знаете, че можете да отворите BIOS, като натиснете F1 или F2.
Поздрави, скъпи читатели! Знаете ли, вероятно няма да е блог с компютърни съвети, ако не пиша нищо за подобна система BIOS.
Сигурен съм всеки ден търсачки задайте такъв въпрос, как да вляза в BIOS, и днес ще се опитам да ви разкажа за тази система и как да влезете BIOS на различни компютри.
Какво е BIOS?
Нека първо разберем какво е това. Професионално казано, това са:
(Английска основна система за вход / изход - „основна система за вход / изход“) - изпълнена под формата на микропрограми, част от системата софтуер, който има за цел да предостави на операционната система API достъп до компютърния хардуер и устройства, свързани към него.
Е, ако е просто, тогава BIOS този набор от фърмуер се записва на системната платка. Дори преди операционната система да започне да се зарежда, BIOS изпълнява много полезни и необходими функции. Например, има толкова важна задача за BIOS, това е проверка на всички компютърни компоненти - ПОСТ.
Веднага щом натиснете бутона за захранване на вашия компютър, процедурата започва ПОСТ, който проверява за изправност и наличието на всички компютърни компоненти (видеокарта, RAM, твърд диск и т.н.) и в случай на повреда на някой от компонентите, дава грешка, по която можете да определите тази или онази повреда. Има и звуков сигнал, но ми се струва на по-старите компютри, на новите не съм виждал това.
BIOS също контролира зареждането на операционната система и посочва от кой източник да се стартира (DVD / CD устройство, твърд диск или свързано флаш устройство). Това е особено важно при инсталиране на операционна система, за това ще пиша по-долу. BIOS също съхранява много различни настройкитова може да се промени. Например, леко овърклоках процесора си през BIOS, като увеличих честотата на системната шина.
Как да вляза в BIOS?
За да влезете в BIOS, веднага след натискане на бутона за захранване на компютъра, трябва силно да натиснете клавиш, но кой от тях сега ще разберем. Факт е, че различните производители на дънни платки или лаптопи имат собствена комбинация от клавиши за влизане в BIOS. Това обикновено са ключове Дел , F2, или Esc , може да има и комбинации от различни клавиши и за това ще изложа плоча, в която можете да видите клавишите за влизане в BIOS от различни производители.
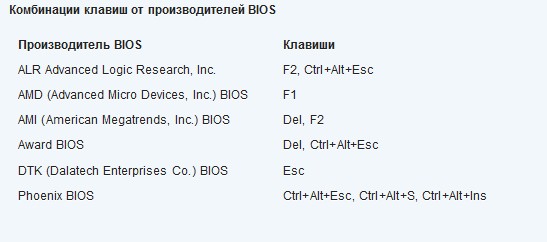
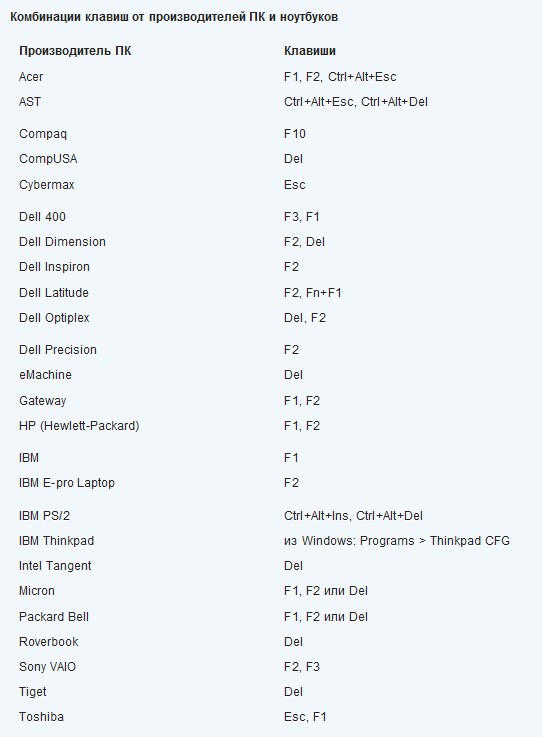
В лаптопа, освен хилядите настройки, които съществуват в операционната система, има и други настройки, които са пряко свързани с работата на всички части на компютъра. Можете да наблюдавате и променяте тези параметри в контролния панел. За да влезете в него, трябва да разберете как да отворите BIOS на лаптоп. За да направите това, трябва да рестартирате компютърната система или да я изключите. След като се включи отново, в долната част на екрана се появява надпис, който предлага да влезете в настройките чрез клавиша F2. Трябва да имате време да натиснете този бутон на клавиатурата, в противен случай операционната система ще започне да се презарежда. Ако всичко е направено правилно, на екрана ще се появи контролния панел на BIOS. Обикновено всички инструкции са на английски.
BIOS е модул, който ви позволява да наблюдавате някои критични параметри на процесора, охлаждащите вентилатори, зареждането на батерията, видеокартата. Оттук можете да направите всички необходими промени, които ще ви позволят да промените реда на зареждане на устройствата за съхранение и техните свойства. Трябва да се има предвид, че всеки лаптоп може да има различен модел на BIOS, защото зависи и от частите, които са инсталирани в него. В различни биоси можете да контролирате различен брой настройки за различни части. Въпреки че всеки модел лаптоп има батерия, не всички имат опция за управление на батерията.
Както се оказа, влизането в BIOS е много просто. И така, какво е толкова полезно за тези настройки? Колкото и да е странно, но без тях е много трудно да се извършват каквито и да е операции в операционната система, ако последната не работи. Това може да се случи, ако на компютъра попадне вирус, ако има прекъсване на електрозахранването или някакъв важен системен файл е изтрит. В този случай трябва да преинсталирате системата или да я почистите от вируси, ако те блокират достъпа до някои важни приложения и не позволяват да се извърши каквото и да е действие, за което всъщност е създадена ОС. Ако в случай на системна повреда операционната система не може да бъде заредена, то в случай на злонамерен софтуер нещата са малко по-добри.
Има антивирусни програми, които могат да се стартират директно от диска. В този случай проверката на твърдия диск за вируси няма да се извърши от операционната система. Това са опции за спешни случаи, които антивирусните компании са създали. Въпросът е само как да стартирам този диск, ако вътре в самата система не може да се направи нищо. Такива дискове са системни и тук са необходими настройки на BIOS, които трябва да бъдат променени правилно. Трябва да отидете до контролния панел и да преминете към раздела, където има информация за всички твърди дискове и сменяеми носители. В същия раздел можете да изберете кое от устройствата да изберете първо да стартирате. От всички възможни опции трябва да изберете CD-ROM, след което вместо зареждане на операционната система компютърът ще стартира диска в CD-ROM. По този начин можете да отидете в менюто на антивирусния диск и да проверите компютъра си за вируси, в програмата можете да изтриете или дезинфекцирате файлове. Ако всичко върви добре, тогава отново трябва да инсталирате твърдия диск с инсталирана на него операционна система като първото стартиращо устройство. Подобен процес се извършва, ако трябва да преинсталирате ОС от системния диск. Тогава инсталацията ще се извърши след промяна на същите настройки на BIOS.