Програма за свързване на телевизор към компютър чрез LAN. Избор на тип връзка за свързване на Smart TV към вашата домашна мрежа
Интернет връзка и допълнителни приложения превръщат телевизора в интерактивно мултимедийно устройство във вашия хол. За да е възможно това обаче, е необходимо свържете телевизора към вашата локална мрежа.
Всяка от тези функции обаче изисква. В този случай става възможно прехвърлянето през вашия домашна мрежа материали като снимки, филми и музика от компютър към телевизор.
Дори актуализиране на фърмуера (фърмуера) за приемника Умен телевизор може да се направи с помощта на локална мрежа. Следователно свързване на телевизора към локална мрежастава толкова необходимо, колкото сателитна чиния или захранващ конектор.
Жакът за приемник на Smart TV е задължителен
Чрез конектор, мрежов приемник Умен телевизор, установява контакт с рутера в Интернет и с всички други устройства, свързани към домашна мрежанапример с компютър или с NAC сървър, съдържащ колекция от музика и филми.
Тип телевизор Умен телевизор са в състояние не само да се обаждат на данни от Интернет, но и да възпроизвеждат цифрово съдържание от устройства в локалната мрежа и да обменят мултимедийно съдържание с тези устройства.
Повечето модели Умен телевизор снабдени с конектор, чрез който можете да ги свържете към безжична LAN. Освен това е възможно да свържете приемника към безжична мрежа WLAN... Някои телевизори имат вграден модул WLAN предназначени за тази цел. Други се свързват към мрежата чрез външен модул WLAN под формата на USB ключ.
Най-добре е да свържете телевизора си с рутер или ethernet превключвател с помощта на обикновен мрежов кабел. Традиционна кабелна връзка ethernet осигурява високоскоростен трансфер на данни. Освен това той е почти имунизиран срещу смущения.
С мрежов кабел можете дори да прехвърляте Full HD (1080p) видео от вашия компютър към вашия телевизор, без да се страхувате от заекване по време на възпроизвеждане. Освен това такава връзка е по-безопасна, тъй като ви позволява да създадете затворен цикъл на мрежата, до който „неканени гости“ няма да получат достъп - при условие, че рутерът е конфигуриран правилно.
Огромен недостатък на фиксираната мрежа е необходимостта да се изтегли мрежовият кабел към телевизора.
Безжични връзки във вашата домашна мрежа
Искате да свържете вашия телевизор Умен телевизор към локалната мрежа и към интернет, изобщо не е необходимо да опъвате кабел и още повече да инсталирате контакти в стените. Безжичната мрежа ви дава повече свобода при настройка на вашия телевизор. Връзка с радио мрежа WLAN се оказва изключително практично, особено след като повечето домове имат рутер, така че обемът на работа е ограничен до конфигуриране на безжичните настройки на телевизора.
В някои телевизори, модули WLAN инсталирани вътре в кутията, в други те са свързани чрез допълнителен външен модул. Последният просто се включва в USB конектора и след това се конфигурира от менюто на телевизора. Освен вида и местоположението на картата WLAN, и двете изброени опции не се различават една от друга по отношение на използването.
Ако ще закупите модул WLAN във USB версията определете модела, препоръчан от производителя за вашия телевизор. Въпреки че е възможно да се свържете с USB порта и всеки друг USB донгъл с мрежов адаптер WLAN, но може да срещнете проблеми със съвместимостта с вътрешния софтуерен драйвер на телевизора.
Проблемът е, че всеки uSB устройство, има постоянно присвоен идентификационен номер на производителя. Въз основа на него, производителите на приемници Умен телевизор имат способността да определят производителя на модула и в софтуер Телевизорът например блокира картите на други хора WLAN.
Когато свързвате телевизора си към безжична мрежа, трябва да имате предвид, че дължината на вълната WLAN зависи до голяма степен от местните условия. Разпространение на вълните WLAN вътре в помещенията се предотвратяват отскачащи явления, свързани предимно с елементи от метал, стоманобетон и стъкло, както и прегради от гипсокартон.

Надеждна домашна мрежа от електрически контакт
Ако мрежите ethernet да ви плашат с техните снопове проводници и безжична мрежа WLAN изглежда твърде чувствителен към смущения, можете да предавате данни по мрежата ... електрическия ток на вашия апартамент. Вярно, решения от този тип са - PowerLine или HomePlug - не толкова много и те са по-малко устойчиви на смущения, но в случай на къси разстояния това не би трябвало да има влияние върху предаването на данни.

Голямо мрежово предимство PowerLine – проста настройка... Удобни мрежови модули, които са много сходни по форма и размер зарядно устройство мобилен телефонтрябва да се поставят в контактите. След това модулите PowerLineобикновено са готови за работа.
Един от модемите PowerLine свързани с кабел ethernet към вашия интернет рутер и след това включен в близкия контакт. Вторият модем е свързан по същия начин към телевизор и контакт. Това е достатъчно, за да се установи връзка с телевизора чрез системата за домашно захранване.
Скорост на трансфер на данни в мрежи PowerLine надвишава скоростта на трансфер на данни в мрежите WLAN... Използвайки стандарта HomePlug AV, теоретично можете да получавате предавания до 500 Mbps. Максималната производителност при използване на новия стандарт HomePlug AV2 достига 1 Gbps. И в двата случая действителната скорост на трансфер на данни зависи от качеството и свойствата на системните проводници.
Въпреки че мрежите PowerLine възприема се като по-безопасно от безжичното WLANно те не постигат същото ниво на сигурност като кабелните мрежи Ethernet... Според уверенията на производителите, потокът от данни е прекъснат на измервателния уред за потребление на енергия.
Независимо от това, препоръчително е да защитите мрежата си PowerLineкато зададете парола. Това е особено оправдано в жилищни сгради... Ако токът се разпредели правилно в къщата, съседът няма да може да улови вашите данни, тъй като електромерът е поставен в края на битовата електрическа верига, което представлява непреодолима бариера за потока на предадената информация. Обикновеният потребител обаче не може самостоятелно да проверява разпределението на електричество в дома си.
Модемите Home Plug се справят с множество фази - при условие, че и трите фази се изпълняват паралелно на всички сайтове. В по-старите сгради това не е толкова очевидно. Така че, ако контролните светодиоди сигнализират за готовност ethernet мрежа не светете, това не трябва да означава повреда на модема PowerLine.
В тази ситуация решението на проблема може да бъде съединителят фаза-фаза, който се продава в електро магазините. Не забравяйте обаче, че този тип устройства трябва да бъдат инсталирани от квалифициран монтажник.
Нека помислим как можете да свържете телевизор към компютър или лаптоп директно чрез LAN кабел, без да използвате модем / рутер / рутер.
На първо място, телевизорът ви трябва да има LAN изход и да поддържа DLNA.
Същият изход трябва да бъде в лаптоп или компютър. Освен това трябва да имаме мрежов кабел с RJ45 конектори, които се използват при свързване към LAN портове. Ще ви е необходим, за да свържете телевизора и компютъра си помежду си.

Всеки медиен сървър трябва да бъде инсталиран на компютъра. По-долу на изображението можете да видите най-популярните медийни сървъри. Има уроци за това как да ги инсталирате в Интернет.

След като инсталираме и свържем всичко, намираме икона в лентата на задачите вдясно, както е на изображението по-долу.
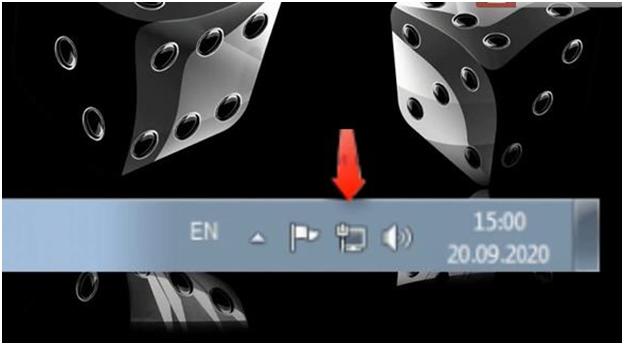
Тази икона показва наличието / отсъствието на мрежа.
Щракнете с десния бутон върху тази икона и изберете „Център за мрежи и споделяне“.

Ако нямате такава икона, отидете в менюто "Старт". Изберете "Контролен панел". След това отидете в „Център за мрежи и споделяне“.
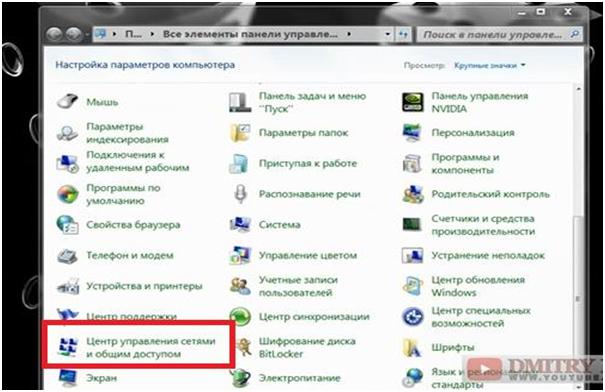
В резултат на това стигаме до същата страница като при първия метод.
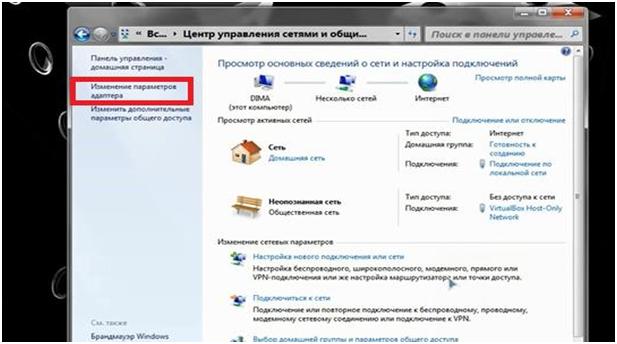
Попадаме в следващия прозорец. В него изберете иконата "Local Area Connection".

Щракнете с десния бутон върху иконата. В контекстното меню, което се показва, изберете раздела "Свойства". Тук избираме подраздел „Интернет протокол версия 4 (TCP / IPv4)“.
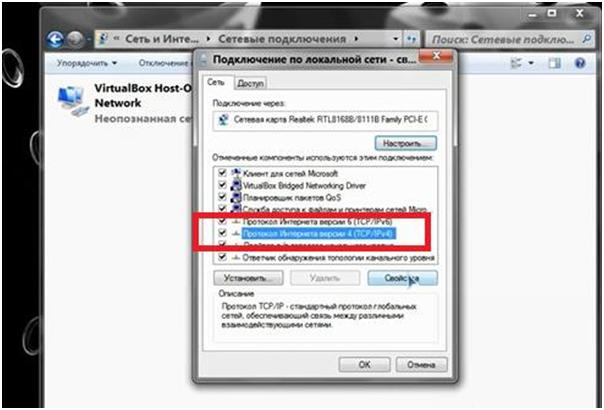
Кликнете върху бутона "Properties", който се намира точно отдясно.

В редовете по-долу ще трябва да въведете следните стойности. Вижте изображението по-долу.

В реда под номер 1 "IP адрес" въведете 192.168.0.1
В реда под номер 2 "Маска на подмрежата" въведете 255.255.255.0
В реда под номер 3 "Предпочитан DNS сървър" въведете 192.168.0.1
Щракнете върху бутона "OK".
След завършване на конфигурацията проверяваме дали медийният сървър работи. След това се обръщаме към телевизора.
Нека разгледаме как да създадем DLNA сървър на базата на операционна система Windows 7, Windows 8, Windows 8.1 без никаква допълнителна софтуерна намеса.
Първо, нека да разгледаме набързо какво представлява DLNA. Това е набор от стандарти, които позволяват на DLNA-съвместими устройства (компютри, лаптопи, таблети, смартфони, някои медийни сървъри, дори някои модели камери и видеокамери, телевизори, игрови конзоли, аудио системи) да предават и получават различно медийно съдържание. Връзката може да бъде жична или безжична.
За да свържете устройствата, ще трябва да създадете локална мрежа.
Да отидем до компютъра. Влизаме в менюто "Старт". Избираме елемента "Контролен панел".

Кликнете върху този ред.
Ако някой получи прозорец за предупреждение, „Този \u200b\u200bкомпютър не може да бъде свързан домашна група», Можете да следвате връзката, маркирана на изображението по-долу в червения правоъгълник. Връзката се нарича "Какво е мрежово местоположение?"

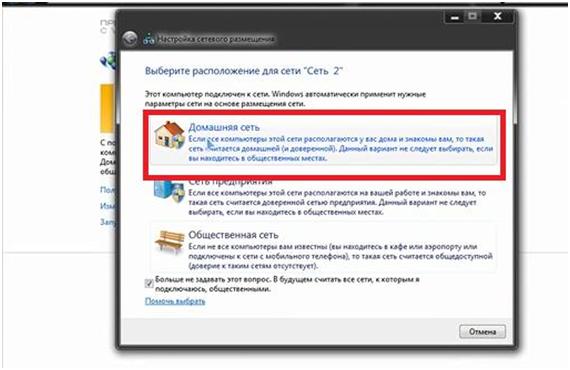
Ако не сте имали посоченото предупреждение, веднага щракнете върху „Създаване на домашна група“. И щракнете върху бутона „Напред“.
И в двата случая ще се появи следният прозорец.

Тук трябва да изберете до какво искаме да изберем публичен достъп. След като изберете, щракнете върху бутона „Напред“.
Ще се появи прозорец, в който ще бъдем помолени да запишем паролата. Запишете го или го копирайте някъде.
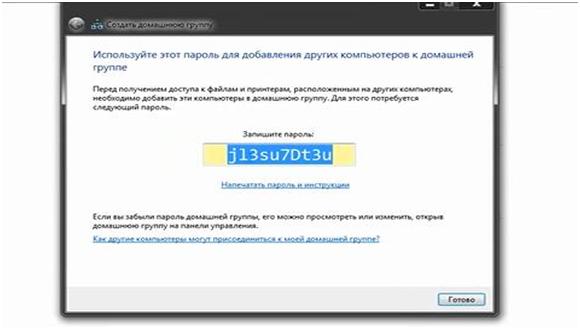
Щракнете върху бутона "Finish".
Да отидем на друг прозорец. Тук можете да промените паролата на удобна за нас. Можете да направите това, като следвате връзката „Промяна на паролата ...“.

Щракнете върху връзката. Ще се появи прозорец. В него ще обърнем внимание на предупреждението: „При смяна на паролата се уверете, че в домашната група няма компютри, които са в режим на заспиване или хибернация. След като смените паролата, въведете новата парола на всеки от компютрите в домашната група.
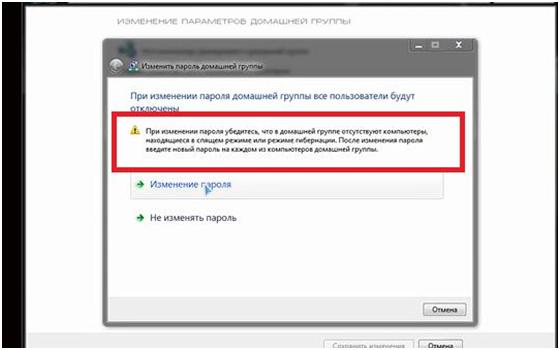
Сега кликнете върху реда "Промяна на паролата". В прозореца, който се появява, въведете новата парола вместо старата. Щракнете върху бутона "Напред". Отново ще се появи прозорец, в който ще бъдем помолени да запишем променената парола. Щракнете върху бутона "Finish".
Това завършва първата настройка на DLNA сървър. Устройствата имат достъп до информация, съхранявана в библиотеките на Windows.