Компютърът не вижда hdmi windows 7. Защо телевизорът не вижда HDMI
Свързването на компютър или лаптоп към телевизор може да се случи по различни начини:
- VGA или D-Sud кабел. Почти всички монитори, компютри и телевизори имат такъв конектор. Това е аналогова връзка, която няма да предаде всички нюанси на видео файловете по най-добрия начин.
- DVI. По-модерна версия. Може да работи с аналогови и цифрови устройства. Има свои собствени подкласове.
- S видео. В допълнение към него ще трябва да закупите адаптер.
- RCA или лалета. Свързването на лаптоп и телевизор по този начин е рядкост.
- скарт. Популярен начин, тъй като такъв конектор е в съвременните модели телевизори.
- HDMI кабел. Добър вариант за свързване на компютър.

Чести причини за неуспех на връзката
Ако телевизорът не вижда лаптопа и връзката е направена, тогава причините може да са следните:
- Кабелът е свързан неправилно или е дефектен.
- Грешка в настройките на монитора.
- Неправилна работа на видеокартата на лаптоп или компютър.
- Настройките на самия телевизор или на друга марка не са конфигурирани.
Нека разгледаме по-отблизо защо телевизорът не вижда HDMI и второто устройство през него.
Етапи на проверка на оборудването
- На първо място, трябва да проверите качеството на кабелната връзка и състоянието на конекторите.
- След това трябва да проверите правилността на настройките на компютъра.
- След това проверява за актуализации на драйвери и настройки на графичната карта.
- Стартирайте антивирусна програма за сканиране за злонамерен софтуер.
- Проверка на порта. Препоръчително е да се свържете с друго устройство.
Проверка на кабела
Ако телевизорът, свързан към компютъра, внезапно спря да работи и до този момент всичко беше настроено правилно, това означава, че кабелът е излязъл или е бил прекъснат. Първият вариант е по-често срещан, тъй като можете да закачите адаптера само като минавате. Но вторият е по-рядко срещан, тъй като оптималната дължина на HDMI кабела не е толкова дълга, че да лежи на пода и да падне под нечий тежък крак.
Настройки на телевизора
Когато телевизорът не вижда лаптопа през HDMI веднага след свързване на оборудването, най-вероятно е изборът на източник на сигнал на самия телевизор да е неправилен.
Ако няма сигнал от компютъра, тогава на дистанционното управление на телевизора трябва да намерите бутона „вход“, „източник“ или „Вход“, може веднага да бъде написано „HDMI“ на телевизора от LG. Отидете до прозореца, който се отваря и там, в списъка с активни входове, изберете този, който ви трябва. Потвърдете действието, като щракнете върху "OK".

Ако оборудването все още не се свърже след извършените операции, ние извършваме допълнителна диагностика.
Настройки на монитора
След като се уверим, че сигналът от телевизора е на правилния път, преминаваме към диагностиката на екрана на лаптопа или компютъра, или по-скоро към настройките. Всеки потребител с основни познания за своя компютър може да ги проведе:
- Преместете мишката върху всяко свободно място на екрана и натиснете десния бутон.
- В списъка, който се показва, изберете "Разделителна способност на екрана" или " Графични характеристики» в зависимост от типа ОС.
- Изберете подходящата опция за показване на картината на телевизора. Допустимото разрешение е написано в паспорта на устройството, придържайте се към него.
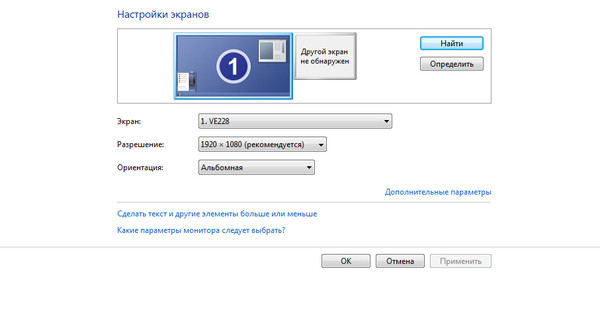
Всичко е по-лесно за правене на лаптоп. Задръжте едновременно бутоните "Fm" и F4, задръжте, докато изберете най-добрата опция. След това лаптопът ще се свърже правилно с телевизора и грешката, че няма изображение, ще изчезне.
Грешка на видеокартата
Друга причина, поради която връзката на устройството не работи, е неправилното функциониране на видеокартата на компютъра. В този случай лаптопът не вижда друго устройство или не показва изображение на него.
За да го премахнете, трябва да опитате да инсталирате нови драйвери, които са в глобалната мрежа за всеки модел устройство. Понякога може да се наложи напълно да преинсталирате или замените елемент.
Подробности Въпроси и отговори
Може да има много причини, поради които няма изображение на телевизора при свързване на компютър през HDMI. Ще се опитаме да разгледаме най-често срещаните от тях.
Настройка на телевизионния вход
Преди всичко отидете в менюто на телевизора и проверете дали източникът е избран входен сигналточния HDMI порт, към който е свързан кабелът. Може да има няколко порта отзад или отстрани на телевизора и всеки от тях има свой собствен индекс (HDMI 1, HDMI 2, HDMI 3 и т.н.). Следователно, трябва да намерите и натиснете бутона за избор на външен източник на дистанционното управление на телевизора. Това може да бъде бутон източник (източник), вход (вход) или HDMI (всеки производител има свое собствено обозначение).
В списъка с входове, който се отваря, изберете този, към който сте свързали HDMI кабела, свързващ телевизора с компютъра. След като изберете желания вход, потвърдете действието, като натиснете бутона OK (Enter). Сега на телевизионния екран трябва да се появи огледален образ на работния плот на компютъра. Ако екранът продължава да е черен, тогава проблемът трябва да се търси в настройките на видеокартата на компютъра.
Настройка на видеокартата на вашия компютър
Възможно е настройките на видеокартата да не показват, че телевизорът ще се използва като допълнителен монитор, така че изображението се подава само към монитора на компютъра.
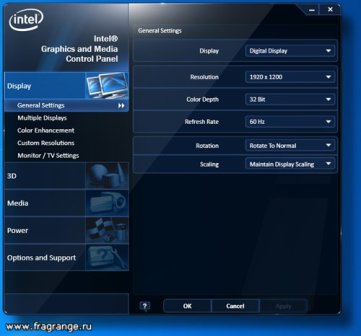
За да отстраните проблема, щракнете с десния бутон върху свободно поле на работния плот на компютъра. В падащия списък намерете елемента "Разделителна способност на екрана" (за Win7) или "Графични характеристики" (за WinXP). Ще се отвори специално меню, в което можете да изберете опциите за използване на основния и допълнителните монитори, които ви подхождат. Най-удобно е да изберете опцията за клониране (дублиране) на телевизионни екрани и компютърни монитори. След натискане на бутона за потвърждение OK, на телевизионния екран трябва да се появи изображение.
![]()
Когато свързвате лаптоп към телевизор, процедурата за избор на екран изглежда много по-лесна: трябва да натиснете едновременно двата функционални бутона Fn + F4 на клавиатурата няколко пъти едновременно, докато се появи опция, която ви подхожда. Вместо F4 може да се използва друг бутон, който трябва да има икона с един или два монитора.
Механична повреда
Е, последната причина, поради която няма изображение на телевизора, когато е свързан чрез HDMI, е неизправност на самия кабел или комуникационните портове на едното или двете устройства.
Никой не е имунизиран от производствени дефекти, така че в случай на проблеми с връзката, не забравяйте да проверите дали HDMI кабелът работи. Най-лесният начин да проверите кабела е да го замените с гарантирано работещ аналог или да опитате да го свържете към други устройства.
Честа причина за повреда на HDMI портовете е неправилното свързване на кабелни конектори към тях. В допълнение към механичните повреди на вътрешните контакти, портът може да изгори поради проблеми със статичното електричество. Въпреки че стандартът HDMI поддържа „горещо включване“ на оборудването, но поради липсата на повечето от нашите домакински урединормално заземяване, HDMI портовете остават осветени. Ето защо опитни майстори съветват напълно да деактивирате оборудването, преди да свържете HDMI кабела, и допълнително да извадите щепсела на антената от телевизора.
V съвременен святвисока цифрова технология, често се налага да свържете телевизор към компютър с помощта на VGA или HDMI конектори, но често поради различни причини тези устройства не искат да се виждат и съответно не работят. Помислете за най-честите причини за такива проблеми:
- Кабелът, използван за свързване на телевизора, е счупен или повреден. Това може да се случи както с използван по-рано кабел, така и с нов, не забравяйте за вероятността от фабричен дефект. от най-много просто решениеще замени свързващия кабел.
- Кабелът определено е добър, но телевизора не работи с компютъра, а компютърът не открива телевизора. Може би менюто на телевизора не е настроено да работи с компютър чрез VGA или HDMI връзки. Компютърът може да има проблеми с драйверите на видеокартата, когато драйверите липсват или са нестабилни, операционната система може да не реагира на външни видео устройства. Възможно е на компютъра да има вируси, някои от тях блокират различни начинисвързване на външни устройства.
- Телевизорът, свързан към компютъра, дава някакви признаци, че е свързан към устройството, компютърът също реагира по подобен начин, но устройствата все още не работят заедно. Причината отново може да са драйвери на видеокартата или тяхното отсъствие. В този случай трябва да проверите за най-новите версиидрайвери за видео карта. Също така, функцията за работа с външен монитор може да не е конфигурирана на компютъра. Тази функция може да бъде активирана в настройките на вашата графична карта.
- Телевизорът и компютърът работеха добре дълго време, но в един момент спряха да си сътрудничат адекватно. В този случай може да има различни опции за работа, например, както компютър, така и телевизор са открити, но не работят; само едно от устройствата открива другото; нито едно устройство не открива другото. Има няколко причини за тази ситуация:
- прегъване на свързващия кабел;
- повреда на интерфейсните портове на компютър или телевизор;
- изгаряне на вътрешни части на компютър или телевизор (кондензатори, диоди, мостове и др.), При такава повреда функцията за предаване на изображение може да работи частично, тоест устройствата се виждат едно друго, но не работят ефективно. Истинската причина е липса на мощност или загуба на част от инженерната верига.
- Всичко работи: телевизор, компютър и свързващ кабел, но все още няма картина. Възможно е в компютъра да е инсталирана сменяема видеокарта, която изисква допълнително захранване, което по някаква причина не е било свързано по време на сглобяването на компютъра. Става ясно, че работата с външно устройство изисква допълнително захранване, а видеокартата не може да функционира с пълен капацитет.
Грубо описание на често срещаните проблеми ще ви позволи да се ориентирате в текущата ситуация и да опитате различни решения за разрешаването й. Ако обаче не сте голям експерт в електрониката, препоръчително е да се ограничите до тестване на свързващия HDMI или VGA кабел. Ако тази операция не помогне, най-добре е да се обадите на професионални телевизионни техници от компанията TV Service Center, които могат бързо да установят всяка причина за неизправността (от вируси на компютъра до фино запояване на микросхеми) и да я отстранят точно у дома ви .
Темата на разговора трябваше да се нарича "Как да свържете телевизор към компютър чрез HDMI". Повечето начинаещи правят процедурата погрешно, задавайки въпроси, на които професионалистът трудно може да отговори. Припомняме: HDMI е високопроизводителен цифров интерфейс за прехвърляне на медийно съдържание. Изображения, музика, друго развлекателно съдържание. Можете ли да слушате музика по телевизията? От домашно кино ще бъде възможно, имайте го! HDMI портът е изобретен като високопроизводително средство за пренос на информация. Нека пропуснем няколко думи, да разберем защо телевизорът не вижда HDMI, как да го поправим.
Свързване на телевизор към компютър HDMI
Свържете правилно телевизора чрез HDMI
Собствениците на домашно кино трябва да знаят истината - цифровото медийно устройство има меню за източник на възпроизвеждане. Най-лесният начин да се илюстрира фактът е върху стари музикални центрове. Традиционно устройствата имаха три блока:
- Касетофонни декове: запис, възпроизвеждане.
- Радио за приемане на излъчване.
- лазерни дискове.
Освен това блоковете отказаха да пускат мелодии едновременно. Беше необходимо секцията да се превключи със специален лост. Дори модерен телефон често е оборудван с FM бутон... Познахте ли защо телевизорът не вижда HDMI? Продължавай. На гърба на телевизора обикновено има половин дузина изходни жакове. Между войските ще намерим „лале“, образувано от три венчелистчета, VGA настръхва на моменти, непременно - HDMI. Традиционно списъкът не се ограничава до оскъден списък, вижте инструкциите за повече подробности. От дистанционното, с леко натискане на бутон (с един HDMI порт), можете да изберете източник от менюто. Селекторът може да бъде клавишът Source. Трябва да намерите меню с източници, изберете порта за кабелна връзка. Може да има повече от два HDMI конектора, важно е да проследите правилно номера.
Компютърът обикновено избягва подобни трикове. Няма директна опция за избор на посоката на предаване на сигнала. Но:

- На лаптопите функционалните клавиши Fn + F3 (F4) ще ви позволят да отворите изскачащо системно меню, изброяващо интересни опции:
- Само компютър. Образ външен монитор(TV) няма да бъде получена. Повечето хора избират посочената опция. Не се учудвайте, че телевизорът не вижда лаптопа.
- Дублиране. Екранът на лаптопа ще бъде дублиран от телевизор. Това е, от което се нуждаят повечето хора.
- Разгънете. Някои хора обичат да плъзгат прозорци на плейъри, браузъри на телевизора, по-удобно е да гледате филми. Страхуваме се да съдим (вкусовете са индивидуални), изберете опцията Expand, разширявайки работния плот.
- Само проектор. Екранът на лаптопа се изключва. Изображението ще се показва отделно на телевизора.
- Настолните персонални компютри сами определят телевизора. В противен случай си направете труда да посетите менюто на драйвера, изберете желания порт за излъчване.
По-лесно е да управлявате свързания телевизор с помощта на контекстното меню на работния плот. Първо, щракнете с десния бутон върху свободното място, изберете опцията Разделителна способност на екрана. Успешното откриване на телевизор прави бутона за множество монитори достъпен. Ще видите четири опции, които повтарят сто процента подобни опции за лаптоп. Вижте стойностите по-горе. Случва се компютърът да не вижда телевизора през HDMI: има смисъл да погледнете тук, проверете контекстното меню. Мониторите ще бъдат номерирани с номера, можете да сменяте портове, просто щракнете, като изберете обекта за промяна на системните параметри.
Бутонът „Множество монитора“ не е наличен в случай на несъответствие: системата не вижда телевизора. И двете устройства трябва да са включени (мрежово захранващо напрежение 230 волта).
Свържете телевизор и компютър с кабел
Професионалистите казват: възможно е горещо включване на телевизор и компютър през HDMI. Избягвайте да рискувате скъпо оборудване, извършвайте процедури при липса на захранване. Първото нещо, което трябва да направите, е да включите телевизора. В нормален режим устройствата се виждат взаимно. Проблемите означават, че има повреда. Възможно ли е горещо запушване или не?
Ето страницата на Wikipedia http://en.wikipedia.org/wiki/HDMI, в характеристиките на стандарта има фразата Hot Pluggable: Yes. Превеждайки на руски, виждаме докинг на конекторите при включено захранване. Искате ли да сте в безопасност? Русия е място, където търговците и производителите спазват разпоредбите избирателно. Жалко за оборудването - играйте на сигурно.
От кой край да започнете да свързвате кабела? Няма разлика.
Звук. Свързване на телевизор към компютър HDMI
От създаването си от комисията (2002 г.), HDMI интерфейсът е замислен като комбинирано решение за предаване на изображение и звук. Вижте наличните аудио формати поотделно (страница на Уикипедия), отбелязваме само, че в Windows трябва да изберете източника на звук. Сега телевизорът се счита за системно устройство, така че тези отговорности могат да бъдат възложени на него. За да направите това, най-лесният начин е да щракнете в долния десен ъгъл на работния плот (икона на високоговорителя) с десния бутон на мишката, изберете Устройства за възпроизвеждане от контекстното меню. Ако в долния десен ъгъл няма икона, трябва да натиснете стрелката вдясно от символа за избор на език RU (EN), вляво от часовника. Символът ще бъде там. Намирам.
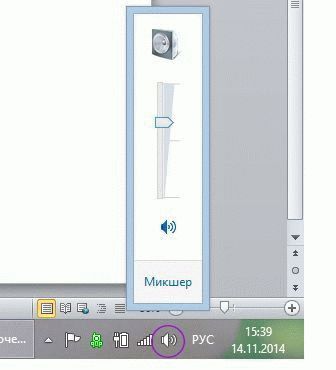
След щракване ще се отвори прозорец: устройствата за възпроизвеждане ще бъдат изброени. Трябва да изключите всичко освен телевизора и да го включите - телевизора - напротив. В 90% от случаите след няколко секунди говорителите на плазмения панел започват да крещят. Искате звук наоколо? Обикновено такава акустична система идва с домашно кино. Превъртете описанието на устройството. Има няколко начина за прехвърляне на звук от телевизор към домашно кино, всеки ще свърши работа, като се има предвид условието, че трябва да закупите правилния кабел. По същия начин, като използвате бутона Източник на контролния панел на домашното кино, изберете желания източник на звук.
От страна на телевизора процедурата често е прозрачна и собствените високоговорители на устройството са изключени. Тогава не се притеснявайте, ако съпроводът на филма е записан моно. Всяко уважаващо себе си домашно кино има вътре сплитер, който лесно ще раздели звука на канали от формата Sound Around.
Въпроси и отговори: Свързване на телевизор към компютър HDMI
- Телевизорът не вижда HDMI кабела. Какво да правя?
Смеем да предположим: източникът на телевизионно възпроизвеждане е посочен неправилно. Проверете дали целта на компютърния сигнал е правилна. За телевизора използвайте дистанционното управление. Чрез менюто или клавишите Source или Hdmi се уверете, че източникът съвпада точно с гнездото, където е включен проводникът. Например, ако е HDMI 3, тогава в менюто трябва да се постави HDMI 3. Отстрани на лаптопа използвайте функционалния клавиш Fn + F3 или F4 (различни модели при различни модели), за да изберете режим на дублиране.

връзка с компютър
Първо се настанете удобно, след това се сменете, както желаете. Подобно действие се извършва на стационарен компютър, чрез контекстното меню на работния плот (колона "Промяна на разделителната способност"), и двете устройства трябва да бъдат включени.
- През HDMI кабелНяма звук на телевизора, има изображение, какво да правя?
Изходното устройство на аудио потока е настроено неправилно персонален компютър. Щракнете върху иконата на високоговорителя (долу вдясно на екрана). Отстранете проблема, като щракнете върху Устройства за възпроизвеждане. В прозореца, който се отваря, изключете устройствата за възпроизвеждане, с изключение на високоговорителите на телевизора. Ако е необходимо, активирайте и инстанцията (линията ще стане зелена).
- Телевизорът спря да вижда HDMI.
Смеем да предположим, че повредата е предшествана от смяна на оборудването. Инсталирана е нова видеокарта. Виждайки този резултат, телевизорът може да нулира настройките. Започни отначало. Ръководството е по-горе. Проверете източника на сигнала, дестинацията. Всички параметри, свързани със звук, изображение.
- Лаптопът не вижда телевизора през HDMI.
Изберете правилния източник на телевизионен изход. Разрешените устройства трябва да могат да се виждат. Има доказателства, че кабелите от различни версии на стандартите са несъвместими с оборудването. При наличието на v1.3, техниката работеше, подмяната на v1.4 провокира изчезването на картината. Понякога настройката на графична карта изисква ръчно добавяне на втори монитор. Актуално на настолни компютри.
Виждате: има няколко причини (телевизорът не вижда HDMI). Най-вече хардуерна настройка. Експертите препоръчват да инсталирате нов фърмуер на телевизора, след това изключете устройството, направете пауза за 5 минути. Можете да рестартирате продукта ръчно (менюто ще помогне), за всеки модел точната последователност от действия ще бъде различна: LG, Sony, Samsung - устройството демонстрира функциите. Действайте според указанията. Съвет за сбогом. Не забравяйте да опитате портовете на телевизора един по един, като промените източника на изображение през менюто. Имаше случаи, когато работеше само един от четирите HDMI гнезда, например четвъртият. Ако гледаме филми, няма разлика, номер 1, 2, 3 ...
Читателите трябва да разберат, че операционната система Windows не е перфектна. За да работи оборудването, трябва да рестартирате устройствата няколко пъти. Случва се професионалистите да питат защо цифровата технология се провали? Браво свива рамене, казва Windows - Must Die, Linux - браво. Трудно ни е да кажем какво означава фразата, но по някаква причина проблемите във форумите касаят платените операционна системаи не се разпространява свободно. Искаме да се сбогуваме, защото проблемът се сблъска. Не виждаме смисъл да обсъждаме по-нататък.