HDMI връзка за Windows 10. Какво да направя, ако HDMI не работи на лаптоп
Приятели! Всичко, което правите на компютъра си, гледате филми, анимационни филми, чатите в Skype, играете, преглеждате снимки, слайдове или интернет страници в браузъра си, всичко това ще се показва на екрана на телевизора ви, ако телевизорът е свързан към компютъра чрез HDMI кабел . Сега почти всеки телевизор има HDMI вход, а повечето произведени видео карти имат HDMI изход.
Интерфейсът HDMI е изобретен, за да свърже две високотехнологични цифрови устройства (те несъмнено са вашият компютър и телевизор) и да предава информация от устройство на устройство без загуба на качество. Такава предавана информация може да бъде изображение и многоканален качествен звук. Ако имате филм или карикатура на компютъра си, във всеки HD, Blu-ray или AVI, MOV, MPG, MP4 формат, тогава можете да гледате всичко това на вашия телевизор. Има слайдове или снимки, моля вижте. Не говоря за игри, тъй като не съм им привърженик, те отнемат много време на младите хора, което може да се отдели за учене. Свързваме телевизора с компютъра чрез HDMI с втори монитор За да свържем компютъра към телевизора, ще използваме HDMI кабел, той изглежда така и може да бъде с дължина до 20 метра, изберете кабела с необходимата дължина.

Например, да вземем телевизор Samsung, не съвсем нова 4-серия (тип LED), закупен преди няколко години, но той вече има два конектора за свързване на HDMI устройства.

Компютърът, който ще използваме за свързване към телевизора, също е закупен преди около три години, той има видеокарта Nvidia и също има HDMI конектор.

Както казах, на нашия телевизор има два HDMI конектора. С изключен телевизор свържете HDMI кабела към конектора HDMI 2,

Свързваме противоположния край на кабела към HDMI конектора на видеокартата на стационарния компютър. Компютърът от своя страна вече е свързан към монитора (също Samsung SyncMaster 971P) с DVI кабел.

Включваме компютъра и телевизора. На телевизора може да няма изображение веднага, вместо него виждаме това съобщение „Кабелът не е свързан“ „Проверете връзката на кабела и параметъра на източника“ или „Слаб сигнал или липсва сигнал“

На телевизори Samsung, за да покажете списък с всички налични видео източници, натиснете бутона Source на дистанционното.

На телевизора се появява меню, в това меню с помощта на дистанционното управление изберете конектора HDMI 2,
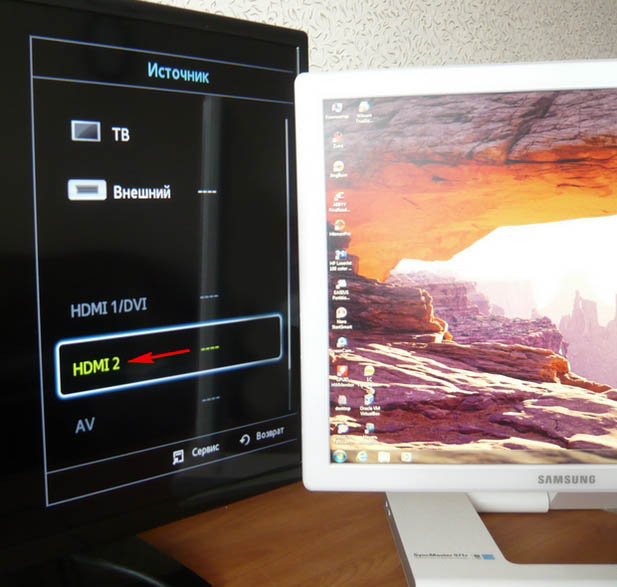
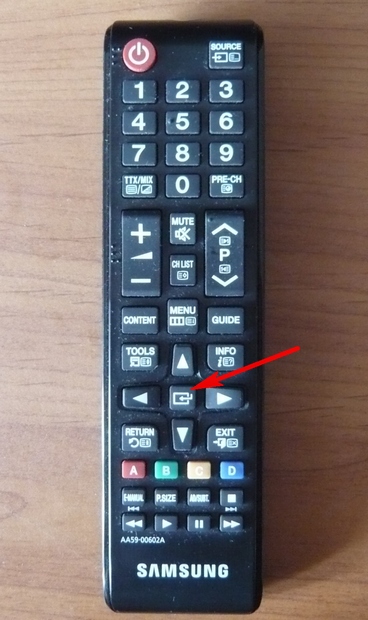
Сега на нашия телевизор трябва да се появи точно копие на работния плот на нашия компютър. Но отново няма нищо, същата грешка се появява на черния екран. Така че отидете в настройките "Разделителна способност на екрана". Щракнете с десния бутон върху работния плот и изберете „Разделителна способност на екрана“.

Както можете да видите в прозореца, който се появява, основният екран е настроен на втория (2) монитор Samsung SyncMaster 971P, а в параметъра "Множество екрани" сме задали "Показване на работния плот само на 2 монитора", затова изображението присъства само на екрана на монитора на компютъра, но не е на телевизора
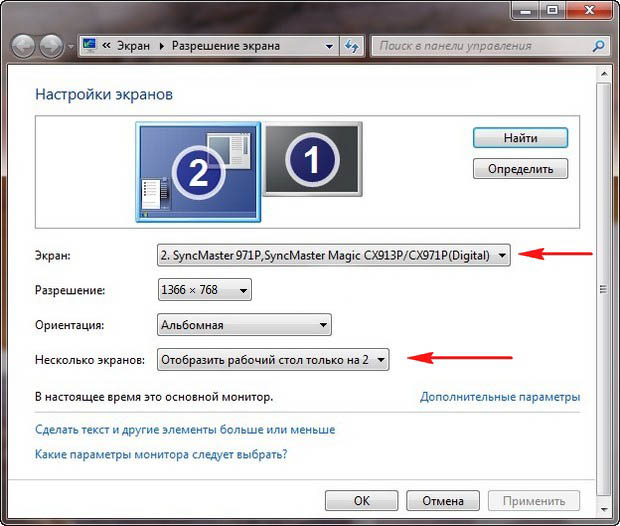
Довеждаме всичко в този прозорец до това състояние. Избор на параметър
Няколко екрана: „Дублирайте тези екрани“
В параметъра „Екран“ автоматично се задава „Множество монитори“, щракнете върху Приложи и OK.
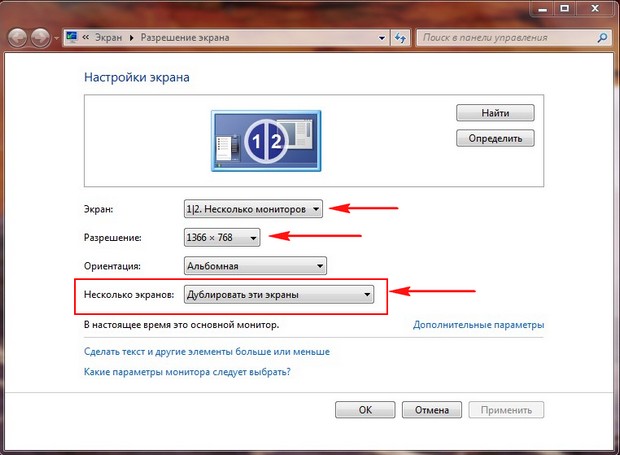
Работният плот на нашия компютър се появява на телевизора.
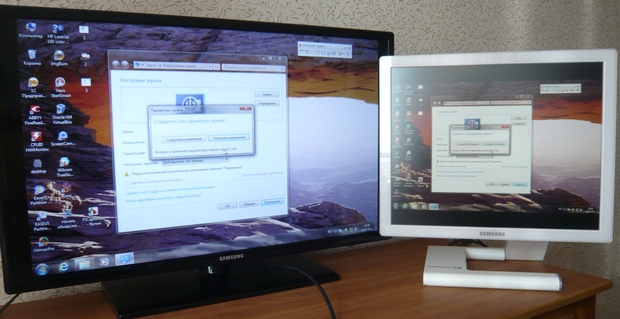
Разделителната способност на нашия малък телевизор Samsung е 1366 x 768. Ако мониторът на вашия компютър поддържа тази резолюция, тя автоматично ще бъде настроена на същата резолюция от 1366 x 768. В противен случай телевизорът или мониторът ще имат грешна разделителна способност. Например, моят монитор Samsung SyncMaster 971P има максимална разделителна способност 1280x1024. Когато използвам телевизор и монитор на компютъра едновременно, основното за мен е да настроя правилно разделителната способност на телевизора, иначе защо го свързах тогава. Облякох се телевизор Samsung резолюция 1366 x 768, картина перфектна.

А на монитора на компютъра тази резолюция 1366 x 768 изглежда така.
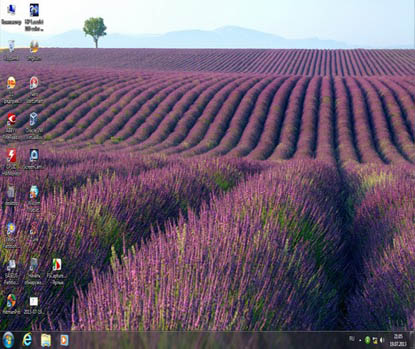
И тук нищо не може да се направи. Ако искате перфектната картина на телевизор и монитор на компютъра, те трябва да поддържат една и съща разделителна способност на екрана, т.е. да имат същите характеристики. Няма звук от телевизор след свързване на телевизор към компютър чрез HDMI Приятели! Не забравяйте, че HDMI интерфейсът предава видео и звук през един кабел и можем да посочим в настройките на операционната система да използваме вградените високоговорители на телевизора за извеждане на звук.
Нека решим проблема, като използваме телевизор вместо монитор. Отидете на Старт-\u003e Контролен панел-\u003e
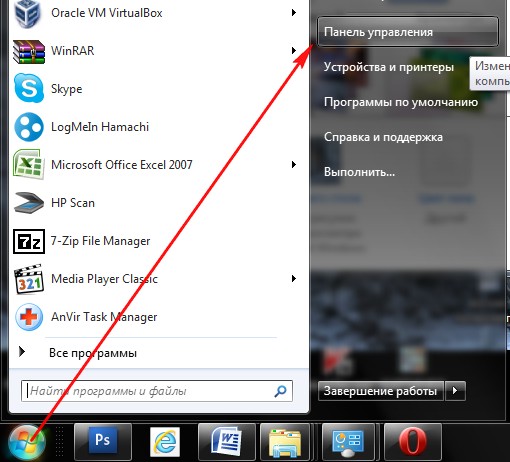
Хардуер и звук-\u003e Звук
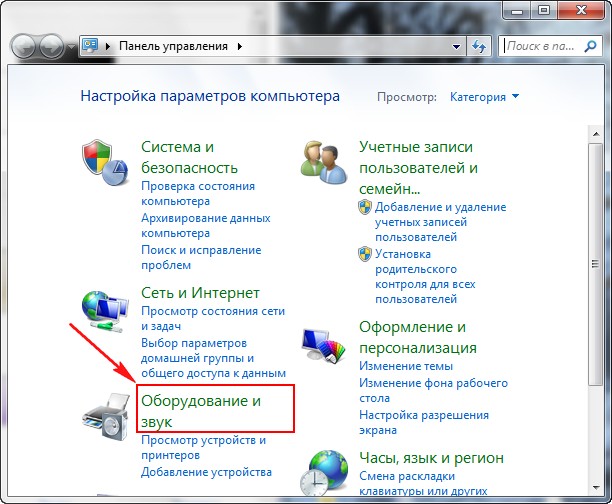
Ако нямате нищо в това поле, щракнете върху празно място с дясната мишка и в менюто, което се показва, поставете отметка в елементите „Показване на деактивирани устройства“. „Показване на свързани устройства“
Сега разглеждаме името на нашия телевизор, в моя случай това е Samsung, трябва да го включите и да изключите останалите. Щракнете с десния бутон върху Realtek и изберете Disable.
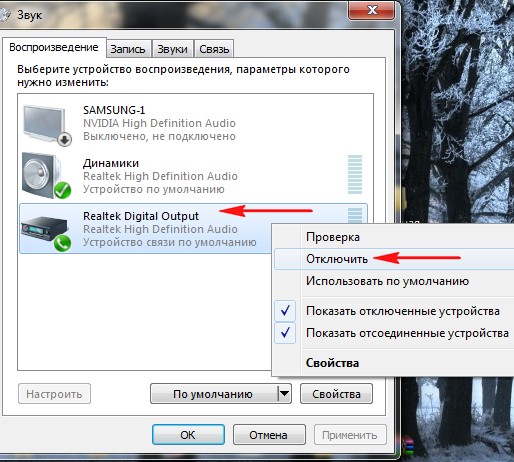
Изключваме и високоговорителите.
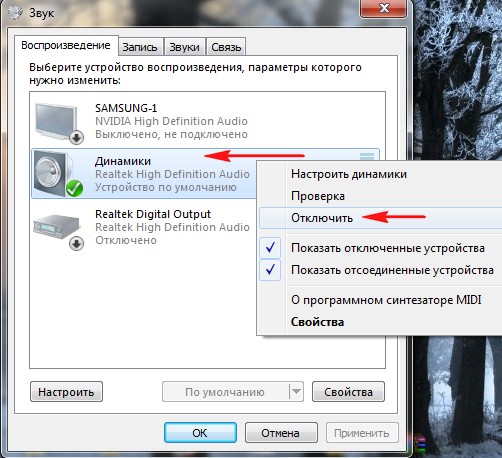
Samsung - Enable, Apply и OK.
HDMI портовете се използват в почти всички съвременни технологии - лаптопи, телевизори, таблети, бордови компютри на автомобили и дори в някои смартфони. Тези портове имат предимства пред много подобни конектори (DVI, VGA) - HDMI може да предава едновременно аудио и видео, поддържа висококачествено предаване, по-стабилен е и т.н. Той обаче не е имунизиран от различни проблеми.
HDMI портовете са от различни типове и версии, всеки от които изисква подходящ кабел. Например няма да можете да свържете устройство, което използва порт тип C (това е най-малкият HDMI порт) със стандартни кабели. Освен това ще имате затруднения при свързването на портове с различни версии, плюс трябва да изберете правилния кабел за всяка версия. За щастие с тази точка всичко е малко по-лесно, защото някои версии осигуряват добра съвместимост помежду си. Например версии 1.2, 1.3, 1.4, 1.4a, 1.4b са напълно съвместими помежду си.
Преди да свържете, трябва да проверите портовете и кабелите за различни дефекти - счупени контакти, отломки и прах в съединителите, пукнатини, открити зони на кабела, крехко закрепване на порта към устройството. Достатъчно лесно е да се отървете от някои дефекти; за да премахнете други, ще трябва да предадете оборудването център за услуги или сменете кабела. Наличието на проблеми като открити проводници може да бъде опасно за здравето и безопасността на собственика.
Ако версиите и типовете съединители съвпадат помежду си и кабела, трябва да определите вида на проблема и да го разрешите по подходящ начин.
Проблем 1: изображението не се показва на телевизора
Когато свързвате компютър и телевизор, изображението не винаги може да се изведе веднага, понякога трябва да направите някои настройки. Също така проблемът може да е в телевизора, компютърна инфекция с вируси, остарели драйвери на видеокартата.
Помислете за инструкциите за извършване на стандартни настройки на екрана за лаптоп и компютър, които ще ви позволят да персонализирате изхода на изображението на телевизора:
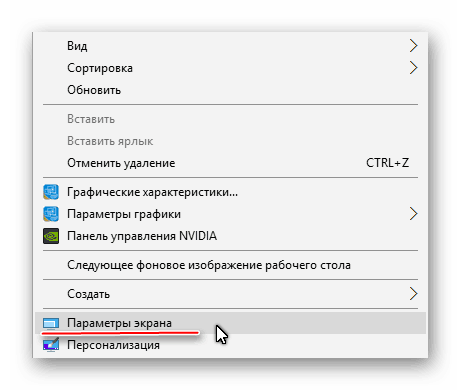
Настройването на дисплея не винаги гарантира, че всичко ще работи на 100%. проблемът може да се крие в други компоненти на компютъра или в самия телевизор.
Проблем 2: звукът не се предава
HDMI интегрира ARC технология, която позволява аудиото да се предава заедно с видео съдържание към телевизор или монитор. За съжаление, звукът не винаги започва да се предава веднага, тъй като за да го свържете, трябва да направите някои настройки в операционната система, да актуализирате драйверите на звуковата карта.
В първите версии на HDMI не е имало вградена поддръжка за ARC технология, така че ако имате остарял кабел и / или конектор, за да свържете звука, ще трябва или да смените портовете / кабелите, или да закупите специален слушалки. Аудио поддръжката е добавена за първи път в HDMI версия 1.2. А кабелите, пуснати преди 2010 г., имат проблеми със възпроизвеждането на звука, тоест може да се излъчват, но качеството му оставя много да се желае.
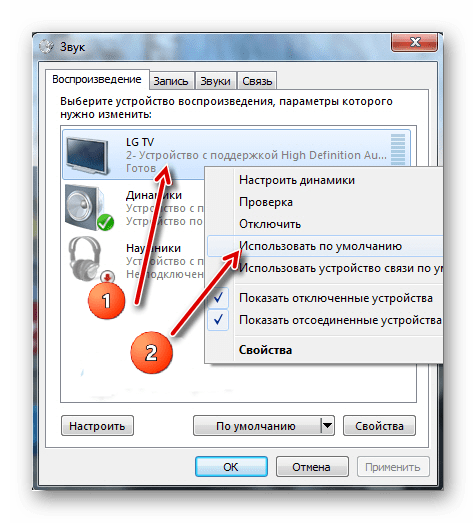
Проблемите при свързването на лаптоп с друго устройство чрез HDMI са често срещани, но много от тях са лесни за отстраняване. Ако те не могат да бъдат решени, най-вероятно ще е необходимо да се смени или поправи портовете и / или кабелите, тъй като съществува голям риск те да бъдат повредени.
Хей! Продължаваме да разглобяваме операционна система Windows 10! Днес ще научите как да настроите проекция и да свържете втори екран на Windows 10. Например искате да свържете телевизор или втори компютър към компютъра си или просто допълнителен екран. Можете не само да свържете допълнителен екран, но и да можете да регулирате проекцията.
За да свържете втория екран, отворете в долния десен ъгъл на екрана "Център за уведомяване"като щракнете върху съответната икона на лист за писане. В прозореца, който се отваря, щракнете върху раздела - Проект. Проекцията трябва да се регулира само след свързване на втория екран.
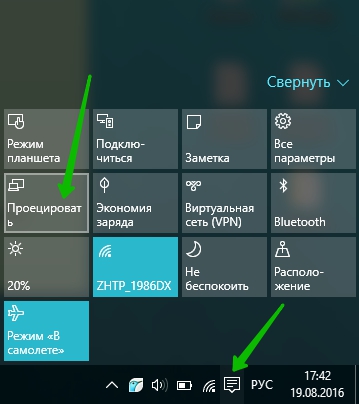
— Само компютърен екран, типа по подразбиране, когато е свързан само дисплеят на този компютър.
— Повтарящи се, можете да свържете втори екран и той ще се показва по същия начин като на вашия компютър.
— Разгънете, С тази проекция можете да добавите една картина от няколко екрана.
— Само вторият екран, при този тип той ще покаже само втория екран, който свързвате към компютъра. Екранът на компютъра ще бъде изключен.
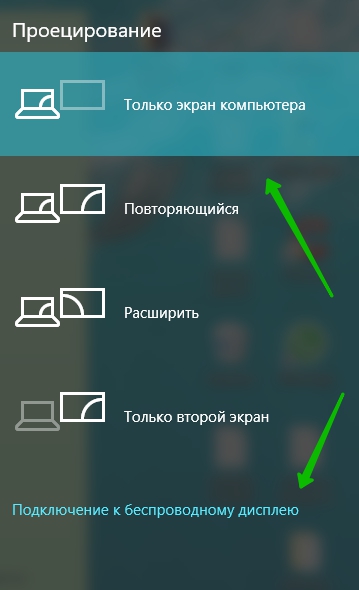
Как да свържете втори екран
За да свържете втори екран, в долната част на прозореца "Проекция" кликнете върху раздела - Свързване към безжично устройство... Уверете се, че второто устройство, което искате да свържете, е включено. Ще започне автоматично търсене на устройство. Прозорецът трябва да показва името му.
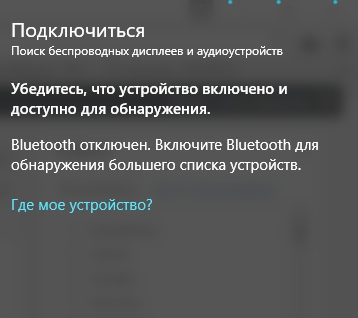
Как да свържете устройства:
— Телевизор, модерен телевизор може да бъде свързан чрез HDMI кабел... Уверете се, че телевизорът ви има подходящ изход. Съвременните телевизори също могат да бъдат свързани чрез Bluetooth, ако имат тази опция.
— Проектор, свързва се чрез VGA или HDMI кабел.
— Компютър, лаптоп, свържете чрез Bluetooth.
Как да свържете Bluetooth:
Отворете отново прозореца в долния десен ъгъл "Център за уведомяване"... В прозореца, който се отваря, щракнете върху раздела - Bluetooth. След това в лентата на задачите ще се появи съответната икона.