Как да извадите формули в Excel. Прости изчисления в Microsoft Excel. Събиране и изваждане
Excel, използвайки инструмент като формули, ви позволява да извършвате различни аритметични операции между данните в клетките. Изваждането също принадлежи към такива действия. Нека разгледаме по-отблизо как това изчисление може да се извърши в Excel.
Изваждането в Excel може да се приложи както към конкретни числа, така и към адресите на клетките, в които се намират данните. Това действие се извършва с помощта на специални формули. Както при други аритметични изчисления в тази програма, трябва да зададете знака за равенство преди формулата за изваждане (=) ... Тогава декрементът (под формата на номер или адрес на клетка) следва последователно, знак минус (-) , първото извадено (под формата на номер или адрес), а в някои случаи и последващо извадено.
Извадете число от набор от клетки, като използвате специалната функция "Поставяне"
С този метод можете да направите следното. Поставете номер 99 в празна клетка и го копирайте. Посоченият номер 99 се изважда от обхвата на клетките. След това изтрийте номера.
Извадете число от набор от клетки с формула
Една проста формула също може да ви помогне тук. Вземете например горните данни.Пакетът изважда число от набор от клетки без формула
И тогава всички клетки се извличат. И тогава диапазонът от клетки ще бъде изваден от число. Забележка. Ако искате да създадете формули, можете също да поставите отметка в квадратчето Създаване на формули. Ако избраните клетки включват формули и не искате да изваждате изчислените резултати от формулите, поставете отметка в квадратчето Skip Cell Formula.
Нека да разгледаме конкретни примери, за да видим как се извършва тази аритметична операция в Excel.
Метод 1: изваждане на числа
Най-простият пример е изваждането на числа. В този случай всички действия се извършват между конкретни числа, както в обикновения калкулатор, а не между клетки.
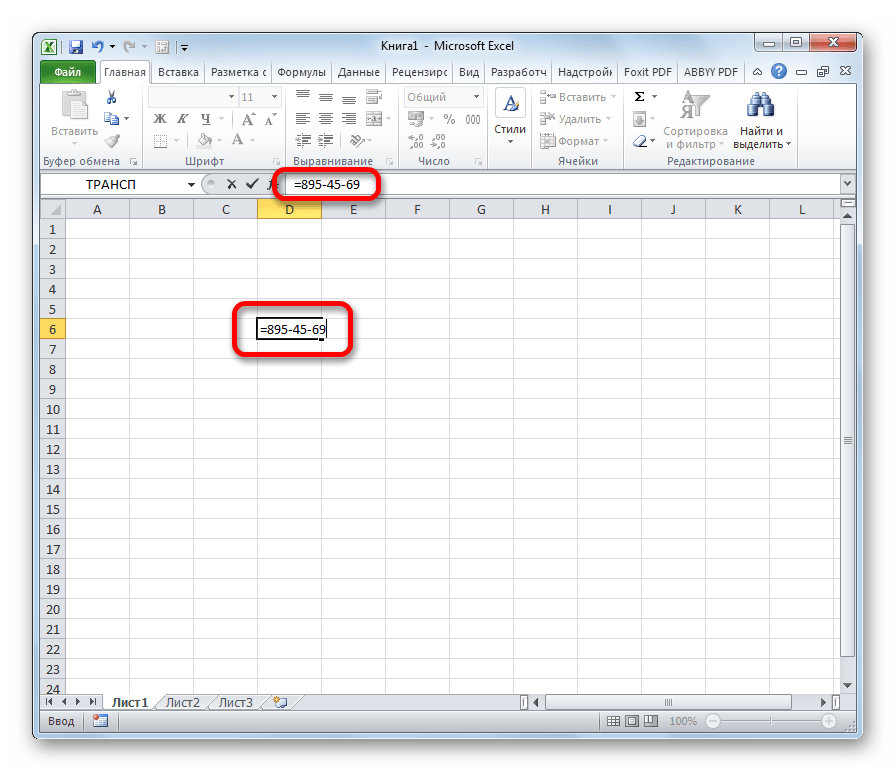
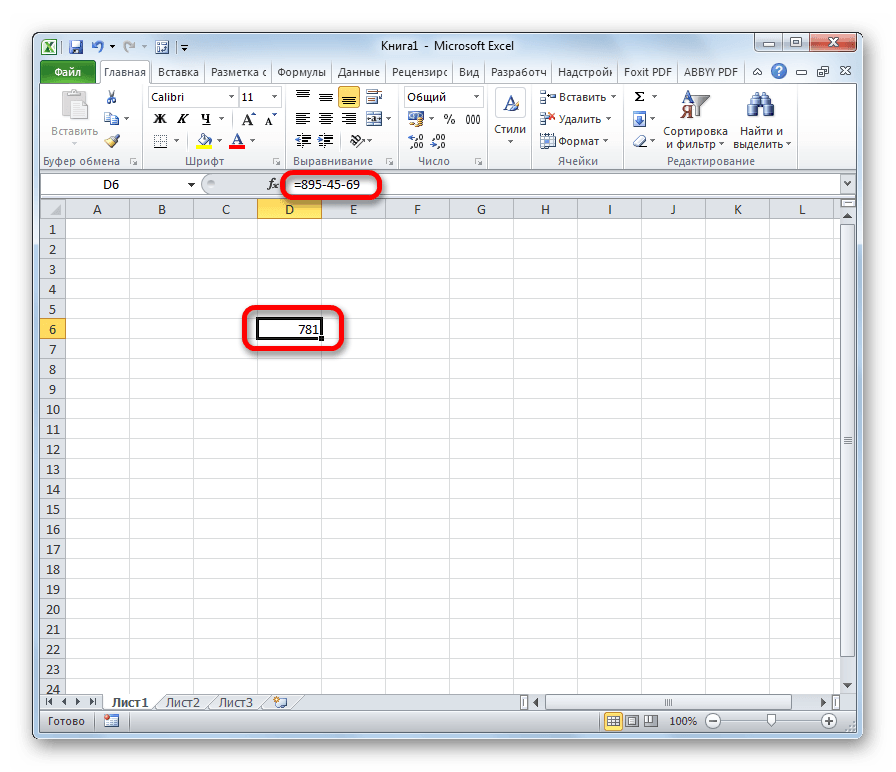
Препоръчителни инструменти за производителност
Изпробвайте безплатно, без ограничения за 30 дни. Още Изтегляне. Създаването на бюджет е една от най-простите и полезни задачи, които можете да направите с помощта на електронна таблица. Използвайки електронна таблица Всички промени, които правите в бюджета си, се актуализират незабавно в целия бюджет, като сумите се изчисляват за вас.
Можете да използвате същия подход за създаване на бюджет на домакинството, бюджет за пътуване или конкретно събитие и т.н. Ето как да създадете бюджет. Удивително е колко често откривате, че трябва да имате друга колона или ред и макар да е лесно да ги вмъкнете по-късно, още по-лесно е да започнете с малко пространство. Това улеснява вмъкването на заглавие или реорганизирането на дизайн. ... Това е много различно от начина, по който всичко работи в повечето други програми, но ще откриете, че това е съвместима функция за електронни таблици.
След като тези действия са завършени, резултатът се показва в избраната клетка. В нашия случай това число е 781. Ако сте използвали други данни за изчислението, тогава съответно резултатът ви ще бъде различен.
Метод 2: изваждане на числа от клетки
Но, както знаете, Excel е на първо място програма за работа с таблици. Следователно операциите с клетки са много важни в него. По-специално, те могат да се използват и за изваждане.
Това е всичко за категориите доходи, така че нека помислим. Това илюстрира как клетките в таблицата ви могат да съдържат номера на данни, текст, изображения и т.н. - или формули. Нека да продължим с бюджетирането. Следвайте същата процедура, за да добавите останалите разходи.
За да завършим въвеждането на бюджетната информация, трябва да компенсираме разходите и след това да разберем нетния си доход, като извадим общите разходи от общия ни доход. Фигура. В този момент имате обобщение на работния си бюджет, което трябва да изглежда като картина.

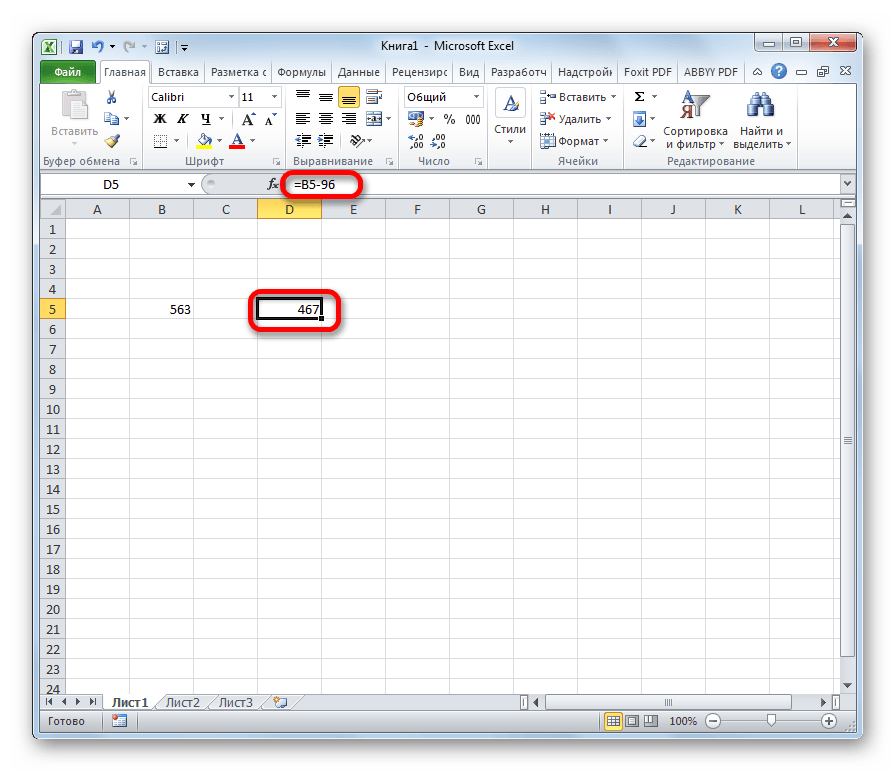
Метод 3: изваждане на клетка от клетка
Можете да извършвате операции на изваждане изобщо без числа, като манипулирате само адресите на клетките с данни. Принципът на действие е същият.
Можем да поправим това, като добавим заглавие и форматираме текст и цифри. Разделителната способност на помещението за тези заглавия е една от причините да оставим малко място в горната част и да напуснем, когато създадохме таблицата за първи път. Нека направим всички заглавия получер. ... Тъй като имаме работа с доларови суми, нека форматираме числата като валута, а не просто прости числа. Появява се диалоговият прозорец Форматиране на клетки.
Сега ситуацията изглежда много по-четлива, но можем да подобрим ситуацията още малко, като подчертаем трите най-важни стойности, общ доход, общи разходи и нетен доход. Можем просто да компенсираме тези числа точно както направихме в заглавията, или можете да изберете някоя от няколко други опции, за да подчертаете стойностите. Нека използваме няколко реда, за да компенсираме тези суми.

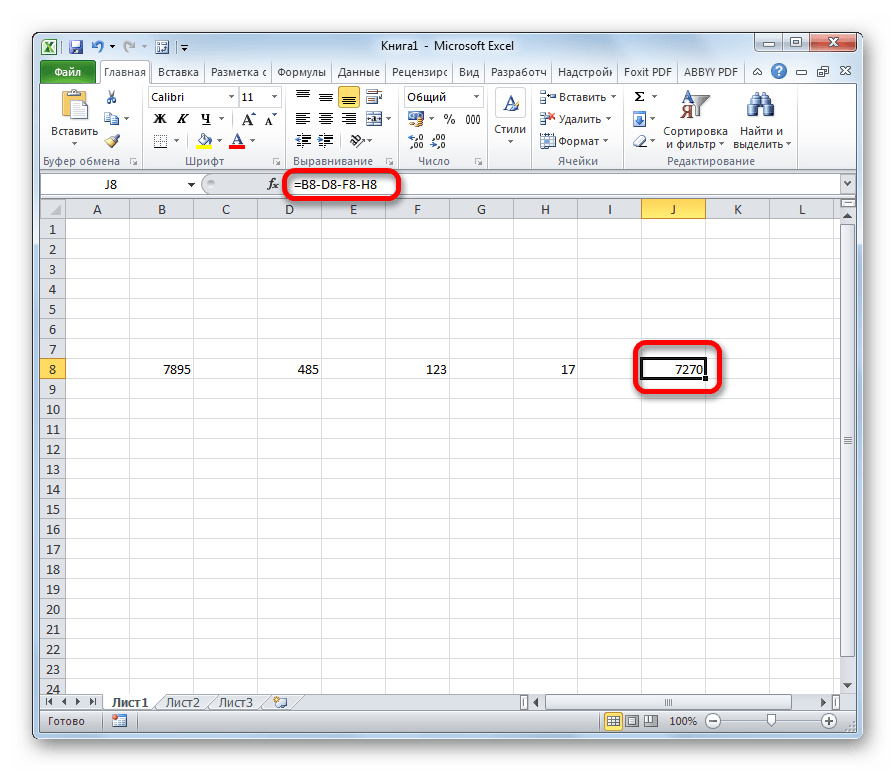
Метод 4: групова обработка на операцията за изваждане
Доста често при работа с Excel се случва да трябва да изчислите изваждането на цяла колона от клетки към друга колона от клетки. Разбира се, можете да напишете отделна формула ръчно за всяко действие, но това ще отнеме значително време. За щастие функционалността на приложението е в състояние да автоматизира до голяма степен такива изчисления, благодарение на функцията за автоматично довършване.
Една от причините за това е, че работната книга може да съдържа множество работни листове. Наличието на описателни имена във вашите раздели не само улеснява бързото придвижване между работни листове, но също така помага, ако разработвате повече сложни формуликоито използват стойности от множество листове.
- Това създава граница между размера на дохода и общия размер на дохода.
- Повторете процеса за общите разходи.
- Допълнете долния ред, като приложите множество двойни граници.
- Нека преименуваме това, за да отразява по-точно съдържанието на работния лист.
Използвайки пример, ще изчислим печалбата на предприятието в различни области, като знаем общите приходи и производствените разходи. За да направите това, трябва да извадите разходите от приходите.
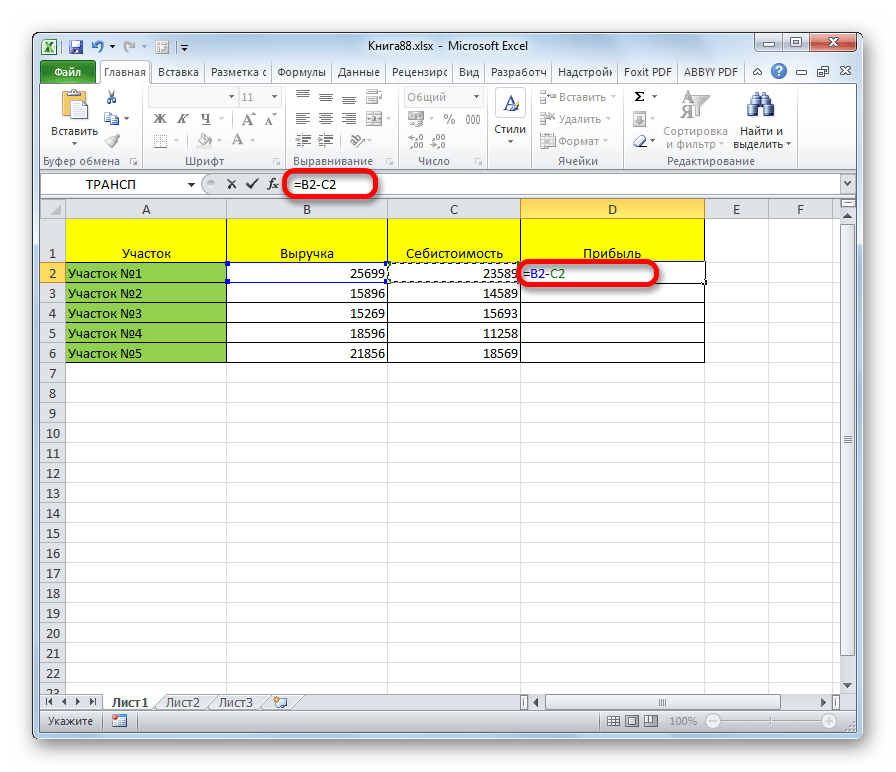
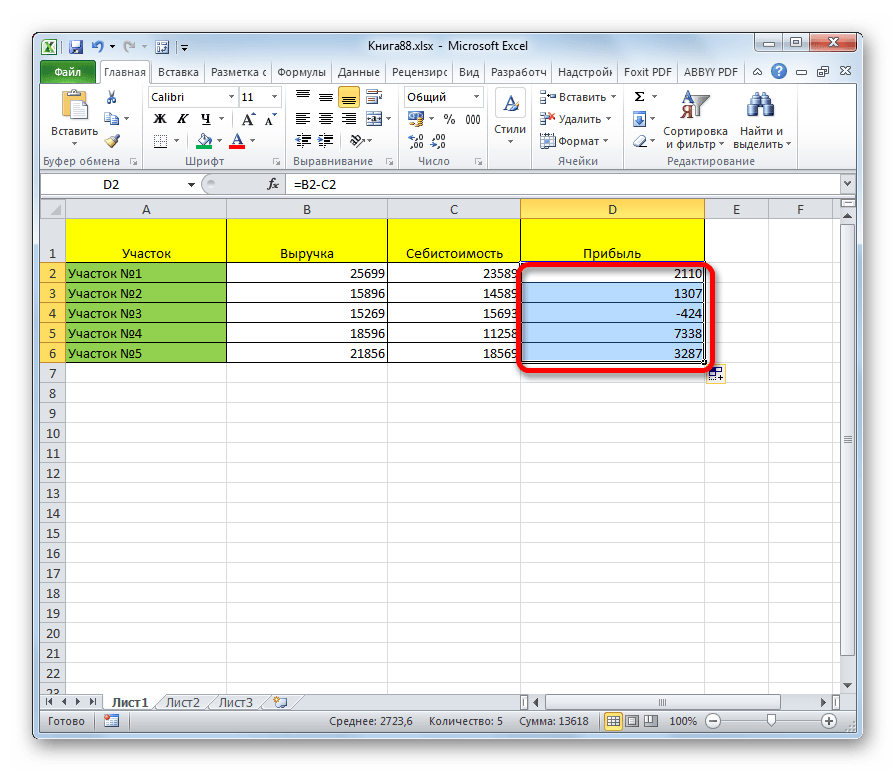
Той е забележимо по-четим с важна информация... Можете да го накарате да изглежда много по-умен, ако искате, но това е добро начало. Така че бюджетът изглежда добре, но дали дава точни резултати? Можете два пъти да проверите дали формулите, които сте посочили за общ доход, общи разходи и нетен доход, са верни, като направите малко добавяне за себе си. Също така трябва да проверите дали формулите работят, като промените някои от сумите за приходи и разходи.
Лесно е да проверите дали вашите формули работят в обикновена електронна таблица. Стъпките в този урок предполагат, че имате клетка, която съдържа стойността, която искате да извадите. Можете или да извадите тази стойност от стойността в друга клетка, или да я извадите от избраното от вас число.
Метод 5: масата изважда една клетка от диапазон
Но понякога трябва да направите точно обратното, а именно, така че адресът да не се променя при копиране, а да остане постоянен, отнасящ се до определена клетка. Как може да се направи това?
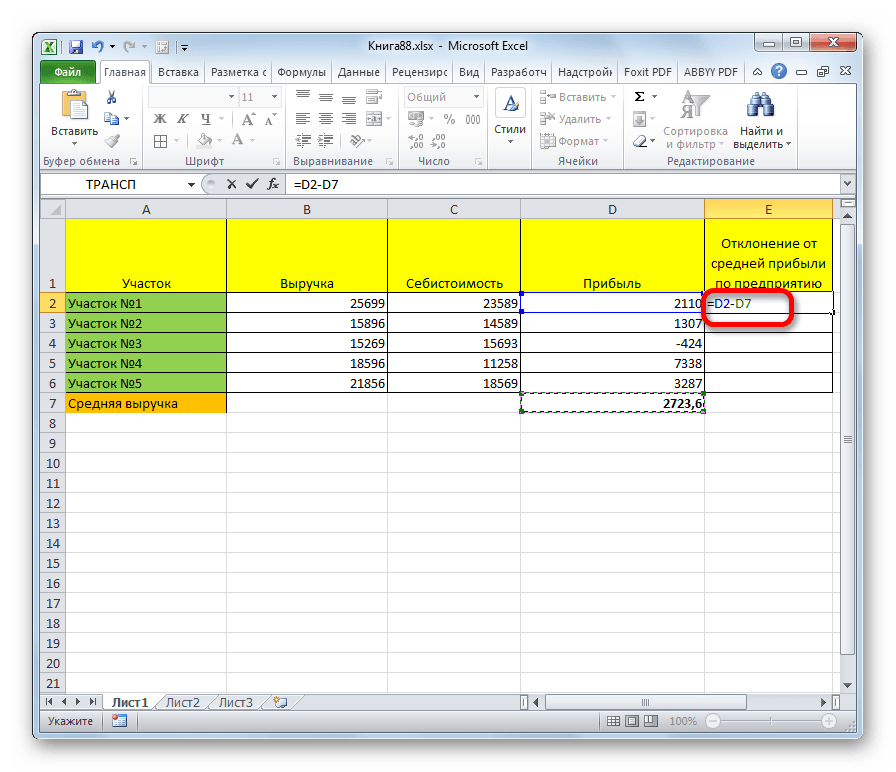
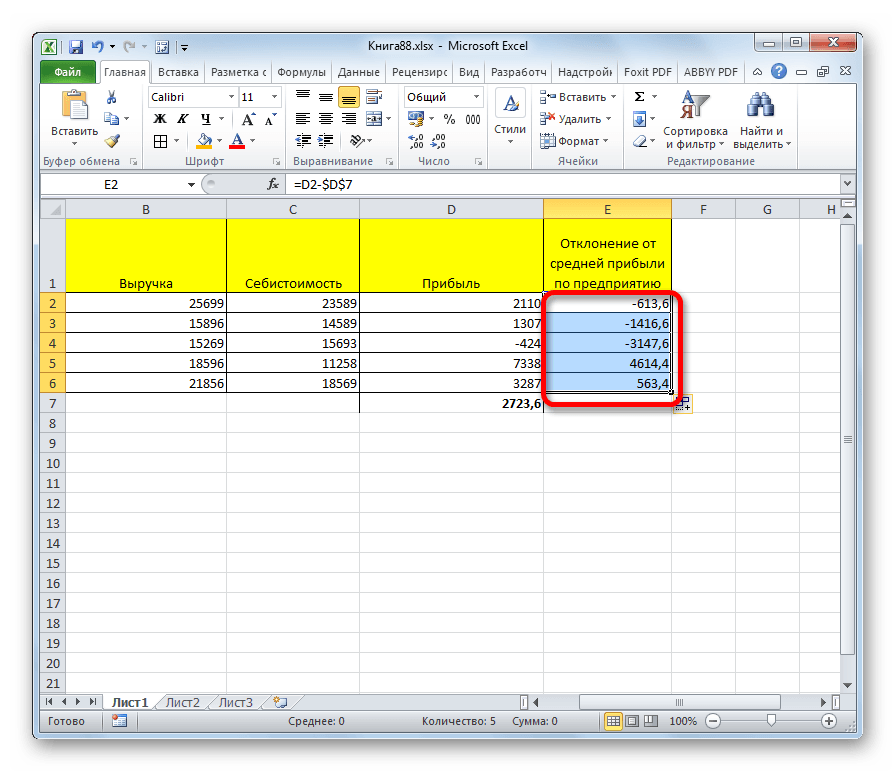
Ако искате да извадите стойността на клетка от число, което не е в клетката, вместо това заменете една от клетките си. Втората стойност след оператора е. Както при първата стойност, тя може да бъде различно местоположение на клетката или числова стойност.
- Символът \u003d в началото на формулата.
- Първа стойност след \u003d.
- Това може да бъде или клетка, или числова стойност.
Горният пример е само частен случай. По същия начин можете да направите обратното, така че намаленото остава постоянно, а изваденото е относително и се променя.
Както можете да видите, при овладяването на процедурата за изваждане в програма на Excel няма нищо трудно. Той следва същите закони като другите аритметични изчисления в това приложение. Познаването на някои интересни нюанси ще позволи на потребителя да обработва правилно големи количества данни с това математическо действие, което значително ще спести времето му.
Извадете, като добавите стойности към формула
Ако трябва да покажете формулата вместо резултата от формулата, тогава показвате какви промени трябва да направите, за да направите това. Въпреки това, софтуер няма функция за изваждане, което изглежда очевидно. Не е необходимо да въвеждате никакви стойности в клетките на електронната таблица, за да изваждате числа. Вместо това можете да включите стойностите, които трябва да бъдат извадени, в самата формула. Първо изберете клетка, за да добавите формула. Например въведете "\u003d 25-5" във функционалния ред и натиснете Enter. Клетката с формула ще върне стойност.
Операцията за изваждане в редактора на електронни таблици Microsoft Office Excel може да се приложи както към две конкретни числа, така и към отделни клетки. Освен това е възможно да се извадят желаните стойности от всички клетки в колона, ред или друга област на електронната таблица. Тази операция може да бъде част от всякакви формули или може сама да включва функции, които изчисляват намалените и извадени стойности.
Изваждане на препратки към таблици с електронни таблици
За да извадите стойностите на клетките, ще трябва да включите техните препратки към редове и колони във формулата.
Извадете едно число от всяка стойност в диапазон от клетки
Ако трябва да извадите една стойност от всяко число в диапазон от клетки, можете да копирате формулата в други клетки.Извадете стойността на диапазон от клетки от една стойност
Какво ще стане, ако трябва да извадите общия брой колони за група клетки от една стойност?
Извадете две или повече общи стойности на диапазон от клетки
Вместо това добавете препратките към диапазона от клетки към формулата и ги извадете. Изваждане на проценти от картините. За да извадите процент, например 50%, от число, ще трябва да въведете стойността в клетка с процентен формат. След това можете да добавите формула, която изважда процента от броя в друга клетка.Ще имаш нужда
- Редактор на електронни таблици на Microsoft Office Excel.