Как да промените датата в таблицата на Excel. Как да вмъкнете статична, фиксирана, не актуализируема дата в клетка? Изберете от списък с формати на дати.
Форматът на клетка в Excel не е лесен за дефиниране външен вид показва данни, но също така казва на самата програма как точно трябва да бъде обработена: като текст, като числа, като дата и т.н. Поради това е много важно правилно да зададете тази характеристика на диапазона, в който ще бъдат въведени данните. В противен случай всички изчисления просто ще бъдат неправилни. Нека да разберем как да промените формата на клетките в Microsoft Excel.
Ако искате да редактирате съдържанието на клетка, обикновено се обръщате към мишката и курсорът ще се премести в желаната позиция в клетката, като щракнете двукратно върху нея. Вече можете да адаптирате съответно съдържанието или да въведете стойност. Но е по-лесно да направите това, без да избирате "дългия" път над мишката.
Това позволява прекъсване на линия в клетка
Курсорът вече е активен в клетката. Това ви спестява много време, когато трябва да редактирате обширна електронна таблица и не е необходимо постоянно да използвате мишката. Сега, ако въвеждате текст в клетка, понякога се нуждаете от прекъсване на ред. Затова преместете курсора до желаната точка на преход.
Превключване между таблици
Освен това има полезна клавишна комбинация, която можете да използвате, за да спестите обход на мишката.Нека веднага да определим какви клетъчни формати съществуват. Програмата предлага да изберете един от следните основни типове форматиране:
- Общ;
- Парична;
- Числови;
- Финансов;
- Текст;
- Датата;
- Време;
- Фракционен;
- Процент;
- Допълнителен.
Освен това има разделение на по-малки структурни единици от горните опции. Например форматите за дата и час имат няколко подвида (DD.MM.YY, DD.Month.YY, DD.M, H.MM PM, HH.MM и др.).
В повечето случаи това се изисква и в следващата долна клетка. Например, ако трябва да въведете голям брой етикети на колони, тогава съответните стойности на следващия ред. Можете да извървите заобиколен път, като използвате клавиша със стрелка, след като въведете заглавието на колоната. След това трябва да преместите дясната си ръка от блока с букви към клавишите със стрелки и след това да се върнете назад. Тази процедура, разбира се, е напълно адекватна. Още по-непрактично е да хванете след мишката, за да стигнете до желаната следваща клетка.
Попълнете няколко клетки с едно и също съдържание

Но е още по-лесно, без да променяте настройките в раздела Опции. Сега може да се случи, че трябва да попълните няколко клетки с едно и също съдържание в таблицата. Просто стартирайте клетка за клетка и въведете желаното от вас съдържание. Офертата е черна. Ако сте съгласни с това предложение, просто натиснете бутона "Enter" и то вече е прието. Това значително улеснява работата.
Има няколко начина за промяна на форматирането на клетки в Excel. За тях ще говорим подробно по-долу.
Метод 1: контекстно меню
Най-популярният начин за промяна на форматите за диапазон от данни е чрез използване на контекстното меню.
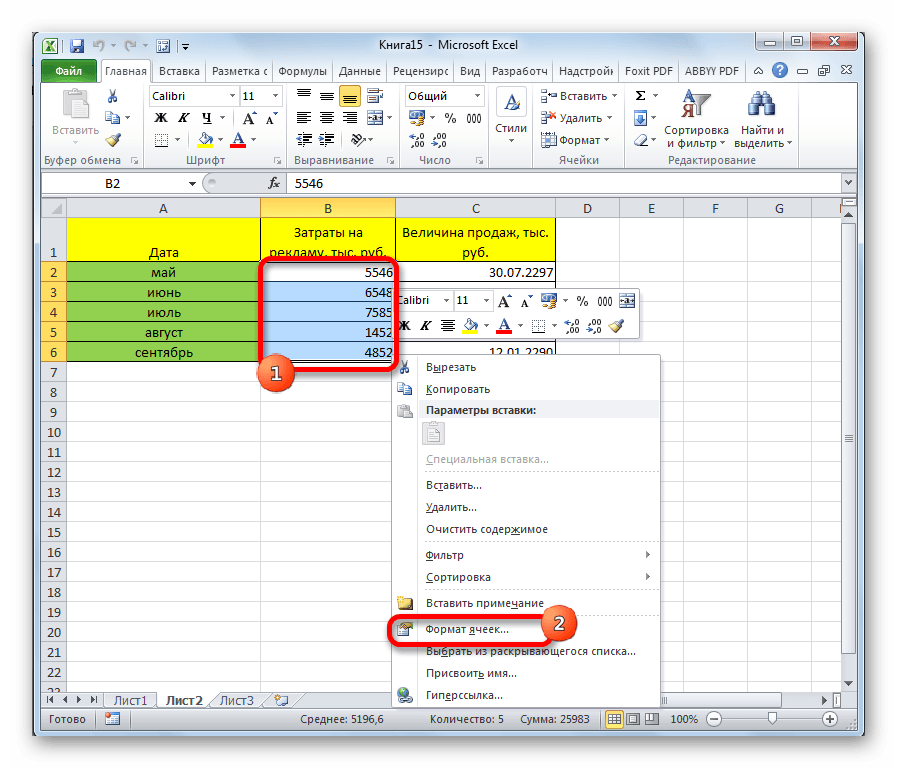
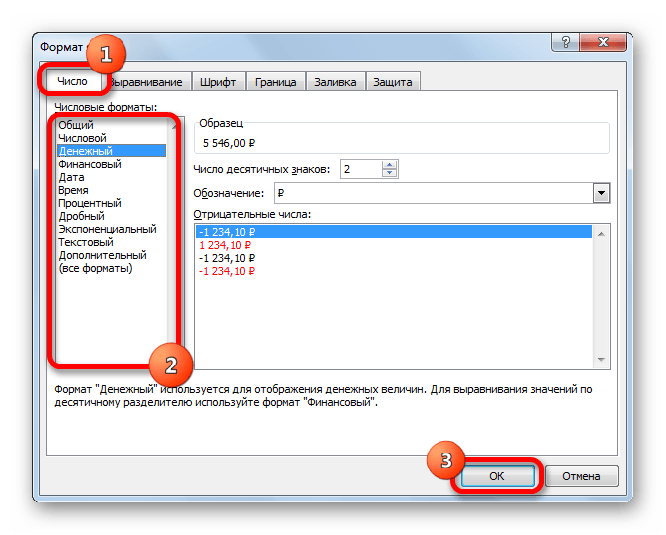
Показване на формулите обратно
Но има и други ефективен метод стигнете до финалната линия. Особено ако трябва да запълните много клетки с едно и също съдържание. 
За да бъдат видими тези формули, трябва да щракнете върху съответната клетка и редактираната формула ще се покаже в реда за обработка.
Показване на всички формули едновременно
Или щракнете двукратно в клетката и вместо стойността, която се показва от формулата. Това често се случва, че никой изобщо не знае какво значение има формулата. Досадно е да проверявате всички клетки със стойност, за да проверите дали стойността е резултат от формула.
След тези стъпки форматът на клетките се променя.
Метод 2: кутия с инструменти "Номер" на лентата
Форматирането може да бъде променено и с помощта на инструментите, намерени на лентата. Този метод е дори по-бърз от предишния.


По този начин, от арабски римски цифри
Но има малък трик или по-добре клавишна комбинация, която показва всички съхранени формули в таблица. Щракнете върху бутона Показване на формула. Като алтернатива можете да щракнете върху бутона Показване на формула в раздела Формули. Превърнахте ли ги вече в главата си? 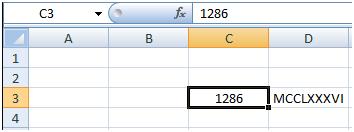
Ако някога сте опитвали да влезете в връзки, може би сте се чудили за резултатите.
Дробната или десетичната стойност не се показват, но фракцията се преобразува в дата. Искаме да въведем дроб и да я покажем. Сега има малък трик за това как да се справите с този „проблем“. Ако въведете 0, след това интервал и след това прекъсване, обръщането се показва правилно.
Метод 3: Кутия с инструменти "Клетки"
Друга възможност за задаване на тази характеристика на диапазона е използването на инструмента в блока за настройки "Клетки".

Метод 4: клавишни комбинации
И накрая, прозорецът за форматиране на диапазон може да бъде извикан с помощта на така наречените клавишни комбинации. За да направите това, първо трябва да изберете областта, която ще бъде променена на листа, и след това да въведете комбинацията на клавиатурата Ctrl + 1... След това ще се отвори стандартен прозорец за форматиране. Променяме характеристиките по същия начин, както споменахме по-горе.
Просто коригирайте ширината на колоната
Фракцията се показва в клетката, а десетичната стойност се показва в лентата на формуляра. Така че сега можете да очаквате фракция. Да предположим, че имате таблица със заглавия на колони с различна дължина. Сега искате да настроите ширината на колоните, за да съответства на дължината на имената на месеца.
Една и съща ширина за множество колони
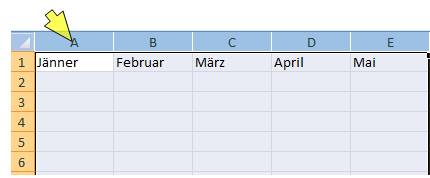
Възможно е и обратното пътуване. Следователно, ако имате колони с различна ширина и искате да имате еднаква ширина. Когато отпуснете левия бутон на мишката, всички избрани колони имат еднаква ширина.
- Изберете желаните колони, както е описано по-горе.
- Преместете показалеца на мишката до десния край на колоната, докато стане кръст.
- Използвайте левия бутон на мишката, за да регулирате ширината на колоната.

В допълнение, отделните комбинации от клавишни комбинации ви позволяват да промените формата на клетките след избор на диапазон, дори без да извиквате специален прозорец:
- Ctrl + Shift + - - общ формат;
- Ctrl + Shift + 1 - числа с разделител;
- Ctrl + Shift + 2 - време (часове минути);
- Ctrl + Shift + 3 - дати (DD.MM.YY);
- Ctrl + Shift + 4 - парична;
- Ctrl + Shift + 5 - процент;
- Ctrl + Shift + 6 - OOOE + 00 формат.
Както можете да видите, има няколко начина за форматиране на области наведнъж. работен лист на Excel... Тази процедура може да се извърши с помощта на инструментите на лентата, извикване на прозореца за форматиране или клавишни комбинации. Всеки потребител сам решава коя опция е най-удобна за него при решаването на конкретни задачи, тъй като в някои случаи е достатъчно да се използват общи формати, а в други се изисква точно посочване на характеристиките по подвидове.
Търсете в няколко таблици едновременно
Книгата се състои от няколко таблици. Сега е напълно възможно множество таблици да са заети с данни. И много от данните често водят до ограничен преглед. След това може да бъде досадно да намерите ускорена стойност или формула, която не знаете на кой лист от таблицата искате да търсите в книгата.
Но има функция за търсене. Търсенето в работна книга е доста лесно. Не е нужно да гледате всяка маса. Щракнете върху бутона Опции. Сега можете да персонализирате параметрите си за търсене. Тъй като искаме да търсим цялата работна книга, а не само една таблица, трябва да изберем подходящата опция.
| урок 2 | урок 3 | урок 4 | урок 5
Сега щракнете върху „Намери всички“ и ще видите списък с резултати от търсенето, от който се намира листът на таблицата и в коя клетка е намерена намерената стойност. Между другото, можете също да използвате това търсене, за да определите къде и къде да търсите, например, за да ограничите търсенето си до съхранени формули.
Колкото повече обаче се натрупват подобни коментари, толкова по-трудно става. Разбира се, не говорим за самите формули, а за много коментари. Коментарът вече се показва тук, защото мишката е върху клетката. Чрез промяна на параметрите можете да направите всички коментари видими едновременно. Резултатът е това, което е обещала опцията, но тук е напълно безполезно, тъй като следващото изображение показва същия файл.
Мисля, че от последния урок вече знаете, че датите и часовете в Excel се съхраняват под формата на поредни номера, чийто произход се счита за определен 0 януари 1900 г.... За щастие в клетките виждаме не тези числа, а датите и часовете, които са ни познати, които могат да се съхраняват в най-различни формати. В този урок ще научите как да въвеждате дати и часове в Excel, за да получите необходимото форматиране.
Вторият вариант е да отпечатате коментари. Отново можете да се уверите, че всички коментари са препечатани. В диалоговия прозорец задайте коментари за коментари като на лист. Ако коментарите с предишната опция се виждат на листа, те ще се появят на разпечатката. Вярно е, че не може да бъде убедително, защото коментарите крият всички важни цифри.
Леко може да се подобри, като направи коментарите частично прозрачни. Двойното щракване върху ръба на коментар вече не показва диалоговия прозорец, който търсите. Избраният коментар може да покаже диалогов прозорец за формат само чрез щракване с десния бутон върху него и от изскачащото меню за коментари.
Въвеждане на дати и часове в Excel
Датите и часовете в Excel могат да се въвеждат като пореден номер или част от деня, но както сами разбирате, това не е много удобно. В допълнение, при този подход клетката ще трябва да прилага определен формат на числа всеки път.
Excel предлага няколко формата за въвеждане на временни данни. Ако използвате този формат, Excel автоматично ще преобразува въведената дата (или час) в пореден (част от деня) и ще приложи формата към клетката Дати (или Време), зададени по подразбиране.
Прозрачността от само 25% гарантира, че данните зад коментарите са предимно видими. Както можете да видите на следващата фигура, това не е добро решение за множество насложени коментари. За съжаление няма коментари, макар че в противен случай те се държат като обекти за рисуване. Трябва да форматирате всеки коментар поотделно. За да можете да прочетете коментари по документа по всяко време, алтернатива е да ги отпечатате според данните на отделен лист.
В диалоговия прозорец Настройка на страница изберете Коментари в края на листа. Всички данни и коментари вече трябва да бъдат прочетени, но не можете да видите адресите на клетките в израза при липса на заглавки на редове и колони, за да намерите клетката, която принадлежи на коментара.
Фигурата по-долу показва таблица с опциите за въвеждане на дата и час, които Excel поддържа. Лявата колона показва стойностите, които трябва да бъдат въведени в клетката, а дясната показва резултата от преобразуването. Трябва да се отбележи, че датите, въведени без посочване на година, се присвояват на текущата година, а именно тази, зададена в настройките на вашата операционна система.
Променете всички коментари на листа
Нека започнем с най-простия проблем, който вероятно сте пропуснали преди: всички коментари в текущия документ трябва да се показват прозрачно. В примерния файл можете да създадете нов модул, в който да вмъкнете следната процедура.
Прозрачност \u003d 25 Следващ край. Този код редактира всички коментари на текущия лист в цикъл и задава стойността му на непрозрачност на 25% за всеки. Ако искате да промените други свойства на коментара, запишете най-доброто за коментара и генерирайте кода, намерен в този цикъл.
Това не са всички опции, които Excel поддържа. Но дори и тези опции ще ви бъдат достатъчни.
Някои от опциите за показване на датата, показани в дясната колона, може да се различават. Това зависи от регионалните настройки и формата за показване на датата и часа в настройките на операционната система.
Работейки с клетки в Microsoft Excel, които съдържат дата или час, имате възможност да приложите различно форматиране към тях. Например можете да покажете само деня от седмицата в клетка, или само месеца и годината, или само часа.
Копирайте всички коментари на друг лист
За да направите това, изберете всички клетки с коментар и след това изберете записа "Изтриване на коментар" от изскачащото меню. Второто желание беше съдържанието на коментарите да бъде събрано и записано в клетките на друг лист. Там те могат да бъдат обработени по желание.
За целта ви трябват два таблични листа, а именно активен с коментари и нов с копираното съдържание на коментари. Тъй като след вмъкване на нов лист, предишният активен лист вече не е активен, трябва да отбележите това и в променлива.
Можете да получите достъп до всички възможни формати в раздела Брой диалогов прозорец Формат на клетка... Категория датата дадени са вградените формати за дата:
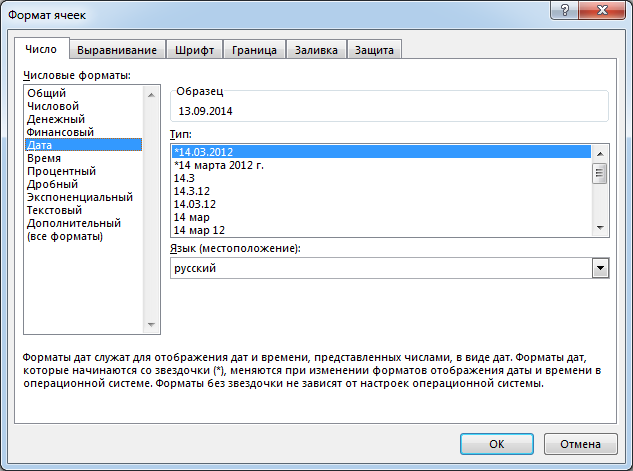
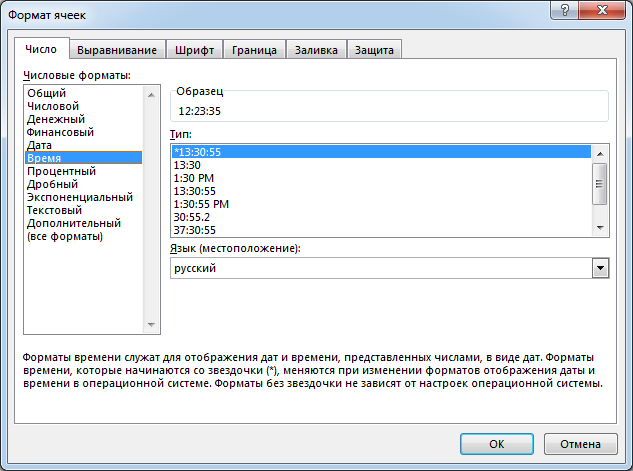
За да приложите форматиране към клетка, просто изберете желания формат в раздела Тип и натиснете Добре... Ще се приложи необходимото форматиране. Ако вградените формати с числа не са достатъчни за вас, тогава можете да използвате категорията Всички формати... Тук можете да намерите и много интересни неща.
Прозрачност Следващ край с краен под. За по-добра четливост кодът първо записва удебелено на нов лист. След това всички коментари се предават и съдържанието им се копира ред по ред. След няколко ръчно коригирани ширини на колони и височини на редовете, резултатът е както следва.
Ясно преместете коментарите надясно
Сега най-добрият и в същото време най-опасният макрос, защото премества всички коментари на листа на нова позиция в десния ръб. Те трябва да бъдат поставени така, че да не покриват клетки със съдържание или други коментари. Това е подправяне на оригиналните коментари и не може да бъде отменено, така че макросът винаги създава копие на листа в началото и се променя само там.
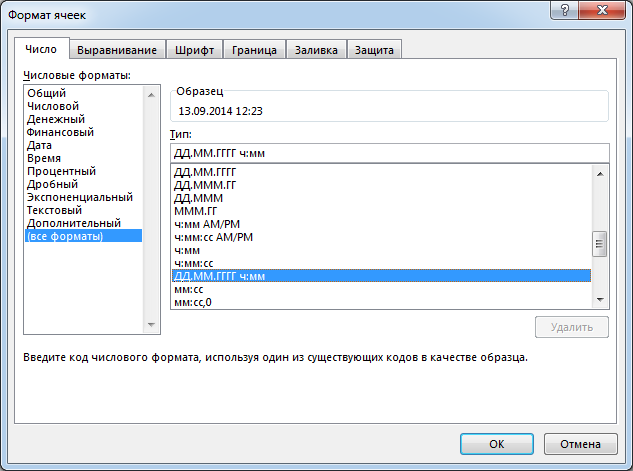
Ако никоя от опциите не ви устройва, можете да създадете персонализиран формат на числата. Достатъчно лесно е да го създадете, ако използвате вградените цифрови формати като референция. За да създадете персонализиран формат на номера, изпълнете следните стъпки:
Непрозрачност \u003d 0 непрозрачност. Той се увеличава за всеки коментар с височината му, както и с допълнителна стойност 10. Както можете да видите на следващата фигура, коментарите вече са добре представени заедно с данните. След това за всеки коментар се задава оптималната му ширина, така че да е един ред. Не е необходимо да копирате всички тези процедури във файла за коментари.
Много коментари могат да бъдат доста досадни и тромави. За да ви предоставим цялото съдържание на немски език, много статии не се превеждат от хора, а от програми за превод, които непрекъснато се оптимизират. Въпреки това, машинно преведените текстове обикновено не са идеални, особено по отношение на граматиката и използването на чужди думи, както и на специализирани корици. Microsoft не дава гаранция, подразбираща се или друга, по отношение на точността, коректността или пълнотата на превода.
Както можете да видите, всичко е съвсем просто!
В този урок научихме как да персонализираме формата за показване на дати и часове в Microsoft Excel, а също така обсъдихме няколко полезни опции за въвеждането им в работен лист. В следващия урок ще говорим за 7 функции на Excel, които ви позволяват да извлечете желаните параметри от стойностите на датата и часа. Това завършва урока. Всичко най-добро и успех в изучаването на Excel.