Как да направите изчисления в Excel. Създаване на калкулатор в Microsoft Excel
Използвайте за математически изчисления Microsoft Excel вместо калкулатор!
Можете да въведете прости формули на вашия работен лист, за да добавяте, изваждате, разделяте и умножавате две или повече числови стойности. С функцията AutoSum можете бързо да изчислите сумата от поредица от стойности, без да ги въвеждате ръчно във формула. След като веднъж създадете формула, можете просто да я поставите в съседни клетки, без да се налага да създавате същата формула отново и отново.
След като се запознаете с тези прости формули, вероятно ще искате да научите повече за създаването сложни формули и изпробвайте някои от многото функции, налични в Excel. За повече информация вижте Преглед на формули и функции на Excel по категории.
Забележка: Снимките на екрана в тази статия са от Excel 2016. Вашите екрани може да изглеждат различно, ако използвате различна версия на Excel.
Прости формули
Всички записи във формулата започват със знак за равенство ( = ). Да създам проста формула, просто въведете знака за равенство, последван от изчислените числови стойности и съответните математически оператори: знак плюс ( + ) за добавяне, знакът минус ( - ) за изваждане, звездичка ( * ) за умножение и наклонена черта ( / ) да раздели. След това натиснете Enter и Excel веднага ще изчисли и ще покаже резултата от формулата.
Например, ако въведете формулата в клетка C5 =12,99+16,99 и натиснете Enter, Excel ще изчисли резултата и ще покаже 29,98 в тази клетка.
Формулата, която въвеждате в клетка, ще се показва в лентата с формули всеки път, когато изберете клетка.
Важно: Функцията SUM съществува, но няма функция SUBTRACT. Вместо това формулата използва оператора минус (-). Например: \u003d 8-3 + 2-4 + 12. Знакът минус може да се използва и за преобразуване на число в отрицателно във функцията SUM. Например във формулата \u003d SUM (12; 5; -3; 8; -4) функцията SUM добавя 5 до 12, изважда 3, добавя 8 и изважда 4 в този ред.
Използване на AutoSum
Най-лесният начин да добавите формулата SUM към лист е с помощта на функцията AutoSum. Изберете празна клетка точно над или под диапазона, който искате да сумирате, и след това отворете раздела на лентата У дома или Формула и изберете Autosum > Количество... Функцията AutoSum автоматично определя диапазона за добавяне и създава формула. Може да работи и хоризонтално, ако изберете клетка отдясно или отляво на диапазона, който ще се сумира.
Забележка: AutoSum не работи с непрекъснати диапазони.
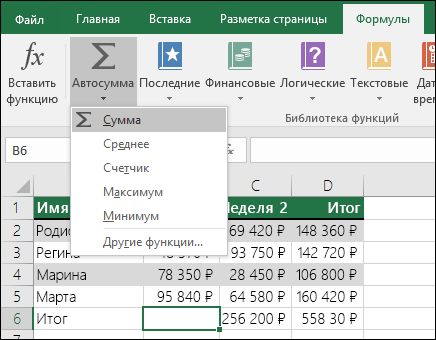
Autosum вертикално

Функцията Auto Sum автоматично идентифицира клетки B2: B5 като диапазон за сумиране. Трябва само да натиснете Enter, за да потвърдите. Ако трябва да добавите или изключите множество клетки, задръжте натиснат клавиша SHIFT, натискайте съответния клавиш със стрелка, докато изберете желания диапазон и след това натиснете Enter.
Intellisense намек за функция. Плаващият маркер SUM (номер1; [номер2];…) под функцията е подсказка на Intellisense. Ако щракнете върху SUM или друго име на функция, то се променя на синя хипервръзка, която ви отвежда до темата за помощ за тази функция. Ако щракнете върху отделни елементи на функция, съответните части във формулата ще бъдат подчертани. В този случай ще бъдат избрани само клетки B2: B5, тъй като в тази формула има само една цифрова препратка. Тагът Intellisense се появява за всяка функция.
Хоризонтална автосума
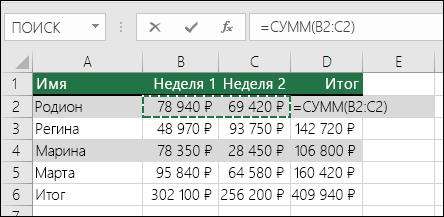
Това не са всички възможности за сумиране! Вижте статията SUM функция.
Вече не е необходимо да въвеждате формула няколко пъти
След като веднъж създадете формулата, можете просто да я копирате в други клетки, вместо да създавате същата формула отново и отново. Можете да копирате формулата или да използвате манипулатора за попълване, за да копирате формулата в съседни клетки.
Например, когато копирате формула от клетка B6 в клетка C6, препратките към клетки в колона C се променят автоматично.
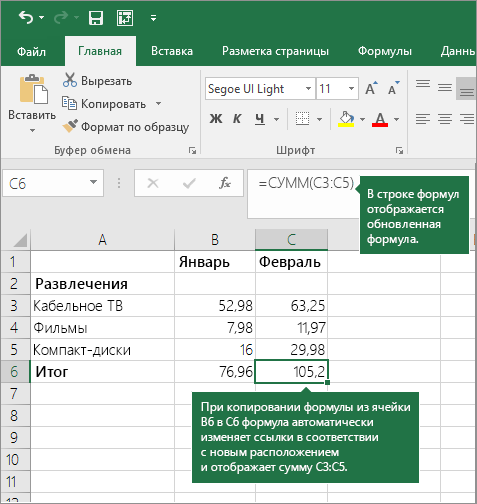
След копиране на формулата, проверете дали препратките към клетките са правилни. Промяната на препратките към клетки зависи от техния тип (абсолютен или относителен). За повече информация вижте статията Копиране и поставяне на формула в друга клетка или лист.
Какво да използвам във формула, за да симулирам клавишите на калкулатора?
|
Ключ на калкулатора |
Описание, пример |
Резултат |
|
|
+ (клавиш плюс) |
Използвайте във формула за добавяне на числа. Пример: \u003d 4 + 6 + 2 |
||
|
- (клавиш минус) |
Използвайте във формула, за да извадите числа или да посочите отрицателно число. Пример: \u003d 18-12 Пример: \u003d 24 * -5 (24 пъти отрицателни 5) |
||
|
x (ключ за умножение) |
* (звездичка) |
Използвайте във формула за умножаване на числа. Пример: \u003d 8 * 3 |
|
|
÷ (клавиш за разделяне) |
/ (наклонена черта) |
Използвайте във формула, за да разделите едно число на друго. Пример: \u003d 45/5 |
|
|
% (процент ключ) |
% (проценти) |
Използвайте във формула със * за умножаване по процент. Пример: \u003d 15% * 20 |
|
|
√ (Корен квадратен) |
SQRT (функция) |
Използвайте функцията SQRT във формула, за да намерите квадратния корен на число. Пример: \u003d SQRT (64) |
|
|
1 / x (реципрочно) |
Използвайте \u003d 1 / във вашата формула нкъдето н - числото, на което да се раздели 1. Пример: \u003d 1/8 |
Имате ли въпрос относно Excel?
Помогнете ни да подобрим Excel
Имате ли предложения за подобряване на следващата версия на Excel? Ако е така, разгледайте темите на адрес
Практическа работа номер 20
Извършване на изчисления вExcel
Цел:научете как да извършвате изчисления в Excel
Информация от теорията
Всички изчисления в MS Excel се извършват с помощта на формули. Въвеждане на формула винаги започва със знак за равенство "\u003d", след което се поставят изчислените елементи, между които има знаци за извършените операции:
+ допълнение/ разделение* умножение
− изваждане^ степенуване
Във формулите като операнди често се използват не числа, а адресите на клетките, в които се съхраняват тези числа. В този случай, когато промените номера в клетката, който се използва във формулата, резултатът ще бъде преизчислен автоматично
Примери за писане на формули:
\u003d (A5 + B5) / 2
\u003d C6 ^ 2 * (д6- д7)
Използване на формули относителни, абсолютни и смесени връзки към адреси на клетки. Когато копирате формула, относителните препратки се променят. При копиране на формула знакът $ замръзва: номерът на реда (A $ 2 е смесена препратка), номерът на колоната ($ F25 е смесена препратка) или и двете ($ A $ 2 е абсолютна препратка).
Формулите са динамични и резултатите автоматично се променят, когато номерата в избраните клетки се променят.
Ако във формулата има няколко операции, тогава е необходимо да се вземе предвид редът на извършване на математически операции.
Автодовършване на клетки с формули:
въведете формулата в първата клетка и натиснете Enter;
изберете клетка с формула;
задайте показалеца на мишката в долния десен ъгъл на клетката и го плъзнете в желаната посока (автоматично попълване на клетки с формули може да се извърши надолу, нагоре, надясно, наляво).
Използване на функции:
поставете курсора в клетката, където ще се извършва изчислението;
отворете списъка с команди на бутона Sum (Фиг. 20.1) и изберете желаната функция. При избора Други функции Наречен Съветник за функции.
Фигура 20.1 - Избор на функция
Задачи за изпълнение
Задача 1 Изчисляване на котировките на долара
В папката с името на вашата група създайте документ на MS Excel, дайте името според номера на практическата работа.
Списък на лист 1 по номера на задачата;
Създайте таблица за изчисляване на котировките на курса на долара (фиг. 20.2), колона датата попълнете с автодовършване, колони Процент на покупкаи и Процент на продажба формат като числа с два знака след десетичната запетая.
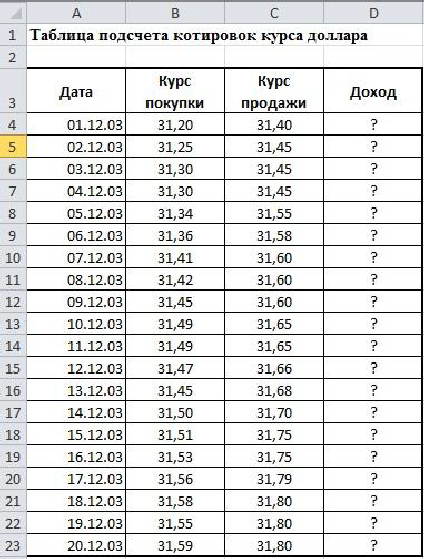
Фигура 20.2 - Примерна таблица (лист 1)
Извършете изчислението на дохода си в клетка D4. Формула за изчисление: Доход \u003d процент на продажба - процент на изкупуване
Автодовършване на клетки D5: D23 с формули.
В колоната „Доход“ задайте Парична (p) числов формат;
Форматирайте таблицата.
Запазете книгата.
Задача 2 Изчисляване на общите приходи
Лист 2.
Създайте таблица за изчисляване на общите приходи за извадката, извършете изчисленията (фиг. 20.3).
В диапазона B3: E9 посочете формата на валутата с два знака след десетичната запетая.
Формули за изчисление:
Общо за деня \u003d клон 1 + клон 2 + клон 3;
Общо за седмицата \u003d Сума от стойности за всяка колона
Форматирайте таблицата. Запазете книгата.

Фигура 20.3 - Примерна таблица (лист 2)
Задача 3 Изчисляване на надбавката
В същия документ отидете на Лист 3.Назовете го с номера на заданието.
Създайте таблица за изчисляване на надбавката за пробата (фиг. 20.4). Колона Процент надценказадайте формат Процент, задайте сами правилните формати за данни за колоните Сума на заплататаи Размерът на премията.
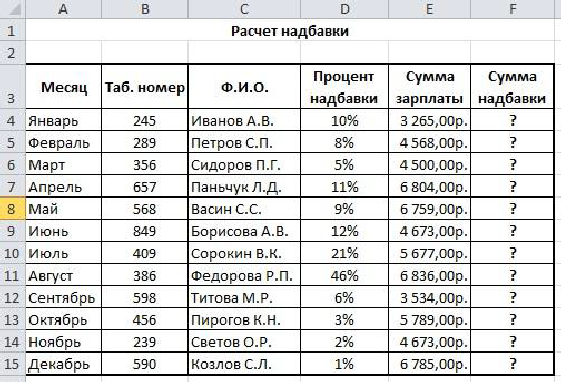
Фигура 20.4 - Примерна таблица (лист 3)
Извършете изчисления.
Формула за изчисление
Размер на надбавката \u003d Процент на надбавката * Размер на заплатата
След колоната Количество допълнителни такси добавете още една колона Обща сума... Отпечатайте в него общия размер на заплатата с бонуса.
Въведете: в клетка E10 Максимален размер на квотата, в клетка E11 - Минималният размер на премията. Клетка E12 - Среден размер на премията.
В клетки F10: F12 въведете подходящите формули за изчисление.
Запазете книгата.
Задача 4 Използване на абсолютни и относителни адреси във формули
В същия документ отидете на Лист 4. Назовете го с номера на заданието.
Въведете таблицата според пробата (фиг. 20.5), задайте шрифта Бодони MT,размер 12, други настройки за форматиране - според пробата. За клетки C4: C9 задайте формата Monetary, обозначение "p.", За клетки D4: D9 задайте формата Monetary, обозначение "$".
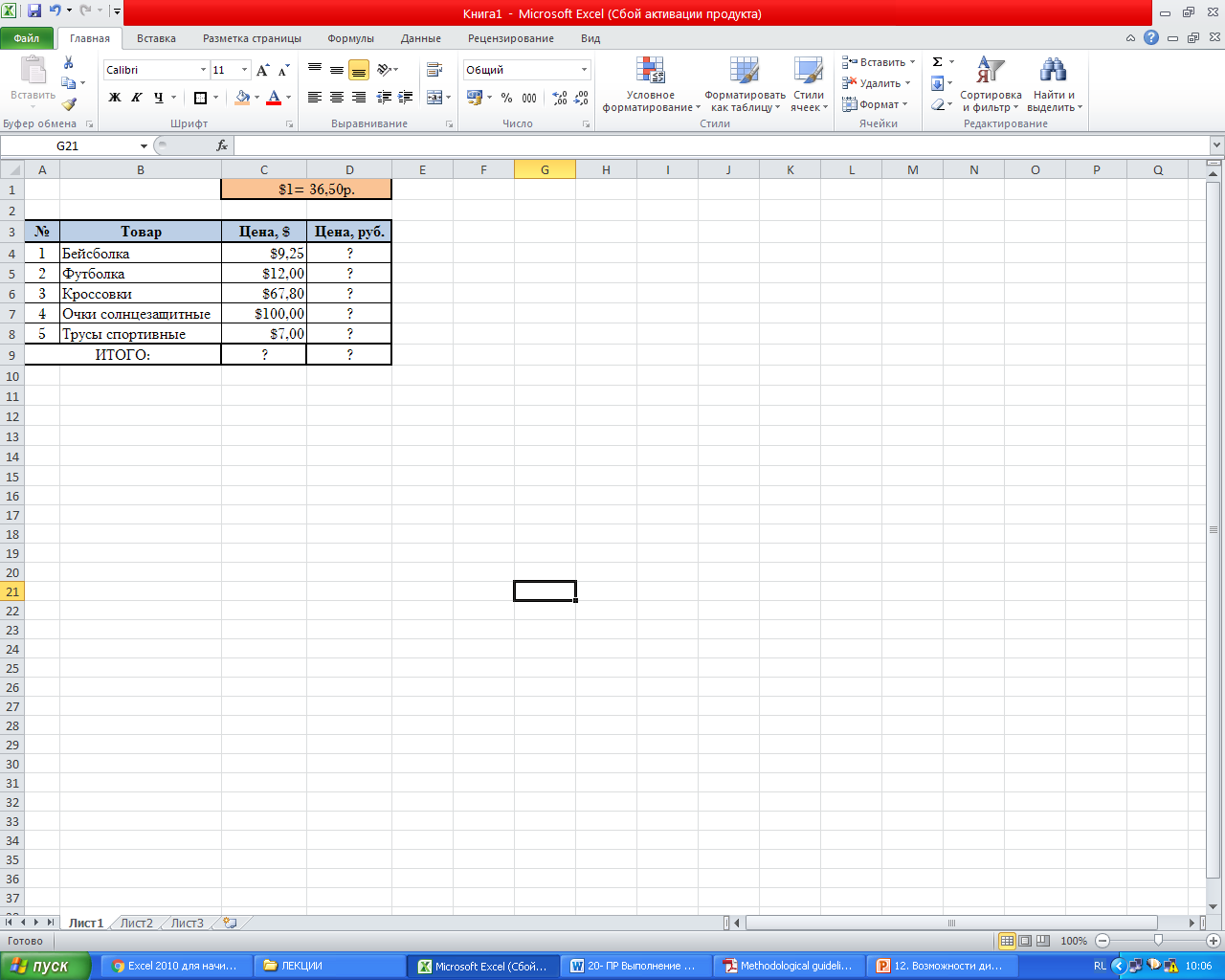
Фигура 20.5 - Примерна таблица (лист 4)
Изчислете стойностите на клетките, маркирани с „?“
Запазете книгата.
тестови въпроси
Как се въвеждат формули в Excel?
Какви операции могат да се използват във формули, как са посочени?
Как да попълня автоматично клетки с формула?
Как да се обадя на съветника за функции?
Какви функции използвахте в тази практическа работа?
Кажете ни как изчислихте стойностите Максимум, минимуми Среден размер на надценката.
Как се формира адресът на клетката?
Къде в работата си сте използвали абсолютни адреси, а къде - относителни?
Какви формати на данни използвахте в електронните таблици на тази работа?
За обикновените потребители на Excel не е тайна, че в тази програма можете да извършвате различни математически, инженерни и финансови изчисления. Тази възможност се реализира чрез използване на различни формули и функции. Но ако Excel постоянно се използва за извършване на такива изчисления, тогава въпросът за организирането на необходимите инструменти за това директно на листа става актуален, което значително ще увеличи скоростта на изчисленията и нивото на удобство за потребителя. Нека разберем как да направим подобен калкулатор в Excel.
Тази задача става особено спешна, ако е необходимо, да се извършват постоянно един и същи вид изчисления и изчисления, свързани с определен вид дейност. По принцип всички калкулатори в Excel могат да бъдат разделени на две групи: универсални (използвани за общи математически изчисления) и теснопрофилни. Последната група е разделена на много видове: инженерна, финансова, кредитна инвестиция и др. Функционалността на калкулатора определя преди всичко избора на алгоритъма за неговото създаване.
Метод 1: използване на макроси
На първо място, нека разгледаме алгоритмите за създаване на персонализирани калкулатори. Нека започнем със създаването на най-простия универсален калкулатор. Този инструмент ще изпълнява елементарни аритметични операции: събиране, умножение, изваждане, деление и др. Той се изпълнява с помощта на макрос. Следователно, преди да продължите със процедурата за създаване, трябва да се уверите, че сте активирали макроси и панела за разработчици. Ако случаят не е такъв, тогава определено трябва.
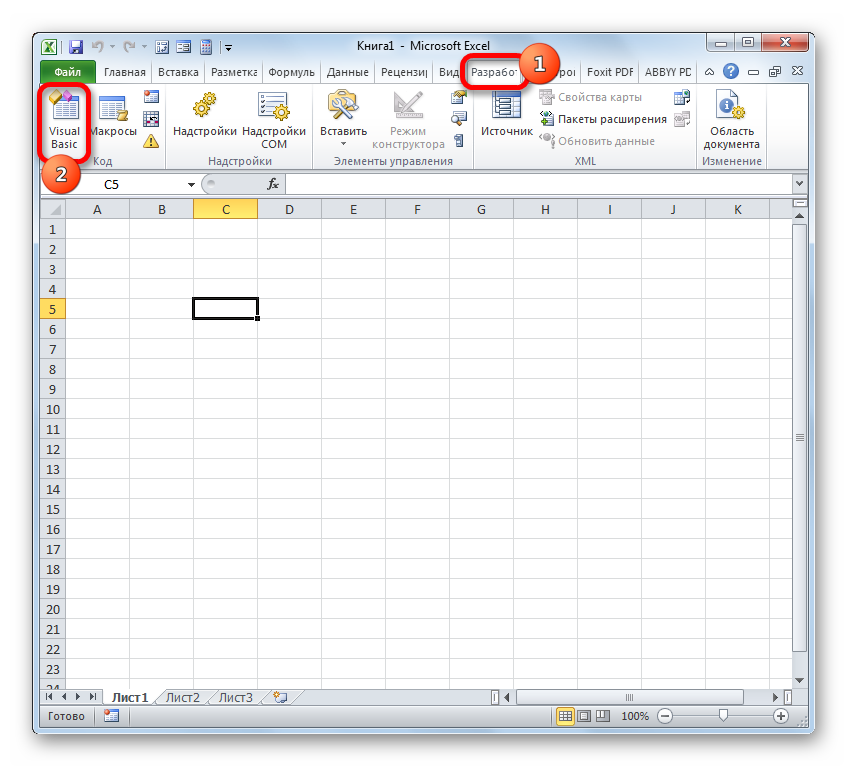
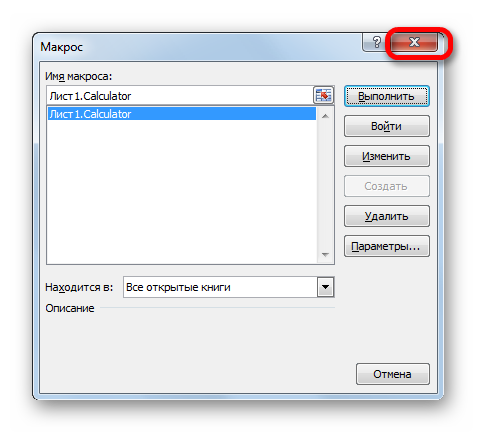
Сега, когато пишете избраната комбинация от горещи клавиши (в нашия случай Ctrl + Shift + V) ще стартира прозореца на калкулатора. Съгласете се, това е много по-бързо и лесно, отколкото всеки път да го извиквате през прозореца на макроса.
Метод 2: прилагане на функции
Сега нека разгледаме опцията за създаване на теснопрофилен калкулатор. Той ще бъде проектиран да изпълнява конкретни, конкретни задачи и да бъде поставен директно върху работен лист на Excel... Вградените функции на Excel ще бъдат използвани за създаването на този инструмент.
Например, нека създадем инструмент за преобразуване на масови стойности. В процеса на създаването му ще използваме функцията КОНВЕРСИРАЙТЕ... Този оператор принадлежи към инженерния блок на вградените функции на Excel. Неговата задача е да преобразува стойностите на една мярка за измерване в друга. Синтаксисът на тази функция е както следва:
CONV (номер; ref_measure; con_ed_measure)
"Номер" Е аргумент под формата на числова стойност на величината, която трябва да бъде преобразувана в друга мярка за измерване.
"Първоначална мерна единица" - аргумент, който определя мерната единица на количеството, което трябва да се преобразува. Той се определя от специален код, който съответства на определена мерна единица.
"Крайна мерна единица" - аргумент, определящ мерната единица на величината, в която се преобразува оригиналното число. Също така се настройва с помощта на специални кодове.
Трябва да се спрем на тези кодове по-подробно, тъй като ще ни трябват по-късно, когато създаваме калкулатор. По-конкретно, ние се нуждаем от кодовете за мерните единици за маса. Ето списък с тях:
- ж - грам;
- килограма - килограм;
- mg - милиграм;
- lbm - Британски паунд;
- унция - унция;
- sg - шлака;
- u Е атомна единица.
Също така трябва да се каже, че всички аргументи на тази функция могат да бъдат посочени както чрез стойности, така и чрез препратки към клетките, където се намират.

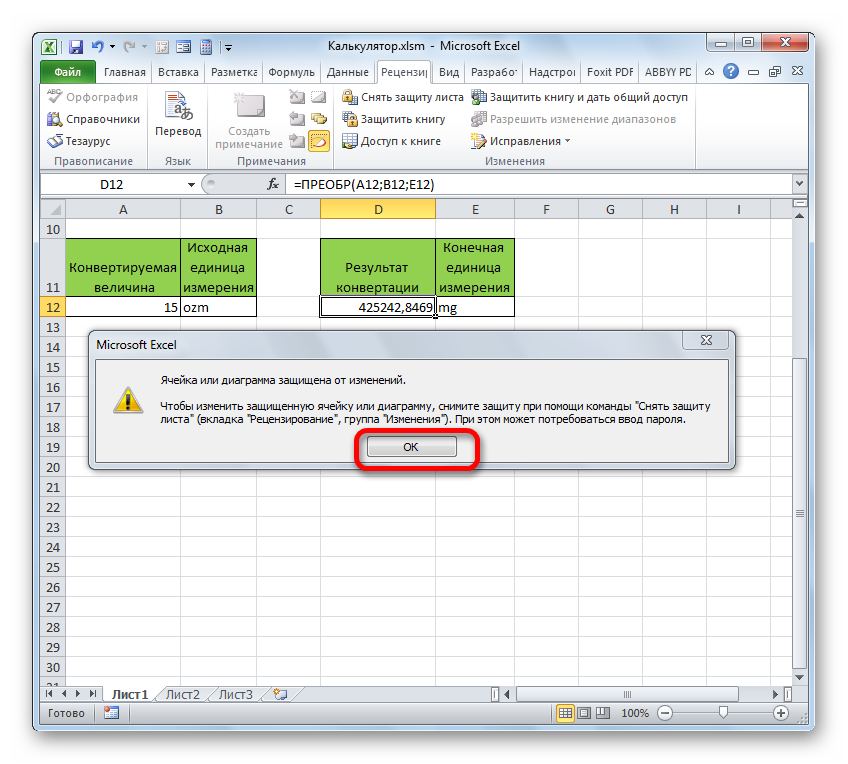
По този начин създадохме пълноценен калкулатор за преобразуване на стойностите на масата в различни единици.
Освен това в отделна статия се разказва за създаването на друг тип теснопрофилен калкулатор в Excel за изчисляване на плащанията по заеми.
Използвайте за математика microsoft изчисления Excel вместо калкулатор!
Можете да въведете прости формули на вашия работен лист, за да добавяте, изваждате, разделяте и умножавате две или повече числови стойности. С функцията AutoSum можете бързо да изчислите сумата от поредица от стойности, без да ги въвеждате ръчно във формула. След като веднъж създадете формула, можете просто да я поставите в съседни клетки, без да се налага да създавате същата формула отново и отново.
След като се запознаете с тези прости формули, вероятно ще искате да научите повече за създаването на сложни формули и да изпробвате някои от многото функции, налични в Excel. За повече информация вижте Преглед на формули и функции на Excel по категории.
Забележка: Снимките на екрана в тази статия са от Excel 2016. Вашите екрани може да изглеждат различно, ако използвате различна версия на Excel.
Прости формули
Всички записи във формулата започват със знак за равенство ( = ). За да създадете проста формула, просто въведете знак за равенство, последван от изчислените числови стойности и съответните математически оператори: знак плюс ( + ) за добавяне, знакът минус ( - ) за изваждане, звездичка ( * ) за умножение и наклонена черта ( / ) да раздели. След това натиснете Enter и Excel веднага ще изчисли и ще покаже резултата от формулата.
Например, ако въведете формулата в клетка C5 =12,99+16,99 и натиснете Enter, Excel ще изчисли резултата и ще покаже 29,98 в тази клетка.
Формулата, която въвеждате в клетка, ще се показва в лентата с формули всеки път, когато изберете клетка.
Важно: Функцията SUM съществува, но няма функция SUBTRACT. Вместо това формулата използва оператора минус (-). Например: \u003d 8-3 + 2-4 + 12. Знакът минус може да се използва и за преобразуване на число в отрицателно във функцията SUM. Например във формулата \u003d SUM (12; 5; -3; 8; -4) функцията SUM добавя 5 до 12, изважда 3, добавя 8 и изважда 4 в този ред.
Използване на AutoSum
Най-лесният начин да добавите формулата SUM към лист е с помощта на функцията AutoSum. Изберете празна клетка точно над или под диапазона, който искате да сумирате, и след това отворете раздела на лентата У дома или Формула и изберете Autosum > Количество... Функцията AutoSum автоматично определя диапазона за добавяне и създава формула. Може да работи и хоризонтално, ако изберете клетка отдясно или отляво на диапазона, който ще се сумира.
Забележка: AutoSum не работи с непрекъснати диапазони.
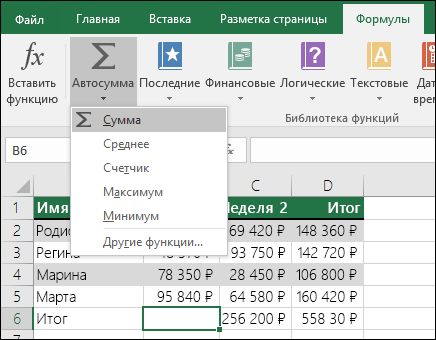
Autosum вертикално

Функцията Auto Sum автоматично идентифицира клетки B2: B5 като диапазон за сумиране. Трябва само да натиснете Enter, за да потвърдите. Ако трябва да добавите или изключите множество клетки, задръжте натиснат клавиша SHIFT, натискайте съответния клавиш със стрелка, докато изберете желания диапазон и след това натиснете Enter.
Intellisense намек за функция. Плаващият маркер SUM (номер1; [номер2];…) под функцията е подсказка на Intellisense. Ако щракнете върху SUM или друго име на функция, то се променя на синя хипервръзка, която ви отвежда до темата за помощ за тази функция. Ако щракнете върху отделни елементи на функция, съответните части във формулата ще бъдат подчертани. В този случай ще бъдат избрани само клетки B2: B5, тъй като в тази формула има само една цифрова препратка. Тагът Intellisense се появява за всяка функция.
Хоризонтална автосума
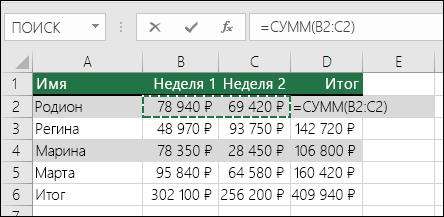
Това не са всички възможности за сумиране! Вижте статията SUM функция.
Вече не е необходимо да въвеждате формула няколко пъти
След като веднъж създадете формулата, можете просто да я копирате в други клетки, вместо да създавате същата формула отново и отново. Можете да копирате формулата или да използвате манипулатора за попълване, за да копирате формулата в съседни клетки.
Например, когато копирате формула от клетка B6 в клетка C6, препратките към клетки в колона C се променят автоматично.
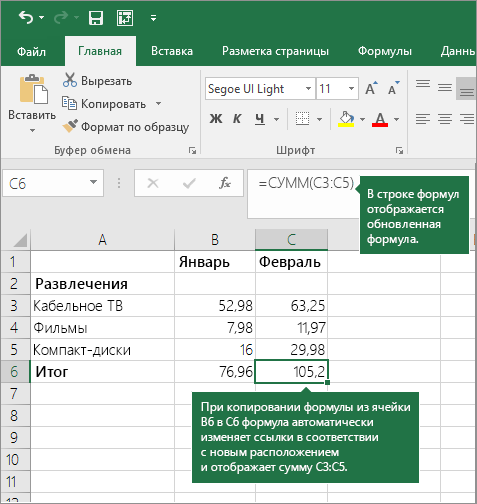
След копиране на формулата, проверете дали препратките към клетките са правилни. Промяната на препратките към клетки зависи от техния тип (абсолютен или относителен). За повече информация вижте статията Копиране и поставяне на формула в друга клетка или лист.
Какво да използвам във формула, за да симулирам клавишите на калкулатора?
|
Ключ на калкулатора |
Метод на Excel |
Описание, пример |
Резултат |
|
+ (клавиш плюс) |
Използвайте във формула за добавяне на числа. Пример: \u003d 4 + 6 + 2 |
||
|
- (клавиш минус) |
Използвайте във формула, за да извадите числа или да посочите отрицателно число. Пример: \u003d 18-12 Пример: \u003d 24 * -5 (24 пъти отрицателни 5) |
||
|
x (ключ за умножение) |
* (звездичка) |
Използвайте във формула за умножаване на числа. Пример: \u003d 8 * 3 |
|
|
÷ (клавиш за разделяне) |
/ (наклонена черта) |
Използвайте във формула, за да разделите едно число на друго. Пример: \u003d 45/5 |
|
|
% (процент ключ) |
% (проценти) |
Използвайте във формула със * за умножаване по процент. Пример: \u003d 15% * 20 |
|
|
√ (Корен квадратен) |
SQRT (функция) |
Използвайте функцията SQRT във формула, за да намерите квадратния корен на число. Пример: \u003d SQRT (64) |
|
|
1 / x (реципрочно) |
Използвайте \u003d 1 / във вашата формула нкъдето н - числото, на което да се раздели 1. Пример: \u003d 1/8 |
Имате ли въпрос относно Excel?
Помогнете ни да подобрим Excel
Имате ли предложения за подобряване на следващата версия на Excel? Ако е така, разгледайте темите на адрес