Въвеждане на формули в Excel. Съгласувайте съдържанието на Excel клетки. Пример за решаване на сложна формула

И накрая, ние се приближихме до изпълнението на една от функциите на програмата Excel, за да работим с изчислителни формули. В клетката "D4" трябва да има резултат от умножение на цената на стоките в щатски долари. (C4 клетка) и днешния курс (клетка "D1"). Как да го направим? Съчетайте левия бутон на мишката в клетката, където трябва да бъде резултатът.

За да създадете формулата, щракнете върху левия бутон на мишката по протежение на стрелката до бутона "AutoSumn" в лентата с инструменти и изберете елемента "Други функции ...". Или въведете менюто "Insert" и изберете елемента "Функция".
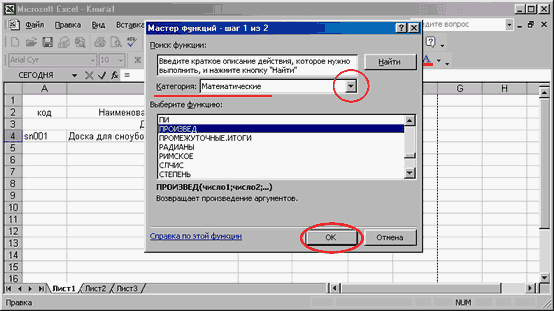
Отваря се прозорец, който помага да се въведе формулата. От списъка "Категория" избирам елемента "mathematical". (Моля, обърнете внимание, че всъщност програмата може да работи с различни категории функции. Това е финансова, статистическа и работа с данни и много други). В списъка на функциите намираме "производство". След това кликнете върху бутона "OK".

Първо, ние сме поканени да определим клетката, от която трябва да се вземат данните за първия фактор. Въвеждаме обозначението на желаната клетка - "С4".

Следващата стъпка: клетка, където се намира вторият фактор - "D1". Разбира се, конкретен номер, който въвеждаме директно в полето, също може да бъде. Право контролираме резултата. След като направите данните, кликнете върху бутона "OK".

В клетката "D4" виждаме готов резултат. Сега трябва да променим данните на хода на условната единица - и самата програма ще направи преизчислението. Удобно? Сигурен!
3. Принципи на работа в Excel
3.1 Работа с формули
Формула- специален инструмент Excel, предназначен за изчисления и анализ на данни. Формулата започва със знака "\u003d", след което следват операндите и операторите. Най-простият пример за създаване на формула може да бъде представен, както следва: първо, знакът "\u003d" се въвежда в клетката, след това номер, след това аритметичен знак (+, -, * или /) и т.н. Процесът на въвеждане на формулата е завършен чрез натискане на клавиша Enter - в резултат на изчислението на формулата ще се появи в клетката. Ако изберете тази клетка, въведената формула ще бъде показана във формулата. Този метод за създаване на формули обаче не винаги е приемлив. Това се дължи на факта, че често е необходимо да се използват не само специфични цифрови стойности, но данните, които са в определени клетки. В този случай формулата показва адресите на съответните клетки. Ако е необходимо, може да се редактира всяка формула, създадена по-рано. За да направите това, изберете подходящата клетка и в реда на формула, въведете необходимите промени, след това натиснете клавиша Enter. Можете да промените формулата в клетката: да отидете в режим на редактиране, трябва да инсталирате курсора и натиснете клавиша F2. Възможностите на програмата осигуряват въвеждането на формула едновременно в няколко клетки. За да направите това, изберете необходимия диапазон, след това в първата клетка въведете необходимата формула и натиснете клавиша Ctrl + Enter. Формулата може да бъде копирана в клипборда и да постави на всяко място на работния лист. В този случай, всички използвани връзки (мобилни адреси) в формулата за източника ще бъдат автоматично заменени в формулата за приемник за подобни препратки, съответстващи на новото поставяне на формулата. Например, ако в клетката A1 въведете формула \u003d B2 + C1, след това го копирайте в клипборда и вмъкнете в A2 клетката, след което формулата ще изглежда така: \u003d B2 + C2. Ако е необходимо, не копирайте, но за да преместите формулата от една клетка към друга, трябва да маркирате тази клетка, да вземете показалеца на мишката към някоя от нейната граница, така че да се превръща в кръст, натиснете левия бутон на мишката и го държите надолу, Плъзнете формулата до желаното място. Ако трябва да копирате в буфера и след това вмъкнете в желаното място не е формула, но единствената стойност, получена в резултат на нейното изчисление, трябва да бъде маркирана от клетката, след това да копирате съдържанието му в клипборда, да преместите курсора Мястото, където трябва да вмъкнете данни и изберете елемент от контекстното меню Специална вложка. В резултат на това ще се отвори прозорецът със същото име, в който трябва да се инсталира превключвателят Вмъкване в регламента стойности и натиснете Добре. В този прозорец можете да изберете други режими, вмъкване на съдържанието на съдържанието на съдържанието. Понякога е необходимо бързо да видите всички формули в клетките на работния лист. За да направите това, изпълнете командата Обслужване Параметри, в прозореца, който се отваря Параметри В раздела Изглед Инсталирайте квадратчето за отметка формул И кликнете върху бутона Добре. В резултат на това самите формули се показват в клетки, съдържащи формули, а не в резултат на тяхното изчисление. За да се върнете към първоначалния режим на показване, тази отметка трябва да бъде премахната. За да премахнете формулата, е достатъчно да маркирате съответната клетка и натиснете клавиша за изтриване. Ако формулата е погрешно грешка, след това веднага след изваждането може да бъде възстановена на същото място, като натиснете клавишите Ctrl + Z.3.2 Работа с функции
Функцията е първоначално създадена и положена в програмната формула, която позволява изчисления за определени стойности и в определен ред. Всяка функция включва следните композитни елементи: знак "\u003d", име (суми, srnaps, сметка, макс и т.н.) и аргументи. Използваните аргументи зависят от специфичната функция. Като аргументи, цифри, препратки, формули, текст, логически ценности и др. Могат да се появят като аргументи. Всяка функция има свой собствен синтаксис, който трябва да се спазва. Дори едно незначително отклонение от синтаксия ще доведе до погрешни изчисления или като цяло за невъзможността за изчисляване. Можете да въвеждате функции като ръчно и автоматично. За автоматичен вход, функционален съветник е проектиран с помощта на командата. Вмъкване Функция. Можете ръчно да набирате в реда на формула (предварително изберете клетката, в която се въвеждат данните) в следния ред: първо посочва равен знак, след това името на функцията, а след това и списъкът на аргументите, които са включени в скоби и са разделени от точка и запетая. Например, трябва да намерите сумата от числата в клетки A1, B2, C5. За да направите това, въведете следния израз във формулата низ: \u003d суми (А1; В2; С5). В този случай името се въвежда от руски букви и аргументи, които са адресите на клетките - латински. След натискане на клавиша Enter, резултатът от изчислението ще бъде показан в активната клетка. Всяка функция може да се използва като аргумент за всяка друга функция. Това се нарича прикачен факт. Възможностите на програмата предвиждат седемте нива на гнездене на функции.3.3 Работа с диаграми
Една от най-полезните възможности excel програми е механизъм за работа с графики. В общия случай диаграмата е визуално графично представяне на наличните данни. Изграждането на диаграмата се извършва въз основа на информация за работния лист. В същото време тя може да бъде разположена както на един лист с данни, въз основа на които е изградена (такава диаграма се нарича вградена) и на отделен лист (в този случай се създава диаграма). Диаграмата е неразривно свързана с източниците и всеки път, когато те се променят, автоматично се актуализира съответно. За да отидете в режим на изграждане на диаграма, се сервира командата на главното меню Вмъкване Диаграма. Когато се изпълни, капитанът на главните класации се отваря:Преди да приложите тази команда, се препоръчва да се подчертае диапазона с данни, въз основа на който ще бъде изградена диаграмата. Но този диапазон може да бъде определен (или редактиране) и по-късно, във втората стъпка на изграждане на диаграма. В първата стъпка от изграждането на диаграма трябва да изберете нейния тип. Възможностите за програми включват изграждане на различни диаграми: хистограми, графики, кръгова, точка, венчелистче, балон и др. В раздела Стандарт Даден е списък със стандартни диаграми. Ако никой от тях не отговаря на изискванията на потребителя, можете да изберете нестандартна диаграма, като отидете в раздела Нестандартни. За да изберете желаната диаграма, трябва да изберете нейния тип от лявата страна на някой от разделите, и в правилното представяне. Ако при изпълнението на команда Вмъкване Диаграмабеше разпределен набор от данни, въз основа на които трябва да се изгради диаграмата, след това в прозореца на главните графики с помощта на бутона Преглед на резултата Можете да видите как ще изглежда диаграмата с инсталирани в момента настройки. Готата диаграма се показва от дясната страна на раздела, само когато този бутон е натиснат. За да отидете на втория етап на сградата на диаграмата, щракнете върху бутона. Допълнително. Процесът на създаване на диаграма може да бъде завършен по всяко време чрез натискане на бутона е готов. В резултат на това ще бъде създадена диаграма, съответстваща на посочените настройки. Ако преди да изпълните командата Вмъкване Диаграма Диапазонът на данните не е посочен, след това във втората стъпка в полето Обхват Трябва да го посочи. Тук, ако е необходимо, можете да редактирате предварително зададения диапазон на данни. Използване на превключвателя Редовенеобходимата версия на изграждането на серията данни е избрана: върху линии или от колони от избрания диапазон. В раздела Ред Можете да добавяте данни от данните в графиката и да ги изтриете от него. За да добавите номер, който трябва да кликнете върху Добавии в дясното поле Стойности Посочете гамата от данни, които ще се използват при изграждането на диаграма. За да премахнете ред от списъка, трябва да изберете името му и да кликнете върху бутона. Изтрий. В този случай трябва да се внимава програмата да не даде искане за потвърждение на операцията за премахване. Натисни бутона Допълнително Преминаването към третия етап на конструкциите на графиката се извършва. Прозорецът, който се появява, се състои от следните раздели: Заглавия (отваря по подразбиране) Оси, Мрежести линии, Легенда, Данни подписи и Таблица с данни. Броят на разделите в прозореца зависи от избрания тип диаграма. В раздела Заглавия В съответните полета от клавиатурата се въвеждат името на диаграмата и неговите оси. Валидните стойности се показват незабавно в областта на разглеждането. Полетата на този раздел не са задължителни за пълнене. В раздела Оси Присъствието в ос диаграмата (хоризонтално и вертикално) е конфигурирано. Ако дисплеят на някаква ос е деактивиран, тогава диаграмата ще липсва самата ос и стойностите, разположени върху нея. За да включите дисплея, остават ос x (категориите) и y оста (стойности) трябва да бъдат инсталирани. По подразбиране те са инсталирани. За да конфигурирате линиите на мрежовата диаграма, разделът е проектиран Мрежести линии. Тук за всяка ос, като инсталирате съответните флагове, можете да активирате дисплея на основните и междинните линии. В раздела Легенда Можете да контролирате дисплея на легендата за графиката. Легендата е списъкът на редовете на графиките, показващи цвета на всеки ред. За да активирате показването на легендата, трябва да проверите квадратчето за отметка Добавете легенда (Инсталиран е по подразбиране). Това става наличен превключвател НастаняванеС което е посочено местоположението на легендата във връзка с диаграмата: долу в горния десен ъгъл, в горната част, отдясно и наляво. В раздела Данни подписи Персонализиране на подписите на диаграмата. Например при инсталирането на квадратчето стойности Диаграмата ще покаже изходните данни, въз основа на които е изградена. Ако поставите отметка в квадратчето имена на редоветези от всеки брой данни ще бъдат показани неговото име (имената на серията се показват в съответствие със списъка на редовете, който е оформен във втория етап от конструирането на диаграмата в раздела Ред). Ако в раздела Таблица с данни Инсталирайте едно и също отметка, след което таблицата с източници ще бъде показана непосредствено под диаграмата, базирана на диаграмата. Когато натискате бутона Допълнително Извършва се преход към четвъртия последен етап на конструкциите на диаграмата.

На тази стъпка се определя местоположението на диаграмата. Ако превключвателят е зададен в положение отделенслед това, след като кликнете върху бутона Готов Един отделен работен лист ще бъде автоматично оформен за диаграмата. По подразбиране този лист ще бъде зададен име. Графика 1.Въпреки това, ако е необходимо, може да се промени. Процесът на изграждане на диаграма чрез натискане на бутон е завършен. Готов. Ако превключвателят е зададен на позиция съществуващиВ списъка за отваряне списъкът трябва да бъде избран от работния списък от наличната книга, на която ще бъде поставена диаграмата. По същия начин можете да изградите голямо разнообразие от диаграми, в зависимост от нуждите на потребителя. За да отидете бързо на данните, въз основа на която е изградена диаграма, трябва да щракнете с десния бутон върху него и да изберете елемента в контекстното меню, което се отваря. Първоначални данни. В резултат на това майсторът на капитана на графиките ще се отвори във втората стъпка, в полето Обхват което ще покаже границите на диапазона на източника. В допълнение, след извършване на тази команда, на работния лист ще бъде подчертан диапазон с стойностите на източника. Ако е необходимо, можете да промените местоположението на диаграмата по всяко време. За да направите това, кликнете върху него щракнете с десния бутон и изберете елемента за поставяне в отвореното контекстно меню. В този случай се появява диалогов прозорец (стъпка 4), в който можете да посочите нова процедура за поставяне на графиката. За да премахнете диаграмата от работния лист, трябва да я маркирате с бутон за кликване и натиснете бутона за изтриване. Ако трябва да изтриете диаграма, разположена на отделен лист, трябва да кликнете върху етикета на листа с десния бутон на мишката и да изберете командата в контекстното меню Изтрий. В този случай програмата ще даде допълнителна заявка за потвърждаване на операцията за премахване.
3.3.1. Промяна на външния вид на съраунд диаграмата
Д.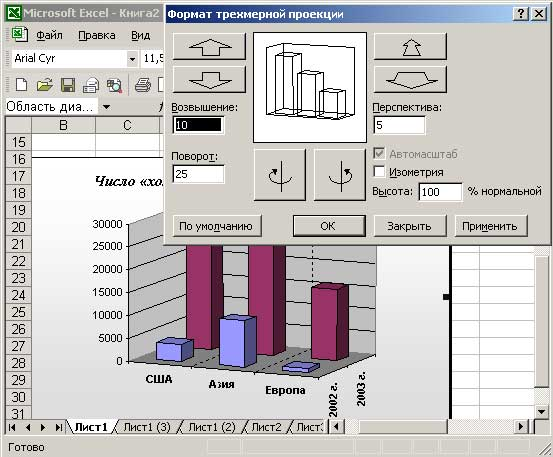 ако не ви подхождате външен вид Получената диаграма на обем, след това редица негови параметри са лесни за промяна. За да направите това, изберете Графика и използвайте командата Диаграма Обемният външен вид - Отваря се триизмерен прозорец за прожекционен формат, където могат да се направят промени. Като изберете новите стойности на параметрите, трябва да обърнете внимание на бутона ПриложиС който можете да видите промени в диаграмата, без да затваряте прозорците за редактиране. Променете височината и ъгълът на въртене на диаграмата може да използва мишката, като щракнете върху него в един от ъглите на графиката и плъзнете някой от избраните ъгли по желания начин. Този процес е по-удобен за извършване, когато клавишът Ctrl е натиснат, за да се виждат вътрешните схеми на графиката.
ако не ви подхождате външен вид Получената диаграма на обем, след това редица негови параметри са лесни за промяна. За да направите това, изберете Графика и използвайте командата Диаграма Обемният външен вид - Отваря се триизмерен прозорец за прожекционен формат, където могат да се направят промени. Като изберете новите стойности на параметрите, трябва да обърнете внимание на бутона ПриложиС който можете да видите промени в диаграмата, без да затваряте прозорците за редактиране. Променете височината и ъгълът на въртене на диаграмата може да използва мишката, като щракнете върху него в един от ъглите на графиката и плъзнете някой от избраните ъгли по желания начин. Този процес е по-удобен за извършване, когато клавишът Ctrl е натиснат, за да се виждат вътрешните схеми на графиката. 
3.4 Вмъкнете, редактирайте и премахнете бележките
Програмата изпълнява възможността да добавите необходимия текст на всякакви клетки. Значението на тази операция е, че бележката може да се показва както постоянно, така и само когато свържете показалеца на мишката към съответната клетка. Можете да контролирате дисплеите в прозореца Параметри В раздела Изглед Използване на превключвателя . \\ T.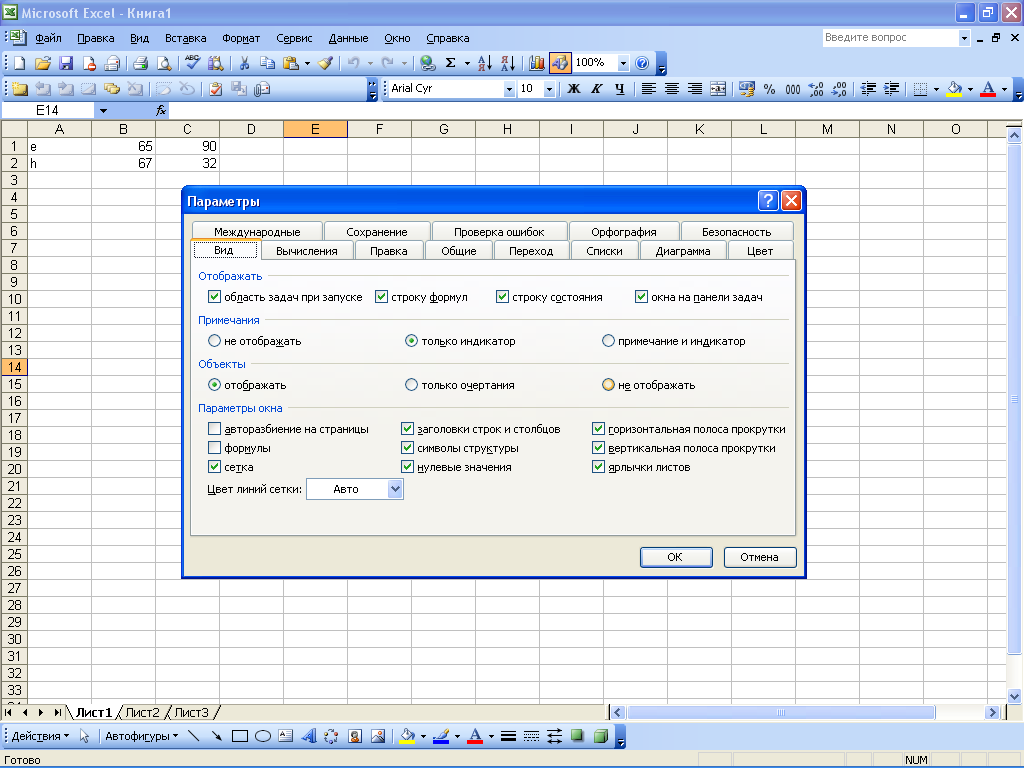

Примерни бележки
За да добавите бележка към клетката, трябва да щракнете с десния бутон върху него и да изберете елемента в контекстното меню Добави бележка. Можете също да зададете курсора в клетката и да използвате командата на главното меню. Вмъкване Забележка. В резултат на това се отваря прозорецът за бележки, в който потребителското име ще бъде показано по подразбиране. Текстът на бележката може да бъде абсолютно произволен, той се назначава от клавиатурата. За да завършите входните бележки, е достатъчно да кликнете върху бутона на мишката на всяко място на работния лист. Ранната бележка по всяко време може да бъде редактирано. За да направите това, кликнете с десния бутон върху клетката с бележка и изберете командата за редактиране на контекстното меню. В резултат на това се отваря прозорецът за бележки, в който можете да направите необходимите промени. В края на редактирането трябва да кликнете някъде в листа, така че прозорецът за бележки да изчезне. За да премахнете бележките, трябва да щракнете с десния бутон върху съответната клетка и в контекстното меню, което се отваря, изпълнете командата Изтрий бележка. В този случай трябва да се внимава програмата да не предостави допълнителна заявка за потвърждаване на операцията за премахване. Ако е необходимо, можете да изберете всички клетки на текущия работен лист, които имат бележки, - за това натиснете клавиша Ctrl + Shift + O. За да премахнете бележките от всички листови клетки, трябва да ги маркирате, като използвате комбинацията Ctrl + Shift + O, след това щракнете с десния бутон върху някоя от тези клетки и изберете елемента в контекстното меню Изтрий бележка.
3.5 Използване на автофигур
Понякога в процеса на работа е необходимо допълнително в документ на графични обекти, предназначени да подчертаят специфичен фрагмент от работния лист, създаване на схема или извикване, което показва нещо като стрелка и т.н. За да се улесни тази работа, програмата изпълнява възможността за използване на автофигур. Неговата есенция е, че потребителят избира от предложения списък желаната фигура и след това мишката показва границите, в които трябва да се постави. Можете да получите достъп до съществуващите в Excel Autofiguras с помощта на лентата с инструменти Боядисване. За да включите дисплея, трябва да изпълните командата Изглед Ленти с инструменти Боядисване. По подразбиране този панел се намира в долната част на прозореца на програмата. Да работи с автофигури в лентата с инструменти Боядисване Бутонът е предназначен Автофигурианци. Когато се натисне, това меню отваря: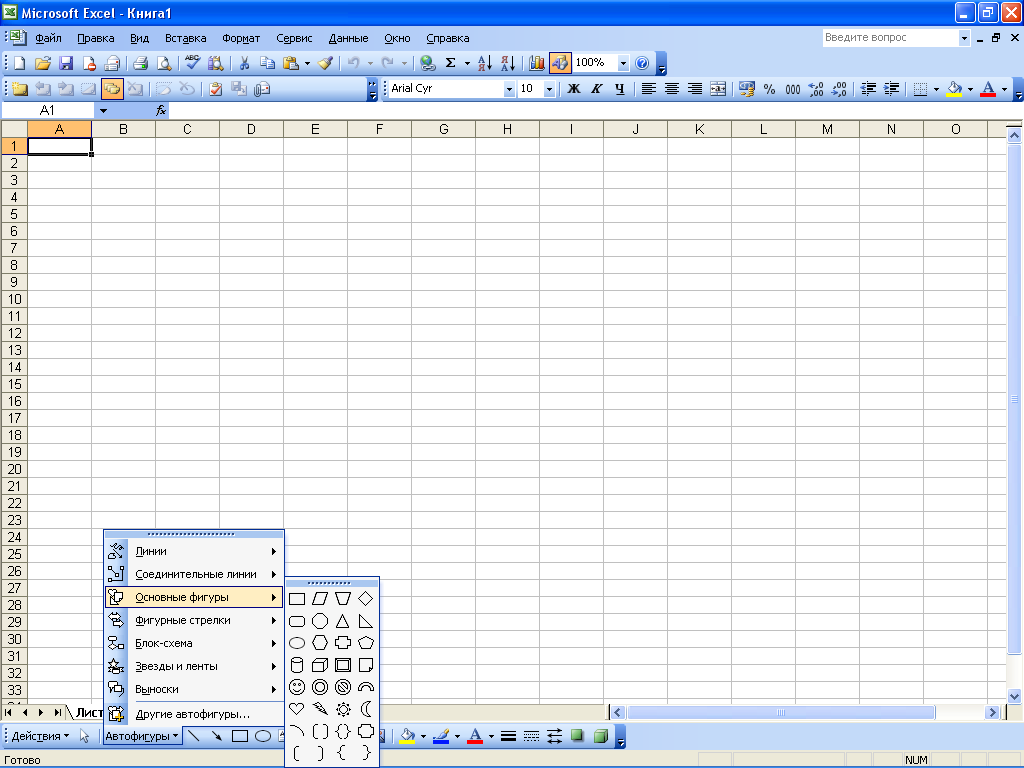
Това меню осигурява достъп до автофигурас, налични в програмата. Всички автофигуристи са комбинирани в тематичните подменю групи: Линии, свързващи линии, основни фигури, къдрави стрелки, блокова диаграма, звезди и панделки, извивки, други автофигурини. За да вмъкнете в документ AutoFiguru, трябва да го изберете в подходящото подменю, след това завържете показалеца на мишката към мястото на работния лист, където трябва да бъде поставен автоматичният отговор и щракнете върху бутона на мишката. Ако е необходимо, можете да разтегнете автофигу към всякакви размери, от които се нуждаете. За да направите това, след като изберете автофигурите, натиснете бутона на мишката и го държите, преместете показалеца в желаната посока. Ако е необходимо, използвайки инструментите за рисуване, чертежната автофигурия може да бъде допълнително издадена (например, оцветяване на обекта и контур с различни цветове, промяна на дебелината и вида на линията). Във всеки документ можете да поставите произволен брой автоматични количества случайни размери в зависимост от нуждите на потребителя.
3.6 настройка и използване на формуляра за въвеждане на данни
Когато работите с големи количества информация, може да е необходимо да се запълнят най-много различни таблици Значителни размери. За да запълните бързо големи таблици, се препоръчва да използвате формуляра за въвеждане на данни, който потребителят конфигурира независимо в зависимост от текущата задача. Да предположим, че трябва да попълним таблица, състояща се от три колони, които се наричат \u200b\u200bпечалби, загуби и данъци. Тази таблица се намира започва с клетка А1. Първо, трябва да въведете името на колоните на таблицата. В нашия случай, в клетката A1, ние въвеждаме стойността на печалбата, в клетката B1 - загуби, в C1 клетката - данъци. След това трябва да маркирате тези клетки и да изпълните командата. Данни Формата - В резултат на това това съобщение ще се появи:
В този прозорец щракнете върху OK. Това отваря формуляра за въвеждане на данни:

Фигурата показва, че полетата, разположени от лявата страна на този прозорец, се наричат \u200b\u200bв съответствие с имената на колоните на таблицата. Процедурата за въвеждане на данните е следната: в областта на печалбата, загубите и данъците се въвеждат необходимите стойности, след което е натиснат бутона Добави. В резултат на това ще бъде запълнен първият ред на таблицата, а полетата се почистват, за да въведете следните данни и др. Ако е необходимо да се върнете към стойността, въведена в таблицата по-рано, трябва да използвате бутона. обратно. За да отидете на следните стойности, е предназначен бутон. Освен това.След като всички необходими данни се въвеждат в таблицата, щракнете върху бутона. Близо. По същия начин можете да попълните всякакви таблици, чийто обем е ограничен само от размера на работния лист.
3.7 Таблици за рисуване
Както знаете, работите excel лист Това е таблица, състояща се от клетки, всяка от които се намира на пресечната точка на низ и колона. Въпреки това, в повечето случаи е необходимо да се постави визуално представяне на определена таблица (или няколко таблици) на работния лист. По-специално, трябва да зададете ясни имена на низове и колони, накратко отразяват тяхната същност, за да определите границите на таблицата и т.н. За да създадете такива таблици в програмата, се прилага специален механизъм за достъп до лентата с инструменти Границата. В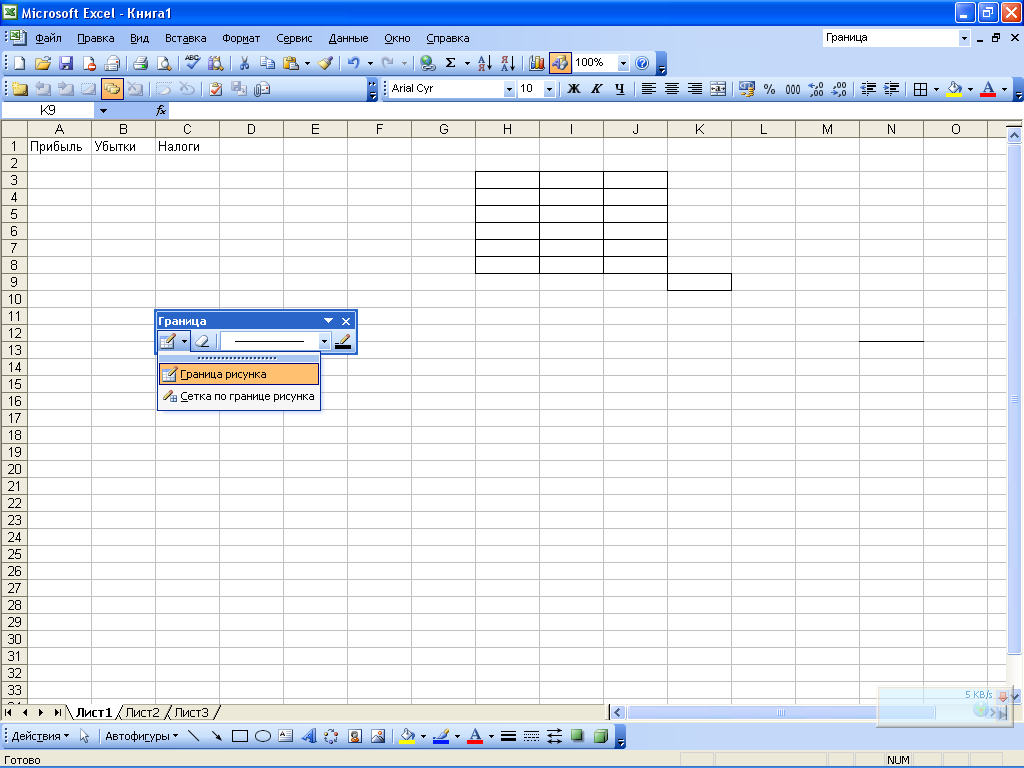 На първо място, трябва да дефинирате границите на това, което трябва да рисувате. Например, общата граница на таблицата може да бъде направена дебела, а мрежата на масата е обичайна. За да създадете обща граница, трябва да кликнете върху бутона, разположен вляво в лентата с инструменти, и в менюто се отваря: Изберете елемент Граница на фигурата. След това, когато бутонът на мишката е натиснат, показателят следва (който приема формата на молив), за да очертае границата на таблицата. Към всяка клетка се отделяте от една до друга граница, трябва да изберете елемента в бутона за първия панел. Мрежа на границата на чертежа, след което също очертава необходимия диапазон. Избрани и дебелината на линията на границата се избират в падащия списък. Тук можете да намерите следните видове линии: пунктирани, барскуктура, двойно и др. ДА СЕ
На първо място, трябва да дефинирате границите на това, което трябва да рисувате. Например, общата граница на таблицата може да бъде направена дебела, а мрежата на масата е обичайна. За да създадете обща граница, трябва да кликнете върху бутона, разположен вляво в лентата с инструменти, и в менюто се отваря: Изберете елемент Граница на фигурата. След това, когато бутонът на мишката е натиснат, показателят следва (който приема формата на молив), за да очертае границата на таблицата. Към всяка клетка се отделяте от една до друга граница, трябва да изберете елемента в бутона за първия панел. Мрежа на границата на чертежа, след което също очертава необходимия диапазон. Избрани и дебелината на линията на границата се избират в падащия списък. Тук можете да намерите следните видове линии: пунктирани, барскуктура, двойно и др. ДА СЕ  арката на границата, ако е необходимо, можете да зададете цвета си. За да изберете цвят, натиснете бутона, разположен вдясно в лентата с инструменти. Цветна линия (Името на този бутон се показва като изскачаща следа, когато свържете към нея показалеца на мишката) и в менюто, което се отваря, щракнете върху подходящ цвят. В този случай на този бутон се показва пробата от избрания цвят. Трябва да се отбележи, че границите на таблицата не са изтрити от обичайните правила, т.е. използване на клавиша за изтриване. За да премахнете границата, трябва да сте в лентата с инструменти Границатанатисни бутона Изтрийте границатаСлед това изпълнете същите действия като при рисуване на таблица (т.е. когато бутонът на мишката е натиснат, трябва да зададете линиите, които трябва да бъдат изтрити). За да премахнете линията в рамките на една клетка, е достатъчно да донесете показалеца към този ред, който след натискане на бутона Меленеанита ще вземе формата на гума и ще кликне на бутона на мишката.
арката на границата, ако е необходимо, можете да зададете цвета си. За да изберете цвят, натиснете бутона, разположен вдясно в лентата с инструменти. Цветна линия (Името на този бутон се показва като изскачаща следа, когато свържете към нея показалеца на мишката) и в менюто, което се отваря, щракнете върху подходящ цвят. В този случай на този бутон се показва пробата от избрания цвят. Трябва да се отбележи, че границите на таблицата не са изтрити от обичайните правила, т.е. използване на клавиша за изтриване. За да премахнете границата, трябва да сте в лентата с инструменти Границатанатисни бутона Изтрийте границатаСлед това изпълнете същите действия като при рисуване на таблица (т.е. когато бутонът на мишката е натиснат, трябва да зададете линиите, които трябва да бъдат изтрити). За да премахнете линията в рамките на една клетка, е достатъчно да донесете показалеца към този ред, който след натискане на бутона Меленеанита ще вземе формата на гума и ще кликне на бутона на мишката. 3.8 Изчисляване на междинните резултати
Когато работите с таблици, не е рядкост необходимостта да обобщим междинните резултати (например в таблицата с данни за годината е препоръчително да се изчислят тримесечните междинни резултати). Това може да се направи, например, като се използва стандартен механизъм за формула. Въпреки това, тази опция може да бъде доста тромава и не е доста удобна, защото за това трябва да изпълните редица действия: вмъкнете нови линии (колони) в таблицата, напишете необходимите формули и т.н. Следователно, за изчисляване на междинните резултати, препоръчително е да се използва специално разработен механизъм, който се прилага в Excel. За да се изчислят междинните резултати, използвайки този механизъм, е възможно да се съобразят със следните условия: първата линия на таблицата трябва да съдържа имената на колоните, а останалите линии са същите данни. В допълнение, таблицата не трябва да бъде празни редове и колони. На първо място, трябва да маркирате таблицата, с която трябва да работите. След това отидете на режима на настройка на междинните суми - за тази цел е предназначена командата за главното меню. Данни Резултати.Когато се изпълни, диалоговият прозорец се отваря Подзоти.
Този прозорец определя стойностите на посочените по-долу параметри.
- С всяка промяна в - От този падащ списък (имената на всички колони на таблицата са включени в нея), трябва да изберете името на таблицата, базирано на данните, от които ще бъде изтеглена необходимостта от добавяне на междинни суми . За да сте ясно как се обработва стойността на това поле, помислете за пример. Да предположим, че желаната колона се нарича Име на продуктапървите три позиции в нея са необходими стоки Панталонислед четири Обувки И още две - Тениски (Всички видове позиции се различават само на цената). Ако в прозореца за изчисление в полето С всяка промяна в Изберете стойност Име на продуктаТаблицата ще бъде добавена към таблицата с крайните данни поотделно във всички панталони, обувки и тениски. Операция–
тук видът работа е избран от падащия списък, който трябва да се приложи за изчисляване на междинните резултати. Например, можете да изчислите сумата, работата, изхода на аритметичната средна стойност, да намерите минималната или максималната стойност и т.н. Добавете Outogi. - В това поле, чрез инсталиране на подходящите флагове е необходимо да се определят колоните на таблицата, за която трябва да се изчисли междинните резултати. Например, ако в нашия пример в таблицата в допълнение към колоната Име на продуктавключени са допълнителни колони номер и Цена (имената на тези флагове са подобни на имената на колоната на таблицата), тъй като изчисляването на междинното съединение (и обща) на колоната Име на продуктаняма смисъл .
Заменете текущите резултати- Това квадратче за отметка трябва да бъде установено, ако е необходимо, за да замени наличните междинни резултати с нови. По подразбиране е инсталиран това квадратче. Края на страницата между групи- Когато инсталирате тази квадратче, след всяка линия от междинни резултати, прекъсването на страницата ще бъде автоматично поставено. По подразбиране това квадратче за отметка е премахната. Резултати под данните- Ако бъде инсталирана тази отметка, крайните линии ще бъдат разположени под съответните групи позиции и ако бъдат премахнати над тях. По подразбиране това квадратче за отметка е инсталирано! Премахнете всичко- Когато натиснете този бутон от таблицата, всички налични линии с междинни резултати ще бъдат премахнати с едновременно затваряне на прозореца. Подзоти.
- Поръчка на формула за въвеждане
- относителни, абсолютни и смесени връзки
- използване на текст в формули
Сега отидете на най-интересното нещо - създаването на формули. Всъщност това е, за което са разработени електронните таблици.
Процедурата за въвеждане на формула
Въведете формулата от знака за равенство. Необходимо е, за да се с изключение на това, че формулата се въвежда в клетката, а не данните.
Ние подчертаваме произволна клетка, например А1. Във формулата ни въвеждаме =2+3 и кликнете. Клетката ще се появи в клетката (5). И самата формула ще остане във формата на формулата.
Експериментирайте с различни аритметични оператори: добавка (+), изваждане (-), умножение (*), разделения (/). Да ги използваме правилно, необходимо е ясно да се представи техният приоритет.
На първо място се изпълняват изрази в скобите.
Умножението и разделението имат по-висок приоритет от добавянето и изваждането.
Операторите със същия приоритет се извършват от ляво на дясно.
Моят съвет към вас - използвайте скоби. В този случай ще се предпазите от случайна грешка в изчисленията, от една страна, и от друга страна, скобите улесняват четенето и анализите на формулите. Ако във формулата броят на скобите за затваряне и отваряне не съвпада, съобщението за грешки в ексуреккст и ще предложи възможност да го коригира. Веднага след влизането в затвора Bracketexcelas, последните няколко скоби са с удебелен шрифт, което е много удобно, ако има голям брой скоби във формулата.
Сега нека се опитаме да работимизползване на референтни формули към други клетки.
Въведете номера 10 в клетката A1, а в клетката A2 - числото 15. В клетката A3 въведете формулата \u003d A1 + A2. В клетката А3 ще се появи сумата на клетките А1 и А2 - 25. Промяна на стойностите на клетките А1 и А2 (но не и A3!). След промяна на стойностите в клетки А1 и А2, стойността на клетката А3 автоматично се преизчислява (съгласно формулата).

За да не направите грешка при въвеждане на мобилни адреси, можете да използвате при въвеждане на мишки. В нашия случай трябва да направите следното:
Изберете клетката A3 и въведете формулите във формулената линия.
Кликнете върху клетката A1 и въведете знака плюс.
Кликнете върху клетката A2 и натиснете ENTER.
Резултатът ще бъде подобен.
Относителни, абсолютни и смесени връзки

![]()
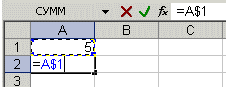

За да разберете по-добре разликите в връзките, нека експериментираме.
A1 - 20 B1 - 200
A2 - 30 B2 - 300
В клетката A3 въведете формулата \u003d A1 + A2 и натиснете ENTER.

Сега поставете курсора в долния десен ъгъл на клетката A3, натиснете десния бутон на мишката и се простирайте към B3 клетката и освободете бутона на мишката. Появява се контекстно меню, в което искате да изберете "Копиране на клетки".

След това стойността на формулата от клетката А3 ще бъде копирана в клетката ВЗ. Активирайте B3 клетката и вижте коя формула се оказа - B1 + B2. Защо се случи това? Когато записахме в A3 клетъчната формула A1 + A2, Excel интерпретира този запис, както следва: "Вземете стойностите от клетката, разположена в текущата колона до две линии по-горе и сгънете с клетката, разположена в текущата колона една линия по-горе. " Тези. Копиране на формулата от клетката А3, например, в клетката C43, ние получаваме - C41 + C42. Това е очарованието на относителните връзки, формулата, тъй като тя се приспособява към нашите задачи.

Въведете следните стойности в клетките:
A1 - 20 B1 - 200
A2 - 30 B2 - 300
Въведете C1 номер 5 в клетката.
В клетка A3 въведете следната формула \u003d A1 + A2 + $ C $ 1. По същия начин копирате формулата от A3 към B3. Виж какво се случи. Относителни връзки "Създаване" за нови значения, но абсолютно - остават непроменени.

Опитайте се да експериментирате със смесени връзки и да видите как работят. Можете да се обърнете към други листове от една и съща книга, както и на клетките на текущия лист. Можете дори да се обърнете към листите на други книги. В този случай връзката ще бъде наречена външна справка.
Например, за да пишете на клетката A1 (лист 1) връзка към клетката A5 (лист2), трябва да направите следното:
Разпределяте клетката A1 и въведете равен знак;
Кликнете върху етикета "лист 2";
Кликнете върху клетката A5 и натиснете бутона за въвеждане;
след това списъкът 1 ще бъде активиран отново и следната формула ще се появи в клетката A1 \u003d A5! A5.
Формулите за редактиране възникват подобно на редактиране на текстови стойности в клетките. Тези. Необходимо е да активирате клетката с формулата или кликнете два пъти, след което да редактирате, използвайки, ако е необходимо, клавишите DEL, BACKSPACE. Обемът за промяна се извършва Keystore.
Използване на текст в формули
С текстови стойности можете да извършвате математически операции, ако текстовите стойности съдържат само следните знаци:
Фигури от 0 до 9, + - e e /
Все още можете да използвате пет знака с цифрово форматиране:
$% () празнина
В този случай текстът трябва да бъде затворен двойни кавички.
Погрешно: =$55+$33
Право: \u003d "$ 55" + $ "33"
При извършване на изчисления на Excelpeats цифровия текст в числови стойности, така че резултатът от горната формула ще бъде 88.
За да комбинирате текстовите стойности, се сервира текстов оператор и (ампер и). Например, ако клетката A1 съдържа стойността на текста "Иван", а клетката А2 е "Петров", като влезе в следната формула \u003d A1 & A2 в A3 клетката, ние получаваме "ivanpeters".
За да вмъкнете пространство между името и фамилното име, трябва да пишете така \u003d A1 & "" & A2.
Ampresand може да се използва за обединяване на клетки с различни видове данни. Така че, ако има номер 10 в клетката А1, и в клетката A2 - текстът на "торби", след това в резултат на формулата \u003d A1 & A2Ще получим "10meshkov". Освен това резултатът от тази комбинация ще бъде текстова стойност.
Функции за запознаване на Excel
Функции
Avograson.
Използване на заглавия във формули
Функции
ФункцияExcel- Това е предварително определена формула, която работи с една или повече стойности и връща резултата.
Най-често срещаните функции на акселите са кратък запис на често използвани формули.
Например, функция \u003d Суми (A1: A4)подобни записи \u003d A1 + A2 + A3 + A4.
И някои функции изпълняват много сложни изчисления.
Всяка функция се състои от имеи аргумент.
В предишния случай Сума- това е имефункции, А. A1: A4.-аргумент. Аргументът се крие в скоби.
Avograsn.
Като Размерът на сумата се използва най-често, лентата с инструменти "Стандарт" се извършва от бутона "Аутопсен".
Въведете в клетки A1, A2, A3 произволни числа. Активирайте клетката A4 и натиснете бутона AutoSums. Резултатът е показан по-долу.

Натиснете бутона за въвеждане. А4 клетъчната формула А1 ще бъде вкарана в A4 клетката. Бутонът AutoSumum е оборудван с падащ списък, от който можете да изберете друга формула за клетката.
За да изберете функция, бутонът "Insert Function" се използва във формула ред. Когато се натисне, се появява следният прозорец.

Ако функцията е точно неизвестна, че трябва да кандидатствате в момента, след това в диалоговия прозорец "Функция Търсене", можете да търсите.
Ако формулата е много тромавна, тогава можете да включите формулата или редиците. Това не засяга резултатите от изчисленията. За да прекъснете низ, трябва да натиснете клавиша ALT + ENTER.
Използване на заглавия във формули
Можете да използвате във формулите вместо препратки към таблиците Таблични заглавия. Изграждане на следния пример.

По подразбиране, MicrosoftExceline разпознава заглавията във формули. За да използвате заглавия във формули, изберете командата Settings в менюто Инструменти. В раздела Изчисляване в групата Параметри на книги изберете квадратчето за отметка в квадратчето.
При нормален запис на формулата в клетката В6, тя ще изглежда така: \u003d суми (B2: B4).
Когато използвате заглавията на формулата ще изглежда така: \u003d количества (пл. 1).
Трябва да знаете следното:
Ако формулата съдържа заглавка с колона / струн, в която се намира, прекомерни, които искате да използвате гамата от клетки под заглавието на таблицата (или вдясно от заглавката на линията);
Ако формулата съдържа колона / шнур, различна от тази, в която се намира, превъзхождате, че искате да използвате клетка върху кръстовището на колона / низ с такъв заглавка и низ / колона, където се намира формулата.
Когато използвате заглавие, можете да укажете всяка клетка на таблицата, като използвате пресечната точка на диапазоните. Например, за препратка към C3 клетка в нашия пример, можете да използвате формула \u003d линия2 kV 2. Обърнете внимание на пространството между низовите заглавия и колоната.
Формулите, съдържащи заглавия могат да бъдат копирани и поставени, докато Excel автоматично ги регулира в желаните колони и линии. Ако се направи опит за копиране на формулата в неподходящо място, texcelshizes за него и в клетката ще покаже името?. При промяна на заглавията заглавията се появяват подобни промени във формулите.
"Въвеждане на данни в Excel || Excel ||. Имената на Excel Cell »
Имена на клетки и диапазони вExcel
- имена във формули
- присвояване на имена в полето Име
- имена присвояване на имена на клетки и диапазони
Раздразните клетъчни диапазони могат да бъдат присвоени на имена и след това да ги използват във формули. Ако формулите, съдържащи заглавия могат да се използват само в същия лист, където масата се намира, използвайки имената на диапазона, можете да се обърнете към таблиците на таблицата навсякъде във всяка книга.
Имена във формули
Името на клетката или гамата може да се използва във формулата. Нека в клетката A3 записа формулата A1 + A2. Ако зададете името "База" към клетката A1, а A2 клетката е "надстройка", записът на базата + добавка ще върне същата стойност като предишната формула.
Присвояване на имена в полето Име
За да присвоите име на клетка (диапазон от клетки), е необходимо да изберете съответния елемент и след това да въведете името в полето Име и пространствата не могат да се използват.
Ако избраната клетка или диапазон е дадена име, това е, което се показва в полето име, а не връзка към клетката. Ако името е дефинирано за гамата от клетки, тя ще се появи в полето Име само по време на разпределението на целия диапазон.
Ако трябва да отидете в посочената клетка или диапазон, кликнете върху стрелката до полето Име и изберете името или диапазона на клетката в падащия списък.

По-гъвкави възможности за присвояване на имена на клетки и техните диапазони, както и заглавия, дава командата "име" от менюто "Inser".
Имена за присвояване на клетки и диапазони
Името трябва да започне с буквата, обратния дефицит (") или символ за подчертаване (_).
В името можете да използвате само букви, цифри, застой и знак за подчертаване.
Не можете да използвате имена, които могат да бъдат интерпретирани като препратки към клетки (А1, С4).
Единични букви могат да се използват като имена, с изключение на R, C букви.
Пространствата трябва да бъдат заменени с подчертан символ.
"Функции на Excel || Excel || MassiveExcel »
МасивиExcel
- използване на оръжия
- двуизмерни масиви
- правила за формули за масив
Масиви в Excel употреба за създаване на формули, които връщат някои набор от резултати или работят с множество стойности.
Използване на оръжие.
Ще анализираме няколко примера, за да разберем по-добре масивите.
Нека изчислим използването на масиви, количеството на стойностите в линиите за всяка колона. За да направите това, направете следното:
Въведете числови стойности в диапазона A1: D2.
Маркирайте диапазона3: D3.
Във формулата, въведете \u003d A1: D1 + A2: D2.
Натиснете Ctrl + Shift + Enter Key комбинация.

Клетки A3: D3 образуват гама масивът, а формулата на масива се съхранява във всяка клетка на този диапазон. Масий - това са връзки към лентите1: D1 IA2: D2
Двуизмерни масиви
В предишния пример формулата за масива се поставя в хоризонтален едноизмерен масив. Можете да създавате масиви, които съдържат няколко реда и колони. Такива масиви се наричат \u200b\u200bдвуизмерни.

Правила за формули за масив
Преди да влезете в формулата на масива, е необходимо да се подчертае клетката или гамата от клетки, което ще съдържа резултати. Ако формула връща няколко стойности, е необходимо да се подчертае диапазона от същия размер и форма като диапазон на източника.
Натиснете Ctrl + Shift + ENTENDLOCK, за да фиксирате входа на формулата на масива. В този случай формулата в фигуралните скоби във формула ред. Не влизайте ръчно къдрави скоби!
В диапазона не можете да променяте, почиствате или да се движите отделни клетки, както и вмъкване или изтриване на клетки. Всички клетки в обхвата на масива трябва да се считат за едно цяло и веднага редактират всички.
За да промените или почистите масива, е необходимо да се подчертае цялата масива и да активирате нишката с формула. След като сменяте формулата, трябва да натиснете комбинацията Ctrl + Shift + Enter.
За да преместите съдържанието на гамата на масива, трябва да маркирате целия масив и да изберете командата "Cut" в менюто за редактиране. След това маркирайте новата гама и в менюто Редактиране изберете командата "paste".
Нарязване, почистване или редактиране на част от масива не е позволено, но можете да присвоите различни формати на отделни клетки в масива.
"Excel клетки и диапазони || Excel ||. Форматиране на exescel »
Назначаване и премахване на форматитеExcel
- цел на формата
- Отстраняване на формата
- Форматиране с използване на ленти с инструменти
- Форматиране на отделни символи
- прилагане на автоинформация
Форматиране в Excelites, за да се улесни възприемането на данните, което играе важна роля в производителността на труда.
Цел на формат
Изберете командата "Формат" - "клетка" (Ctrl + 1).
В диалоговия прозорец, който се появява (прозорецът ще бъде обсъден подробно по-късно) Въведете желаните параметри за форматиране.
Кликнете върху "OK"
Форматираната клетка спестява своя формат, докато към него или старата няма да бъде отстранена. Когато влизате в стойността в клетката, форматът се използва за него.
Отстраняване на формат
Изберете клетката (гама от клетки).
Изберете "Редактиране" - "Ясно" - "Формати".
За да премахнете стойностите в клетките, трябва да изберете командата "All" "Clear".
Трябва да се има предвид, че при копирането на клетката, заедно със съдържанието му, клетъчният формат се копира. По този начин можете да спестите време чрез форматиране на изходната клетка, преди да използвате команди за копиране и вмъкване.
Форматиране с помощта на ленти с инструменти
Най-често използваните команди за форматиране се прехвърлят в лентата с инструменти "Форматиране". За да приложите формата с помощта на бутона на лентата с инструменти, изберете клетката или гамата от клетки и след това натиснете бутона на мишката. За да премахнете формата, щракнете върху повтарящия се бутон.
За бързо копиране на формати от избрани клетки към други клетки, можете да използвате "формат" формат "формат".
Форматиране на отделни символи
Форматирането може да се прилага за отделни текстови символи в клетката по същия начин като цялата клетка. За да направите това, изберете желаните символи и след това в менюто "Формат" изберете командата "клетка". Задайте желаните атрибути и кликнете върху бутона "OK". Натиснете клавиша Enter, за да видите резултатите от работата си.
Прилагане на автоинформация
Excel автоматични формати са предварително дефинирани комбинации от цифров формат, шрифт, подравняване, граници, модели, ширини на колони и височини на реда.
За да използвате автофора, трябва да изпълните следните действия:
Въведете необходимите данни в таблицата.
Изберете гамата от клетки, които трябва да бъдат форматирани.
В менюто "Формат" щракнете върху Autoformat. Това отваря диалоговия прозорец.

В диалоговия прозорец "AUTOFORMAT" щракнете върху бутона "Настройки", за да изведете "Промяна".
Изберете подходящ автофора и кликнете върху "OK".
Изберете клетката извън таблицата, за да премахнете избора от текущото устройство и ще видите резултатите от форматирането.
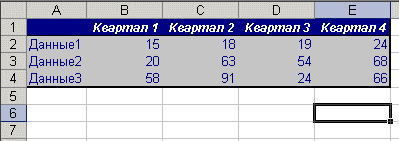
"Excel масиви || Excel ||. Форматиране на номера на VEXCEL
Форматиране на номера и текст в Excel
- общ формат
- основни формати
- Лесни формати
-Финансови формати
Мекартуални формати
- Формати за лекарства
- експоненциални формати
-Tect формат
- Допълнителни формати
- създаване на нови формати
Диалоговият прозорец "Cetrl + 1 Format" ви позволява да контролирате дисплея на цифрови стойности и да промените изхода на текста.
Преди да отворите диалоговия прозорец, изберете клетка, съдържаща формата, която трябва да бъде форматирана. В този случай резултатът винаги ще се вижда в полето "Примерно". Не трябва да забравяме за разликата между съхранението и показаните стойности. При съхранени цифрови или текстови стойности в клетките, форматите са валидни.
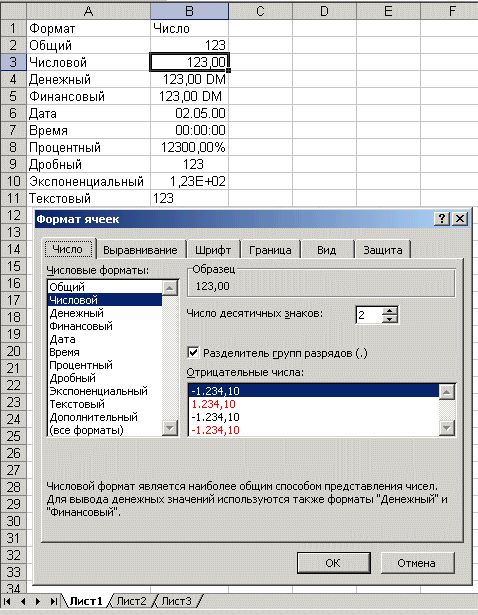
Общ формат
Всяка текстова или цифрова стойност, въведена по подразбиране, се показва в "споделен" формат. В същото време се показва точно както е въведено в клетката, с изключение на три случая:
Дългите цифрови стойности се показват в експоненциалната форма на записване или закръглени.
Форматът не показва непознати нули (456.00 \u003d 456).
Десетичната фракция, въведена без номера вляво от десетичната точка, се екскретира с нула (23 \u003d 0.23).
Цифрови формати
Този формат ви позволява да извеждате цифрови стойности под формата на цели числа или числа с фиксиран пеперуда, както и да маркирате отрицателни числа с цвят.
Парични формати
Тези формати са подобни на цифрови формати, с изключение на това, че вместо сепаратора на разтоварващите групи, те ви позволяват да контролирате изхода на символа на паричния модул, който може да бъде избран в списъка "Обозначение".
Финансови формати
Финансовият формат съответства главно на парични формати - той може да бъде извлечен с номер с парична единица или без нея с определено количество десетични знаци. Основната разлика е, че финансовият формат показва парична единица с подравняване към левия ръб, докато самият номер е подравнен с десния край на клетката. В резултат на това паричната единица и номерата са вертикално подравнени в колоната.
Процентни формати
Този формат показва номера като процент. Десетичната запетая в форматирания номер измества два знака вдясно, а процентът се показва в края на номера.
Фракционни формати
Този формат показва частични стойности като обикновени, а не десетични фракции. Тези формати са особено полезни при цените на валутата или измерванията.
Експоненциални формати
Показващи номера на експоненциални формати в експоненциален запис. Този формат е много удобен за използване и изход много малък или много голям брой.
Текст формат
Приложението към клетка формат на текст означава, че стойността в тази клетка трябва да се интерпретира като текст, както е видно от подравняването на левия ръб на клетката.
Не е проблем, ако цифровата стойност е форматирана като текст, защото Excel е в състояние да разпознае цифрови стойности. Грешка ще бъде, ако има формула в клетка, която има текстов формат. В този случай формулата се счита за прост текст, така че са възможни грешки.
Допълнителни формати
Създаване на нови формати
За да създадете формат, базиран на съществуващ формат, трябва да направите следното:
Изберете клетки, които трябва да форматват.
Натиснете клавиша Ctrl + 1 и в раздела "Номер" в диалоговия прозорец, който е отворил диалоговия прозорец, изберете категория "Всички формати".
В списъка "Тип" изберете формата, който трябва да се промени и редактира съдържанието на полето. В този случай оригиналният формат ще бъде запазен непроменен и новият формат ще бъде добавен към списъка "Тип".
"Форматиране в Excel || Excel ||.
Подравнете съдържанието на Excel клетки
- самостоятелно на левия ръб, центриран и на десния край
- пълнене клетки
- думите и подравняването в ширина
- Завиждане вертикална и текстова ориентация
- и размера на размера на символа
Разделът "подравняване" на диалоговия прозорец "клетъчен формат" следи местоположението на текста и номерата в клетките. Този раздел може да се използва и за създаване на мулти-линейни надписи, повторение на няколко знака в една или няколко клетки, промени в ориентацията на текста.

Подравняване на левия ръб, центриран и на десния край
Когато избирате опции "на левия ръб", "центриран" или "на десния ръб", съдържанието на избраните клетки е подравнено в зависимост от левия ръб, в центъра или от десния край на клетката.

Когато подравнете на левия ръб, можете да промените количеството на тирето, което е по подразбиране е нула. С увеличаване на честотата на една единица, стойността в клетката се измества на ширината на един символ вдясно, който е приблизително равен на ширината на главната буква X в стила на "нормален".
Пълнене на клетки
Форматът "пълнене" повтаря стойността, въведена в клетката, за да запълни цялата ширина на колоната. Например, в листа, показан на фигурата по-горе, A7 клетката повтаря думата "пълнене". Въпреки че изглежда, че обхватът на A7-A8 клетки съдържа много думи "пълнене", формулата низ казва, че в действителност има само една дума. Подобно на всички други формати, форматът за пълнене се влияе само от външния вид, а не върху съхраняваното съдържание на клетката. Excel повтаря знаците по целия диапазон без пропуски между клетките.
Може да изглежда, че повтарящите се знаци просто просто влизат от клавиатурата, както и с помощта на пълнене. Въпреки това форматът на пълнене дава две важни предимства. Първо, ако конфигурирате ширината на колоната, Excel правилно увеличава или намалява броя на знаците в клетката. Второ, можете да повторите символа или знаците веднага в няколко съседни клетки.
Тъй като този формат засяга цифровите стойности, както и на текста, номерът може да разгледа всичко, както е необходимо. Например, ако приложите този формат към клетка с широк 10 знака, който съдържа номер 8, 8888888888 ще се покаже в тази клетка.
Прехвърляне според думите и изравняването в ширина
Ако сте въвели в надписа, който е твърде дълъг за активната клетка, Excel разширява надписа извън клетката, при условие, че съседните клетки са празни. Ако след това в раздела "Подравняване" изберете квадратчето "прехвърляне по", Excel ще покаже този надпис напълно в рамките на една клетка. За да направите това, програмата ще увеличи височината на линията, в която се намира клетката, след което поставете текста върху допълнителните линии в клетката.

Когато използвате формата на хоризонтално подравняване, текстът в активната клетка се прехвърля в зависимост от допълнителните линии вътре в клетката и е подравнена към левия и десния ръст с автоматична настройка на височината на реда.
Ако създадете мултилентови надпис и впоследствие премахнете квадратчето "Преместване по думи" или използвайте друг формат на хоризонтално подравняване, Excel възстановява първоначалната височина на низ.
Форматът на вертикалното подравняване "най-висок" прави по същество, същото като аналога "в ширина", с изключение на това, че линират стойността на клетката спрямо горната и долната част на ръба, а не страничните страни.
Вертикално подравняване и ориентация на текст
Excel осигурява четири формат за подравняване на текст от вертикални: в горния ръб, в центъра, по долния ръб, височина.

Областта "ориентация" ви позволява да поставяте съдържанието на клетките вертикално от горната до дъното или наклонно под ъгъл до 90 градуса по посока на часовниковата стрелка или обратно на часовниковата стрелка. Excel автоматично настройва височината на низ с вертикална ориентация, ако сте по-рано или впоследствие инсталирате ръчно височината на струната.
Автоматичен размер на символите
Отметка в квадратчето "ширина" намалява размера на знаците в избраната клетка, така че съдържанието му да бъде поставено в колоната. Това може да бъде полезно, когато работите с лист, при който настройката на ширината на колоната по дълга стойност има нежелано действие за други данни или в събитието. Когато използвате вертикален или наклонен текст, прехвърлянето с думи е неприемливо решение. Фигурата по-долу, в A1 и A2 клетки, се въвежда един и същ текст, но за A2 клетката се проверява "автоматичното поколение на ширината". Когато смяна на ширината на колоната, размерът на символите в A2 клетката ще бъде съответно намален. Въпреки това, размерът на шрифта е запазен, присвоен на клетката и с увеличаване на ширината на колоната след достигане на определена стойност, настройката за размера на знаците няма да бъде направена.

Трябва да се каже, че въпреки че този формат е добър начин за решаване на някои проблеми, но трябва да се има предвид, че размерът на героите може да бъде малък. Ако колоната е тясна, и стойността е достатъчно дълга, след това след прилагането на този формат, съдържанието на клетката може да стане нечетливо.
"Персонализиран формат || Excel ||. Шрифт в Excel »
Използване на граници и запълване на клеткиExcel
- използване на границите
- Голям цвят и модели
- използване на запълването
Използване на граници
Границите и запълващите клетки могат да бъдат добър инструмент за проектиране на различни области на работния лист или привличане на внимание към важни клетки.

За да изберете тип линия, кликнете върху някой от тринадесетте вида гранична линия, включително четири твърди линии с различни дебелини, двойна линия и осем вида пунктирани линии.
По подразбиране цветът на цветовата линия е черен, ако диалоговият прозорец "параметри" в полето "Color" е настроен на "AUTO". За да изберете цвят, различен от черното, кликнете върху дясната страна на полето "Цвят". Сегашната 56-цветна палитра ще бъде разкрита, в която можете да използвате един от наличните цветове или да дефинирате нов. Моля, обърнете внимание, че за да изберете цвета на границата, трябва да използвате списъка "Color" в раздела "Граница". Ако се опитате да направите това, като използвате лентата с инструменти за форматиране, след това променете цвета на текста в клетката, а не цвета на границата.
След като изберете вида и цвета на линията, трябва да посочите позицията на границата. Когато натиснете бутона "Външен" в областта "All", границата се поставя около периметъра на текущата селекция, независимо дали е една клетка или блок от клетки. За да премахнете всички граници, достъпни в избора, щракнете върху бутона "No". Районът за гледане ви позволява да контролирате поставянето на границите. Когато за първи път отворите диалоговия прозорец за една избрана клетка, тази област съдържа само малки маркери, обозначавайки клетките ъгли. За да поставите граница, кликнете върху прозореца на мястото, където трябва да бъде границата, или натиснете съответния бутон до тази област. Ако в работния лист се разпределят няколко клетки, в този случай, "вътрешният" бутон става раздела "граница", с който можете да добавяте граници между избраните клетки. В допълнение, в зоната за наблюдение се появяват допълнителни маркери за преградите, посочващи къде ще се проведат вътрешните граници.
За да премахнете поставената граница, просто кликнете върху него в прозореца. Ако трябва да промените граничния формат, изберете друг тип линия или цвят и кликнете върху тази граница в извадката. Ако искате да започнете да поставяте границите отново, кликнете върху бутона "No" в областта "All".
Можете да приложите няколко вида граница на специалните клетки едновременно.


Можете да използвате гранични комбинации, като използвате бутона "Border" в лентата с инструменти за форматиране. След като кликнете върху малката стрелка до този бутон Excel, палитрата на границите, в които можете да изберете вида на границата.

Палитрата се състои от 12 варианта за граници, включително комбинации от различни видове, като една горна граница и двойно дъно. Първата опция в палитрата премахва всички формати на границите в избраната клетка или диапазон. Други опции са показани в миниатюрното местоположение на границата или комбинацията от граници.
За тренировка, опитайте се да направите малък пример по-долу. За да прекъснете низ, трябва да натиснете натиснат бутона Enterpi.

Прилагане на цвят и модели
Раздел "Преглед" на диалоговия прозорец Диалог се използва за използване на цвят и модели към избрани клетки. Този раздел съдържа текущата палитра и сгъваема палитра на моделите.

Палитрата "Цвят" в раздела Изглед ви позволява да зададете фон за избрани клетки. Ако изберете цвета в цветовата палитра, без да избирате шаблона, тогава посоченият цветен фон ще се появи в избраните клетки. Ако изберете цвета в палитрата "цвят", и след това моделът в падащата палитра "модел", този модел е насложен на цвета на фона. Цветовете в падащата палитра "модел" контролират цвета на самия модел.
Използване на запълване
Различни опции за пълнене на клетките, предоставени от раздела "Изглед", могат да бъдат използвани за визуален дизайн на работния лист. Например, запълването може да се приложи, за да подчертае крайните данни или да привлече вниманието към работните листви клетки, предназначени за въвеждане на данни. За да улесните преглеждането на цифрови данни за струните, можете да използвате така наречената "лента запълване", когато линиите на различни цветове се редуват.

Като фон на клетките трябва да изберете такъв цвят, който улеснява четенето на текст и цифровите стойности, получени по подразбиране на черните шрифтове.
Отлични, за да добавите фоново изображение към работния лист. За да направите това, изберете командата "Формат" - "Субстрат". Появява се диалогов прозорец, което ви позволява да отваряте графичен файл, съхранен на диска. Тогава този графичен образ се използва като фона на текущия работен лист като водни знаци на лист хартия. Графичното изображение се повтаря, докато целият работен лист е запълнен. Можете да деактивирате изхода на линиите на мрежата в листа, за това в менюто "услуга", трябва да изберете командата "параметри" и в раздела за преглед и да махнете отметката от квадратчето за решетка. Клетките, които са присвоен цвят или модел, показват само цвят или модел, а не графично фоново изображение.

"Excel шрифт || Excel ||. Консигнационни клетки »
Условно форматиране и сдружение на клетките
- условно форматиране
- Комбиниране на клетки
- условно форматиране
Условното форматиране ви позволява да прилагате формати към специфични клетки, които остават "сън", докато стойностите в тези клетки достигнат някои контролни стойности.
Изберете клетки, предназначени за форматиране, след това в менюто "Формат" изберете командата "Условно форматиране", диалоговият прозорец се появява пред вас.

Първото поле със списък в диалоговия прозорец "Условно форматиране" ви позволява да изберете какво трябва да се приложи условието: до самата стойност или формула. Обикновено се избира параметърът "Стойност", при който използването на формата зависи от стойностите на избраните клетки. Параметърът "Формула" се използва в случаите, когато трябва да зададете състояние, което използва данни от неопределени клетки, или е необходимо да се създаде сложно условие, което включва няколко критерия. В този случай, във второто поле със списък, въведете логическа формула, която взема стойността на истината или невярно. Вторият списък на списъка се използва за избор на оператор за сравнение, използван за задаване на състояние на форматиране. Третото поле се използва за определяне на сравняването на стойността. Ако в диалоговия прозорец се появи допълнително четвърто поле, в диалоговия прозорец се появява допълнителното четвърто поле. В този случай, в третото и четвъртото поле, трябва да посочите долната и горната стойност.
След като зададете термините, кликнете върху бутона "Форматиране". Отваря се диалоговият прозорец "Клетъчен формат", в който можете да изберете шрифта, границите и други атрибути на формата, които трябва да се използват при извършване на дадено състояние.
Следният пример зададен следния формат: Цвят на шрифта - червен, шрифт - Bold. Състояние: Ако стойността в клетката надвишава "100".
![]()
Понякога е трудно да се определи къде е приложено условно форматиране, така че в текущия лист да разпределите всички клетки с ул. .

За да изтриете условието за форматиране, изберете клетката или диапазона и след това в менюто "Формат" изберете "Условно форматиране". Посочете условията, които искате да изтриете, и кликнете върху "OK".
![]()
Комбиниране на клетки
Решетката е много важен дизайн на дизайна на електронната таблица. Понякога, за да се постигне желания ефект, е необходимо да форматирате мрежата специално. Съвършенство, за да комбинира клетките, което дава на решетката нови функции, които могат да се използват за създаване на по-ясни форми и доклади.
Когато се комбинират клетки, се образува една клетка, размерите, които съвпадат с размера на първоначалния избор. Комбинираната клетка получава адреса на горната лява клетка на диапазона на източника. Останалите изходни клетки са практически престават да съществуват. Ако във формулата се открива позоваване на такава клетка, тя се счита за празна и в зависимост от типа формула, връзката може да върне нулевата или погрешната стойност.
За да обедините клетките, трябва да направите следното:
Разпределени изходни клетки;
В менюто "Формат" изберете командата "клетка";
На раздела "" подравняване "на диалога диалог" Формат на клетките ", задайте квадратчето" комбиниране на клетки ";
Натиснете "OK".


Ако тази команда трябва да използва доста често, е много по-удобно да го "извадите" в лентата с инструменти. За да направите това, изберете менюто "Service" - "Настройка ...", в прозореца, който се появява, трябва да отидете в раздела "Команди" и да изберете категорията "Форматиране" в десния прозорец. В левия прозорец "команди", използвайки лентата за превъртане, намерете "клетката комбинация" и плъзнете тази икона (използвайки левия бутон на мишката) върху лентата с инструменти за форматиране.

Асоциацията на клетките има редица последствия и най-ясно прекъсването на мрежата е един от основните атрибути на електронните таблици. В същото време следва да се вземат предвид някои нюанси:
Ако само една клетка в специалния диапазон не е празна, след това при комбиниране на съдържанието му се преразглежда в комбинираната клетка. Например, когато комбинират клетките на обхвата А1: В5, където А2 клетката не е празна, тази клетка ще бъде прехвърлена към комбинираната клетка А1;
Ако няколко клетки в специалния диапазон съдържат стойност или формула, се съхраняват само съдържанието на лявата горна клетка, което е запазено в комбинираната клетка. Съдържанието на останалите клетки се отстранява. Ако искате да запазите данните в тези клетки, след това преди комбиниране, трябва да ги добавите в лявата горна клетка или да се преместите на друго място извън избора;
Ако диапазонът на Съюза съдържа формула, която е запазена в комбинирана клетка, тогава относителните препратки в него се регулират автоматично;
Юнайтед excel клеткиможете да копирате, нарязвате и поставяте, изтривате и плъзнете както и конвенционалните клетки. След копиране или преместване на комбинираната клетка, тя отнема ново място същия брой клетки. Стандартната клетъчна структура се възстановява на мястото на нарязаната или дистанционната комбинирана клетка;
Когато комбиниращи клетки, всички граници се отстраняват, с изключение на външната граница на целия специален обхват, както и границите, които се прилагат към всеки ръб на целия ръб.
"Граници и изливане || Excel ||. Редактиране "
Рязане и вмъкване на клетки вExcel
Рязане и вмъкване
Рязане и инсерции
Вмъкнете издълбаните клетки
Рязане и вмъкване
Изрежете и "Maste" Members "Редактиране" Меню може да се използва за преместване на стойности и формати от едно място на друго. За разлика от командата "изтриване" и "ясни", които се отстраняват от клетки или тяхното съдържание, командата "изрязване" поставя подвижната пунктирана рамка около избраните клетки и поставя копие от избора в клипборда, което запазва данните така че те могат да бъдат вмъкнати на друго място.
След като изберете диапазона, в който трябва да се преместват изрязаните клетки, командата "вмъкване" ги поставя на ново място, изчиства съдържанието на клетките вътре в движещата се рамка и премахва подвижната рамка.
Когато използвате командите "Dut" и "Insert", за да преместите диапазоните на клетките, екскрелите съдържанието и форматите в обхвата на изрязания и ги прехвърляте в диапазона за вкарване.
В този случай, Excelves всички формули извън изрязаната площ, които се отнасят до тези клетки.


Рязане и инсерции
Избраната площ трябва да бъде един правоъгълен блок от клетки;
Когато използвате командата "изрежете", вложката се извършва само веднъж. За да вмъкнете избрани данни, трябва да използвате комбинация от команди на "копиране" - "ясно";
Не е необходимо да разпределите целия диапазон на вмъкване, преди да използвате командата "paste". Когато избирате една клетка, е избрана зона за вмъкване в съответствие с размера и формата на зоната на рязане. Избраната клетка се счита за левия горен ъгъл на зоната на вмъкване. Ако е разпределена цялата зона на вмъкване, е необходимо да се уверите, че специалният диапазон е със същия размер като нарязаната площ;
Когато използвате командата "paste", изключвате съдържанието и форматите във всички съществуващи клетки в диапазона за вмъкване. Ако не искате да загубите съдържанието на съществуващите клетки, уверете се, че има достатъчно празни клетки отдолу и вдясно от избраната клетка, която ще бъде в горния ляв ъгъл на екрана в горния ляв ъгъл в горния ляв ъгъл на екрана.
Вмъкнете издълбаните клетки
Когато използвате командните комбинации "Inser", нарязани клетки в избрана област на работния лист. Ако избраната област вече съдържа данни, те се заменят с вмъкнати стойности.
В някои случаи можете да поставите съдържанието на клипборда между клетките, вместо да го поставите в съществуващите клетки. За да направите това, използвайте менюто "Dutle Cell" Command "Insert" вместо "Paste" Command "Edit".
Командата "Изрязана клетка" заменя командата "клетка" и се появява само след изтриване на данни в клипборда.
Например, в примера по-долу, той първоначално е бил издълбан клетки A5: A7 ("Редактиране на" редактиране "); След това е направена активната клетка А1; След това командата "нарязани клетки" от менюто Insert.


"Редове за пълнене || Excel ||. Функции на Excel »
Функции. Характеристика на синтаксисаExcel
Характеристика на синтаксиса
Използвайте аргументи
Видове аргументи
На урока 4 вече сме направили първото познаване с функциите на Excel. Сега е време да проучим внимателно този мощен инструментариум от електронни таблици.
Функциите на Excel са специални, предварително създадени формули, които ви позволяват лесно и бързо да извършвате сложни изчисления. Те могат да бъдат сравнени със специални ключове на калкулатори, предназначени за изчисляване на квадратните корени, логаритми и т.н.
Екгумира няколко стотици вградени функции, които извършват широк спектър от различни изчисления. Някои функции са еквивалентни на дълги математически формули, които могат да бъдат направени. И някои функции под формата на формули не могат да бъдат приложени.
Характеристика на синтаксиса
Функциите се състоят от две части: името на функцията и един или повече аргументи. Името на функцията, като суми, описва операцията, която тази функция изпълнява. Аргументите задават стойностите или клетките, използвани от функцията. Във формулата по-долу: суми - името на функцията; B1: B5 - аргумент. Тази формула обобщава номерата в клетките B1, B2, B3, B4, B5.
Суми (B1: B5)
Знакът за равенство в началото на формулата означава, че е въведена точно с формулата, а не на текста. Ако знакът за равенство липсва, тогава Excel просто ще въведе входа като текст.
Функционалният аргумент е затворен в скоби. Откриващата скоба маркира началото на аргумента и се поставя веднага след името на функцията. В случай на въвеждане на пространство или друг символ между името и отворната скоба в клетката, ще се покаже грешната стойност # името? Някои функции нямат аргументи. Дори и в този случай функцията трябва да съдържа скоби:
Използвайте аргументи
Когато се използва във функцията на няколко аргумента, те са отделени от една от другата точка със запетая. Например, следната формула показва, че е необходимо да се умножат числата в клетки А1, А3, А6:
Производство (A1; A3; а6)
Можете да използвате до 30 аргумента във функцията, ако общата дължина на формулата не надвишава 1024 знака. Въпреки това, всеки аргумент може да бъде обхват, съдържащ произволен брой листови клетки. Например:
Видове аргументи
В следващите примери всички аргументи бяха препратки към клетки или диапазони. Но като аргументи можете да използвате и цифрови, текстови и логически стойности, имена на диапазона, масиви и погрешни стойности. Някои функции връщат стойностите на тези видове, а в бъдеще могат да се използват като аргументи в други функции.
Числени стойности.
Функционалните аргументи могат да бъдат цифрови. Например, функцията на сумите в следната формула обобщава числата 24, 987, 49:
Суми (24; 987; 49)
Текстови стойности
Като аргумент могат да се използват стойностите на текста. Например:
Текст (tdata (); "d mmm gggg")
В тази формула, вторият аргумент на функцията на текста е текстов и задава шаблон за превръщане на десетичната дата, върната от функцията TDAT (сега), в низ от символи. Текстовият аргумент може да бъде низ от символи, затворени в двойни кавички, или връзка към клетка, която съдържа текст.
Логически стойности
Аргументите на редица функции могат да приемат логическите стойности на истината или невярно. Логичният израз връща стойността на истината или лъжата в клетка или формула, съдържаща този израз. Например:
Ако (a1 \u003d истина; "повишаване"; "по-ниски") и "цени"
Като аргумент можете да посочите името на диапазона. Например, ако обхватът на клетките A1: A5 се присвоява името "дебит" (вмъкване-назначен), след това за изчисляване на количеството на номерата в клетките с A1 чрез A5, можете да използвате формулата
Суми (дебит)
Използване на различни видове аргументи
В една функция можете да използвате аргументите от различни видове. Например:
Сърнавов (дебит; C5; 2 * 8)
"Вмъкване на клетки || Excel ||. Въвеждане на функции на Excel »
Въведете функции в работния листExcel
Можете да въведете функциите в работния лист директно от клавиатурата или да използвате командата "Insert" функция "функция". Когато въвеждате функцията от клавиатурата, е по-добре да използвате малки букви. Когато входът на функцията е завършен, изключва буквите в името на функцията към столицата, ако е въведен правилно. Ако буквите не се променят, това означава, че името на функцията се въвежда неправилно.
Ако изберете клетката и изберете командата "Функция" в менюто "Insert", Excel командва диалоговия прозорец "Function Wizard". Можете да постигнете малко по-бързо, като натиснете функцията с иконата на функцията във формулата.


Отворете този прозорец може да използвате бутона "Insert funds" в стандартната лента с инструменти.
В този прозорец изберете категорията в списъка "Категория" и след това в списъка с азбука "Функция" задайте желаната функция.
Екскерлен знак за равенство, име на функция и двойка кръгли скоби. Therexcelates вторият прозорец на диалоговия прозорец "Функции".

Диалоговият прозорец Вторият функционален съветник съдържа едно поле за всеки аргумент на избраната функция. Ако функцията има променлив брой аргументи, този диалог за прозорци с допълнителни аргументи се разширява. Описание на аргумента, чието поле съдържа точката на вмъкване, се показва в долната част на диалоговия прозорец.
Вдясно от всяко поле на аргумента показва своята текуща стойност. Много е удобно, когато използвате връзки или имена. Текущата функция на функцията се показва в долната част на диалоговия прозорец.
Натиснете бутона "OK" и създадената функция ще се появи във формулата.
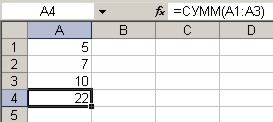
"Функция синтаксис || Excel ||. Математически функции »
Математически функцииExcel
Тук се разглеждат най-често използваните математически функции на Excel (кратка справка). За повече информация относно функциите можете да намерите в диалоговия прозорец Function Wizard, както и в помощта на SystemExcel. В допълнение, много математически функции са включени в добавката "Пакет от анализ".
Обща функция (сума)
Функционира черно и нищо
Oblvnis функция, OKRWP
Функции цели и вземане на проби
Функционална функция и Tempere
Производство на функции
Функцията е оставена
Коренната функция
Функция Numbbomb.
Функцията е инча
Функция за регистрация
LN функция
Функция exp.
PI функция
Радиански и градуси
Функция на греха
COS функция
Тен функция
Обща функция (сума)
Функционалните суми (сума) обобщават много числа. Тази функция има следния синтаксис:
Суми (номера)
Аргументът на броя може да включва до 30 елемента, всеки от които може да бъде число, формула, диапазон или позоваване на клетка, съдържаща или връщаща цифрова стойност. Функцията за размера игнорира аргументите, които се отнасят до празни клетки, текст или логически стойности. Аргументите не трябва да образуват непрекъснати диапазони на клетки. Например, за да получите количеството числа в клетките А2, В10 и в клетки от С5 до К12, въведете всяка връзка като отделен аргумент:
Суми (А2; В10; С5: К12)
Функции заоблени, закръглени, закръглени
Функцията на заоблената (кръглата) завършва номера, определен от своя аргумент към определения брой десетични зауствания и има следния синтаксис:
Закръглена (номер; номер_старт)
Номерът на аргумента може да бъде определен номер, посочен от клетката, съдържаща номер или формула, която връща цифрова стойност. ARGUNT_STARTH, който може да бъде всяко положително или отрицателно цяло число, определя колко цифри ще бъдат закръглени. Задачата на отрицателния аргумент номер_пространство е закръглен до определения брой изхвърляния вляво от десетичната точка, а наборът от аргумент номер_Sipra е 0 закръглен до най-близкото цяло число. Екскеби, които са по-малко от 5, с недостатъци (надолу) и числа, които са по-големи или равни на 5, с излишък (нагоре).
Функции RoundDdown и Roundup (Roundup) имат същия синтаксис като заоблената функция. Те са закръглени надолу (с недостатък) или нагоре (с излишък).
Функционира черно и нищо
За да извършвате операции за закръгляване, можете да използвате тънки (дори) функции и глупости (нечетно). Функцията цимент заобикаля номера до най-близкия черен номер. Функцията няма нищо за брояча до най-близкото нечедно число. Отрицателните числа са закръглени, а не нагоре и надолу. Функциите имат следния синтаксис:
Тънък (номер)
Номер (номер)
Oblvnis функция, OKRWP
Функциите за наблюдение и OKRWP (таван) могат да се използват и за извършване на закръгляващи операции. Функцията Okrvis заобикаля номера до най-близкото множество за даден мултипликатор, а функцията OKRW е закръглена на номера до най-близкото множество за определен множител. Тези функции имат следния синтаксис:
Оценка (номер; множител)
OKRWP (номер; множител)
Стойностите Броят и мултипликатът трябва да са цифрови и да имат същия знак. Ако имат различни признаци, ще бъде издадена грешка.
Функции цели и вземане на проби
Функция Цялото (int) завършва номера до най-близкото цяло и има следния синтаксис:
Цяло число)
Аргументът е номер - това е номерът, за който трябва да намерите следващото най-малко цяло число.
Разгледайте формулата:
Цяло (10.0001)
Тази формула ще върне стойност 10, като следното:
Цяло (10,99)
Функцията Trunc пуска всички числа вдясно от десетичната точка, независимо от броя на номерата. Допълнителен аргумент номер_SIFR определя позиция след това съкратено. Функцията има следния синтаксис:
OTBR (номер; number_start)
Ако вторият аргумент е пропуснат, той е равен на нула. Следната формула връща стойност 25:
OTBR (25,490)
Заоблени функции, цялото и вземане на проби премахват ненужните десетични знаци, но те работят по различен начин. Функцията на заобления кръг е кръгла или до определен брой десетични знаци. Функция Цялата кръгове до най-близкото цяло число, а функцията за отхвърляне изхвърля десетичното разтоварване без закръгляване. Основната разлика между функциите на цялото и ястието се проявява в обработката на отрицателни стойности. Ако използвате стойността -10,900009 във функцията на цялото, резултатът е равен на -11, но когато използвате една и съща стойност, резултатът ще бъде -10 в функцията за промяна.
Функционална функция и Tempere
Адхезивната функция (RAND) генерира случайни числа, които са равномерно разпределени между 0 и 1 и има следния синтаксис:
Адхезивната функция е една от функциите на Excel, които нямат аргументи. Както и при всички функции, които нямат аргументи, след името на функцията, е необходимо да се въведат скоби.
Стойността на адхезивната функция се променя всеки път, когато листът е преизчислен. Ако е инсталирана автоматична изчислителна актуализация, стойността на адхезивната функция се променя всеки път с водата на данните в този лист.
RandbeTween, който е на разположение, ако е инсталиран добавка "Анализ", осигурява повече функции от лепилото. За функцията можете да зададете интервала на генерираните случайни целочислени стойности.
Характеристики на синтаксиса:
Wechnowledge (начало; край)
Аргументът започна да определя най-малкия брой, който може да върне всяко цяло число от 111 до 529 (включително и двете от тези стойности):
Отбрана (111; 529)
Производство на функции
Функцията (продукта) променливите са всички числа, определени от неговите аргументи и има следния синтаксис:
Производство (номер1; номер2 ...)
Тази функция може да има до 30 аргумента. Изрежете всички празни клетки, текст и логически стойности.
Функцията е оставена
Функцията остава (mod) връща баланса на разделението и има следния синтаксис:
Ляво (номер; разделител)
Стойността на функцията остава остатък, получена чрез разделяне на номера на разделителя. Например, следната функция ще върне стойност от 1, т.е. остатъкът, получен по време на разделянето от 19 до 14:
Остават (19; 14)
Ако номерът е по-малък от разделителя, тогава стойността на функцията е равна на номера на аргумента. Например, следната функция ще върне номер 25:
Остават (25; 40)
Ако номерът е точно разделен на разделител, функцията се връщат 0. Ако разделителят е 0, функцията остава връща грешна стойност.
Коренната функция
Функцията root (SQRT) връща положителен квадратен корен и има следния синтаксис:
Корен (номер)
Номерът на аргумента трябва да бъде положително число. Например, следната функция връща стойност 4:
Корен (16)
Ако номерът е отрицателен, коренът връща погрешната стойност.
Функция Numbbomb.
Броят на броя е определя броя на възможните комбинации или групи за даден брой елементи. Тази функция има следния синтаксис:
Номерbomb (номер; номер_SHOT)
Аргументът номер е общият брой елементи, а номерът е броят на елементите във всяка комбинация. Например, за да определите броя на екипите с 5 играчи, които могат да бъдат оформени от 10 играчи, използва формулата:
Номерbomb (10; 5)
Резултатът ще бъде равен на 252. Това означава, че 252 команди могат да бъдат оформени.
Функцията е инча
Функцията INSNBER определя дали стойността е число и има следния синтаксис:
Sciser (стойност)
Нека искате да знаете дали стойността е в клетката А1. Следната формула връща стойността на истината, ако клетката А1 съдържа номер или формула, която се връща; В противен случай тя връща лъжа:
Стартиране (A1)
Функция за регистрация
Функционалните дневници се насочват от логаритъма на положително число на определена база. Синтаксис:
Дневник (номер; база)
Ако базата на аргумента не е посочена, тогава Excel ще бъде равен на 10.
LN функция
Функцията LNN е естественият логаритъм на положителния номер, определен като аргумент. Тази функция има следния синтаксис:
Функция exp.
Функцията exp добавя стойността на постоянната, построена в определена степен. Тази функция има следния синтаксис:
Функцията е изложена обратно на CLN. Например, нека A2 лъчът съдържа формулата:
След това следната формула връща стойност 10:
PI функция
Функцията PI (PI) връща PI постоянна стойност с точност от 14 десетични знака. Синтаксис:
Радиански и градуси
Тригонометричните функции използват ъгли, изразени в радиани, а не в градуси. Измерването на ъглите в радианите се основава на постоянната точка и в същото време 180 градуса са равни на радианите. Excel осигурява две функции, радиани (радиани) и градуси (градуси), за да улеснят работата с тригонометрични функции.
Можете да конвертирате радиати на градуса, като използвате функция на градуси. Синтаксис:
Градуси (ъгъл)
Тук - ъгълът е число, което представлява ъгъл, измерен в радианите. За да преобразувате степените към радианите, се използва функцията Radiane, която има следния синтаксис:
Радиани (ъгъл)
Тук - ъгълът е число, което представлява ъгъл, измерен в градуси. Например, следната формула се връща 180:
Степен (3,14159)
В същото време следната формула връща стойност от 3,14159:
Радиани (180)
Функция на греха
Функцията е нарушена от ъгъла синус и има следния синтаксис:
SIN (номер)
COS функция
Функцията косинус косинус ъгъл и има следния синтаксис:
COS (номер)
Тук броят е ъгъл в радианите.
Тен функция
Функцията танцува ъгъла допирателната и има следния синтаксис:
Тен (номер)
Тук броят е ъгъл в радианите.
"Въвеждане на функции || Excel ||. Текстови функции »
Текстови функцииExcel
Тук са най-често използваните текстови функции Excel (кратка справка). За повече информация относно функциите можете да намерите в диалоговия прозорец Function Wizard, както и в помощта на SystemExcel.
Функция Текст
Функция рубла
Дългос
Функционален символ и кодове
Функции Szhenflobel и Grusimv
Функция Кооперация
Etext и Entekst.
Текстовите функции превръщат цифровите текстови стойности в номера и цифрови стойности в низовете на символите (текстови струни), и също така позволяват различни операции по линии от символи.
Функция Текст
Функция Текст (текст) преобразува номер в текстов низ с определен формат. Синтаксис:
Текст (стойност; формат)
Стойността на аргумента може да бъде всеки номер, формула или позоваване на клетката. Форматът на аргумента определя коя форма се показва връщаната линия. За да зададете необходимия формат, можете да използвате някой от символите за форматиране, с изключение на звездичката. Използването на формата не е разрешено. Например, следната формула връща текстов низ 25.25:
Текст (101/4; "0,00")
Функция рубла
Функцията за рубла (долар) преобразува номера в низ. Въпреки това, рублата връща низ в паричен формат с даден брой знаци след десетичната запетая. Синтаксис:
Рубла (номер; номер_нами)
В същото време, изключването на нуждата за закръглени номера. Ако номерът на аргумента е пропуснат, Excel използва два десетични знака и ако стойността на този аргумент е отрицателна, връщаната стойност е закръглена вляво от десетичната запетая.
Дългос
Функцията DLST (LEN) връща броя на символите в текстовия низ и има следния синтаксис:
DLST (текст)
Текстът на аргумента трябва да бъде низ от символи, сключени в двойни кавички, или връзка към клетката. Например, следната формула връща стойност 6:
Dlstrst ("главата")
Функцията DLST връща дължината на показания текст или стойността, а не съхранената клетка. В допълнение, тя пренебрегва незначителни нули.
Функционален символ и кодове
Всеки компютър за представяне на символи използва числови кодове. Най-често срещаната система за кодиране на символи е ASCII. В тази система цифрите, буквите и другите символи са представени от номера от 0 до 127 (255). Функции Символ (char) и Codembb (код) се занимават просто с codesscii. Функцията за символ връща символ, който съответства на посочената цифрова слава, а функцията на Codembb връща CODESET на първия символ на неговия аргумент. Функция синтаксис:
Символ (номер)
KODSMV (текст)
Ако текстът се въведе като аргумент, се въвежда символът, необходимо е да се сключи в двойни кавички: в противен случай Excel ще бъде погрешна стойност.
Функции Szhenflobel и Grusimv
Често първоначалните и крайните пропуски не позволяват правилно сортиране на стойностите в работния лист или базата данни. Ако използвате текстови функции, за да работите с текстовете на работния лист, ненужните пространства могат да попречат на правилната работа на формулата. Функцията Szhenbel (Trim) изтрива първоначалните и крайните пропуски от низ, оставяйки само едно пространство между думите. Синтаксис:
Szhenbel (текст)
Функцията SCEMS (чиста) е подобна на функциите на Szprelbel, с изключение на това, че премахва всички непечатни знаци. Функцията SECEMS е особено полезна при импортиране на данни от други програми, тъй като някои импортирани стойности могат да съдържат непечатни знаци. Тези символи могат да се проявят върху работни листове под формата на малки квадрати или вертикални линии. Функцията SCEMS ви позволява да премахвате знаци без печат от такива данни. Синтаксис:
Groundimv (текст)
Функция Кооперация
Функцията Sobdad (точно) сравнява два реда текст за завършване на идентичността, като се вземат предвид случаите на букви. Разликата във форматирането се игнорира. Синтаксис:
Coopad (text1; text2)
Ако аргументите на текста1 и Text2 са идентични с случая на писмото, функцията връща стойността на истината, в противен случай - лъжа. Аргументи Text1 и Text2 трябва да бъдат струни от символи, затворени в двойни кавички, или връзки към клетки, които съдържат текст.
Функции, регистрирани, линия и събиране
В съвършенство има три функции, които ви позволяват да промените случая на буквите в текстовите струни: прозряване (горна), строгоне (по-ниско) и правилно (правилно). Функцията се предписва от всички букви на текстовия низ в главника и линията - в малките. Функцията за приспиване замества първата буква във всяка дума и всички букви, следвайки символите, различни от буквите; Всички други букви се превръщат в малки букви. Тези функции имат следния синтаксис:
Рецепта (текст)
Засегнат (текст)
Ракета (текст)
Когато работите с вече съществуващи данни, ситуацията често се случва, когато е необходимо да се променят самите стойности на източника, за които се прилагат функциите на текста. Можете да въведете функция в същите клетки, където тези стойности са намерени, тъй като въведените формули ще ги заместят. Но можете да създавате временни формули с текстова функция в свободните клетки в същия ред и да копирате резултата в клипборда. За да замените първоначалните стойности, изберете изходните клетки с текста, в менюто Редактиране изберете командата "Специална вмъкване", задайте превключвателя "Стойности" и щракнете върху OK. След това можете да премахнете временни формули.
Etext и Entekst.
Функциите на Etextext (istext) и enetaxt (Isnotext) се проверяват дали стойността е текстова. Синтаксис:
Etebst (стойност)
Eneetekst (стойност)
Да предположим, че е необходимо да се определи дали стойността в клетката A1 е текстът. Ако има текст или формула в клетката A1, която връща текста, можете да използвате формулата:
Etekst (A1)
В този случай оценява логическата стойност на истината. По същия начин, ако използвате формулата:
Enetaxt (A1)
Оценява логическата стойност на лъжата.
"Математически функции || Excel ||. Функции на низ »
ФункцииExcel Да работят с елементи на ред
Функции Търсене и търсене
Pracemm и Levsimv функции
Функция PST.
Заменете функциите и заместителя
Повтаряща се функция
Функция Catch.
Следните функции намират и връщат част от текстови струни или съставляват големи линии от малки: намерете (намерете), търсене (търсене), права (вдясно), levsimv (вляво), pst (mid), заместител, повторение, повторение, повторение ( Замени), улов (concatenate).
Функции Търсене и търсене
Функции (Find) и Search (Търсене) се използват за определяне на позицията на един текстов низ в друг. И двете функции връщат номера на знака, от който започва първото влизане на желания ред. Тези две функции работят еднакво, с изключение на това, че функцията намира търсач на буквите, а функцията за търсене позволява използването на символните символи. Функциите имат следния синтаксис:
Намерете (desire_text; viewed_text; nach_position)
Търсене (gsome_text; viewed_text; nach_position)
Аргументът, който желаете, задава текстовия низ, който трябва да бъде намерен и аргументът се преглежда - текстът, в който е избрано търсенето. Всеки от тези аргументи може да бъде низ от символи, затворени в двойни кавички, или връзка към клетката. Незадължителният аргумент nach_position определя позицията в текущия текст, от който започва търсенето. ARGUMENT NACH_POSITION трябва да се използва, когато VieweD_Text съдържа няколко вписвания на желания текст. Ако този аргумент е пропуснат, оценява позицията на първия запис.
Тези функции връщат погрешната стойност, когато желаният текст не се съдържа в прегледания текст, или NCH_POSITION е по-малък или равен на нула, или NCH_POSITION превишава броя на знаците в прегледания текст, или NCH_POSITION е по-голямо от позицията на последния запис на желания текст.
Например, за да определите позицията на буквата "F" в реда "Гаражна врата", трябва да използвате формулата:
Намерете ("g"; "гаражни врати")
Тази формула се връща 5.
Ако точната последователност от символи на желания текст е неизвестна, можете да използвате функцията за търсене и да активирате в струната символи за шаблони на желания_text: въпрос (?) И звездичка (*). Въпросната маркировка съответства на един произволно набран символ, а звездичката заменя всяка последователност от символи в определената позиция. Например, за да намерите позицията на имена Анатолий, Алексей, Акаки в текста, разположен в клетката А1, е необходимо да се използва формулата:
Търсене ("a * th"; а1)
Pracemm и Levsimv функции
Rutht (вдясно) връща екстремните правилни символи на низ за аргументи, докато функцията за получаване (вляво) връща първите (ляво) символи. Синтаксис:
Practerv (текст; quixims)
Levsimv (текст; номер на_simvolov)
Аргумент Номерът на_simars определя броя на знаците, извлечени от аргумента за текста. Тези функции вземат предвид пространствата и следователно, ако текстът на аргумента съдържа интервали в началото или края на линията, в функциите на функциите трябва да се използва функцията Szhenbel.
Аргументът на броя на _simvol трябва да бъде по-голям или равен на нула. Ако този аргумент е спуснат, изглежда, че е равно на 1. Ако броят на _simvolol е по-голям от броя на знаците в текста на аргумента, тогава целият аргумент се връща.
Функция PST.
Функцията PSTR (MID) връща определен брой знаци от текстовия низ, като се започне от определената позиция. Тази функция има следния синтаксис:
PST (текст; nach_position; номер на_simvols)
Текстът на аргумента е текстов низ, съдържащ възстановимите знаци, NACH_POSITION е положението на първия знак, извличащ от текста (по отношение на началото на низ), а броят на възстановимите знаци е броят на възстановимите знаци.
Заменете функциите и заместителя
Тези две функции заменят символите в текста. Заменете функцията (подмяна) замества част от текстовия низ с друг текстов низ и има синтаксис:
Замени (old_text; nach_position; номер на _simvols; new_text)
ARGUMENT OLD_TEXT е текстов низ и който трябва да бъде заменен със символи. Следващите два аргумента задават знаците, които трябва да бъдат заменени (по отношение на началото на низ). Аргументът New_Text определя поставения текстов низ.
Например, клетката A2 съдържа текста "Вася Иванов". За да поставите същия текст в клетката A3, замяна на името е необходимо да се постави следната функция в клетката A3:
Замени (А2; 1; 5; "Петя")
В заместващата функция първоначалното положение и броят на заменяемите символи не са посочени и последователният текст е ясно посочен. Функцията за заместване има следния синтаксис:
Заместител (текст; old_text; new_text; number_number)
Номерът на аргумента е по избор. Той предписва изключването само на определеното въвеждане на низ на стария текст.
Например, клетката A1 съдържа текста "нула по-малко от осем". Необходимо е да се замени думата "нула" към "нула".
Заместител (А1; "О"; "U"; 1)
Числото 1 в тази формула показва, че е необходимо да се промени само първият "O" в линията на клетката А1. Ако номерът на аргумента е пропуснат, изключва всички появи на String Old_Text на низ на New_Text.
Повтаряща се функция
Функцията за повторение ви позволява да запълвате клетката на клетъчната низ, повторете определен брой пъти. Синтаксис:
Повторение (текст; номер_Всички)
Текстът на аргумента е умножен низ от символи, затворени в кавички. ARGUMENT Номерата_Треагант показва колко пъти трябва да повторите текста. Ако аргументът номер_Station е 0, функцията за повторение оставя клетката празна и ако не е цяло число, тази функция изхвърля десетичните десетични знаци.
Функция Catch.
Функционалната монета (Cocatenate) е еквивалент на текстов оператор и се използва за комбиниране на низове. Синтаксис:
Улов (текст1; текст2; ...)
Можете да използвате до 30 аргумента.
Например, клетката A5 съдържа текста "Първа половина на годината", следната формула връща текста "само през първата половина на годината":
Улов ("само за"; а5)
"Текстови функции || Excel ||. Логически функции »
Логически функцииExcel
Функция, ако
Функции и или не
Вложени функции, ако
Функции на истината и лъжата
ЕПУУСТА ФУНКЦИЯ
Логически изрази се използват за записване на условия, при които се сравняват номера, функции, формули, текстови или логически стойности. Всеки логически експресия трябва да съдържа поне един оператор за сравнение, който определя връзката между елементите на логическия израз. По-долу е даден списък на операторите сравнения на Excel.
\u003e Още
< Меньше
\u003e \u003d \u003d Повече или равно
<= Меньше или равно
<> Не е равно
Резултатът от логическия израз е логичната стойност на истината (1) или логическата стойност на False (0).
Функция, ако
Функция, ако (ако) има следния синтаксис:
IF (logical_section; value_iesli_initina; value_if_nut)
Следната формула връща стойност 10, ако стойността в клетката А1 е по-голяма от 3, и по друг начин - 20:
Ако (А1\u003e 3; 10; 20)
Като аргумент, ако можете да използвате други функции. Във функцията, ако можете да използвате текстови аргументи. Например:
Ако (а1\u003e \u003d 4; "преминах теста"; "Аз не преминах теста")
Можете да използвате текстови аргументи във функция, ако, когато състоянието не е изпълнено, той върна празен низ вместо 0.
Например:
Ако (суми (A1: A3) \u003d 30; A10; "")
Аргументът е функция за логична_NAME, ако може да съдържа текстова стойност. Например:
Ако (a1 \u003d "dynamo"; 10; 290)
Тази формула връща стойност 10, ако клетката A1 съдържа низ динамо и 290, ако в него се намира всяка друга стойност. Съвпадението между сравнените текстови стойности трябва да бъде точна, но с изключение на регистър. Функции и, или не
Функции и (и), или (или), не (не) - ви позволяват да създавате сложни логически изрази. Тези функции работят в комбинация с обикновени оператори на сравнение. Функции и или или или или може да има до 30 логически аргумента и имат синтаксис:
И (logical_dation1; logical_dation2 ...)
Или (logical_dation1; logical_dation2 ...)
Функцията няма само един аргумент и следният синтаксис:
Не (logical_dation)
Аргументи на функциите и, или, може да не са логически изрази, масиви или връзки към клетки, съдържащи логически стойности.
Нека да дадем пример. Нека excellands текста "премина", ако ученикът има среден резултат над 4 (клетка A2) и прескачане на уроци 3 (клетка A3). Формулата ще приеме формата:
Ако (и (A2\u003e 4; A3<3);"Прошел";"Не прошел")
Въпреки факта, че функцията или има същите аргументи, тъй като резултатите са напълно различни. Така че, ако в предишната формула за замяна на функцията и върху или, тогава ученикът ще премине, ако се извърши поне едно от условията (средният резултат от повече от 4 или по-малко от 3 класа). По този начин функцията или връща логическата стойност на истината, ако поне една от логическите изрази е вярна, и функцията и връща логическата стойност на истината, само ако всички логически изрази са верни.
Функцията не променя стойността на своя аргумент към обратната логическа стойност и обикновено се използва в комбинация с други функции. Тази функция връща логическата стойност на истината, ако аргументът има значение и логическата стойност е невярна, ако аргументът има значение за истината.
Вложени функции, ако
Понякога е много трудно да се решава логическата задача само да използва операторите на сравнение и функции и или, или не. В тези случаи можете да използвате вложени функции, ако. Например, в следната формула се използват три функции, ако:
Ако (a1 \u003d 100; "винаги"; ако (и (a1\u003e \u003d 80; a1<100);"Обычно";ЕСЛИ(И(А1>\u003d 60; а1<80);"Иногда";"Никогда")))
Ако стойността в клетката A1 е цяло число, формулата се чете, както следва: "Ако стойността в клетката А1 е 100, върнете низ" винаги ". В противен случай, ако стойността в клетката А1 е между 80 и 100 , връщане "обикновено". За без значение дали стойността в клетката А1 е между 60 и 80, върнете низ "понякога". и, ако нито едно от тези състояния не се извършва, върнете низ "никога". Общо е позволено 7 нива на закрепване на функции, ако.
Функции на истината и лъжата
Истинските функции (TRUE) и FALSE (FALSE) предоставят алтернативен начин за записване на логическите стойности на истината и лъжата. Тези функции нямат аргументи и изглеждат както следва:
Например, клетката А1 съдържа логически израз. След това следващата функция връща стойността "Pass", ако изразът в клетката A1 е вярно:
Ако (а1 \u003d истина (); "pass"; "стоп")
В противен случай формулата ще върне "спиране".
ЕПУУСТА ФУНКЦИЯ
Ако трябва да дефинирате дали клетката е празна, можете да използвате функцията Isblank, която има следния синтаксис:
Epusto (стойност)
"Функции на низ || Excel ||. Excel 2007 »