Разликата е в Excel. Изчисляване на разликата в Microsoft Excel
Инструкции
Ако трябва да изчислите разликата между две числа с помощта на този редактор на електронни таблици, щракнете върху клетката, в която искате да видите резултата, и въведете знак за равенство. Ако съдържанието на клетка започва с този знак, Excel приема, че в нея е поставена някаква математическа операция или формула. След знака за равенство, без интервал, въведете числото, което ще намалите, сложете минус и въведете числото, което ще бъде извадено. След това натиснете Enter и клетката показва разликата между двете въведени числа.
Модифицирайте леко процедурата, описана в първата стъпка, ако числата, които трябва да бъдат извадени или извадени, трябва да бъдат взети от друга клетка в таблицата. Например, за да накарате клетка B5 да показва числото 55, намалено от клетка D1, щракнете върху B5, въведете знак за равенство и щракнете върху клетка D1. След знака за равенство ще се появи връзка към посочената от вас клетка. Можете също да въведете адреса му ръчно, без да използвате мишка. След това въведете знака за изваждане, числото 55 и натиснете Enter - Excel ще изчисли и покаже резултата.
За да извадите стойността на една клетка от стойността на друга, използвайте същия алгоритъм - въведете знак за равенство, въведете адреса или щракнете върху клетката със стойността, която трябва да бъде намалена. След това поставете минус, въведете или щракнете върху клетката със стойността, която трябва да бъде извадена, и натиснете клавиша Enter.
Ако искате да създадете цяла колона от клетки, съдържаща разликата в числата от други колони във всеки ред на таблицата, започнете, като създадете една такава клетка в първия ред. Направете това според алгоритъма, описан в предишната стъпка. След това преместете курсора в долния десен ъгъл на клетката с формулата за изваждане и го плъзнете надолу с левия бутон на мишката до последния ред на таблицата. Excel ще промени връзките във формулите за всеки ред сам, когато отпуснете левия бутон.
Рано или късно потребителят персонален компютър трябва да се справят със софтуер като Excel. Това са проектирани електронни таблици, които ви позволяват да създавате различни бази данни.
Инструкции
За да научите как да работите с тази програма, първо трябва да вземете решение за задачите, които трябва да бъдат изпълнени за вас. Обикновено харесва софтуер има гъвкави вградени функции, които ви позволяват да форматирате и класифицирате цялата информация по различни посоки... В интернет има много различни курсове, които ви позволяват да видите в реално време как се изграждат таблици, интегрира се информация, сортират се данни и много други.
Обикновено първото учение започва с въведение. Трябва да сте наясно къде е всяка графика. В момента има няколко версии на този софтуер, а именно: Excel 2003, 2007 и 2010. Вероятно много са свикнали с версия 2003. Въпреки факта, че сега се създават актуализации само за 2007 и 2010, софтуерът на Excel 2003 не спира популярен.
Отворете програмата на вашия компютър. Отидете в раздела "Помощ" и прочетете елементите, които ви интересуват. Всъщност такъв софтуер е подобен по функция на Word. Има едни и същи команди за форматиране, елементите от менюто са много сходни, интерфейсът също е ясен. За да добавите нова таблица, щракнете върху Файл - Нова. След това въведете името на документа, в който ще работите.
След това въведете информацията в клетките на таблицата. Можете да разтегнете всеки блок, както по ширина, така и по дължина. За да добавите още клетки, щракнете с десния бутон върху таблицата и изберете „Добавяне на клетки“. В раздела "Услуга" можете да намерите допълнителни операции, които предлага този софтуер. Започнете с просто копиране на информация в таблица и след това се опитайте да я покажете в таблица по различни начини, сортирайте я, опитайте се да я представите в по-удобна форма.
Подобни видеа
Редакторът на електронни таблици на Microsoft Office Excel има номерация на редове - тези числа могат да се видят вляво от самата таблица. Тези числа обаче се използват за обозначаване на координатите на клетките и не се отпечатват. Освен това началото на създадена от потребителя таблица не винаги се побира в първата клетка на колона. За да премахнете подобни неудобства, трябва да добавите отделна колона или ред към таблиците и да ги попълните с цифри. Не е необходимо да правите това ръчно в Excel.

Ще имаш нужда
- Редактор на електронни таблици на Microsoft Office Excel 2007 или 2010.
Инструкции
Ако трябва да номерирате данните в съществуваща таблица, в структурата на която няма колона за това, ще трябва да ги добавите. За да направите това, изберете колоната, пред която трябва да стоят числата, като щракнете върху заглавието му. След това щракнете с десния бутон върху селекцията и изберете Поставяне от контекстното меню. Ако числата трябва да бъдат поставени хоризонтално, изберете реда и добавете празен ред през контекстното меню.
Въведете първото и второто число в стартови клетки колона или ред, избрани за номериране. След това изберете и двете клетки.
Задръжте курсора на мишката над долния десен ъгъл на селекцията - тя трябва да се промени от повдигнат плюс в черен и плосък плюс. Когато това се случи, натиснете левия бутон на мишката и плъзнете границата за избор до последната клетка на номерирането.
Отпуснете бутона на мишката и Excel ще попълни всички клетки, избрани по този начин, с цифри.
Описаният метод е удобен, когато трябва да номерирате относително малък брой редове или колони, а за други случаи е по-добре да използвате друга версия на тази операция. Започнете с въвеждане на число в първата клетка на създадения ред или колона, след което го изберете и разширете падащия списък Попълване. В раздела „Начало“ в менюто на редактора на електронни таблици той се поставя в командната група „Редактиране“. Изберете командата Progression от този списък.
Посочете посоката на номерирането, като поставите отметка в квадратчето до „по редове“ или „по колони“.
В раздела "Тип" изберете метода за запълване на клетките с числа. Редовното номериране съответства на елемента "аритметика", но тук можете да задавате и увеличавате числа експоненциално, както и да задавате използването на няколко опции за календарни дати.
За редовно номериране оставете по подразбиране (едно) в полето Стъпка или въведете желаната стойност, ако числата трябва да се увеличават с различна скорост.
В полето "Limit value" посочете номера на последната клетка, която трябва да бъде номерирана. След това щракнете върху OK и Excel ще запълни колоната или реда с числа според посочените параметри.
Поправете клетка електронна таблицасъздаден в Excel, който е включен в пакета на Microsoft Office, означава създаване на абсолютна връзка към избраното клетка... Това действие е стандартно за програми на Excel и се извършва с редовни средства.

Инструкции
Обадете се на главното системно меню, като щракнете върху бутона "Старт" и отидете на елемента "Всички програми". Разгънете връзката на Microsoft Office и стартирайте Excel. Отворете работната книга на приложението, която ще редактирате.
Абсолютна препратка в табличните формули се използва за посочване на фиксиран адрес на клетка. Абсолютните препратки остават непроменени по време на операции по преместване или копиране. По подразбиране, когато създавате нова формула, се използва относителна препратка, която може да се промени.
Маркирайте връзката, която ще се закотви в лентата с формули, и натиснете функционалния клавиш F4. Това действие ще доведе до появата на знак за долар ($) пред избраната връзка. И номерът на реда, и буквата на колоната ще бъдат фиксирани в адреса на тази връзка.
Натиснете отново функционалния клавиш F4, за да фиксирате само номера на реда в адреса на избраната клетка. Това действие ще накара реда да остане непроменен и колоната да се премести, докато плъзгате формули.
Следващото натискане на функционалния бутон F4 ще промени адреса на клетката. Сега колоната ще бъде фиксирана в нея и редът ще се движи при преместване или копиране на избраната клетка.
Друг начин за създаване на абсолютни препратки към клетки в Excel е ръчното извършване на операцията за закрепване на препратки. За да направите това, когато въвеждате формула, трябва да отпечатате знак за долар пред буквата на колоната и да повторите същото действие преди номера на реда. Това действие ще доведе до фиксиране и на двата параметъра на адреса на избраната клетка и няма да се промени, когато преместите или копирате тази клетка.
Запазете промените и излезте от Excel.
MS Excel има изключително интересна функция, за която малко хора знаят. Толкова малко, че тази функция в Excel дори не дава контекстни подсказки при въвеждане, въпреки че, колкото и да е странно, помощта на програмата я съдържа и е описана доста добре. Нарича се ДАТИРАН () или DATEDIF () и служи за автоматично изчисляване на разликата в дни, месеци или години между две посочени дати.
Не звучи добре? Всъщност понякога способността за бързо и точно изчисляване на времето, изминало от дадено събитие, е много полезна. Колко месеца са минали от рождения ви ден, колко време сте седнали по гащи на това работно място или колко дни сте били на диета - има ли някаква употреба на тази полезна функция? И най-важното е, че изчислението може да бъде автоматизирано и всеки път, когато отворите работна книга на MS Excel, можете да получите точни данни за днес! Звучи интересно, нали?
Функцията DATEDIF () взема три аргумента:
- Начална дата - дата, от която се води сметката
- Крайна дата - към които се води сметката
- мерна единица - дни, месеци, години.
Написано е така:
\u003d DATEDATE (начална дата; крайна дата; единица)
Мерните единици се записват като:
- "Y" - разлика в датите в цели години
- "М" - разлика в датите в цели месеци
- "Д" - разлика в датите в цели дни
- "Yd" - разликата в датите в дни от началото на годината, с изключение на годините
- "Md" - разликата в датите в дни, с изключение на месеци и години
- „Мм“ - разликата в датите в цели месеци с изключение на години
С други думи, за да изчисля текущата си възраст в години, пиша функцията като:
\u003d DATEDATE (14.07.1984; 22.03.2016; "y")
Имайте предвид, че последният аргумент винаги е затворен в кавички.
Ако искам да получа точната възраст, тогава ще напиша сложна формула:
\u003d DATEDIF (F2; G2; "y") & "година" & DATEDIF (F2; G2; "ym") & "месеци"

При което функцията RAZDAT () се извиква два пъти наведнъж, с различни значения, а думите „година“ и „месеци“ просто са закачени към резултата. Тоест реалната мощност на функцията се появява само когато е комбинирана с други функции на MS Excel.
Друг интересен вариант - добавете към функцията брояч, движещ се ежедневно спрямо днешната дата. Например, ако реша да напиша формула, която изчислява броя на дните до ваканцията ми в стандартна форма, тя ще изглежда по следния начин:

И всичко би било правилно, ако, отваряйки този лист седмица по-късно, видях, че броят на дните преди ваканцията е намалял. Ще видя обаче същия номер, тъй като първоначалните дати не са се променили. Съответно ще трябва да променя текущата дата и след това функцията DATEDAT () ще направи всичко както трябва.
За да избегна това досадно малко нещо, за първия аргумент (днешният номер) ще заменя не препратка към стойността, съхранявана в клетката, а друга функция. Тази функция се нарича ДНЕС () и нейната основна и единствена задача е да върне днешната дата.

Веднъж и проблемът е решен - отсега нататък, когато отворя този лист на MS Excel, функцията RAZDAT () винаги ще ми показва точната стойност, изчислена, като се вземе предвид днешната дата.
Може да се интересувате и от:
За да напишете отговор:
Изчисляването на разликата е едно от най-популярните действия в математиката. Но това изчисление се прилага не само в науката. Непрекъснато го изпълняваме, без дори да мислим, и в ежедневието... Например, за да се изчисли промяната от покупка в магазин, също се използва изчислението за намиране на разликата между сумата, която купувачът е дал на продавача, и цената на стоките. Нека да видим как да изчислим разликата в Excel, когато използваме различни формати на данни.
Като се има предвид, че Excel работи с различни формати на данни, при изваждане на една стойност от друга се използват различни формули. Но като цяло всички те могат да бъдат сведени до един тип:
Сега нека да разгледаме как се изваждат стойностите в различни формати: числови, валута, дата и час.
Метод 1: изваждане на числа
Нека да преминем направо към най-често използвания вариант за изчисляване на разликата, а именно изваждане на числови стойности. За тези цели в Excel можете да приложите обичайната математическа формула със знак «-» .
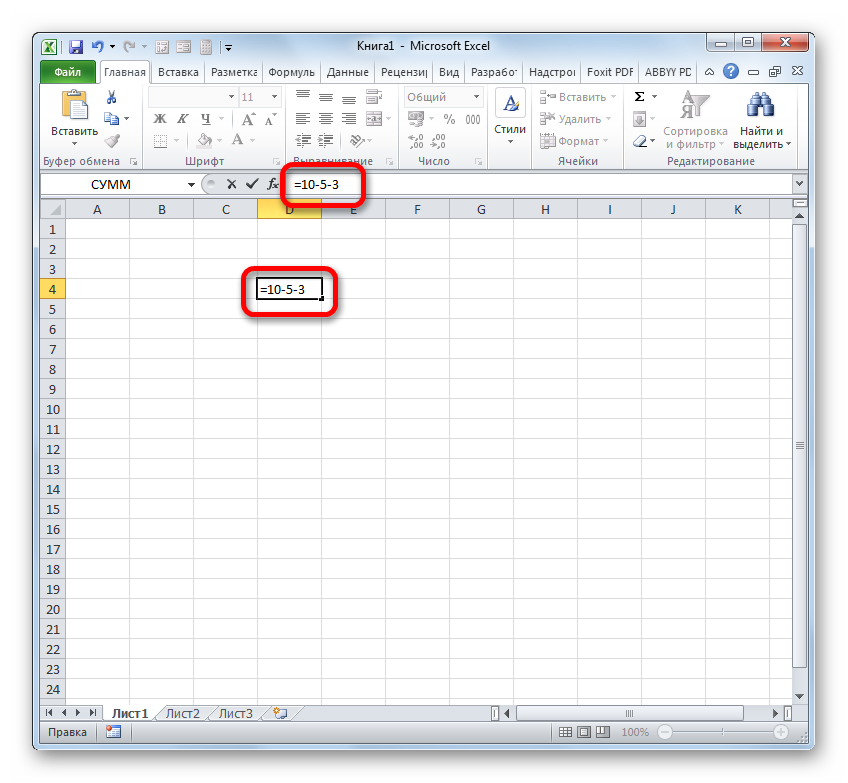
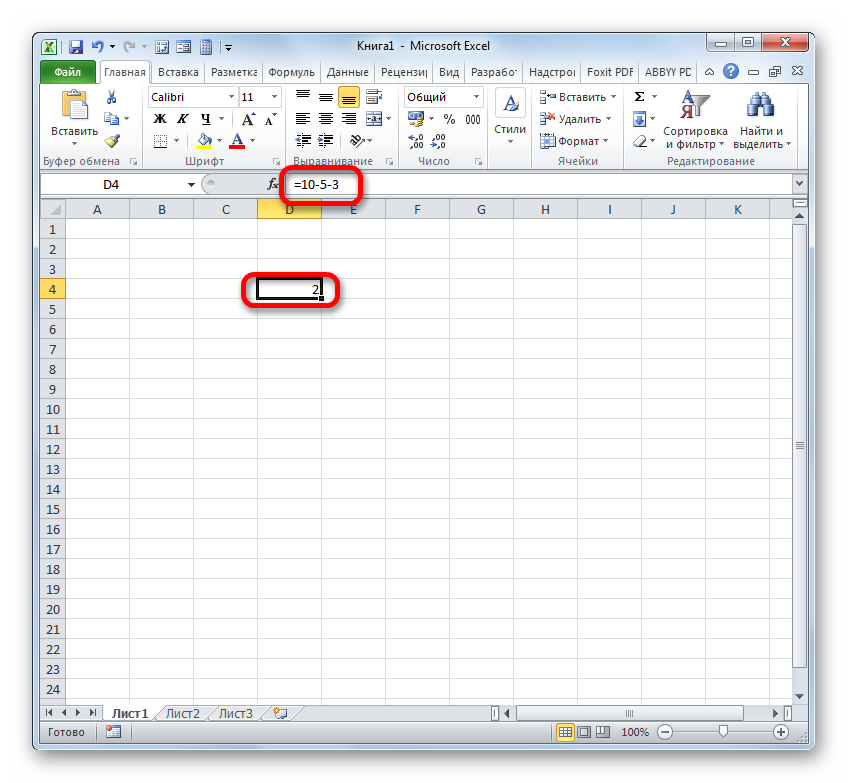
Но много по-често процесът на изваждане в Excel се прилага между числата, разположени в клетките. В същото време алгоритъмът на самата математическа операция практически не се променя, само че сега вместо конкретни числови изрази се използват препратки към клетките, където се намират. Резултатът се показва в отделен елемент на листа, където символът «=» .
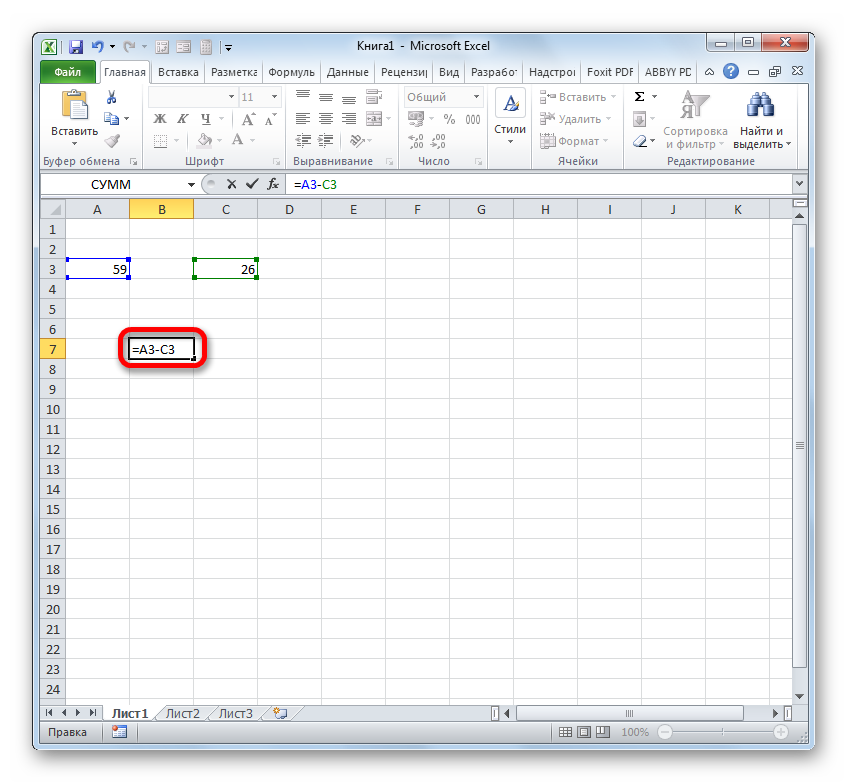
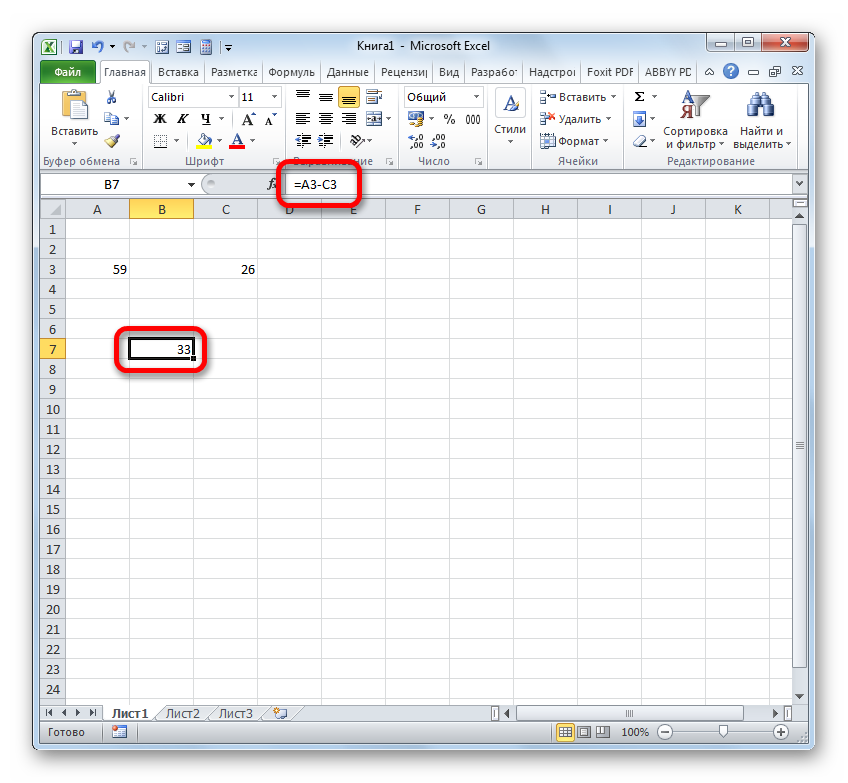
Но всъщност в някои случаи се изисква да се извърши изваждане, в което да участват както самите числови стойности, така и препратките към клетките, където се намират. Следователно е напълно възможно да се срещне израз, например, в следната форма:
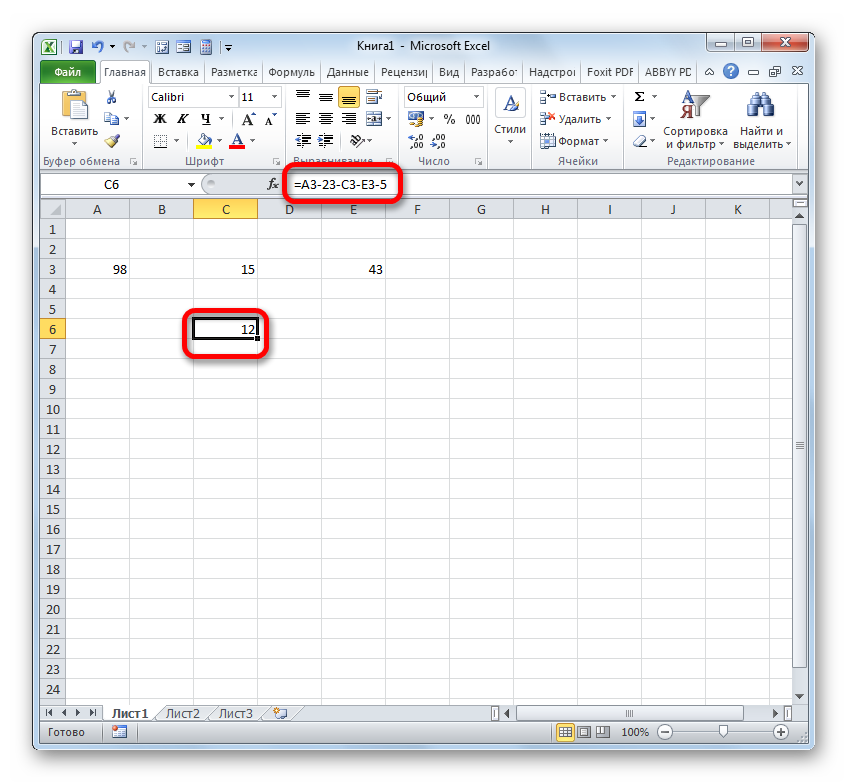
Метод 2: формат на валутата
Изчисляването на стойности в паричен формат на практика не се различава от числовите. Използват се същите техники, тъй като като цяло този формат е една от числовите опции. Единствената разлика е, че в края на количествата, участващи в изчисленията, символ на пари конкретна валута.

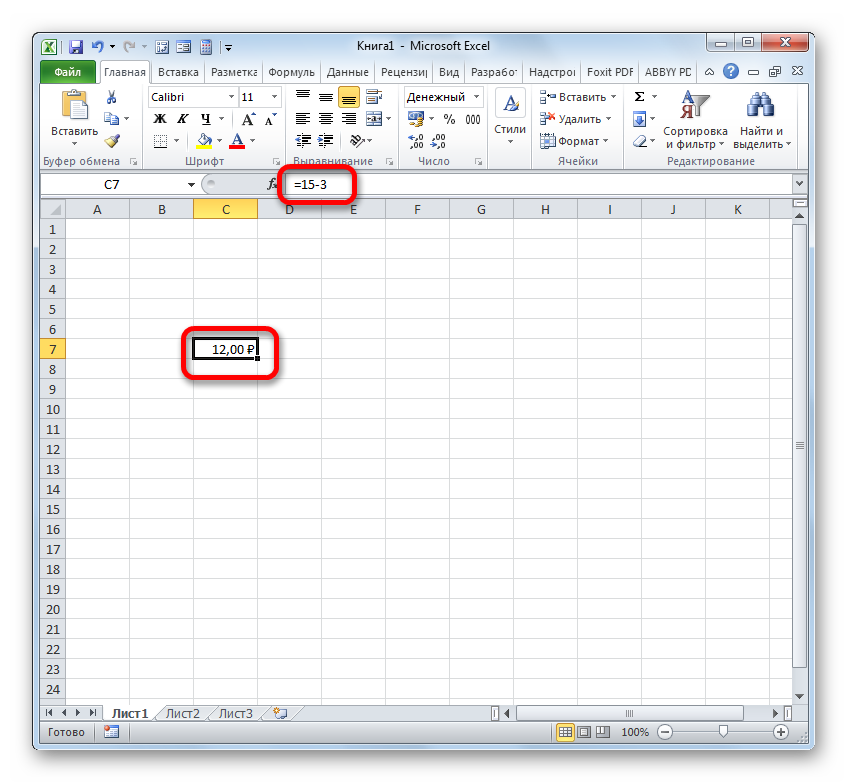
Има и друга опция за форматиране на полученото общо изваждане за паричния формат. За да направите това, трябва на лентата в раздела "У дома" щракнете върху триъгълника вдясно от полето за показване на текущия формат на клетката в групата инструменти "Номер"... От списъка, който се отваря, изберете опцията "Парична"... Числовите стойности ще бъдат преобразувани в парични стойности. В този случай обаче няма възможност за избор на валута и броя на десетичните знаци. Опцията, която е зададена в системата по подразбиране или е конфигурирана чрез прозореца за форматиране, описана по-горе, ще бъде приложена.
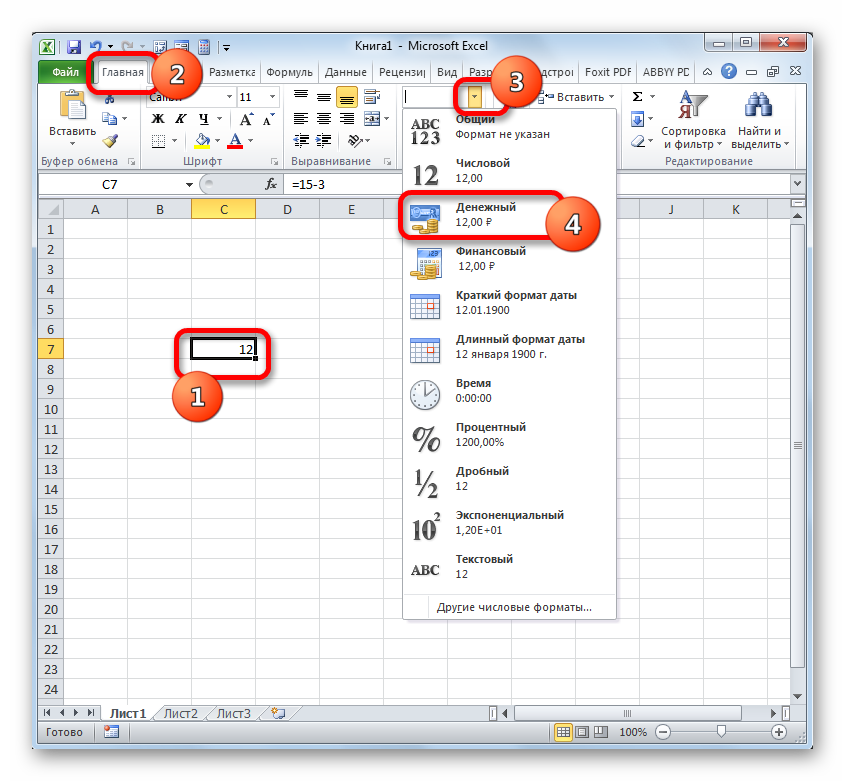
Ако изчислявате разликата между стойностите в клетки, които вече са форматирани за паричен формат, тогава дори не е необходимо да форматирате елемента на листа, за да покажете резултата. Той ще бъде автоматично форматиран в подходящия формат, след като формулата бъде въведена с връзки към елементи, съдържащи намалените и извадени числа, както и щракването върху клавиша Въведете.
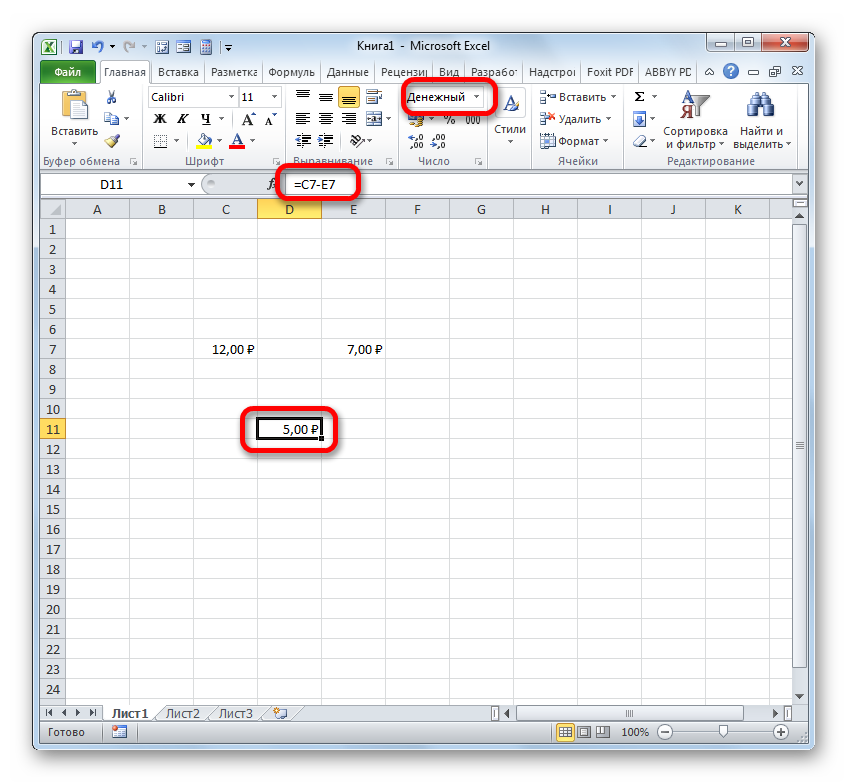
Метод 3: дати
Но изчисляването на разликата в датите има значителни нюанси, които се различават от предишните опции.
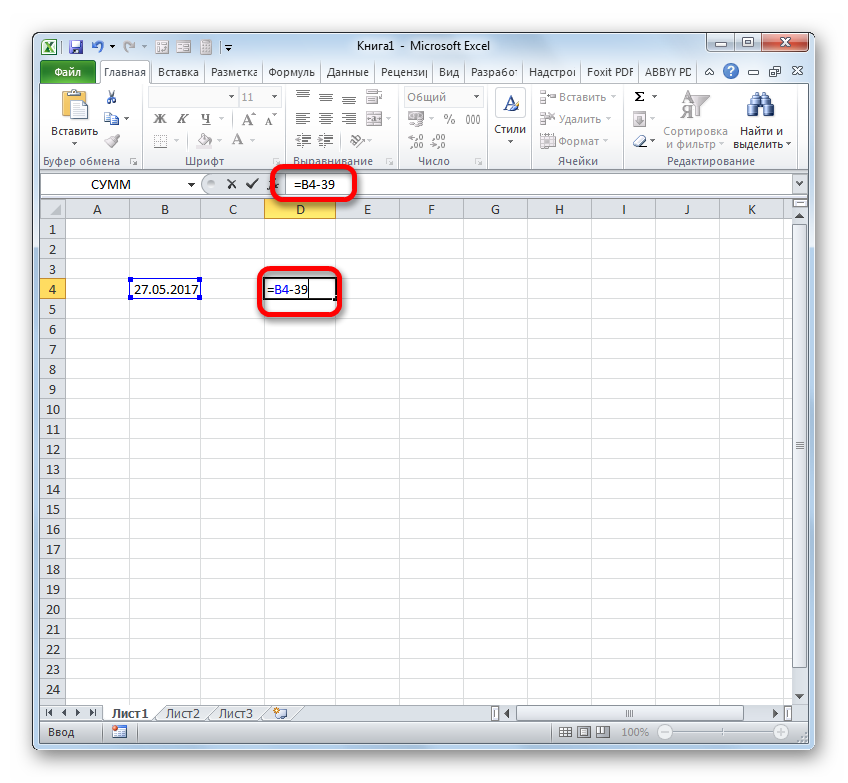
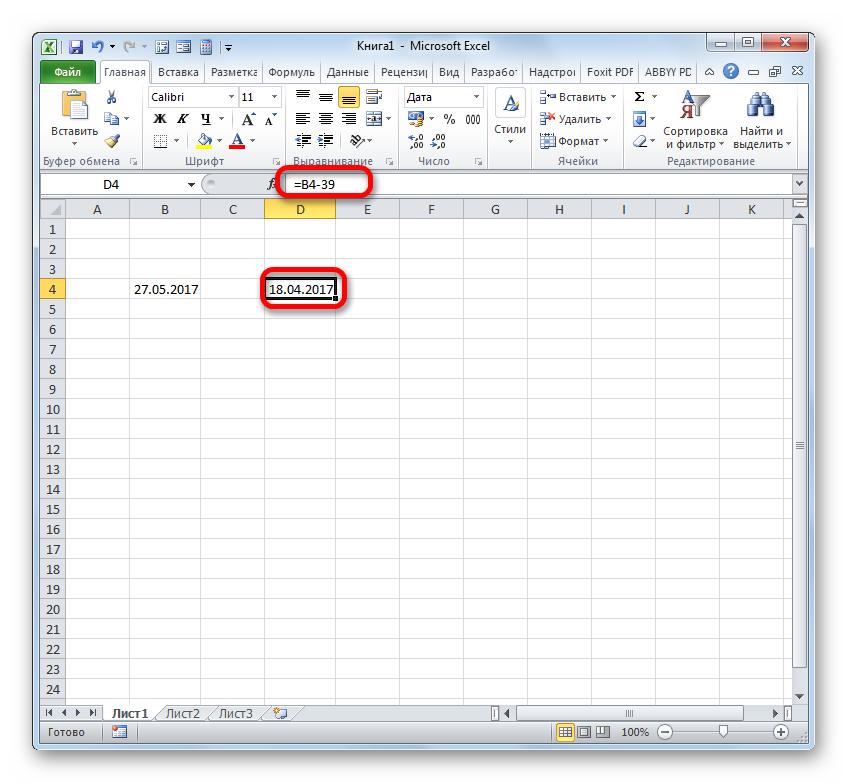
Съществува и обратната ситуация, когато се изисква да се извади друга от една дата и да се определи разликата между тях в дни.
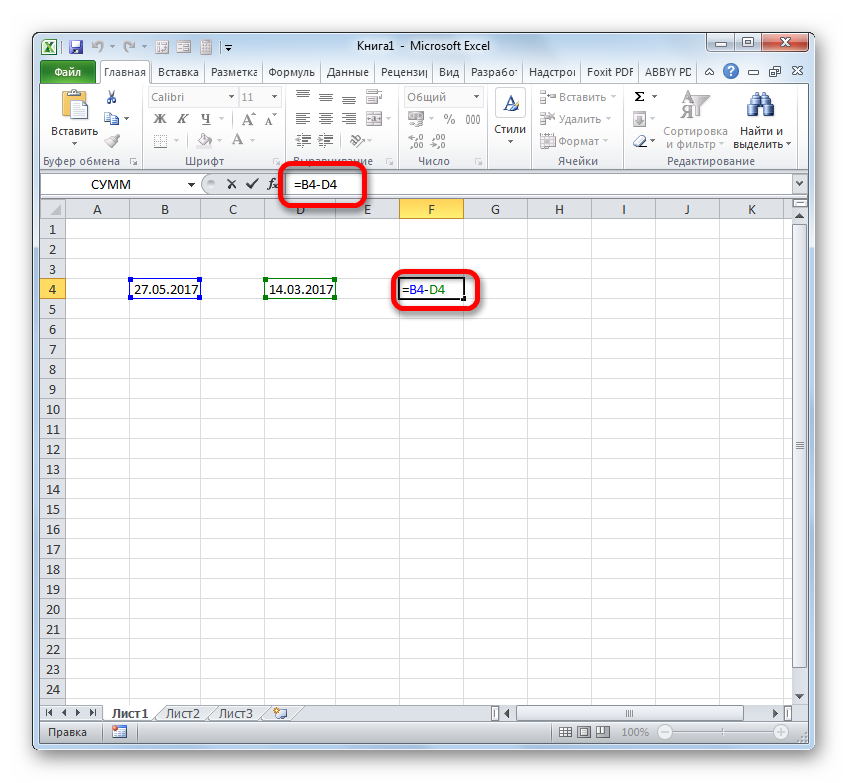

Също така, разликата между датите може да бъде изчислена с помощта на функцията ДАТИРАН... Добър е с това, че ви позволява да конфигурирате, използвайки допълнителен аргумент, в кои мерни единици ще се показва разликата: месеци, дни и т.н. Недостатъкът на този метод е, че работата с функции все още е по-трудна, отколкото с обикновените формули. Освен това операторът ДАТИРАН не е в списъка Съветници за функциии следователно ще трябва да се въведе ръчно, като се използва следният синтаксис:
DATEDATE (начална дата; крайна дата; единици)
"Начална дата" - аргумент, представляващ ранна дата или връзка към него, намираща се в елемент на листа.
"Крайна дата" Е аргумент под формата на по-късна дата или препратка към него.
Най-интересният аргумент "Мерна единица"... С негова помощ можете да изберете опция за това как ще се показва резултатът. Може да се регулира, като се използват следните стойности:
- "Д" - резултатът се показва в дни;
- "М" - в пълни месеци;
- "Y" - в пълни години;
- "YD" - разликата в дни (без години);
- "MD" - разликата в дни (без месеци и години);
- "YM" - разликата в месеци.
И така, в нашия случай трябва да изчислим разликата в дни между 27 май и 14 март 2017 г. Тези дати се намират в клетки с координати В4 и D4, съответно. Поставяме курсора върху всеки празен елемент на листа, където искаме да видим резултатите от изчислението, и записваме следната формула:
DATSDATE (D4; B4; "d")
Кликнете върху Въведете и получаваме крайния резултат от изчисляването на разликата 74 ... В действителност между тези дати има 74 дни.
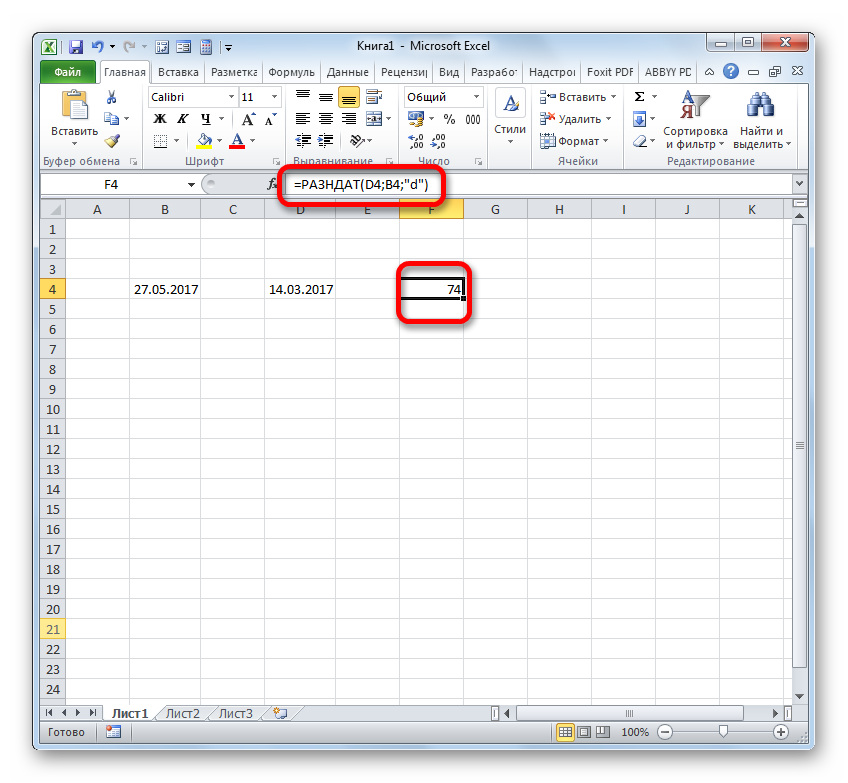
Ако трябва да извадите същите дати, но без да ги въвеждате в клетките на листа, тогава в този случай прилагаме следната формула:
DATEDATE ("14.03.2017 г."; "27.05.2017 г."; "г")
Натиснете бутона отново Въведете... Както можете да видите, резултатът естествено е същият, само че се получава по малко по-различен начин.

Метод 4: време
Сега стигаме до изследването на алгоритъма за изваждане на времето в Excel. Основният принцип е същият като при изваждане на дати. Необходимо е да се извади по-ранното от по-късното време.
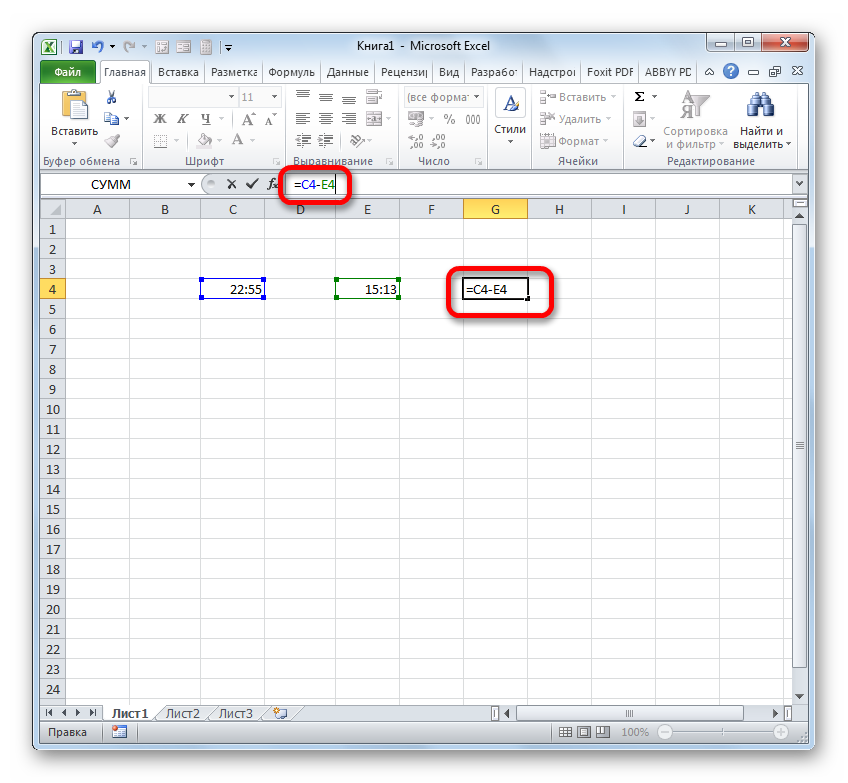
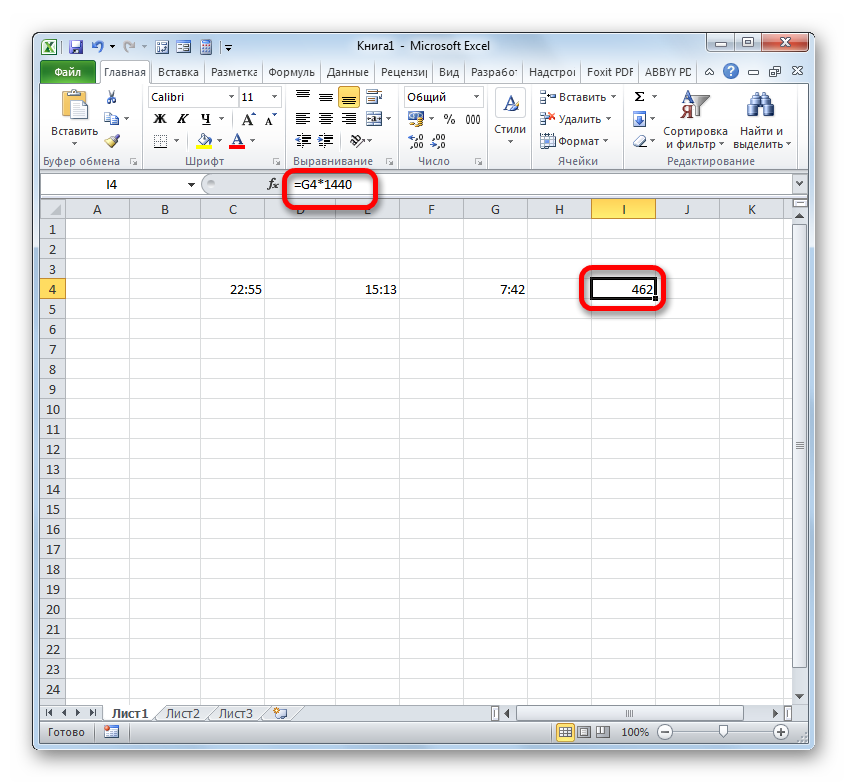
Както можете да видите, нюансите на изчисляване на разликата в Excel зависят от това с какъв формат данни потребителят работи. Но въпреки това, общ принцип подходът към това математическо действие остава непроменен. Извадете друго от едно число. Това може да се постигне с помощта на математически формули, които се прилагат, като се вземе предвид специалният синтаксис на Excel, както и с помощта на вградени функции.