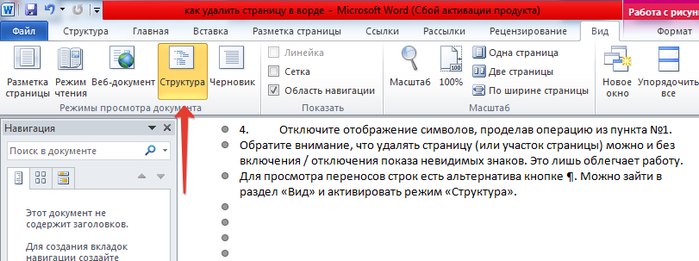Как да премахнете празна страница. Как да изтриете празна страница в Word - инструкции с анимация
Цитат на публикация от Vladimir_Shilnikov
Много често при изтегляне на MS Word документи от Интернет се натъквате на такива, в които има празни, ненужни и ненужни (не представляващи интерес) страници. И начинаещите потребители понякога имат проблеми при работа с този текстов редактор, тъй като не знаят как да изтрия празен или допълнителна страницав Word... Те също създават затруднения при премахване на прекъсване на страницата.
Премахнете ненужната страница в документа на Word 2003, 2007, 2010
Няма значение коя версия на Word използвате, независимо дали е 2003, 2007, 2010 или дори 2013. Решението е универсално навсякъде.
За да премахнете празна или допълнителна страница в Word, трябва:
Моля, имайте предвид, че можете да изтриете страница (или част от страница), без да активирате/деактивирате показването на невидими знаци. Това само улеснява работата.
За преглед на прекъсвания на редове има алтернатива на бутона ¶. Можете да отидете в секцията "Преглед"и активирайте режима "структура".
Видео: как да премахнете празна (прекъсване на страница), допълнителна или ненужна страница в Word:
Правилното определяне на причината за допълнителните страници ще помогне за бързото отстраняване на проблема. Независимо от версията Майкрософт Уърд(2003-2016) има 4 основни причини за съществуването празни страницив края на документа:
- Ненужни проблеми или прекъсвания на редове.
- Наличието на скрити символи.
- Прехвърляне на част от масата.
- Наличието на прозрачен или бял модел (рядко).
Причини за празна страница
Ако по време на работа върху документ по време на редактиране се появят страници, които не съдържат текст, най-вероятно има прекъсвания на страници или празни абзаци върху него.
Забележка: Ако се появи празна страница само когато отпечатате документ, тогава въпросът е в настройките на принтера (страница между задания).
Метод 1. Премахване на допълнителни интервали и абзаци
Повечето лесен начин- изтрийте допълнителна страница с помощта на клавишите Backspace или Delete, предназначени да премахват знаци от текста.
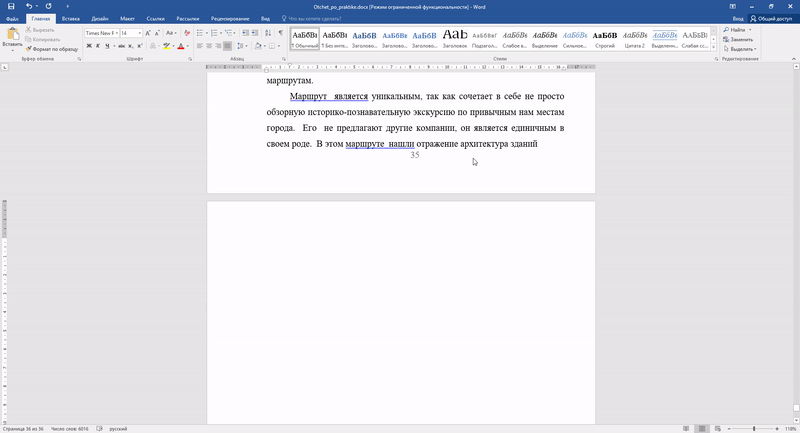
Етап 1.Отидете на последна страницадокумент и поставете курсора върху него.
Стъпка 2.Натискайте посочените клавиши, докато ненужната страница изчезне.
Стъпка 3... Ако на страницата има много празни абзаци, тогава клавишът ще трябва да бъде натиснат няколко пъти.
Метод 2. Премахване на скрити знаци
Тъй като появата на празна страница обикновено означава наличието на скрити знаци върху нея, за да ги премахнете, трябва да ги направите видими.

Етап 1.Трябва да щракнете върху иконата "непечатаеми знаци", която се намира в главния раздел. Като активирате показването на скрити символи, можете да видите причините за допълнителната страница и да ги премахнете.
Стъпка 2.Изберете допълнителните празни абзаци и ги изтрийте.
Стъпка 3.В допълнение към празните абзаци, ръчно зададено принудително прекъсване на страница или прекъсване на раздел може да доведе до появата на празна страница.
За да го изтриете, поставете курсора пред прекъсването и натиснете клавиша за символи Изтриване - Изтриване.
Метод 3. Редактиране на таблицата
Ако не сте успели да изтриете страницата с помощта на предишните два метода, вероятно имате таблица в края на документа. В Word след всяка таблица има празен абзац и ако таблицата достигне края на страницата, тогава параграфът се увива в следващия. Не можете просто да изтриете този празен абзац. За да премахнете празен лист, трябва да направите този абзац скрит.
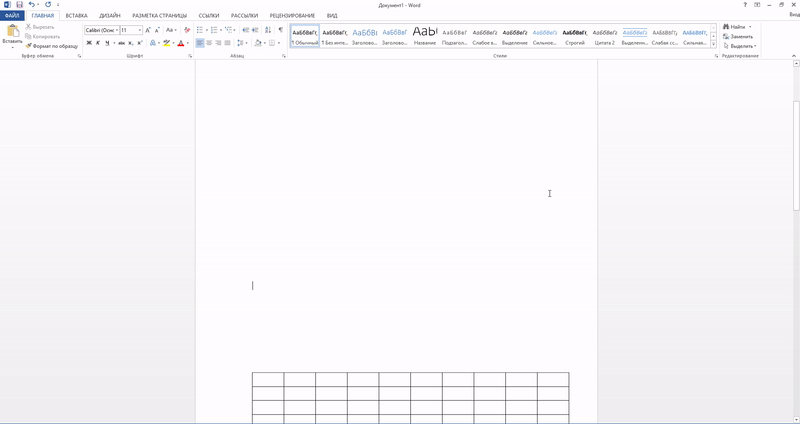
Етап 1.Показване на скрити пространства.
Стъпка 2.Ако таблицата образува интервал на следващата страница, намалете разстоянието между редовете на клетките на таблицата или шрифта, премахнете ненужните прекъсвания на редове.
Как да изтриете първата страница в Word
За да премахнете заглавна страница в най-новите версии Microsoft Word, трябва да следвате тези стъпки.
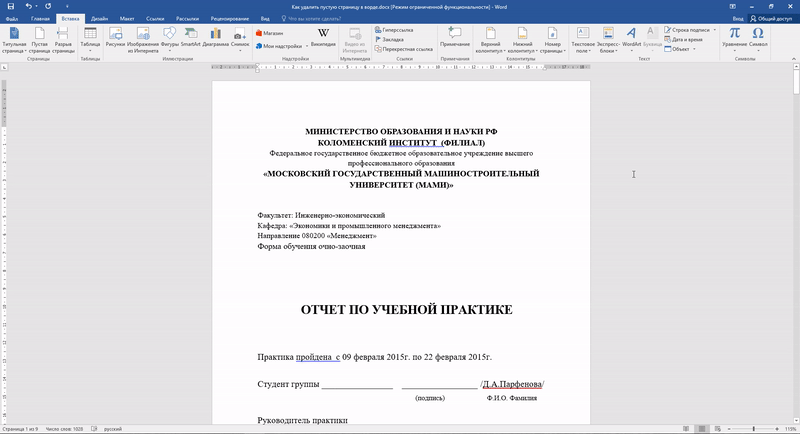
Етап 1.Отидете в раздела "Вмъкване".
Стъпка 2.Изберете менюто "Заглавна страница".
Стъпка 3.Посочете подходящата стойност - "Изтриване на текущата титулна страница".
Във версии по-стари от 2007 г Заглавна страницане се различава от всички други страници в документа, поради което се използват подобни методи за изтриването му.
Как да изтриете страница в средата на документ
Ненужна празна страница в средата на документ на Word обикновено се свързва с прекъсване на раздел. Тази функция рядко се използва на практика и най-вече се добавя към документа случайно по време на редактиране.
Метод 1. Премахнете прекъсването на раздела (метод 1)
Допълнителна страница в средата текстов документобикновено се появява поради настройката на прекъсване на дяла. Премахва се чрез следните действия.
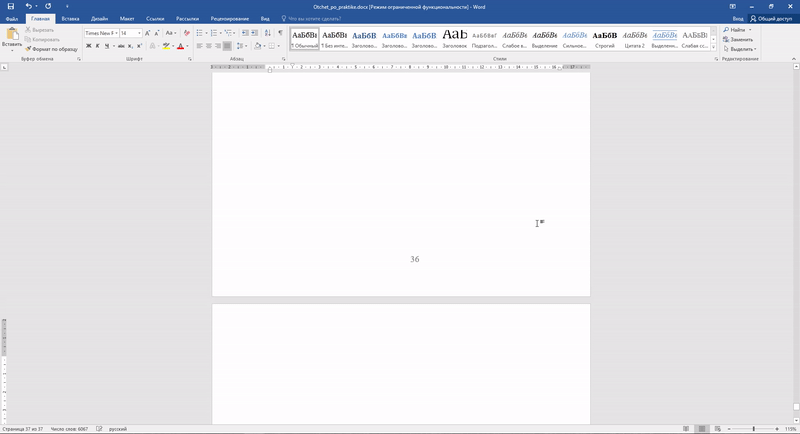
Етап 1.Поставете курсора пред прекъсването.
Стъпка 2.Натиснете клавиша Delete.
Забележка: Ако изтриете празна страница от средата на документ, която е резултат от прекъсване на раздел, форматирането може да се влоши след премахването на прекъсването. Ако имате нужда от форматиране след тази страница, което се различава от инсталираното преди тази страница, оставете прекъсване на раздела. В противен случай, когато премахнете прекъсване, форматирането автоматично ще стане същото в целия документ - същото, както е било в текста, разположен преди прекъсването.
Метод 2. Премахнете прекъсването на раздела (метод 2)
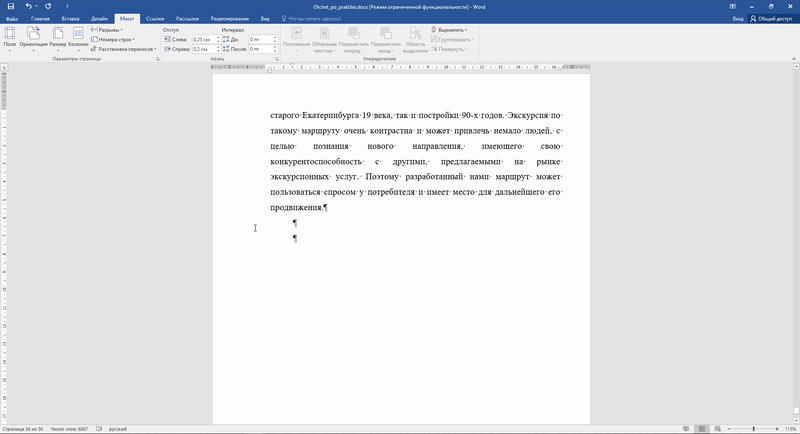
Етап 1.Отидете в раздела "Оформление".
Стъпка 2.Сменете типа прекъсване - задайте "без прекъсване".
Сега знаете как да премахнете страница в Word. Изброените съвети могат да се прилагат във всички версии на Microsoft Word.
Как да изтриете празна страница в Word - инструкции с анимацияактуализирано: 11 юли 2017 г. от автора: Научни статии.Ru
Днес ще говорим за това как да изтриете празна страница в текстовия редактор Word 2010. Често се случва, когато пишете или когато копирате документ във вашия Персонален компютъри като го отворите във вашия редактор, документът изглежда различно.
Това е така, защото вашият собствен текстов редактор на Microsoft Office е конфигуриран за различни настройки. И доста често се оказва, че в документа се появяват допълнителни отстъпи, празни страници и много други.
За да избегнете подобни случайни моменти, можете да използвате показването на абсолютно всички елементи на документа и дори интервали. Това се захранва от бутон в лентата с инструменти, много напомнящ висок ключили буквата T и P обратно.
За да направите това, в менюто "Начало" в документа кликнете върху него с едно щракване на мишката:
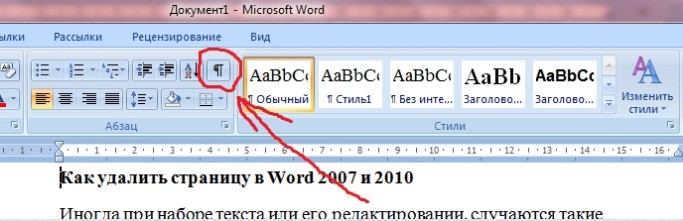
След това тези символи ще се появяват в целия текст. Не трябва да се притеснявате, че те ще се показват и при печат. Това се прави, за да знаете със сигурност дали сте сложили някъде странно пространство, параграф или ако има допълнителна празна страница в текста.
И така се оказа, че те са там. Сега въпросът е как да се отървем от тази празна страница? Всичко е много просто!
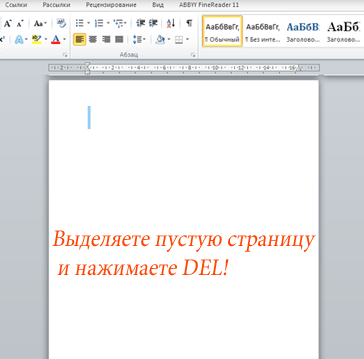
- С курсора на мишката изберете цялата област на празната страница
2. Натиснете бутона Изтрий... След това страницата ще изчезне и целият текст, който е бил под нея, ще се премести нагоре.
Основното нещо е да не подчертавате твърде много, защото с празна страница можете да изтриете още информация. Ако това се случи, трябва да използвате клавишната комбинация Ctrl + Z... Тази команда ще върне обратно всичко, което сте предприели с последната си стъпка. Или просто затворете документа, без да запазвате промените, цялата изтрита и коригирана информация в текстов редактор ще бъде върната обратно.
Празни страници в Word могат да се появят както в средата на документ, така и в края му. Те са неприемливи в официалната електронна документация, а също така причиняват голям дискомфорт при отпечатване на документ. Всъщност допълнителните листове се появяват по някаква причина, но по много конкретни причини. Нека разгледаме по-отблизо как се появява проблемът и как да се отървем от него.
Допълнителна страница - резултат от допълнителни знаци
Нежеланите страници могат да се появят както в края, така и в средата на документа, но най-често те все още се появяват след края на текста. Причината – по време на изписването на текста се създаваха абзаци, отстъпи или интервали, които се озоваваха в самия дъно на текста.Решение 1:
- Поставете курсора в самия край на текста (не във видимата му част, а именно в края на целия текст). Можете да използвате много удобна комбинация " Ctrl + Край».
- Кликнете върху " Backspace»Докато всички невидими абзаци, редове, отстъпи и интервали не бъдат премахнати. Курсорът трябва да е вдясно от последния (долния) знак в текста.
- Поставете курсора на позиция, след която нямате нужда от никакви знаци или страници.
- Задръжте (натиснете и не пускайте) бутона " Изтрий". Всички елементи вдясно ще бъдат изтрити.
Вторият метод е дори по-безопасен от предишния (използвайки „Backspace“), тъй като всичко необходимо в текста няма да бъде изтрито.
Решение 3(Ако ненужната страница е в средата на текста):
- Поставете курсора върху последния знак в горната част на документа, над допълнителния лист.
- Натиснете "Delete", докато всички ненужни елементи в текста бъдат премахнати и останалата част от необходимия текст бъде изтеглена нагоре.
Празна страница поради прекъсвания
Прекъсванията на страници не могат да се появят спонтанно. Както и да е, той е вмъкнат от някой, който е участвал в създаването на текста. Понякога това се случва, когато случайно натиснете комбинацията " Ctrl + Enter", Което вмъква прекъсване на страница в текста.Решение:Ако се окаже, че прекъсването на страницата е краят на документа или се появи вътре в текста, то може да бъде премахнато с помощта на горния метод - с помощта на клавишите за изтриване на знаци. За да сте сигурни, че проблемът е вмъкнатото прекъсване на страницата, можете да включите режима на показване на символи без възможност за печат (¶). Бутонът за превключване за този режим е включен " Ленти с инструменти" или " Лента". Работи и когато натиснете " Ctrl + Shift + 8»:
Когато щракнете върху този бутон и поставите курсора на мястото на ненужната страница, можете да видите нещо подобно:
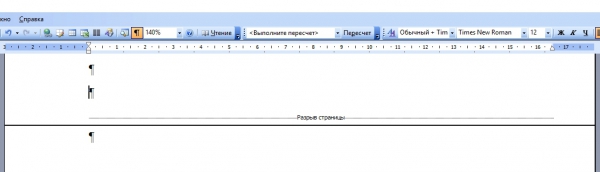
Просто изтрийте "пауза на страница" със същия " Изтрий»/« Backspace„(Съответно, като поставите курсора над или под мястото, където е разделен текстът).
Прекъсването на раздел може да доведе до ненужен лист по един от трите начина:
- от нечетна страница;
- от четна страница;
- от следващата страница.
Има и опции за разбиване на разделите „На текущата страница“ и „От новата колона“, но те не водят до разглеждания проблем.
Най-лесният вариант - прекъсване на раздел доведе до празен лист в най-долната част на текста:
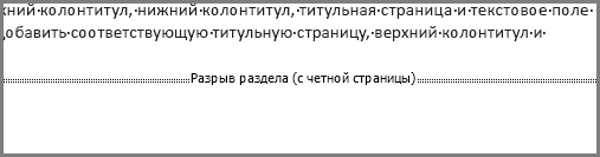
Решение:Включваме режима на показване на непечатаеми знаци, разглеждаме проблемната област. Ако там е посочено прекъсване на раздел, отидете по-горе и просто го изтрийте, каквото и да е то. Понякога прекъсванията на секциите не се виждат. Можете да опитате да преминете към режим « Чернова"(Под" Изглед "на лентата), за да направите видими прекъсванията на секцията.
Внимание! В случай, че ненужен лист се появи не в края, а вътре в текста, не бързайте просто да изтриете прекъсването на раздела, тъй като има едно предупреждение: форматирането под изтритата част от раздела ще бъде приложено към параграфа по-горе. За да разрешите проблема с допълнителна страница, ще трябва да изберете различен тип прекъсване на раздела, а именно - “ На текущата страница". Това се прави по следния начин:
- Поставете курсора под прекъсването на раздела.
- В лентата отворете раздела „Оформление на страницата“.
- В полето „Настройка на страницата“ изберете раздела „Източник на хартия“.
- В падащия списък вдясно от реда „Стартиране“ изберете „На текущата страница“:

В Word 2010 в полето „Настройки на страницата“ отворете изскачащото меню „Паузи“ и изберете „Текуща страница“ в раздела „Паузи на раздели“.
След описаните манипулации ненужната страница ще изчезне, а форматирането на раздела ще остане същото. Също така прочетете инструкциите:
Празна страница поради готовия стил на Word
Предварително зададените стилови настройки могат да бъдат доста странни от гледна точка на обикновен потребител. Например, много голям отстъп се създава автоматично преди или след определена област от текст. В същото време не е възможно да се направи по-малък, тъй като между последните знаци на основния текст и първите знаци на текста в определен стил няма знаци.Решение:
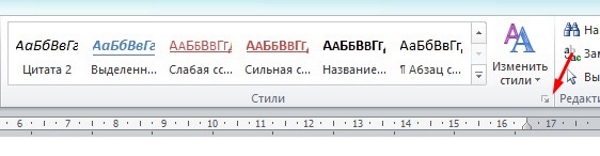
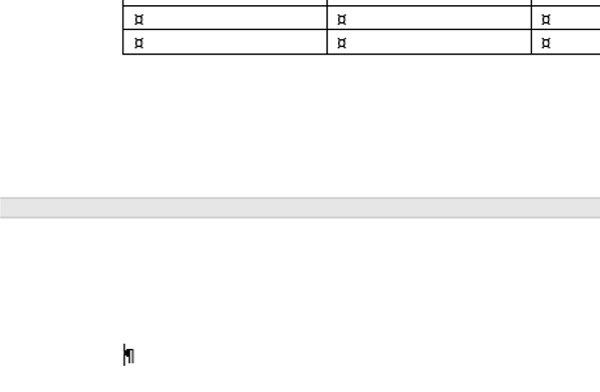
Решение 1: Намалете размера на текста над таблицата, например, изтрийте допълнителни разделителни линии, обединете абзаци или (в краен случай) леко намалете размера на шрифта във всеки абзац.
Решение 2(Направете абзаца в края на документа скрит):

Ако се увлечете твърде много с изтриването на елементи от текста, можете по невнимание да изтриете това, което е трябвало да остане в окончателната редакция. Можете да върнете изтрити елементи (текст, таблици и т.н.), като използвате комбинацията от отмяна на последното действие " Ctrl + Z„Или като щракнете върху иконата „Отмяна“ в командната лента на Word (стрелка обратно на часовниковата стрелка).
Видео асистент
Видеото накратко и ясно показва как да премахнете ненужен лист в Word:Премахването на празни страници в Word 2007 и 2010 не е по-различно, тъй като десетата версия на текстовия редактор е логично продължение и почти пълно копие на седмата версия. Следователно всички описани методи за решаване на проблема с допълнителна страница са подходящи за всяка версия на Word и са почти идентични.
Цитат на публикация от Vladimir_Shilnikov
Много често при изтегляне на MS Word документи от Интернет се натъквате на такива, в които има празни, ненужни и ненужни (не представляващи интерес) страници. И начинаещите потребители понякога имат проблеми при работа с този текстов редактор, тъй като не знаят как да изтриете празна или допълнителна страница в Word... Те също създават затруднения при премахване на прекъсване на страницата.
Премахнете ненужната страница в документа на Word 2003, 2007, 2010
Няма значение коя версия на Word използвате, независимо дали е 2003, 2007, 2010 или дори 2013. Решението е универсално навсякъде.
За да премахнете празна или допълнителна страница в Word, трябва:
Моля, имайте предвид, че можете да изтриете страница (или част от страница), без да активирате/деактивирате показването на невидими знаци. Това само улеснява работата.
За преглед на прекъсвания на редове има алтернатива на бутона ¶. Можете да отидете в секцията "Преглед"и активирайте режима "структура".
Видео: как да премахнете празна (прекъсване на страница), допълнителна или ненужна страница в Word: