Новата камера на смартфона не работи. Съобщение за грешка в Android Camera - защо се появява и как да го поправите
Ако се опитате да стартирате приложението Камера на вашето устройство, но вместо прозореца на визьора, виждате черен екран или съобщението „Неуспешно свързване с камерата“, тогава възникна грешка в приложението Камера или модула на камерата е повреден. Нека да разберем каква трябва да бъде процедурата, ако камерата не работи на Android.
Какво да направите, ако камерата не работи на Android
Ако камерата ви с Android не работи, първо обърнете внимание на обектива - ако има видими повреди. Ако камерата спря да стартира след физически повреди или, тогава правилното решение ще бъде да се свържете център за услуги.
Първо рестартирайте устройството си. Много неизправности софтуер след това те са безопасно разрешени от себе си. Ако рестартирането на вашето устройство не работи, изтрийте кеша на приложението Камера и опитайте да го стартирате отново. Това се прави по следния начин:
- Отворете менюто на приложението в настройките
- Изберете приложението Камера
- Кликнете върху „Изчистване на кеша“ и „Изчистване на данните“
Постоянно излизат нови актуализации за приложения, както и за самата система Android. Докато някои приложения могат да работят, без да бъдат актуализирани, други се нуждаят от навременни актуализации, за да работят. Можете да проверите за актуализации за приложението Камера, както следва:
- Отворете Play Market
- Отидете в списъка инсталирани приложения
- Вижте дали има актуализация за приложението Камера
Как да проверите за нови системни актуализации:
- Отворете настройките
- В долната част на списъка кликнете върху „Всичко за телефона“
- Отидете в раздела "Актуализация на системата"
- Ако има актуализации, инсталирайте ги
Възможно е приложение на трета страна, което сте инсталирали на вашия смартфон, да пречи на камерата. Тази опция може да бъде регистрирана, което включва само системни приложения... Ако приложението Камера работи добре в безопасен режим, грешката е причинена от конфликт с едно от инсталираните приложения. Опитайте да деактивирате приложенията, в които сте инсталирали отскородокато се опитвате да включите камерата. Така ще разберете кое приложение не работи камерата, след което ще трябва да изтриете това приложение от устройството.
Камера на Android чрез приложение на трета страна
Днес има много висококачествени приложения за използване на камерата на Android, тяхната функционалност често е много по-богата от стандартната камера. Ако приложението Камера не работи, можете да инсталирате едно от приложенията на трети страни и да използвате камерата с него. Ето някои приложения, които вече са спечелили признание сред потребителите на Android.
Закупуването на модерен таблет или смартфон ви позволява да имате на разположение не само устройство за осъществяване на разговори, но и компактен джобен компютър и дори фото и видео камера. Това обаче е последният елемент на устройството, който понякога се проваля и не се включва в най-неподходящия момент. Има много причини за този проблем. И потребителят може да реши някои от тях самостоятелно, без да се свързва с услугата.
Проблеми със софтуера
Софтуерните грешки са един от основните проблеми, които правят невъзможно използването на камерата. Те включват:Не най-популярната, но доста сериозна причина за проблеми е конфликтът на приложения, инсталирани в системата. Ситуацията може да бъде коригирана чрез деинсталиране на последните няколко програми една по една, като се проверява стартирането на камерата след всяка една. Понякога дори трябва да деинсталирате самата програма, предназначена да прави снимки и видеоклипове, и да я инсталирате нова версия - за предпочитане от надеждни източници.
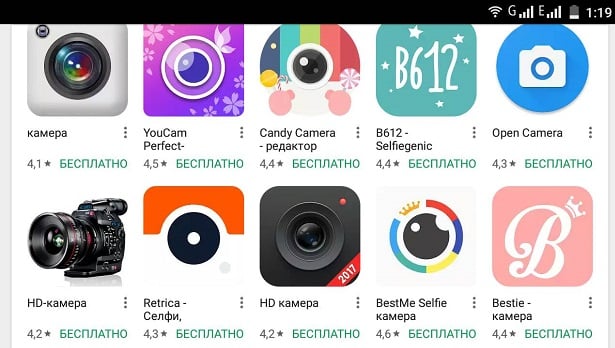
Ако проблемът е причинен от актуализация или мигане на операционната система, на екрана вместо работещото приложение ще се появи съобщение като „Грешка / камерата не е налична“. Решението на проблема се свежда до възстановяване на фабричните настройки (чрез менюто за възстановяване) или връщане назад инсталиран фърмуер към предишната версия. За да намалите вероятността от подобна ситуация, се препоръчва да инсталирате само официален фърмуер от производителя.

Хардуерни проблеми
Причините за проблеми с камерата включват физическо увреждане на вашия таблет или смартфон. Например флаш памет, която не работи в резултат на износване и има определен експлоатационен живот. Можете да разберете, че проблемът със стартирането на приложението Camera е причинен от повредена microSD карта, като я тествате за грешки на друго устройство (на лаптоп с четец на карти или на стационарен компютър с microSD-USB адаптер).Замърсеният обектив на камерата може да причини проблеми при стартиране. Течността или прахът, залепнали върху стъклото, ще развалят фокуса на устройството, което прави невъзможно регулирането на изображението. Въпреки че в такива случаи приложението все още се стартира, но след това замръзва или се затваря обратно. За да се коригира ситуацията, лещата трябва да се почиства внимателно със специална кърпа (микрофибър) и течност, използвана за почистване на монитора.

Допълнителни начини за разрешаване на проблема
За да възстановите работата на камерата, когато се опитате да я стартирате, на екрана се появява съобщението „Camera error Error Callback.on Error (1)“, можете да използвате следния алтернативен метод:- Извадете батерията на устройството;
- Натиснете леко с пръст камерата (избърсвайки внимателно отпечатъка, който може да попречи на снимането);
- След като изчакате няколко минути, инсталирайте батерията обратно;
- Стартирайте приложението отново. Въпреки че методът изглежда странен, както показва опитът на потребителите в мрежата, понякога се оказва ефективен.
За много потребители един от най-важните критерии за избор на притурка е качеството на фото и видео заснемане. Въпреки това, дори и най-функционалните и надеждни таблети могат да разстроят аматьорите фотографи с досадна повреда - ако камерата на устройството не работи, трябва да бъде отнесена в сервизен център. Съветникът ще може да реши проблема и също ще даде полезни съвети за това как правилно да използвате притурката, за да я избегнете типични повреди... Ако установите, че камерата на таблета не се включва, можете да опитате да извършите настройката сами. Ако не е възможно да се възстанови работата на устройството, струва си да се свържете със специалист.
Камерата на таблета не се включва

Почти всяко съвременно устройство е оборудвано с две камери - предна (разположена на предния панел на устройството и позволяваща на потребителя да се снима) и задна (разположена на задния капак). Основната им разлика се крие в качеството на стрелбата. Възможността за комуникация чрез Skype и с помощта на други програми, включително тези, предназначени за установяване на видео комуникация, зависи от това колко добре функционира устройството за видеозапис. Ако камерата на таблета не работи, можете да свържете уеб камера към устройството. Може да се наложи да инсталирате специални драйвери, за да бъде връзката успешна.
Ако външната камера не се свърже с таблета, може да се наложи да го рестартирате. Потребителите твърдят, че понякога, за да постигнете желания резултат, трябва да рестартирате устройството няколко пъти. Този елементарен начин за връщане на уеб камерата към работа не винаги е ефективен. Причината за неизправността на устройството може да бъде наличието на конфликтни приложения, предназначени за фото и видео заснемане. Препоръчително е да ги изтриете един по един и след това да проверите дали грешката е изчезнала.
Причини за неправилната работа на таблета
Правенето на снимки с таблет ви позволява да правите висококачествени и ярки снимки, ако предната и задната камери работят правилно. Ако устройството, което осигурява заснемането, не работи, няма да можете да правите добри снимки. Счупената уеб камера е неприятна изненада за тези, които са свикнали да използват видео комуникация за комуникация с приятели и колеги. Ако камерата на приспособлението не работи правилно, първата стъпка е да разберете защо е възникнала повреда. Причините за неизправността могат да бъдат както следва:
- механични повреди на стрелбището;
- замърсяване или намокряне;
- инсталиране на нов софтуер;
- заразяване на устройството с вируси и инсталиране на злонамерен софтуер.

Задна и предна камера таблетите може да не работят след неправилен фърмуер (например инсталиране на нелицензирани програми и операционна система). Най-лесният начин да разрешите проблема е да използвате предишната версия на фърмуера, на която устройството е изпълнявало правилно всички функции. Препоръчително е да поверите мигането на професионалисти - съветникът не само ще инсталира необходимия набор от програми, но и ще ги тества, за да се увери, че устройството работи правилно. Друга често срещана причина за неизправност на камерата на таблета е изтеглянето на програми от неизвестни източници. Ако софтуерът се зарази с вируси, трябва да нулирате настройките и да извършите мигане. Препоръчително е също да инсталирате лицензиран антивирус. Камерата може да спре да работи, ако таблетът е изпуснат или повреден от остри предмети. Липсата на очевидни дефекти на устройството - драскотини, пукнатини и вдлъбнатини - не може да показва пълната изправност на видеокамерата. Вътрешните неизправности често са по-опасни от напрегнатите.
Доста трудно е да се възстанови работата на счупена притурка без специални умения и знания. Много собственици на таблети, изправени пред повреда на камерата, предпочитат да се свържат със сервизни центрове, специализирани в ремонта на съвременни устройства. Този избор може да се счита за най-рационален, тъй като самовъзстановяването в повечето случаи не само не води до очаквания резултат, но и се превръща в източник на нови проблеми.
Ако е невъзможно да се поправи повредена камера и видеокамера, те ще трябва да бъдат заменени. Трябва да използвате оригинални компоненти, за да не нарушите гаранционното споразумение и да не повредите устройството. Ремонтът на устройството трябва да бъде поверен на сервизния център, който предоставя дългосрочна гаранция за всички видове работа. Само в този случай можете да сте сигурни във високото качество на ремонта и липсата на риск от повтаряща се повреда. След обслужването устройството трябва да функционира като ново - прави ясни, ярки и перфектно отразяващи всички цветове на спектъра на снимката.
Потребителите на камерата на Android се чудят какво причинява този проблем? Има ли проблем в камерата или е проблем в системата? Може би тази грешка се е случила само с приложението? За да разрешим това, нека разгледаме някои стъпки за отстраняване на неизправности, които ще ви позволят да разберете защо се случва и да го премахнете директно.
Грешката на камерата може да бъде разрешена както от софтуер, така и от хардуер
Често повечето проблеми с работата на програмите на устройства се решават чрез просто рестартиране на системата, така че направете го и опитайте да направите снимка отново. Не се получи? След това трябва да преминете към други методи за отстраняване на неизправности.
Избършете обектива и се уверете, че той не е повреден отвън, мръсотия или пукнатини. Ако това не помогне, ще отстраним проблема по различен начин, но сега можете да сте сигурни, че камерата е безопасна и здрава.
Почистване на приложението
За да коригирате неправилна работа, често трябва да изчистите данните и кеша, което се прави, като се използват следните действия:
- Отидете на системните параметри на Android.
- Намерете програмата "Камера" и в менюто, което се появи, първо я спрете.
- След това кликнете върху бутона „Изчистване на кеша“. След като завършите процеса, изберете функцията "Изтриване на данни" в същото меню.
- Стартирайте камерата отново.
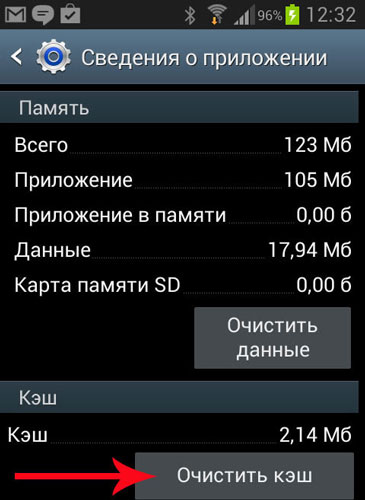
Проверка на безопасен режим
Можете да разберете дали камерата работи, като промените режима на устройството. За да направите това, направете следното:
- Включете безопасен режим.
- Опитайте се да стартирате камерата - ако тя работи, тогава причината се крие в една от останалите инсталирани програми, което му пречи да функционира правилно.
- Изключете други компоненти, свързани паралелно на таблета или смартфона, един по един.
- Когато откриете програма, която пречи на камерата, изтрийте я.
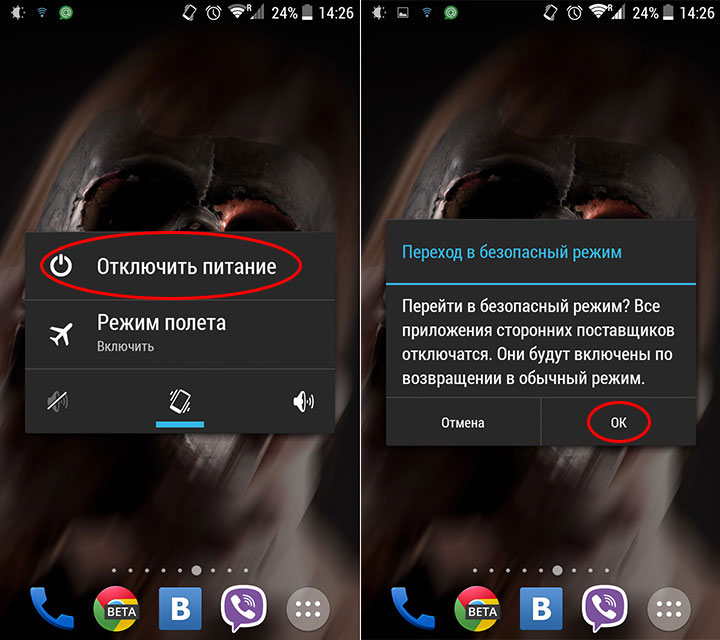
проверка за актуализации
Приложенията за Android се подобряват и актуализират доста често. В много случаи потребителите нямат време или просто не бързат да ги инсталират. Но ако някои програми могат да работят успешно в предишната версия, тогава някои спират да функционират напълно, докато не ги актуализирате.
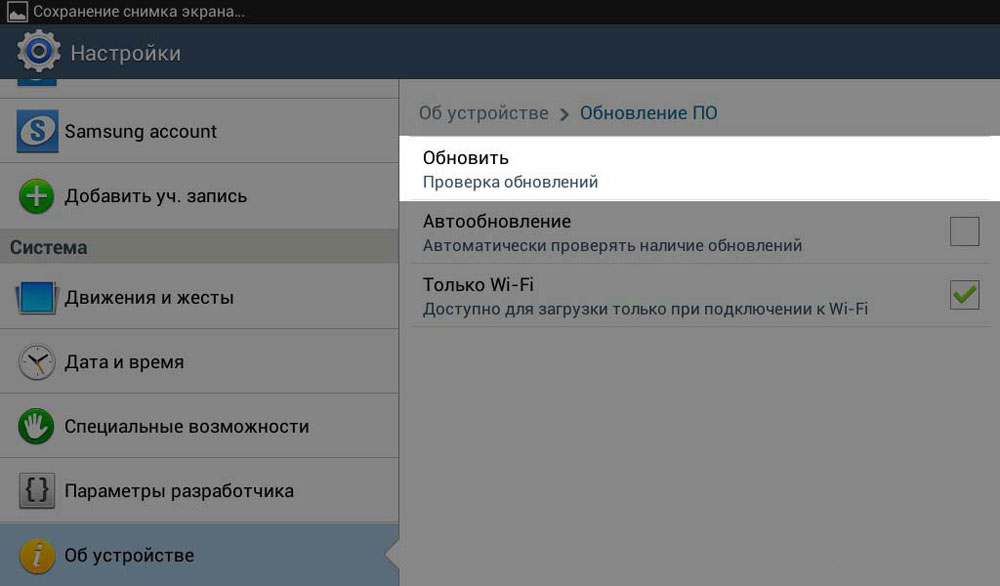
Затова проверете дали трябва да инсталирате по-нова версия на камерата. Ако това не помогне, опитайте други методи за отстраняване на неизправности.
Антивирусно сканиране
Злонамерените програми се опитват да стигнат до Android при първа възможност. И в повечето случаи, ако успеят, веднага възникват проблеми със стартирането на отделни приложения. Изтеглете антивирус и ако нямате такъв, проверете цялата си система за злонамерен софтуер, почистете хардуера си. След като завършите процеса на проверка, стартирайте камерата отново, проверете дали всички функции са достъпни за използване.
![]()
Фабрично нулиране
Неизправностите в системата водят до неправилна работа на оборудването. Понякога трябва да направите фабрично нулиране, за да възстановите. Това се прави по следния начин:
- Отидете на Системни настройки.
- Отворете менюто Архивиране и нулиране.
- В прозореца, който се появява, изберете функцията "Нулиране на настройките" - ще видите предупреждение, че всички данни ще бъдат изтрити, след което системата ще работи в съответствие с фабричните настройки.

Има още един начин за задаване на първоначалните настройки на устройството: наберете комбинацията * 2767 * 3855 # в прозореца за въвеждане на номера, след влизане в системата без допълнителни заявки тя ще се върне към фабричните настройки.
Ако приложението за снимки и видео все още не работи или Android изскача съобщение, че е възникнала грешка, можете просто да инсталирате алтернативна програма за камера - това е доста лесно да направите това, тъй като Google Играйте на пазара има голям избор от различни приложения. Можете да зададете всеки от тях въз основа на вашите собствени предпочитания.
Ако сте изтеглили и инсталирали друга помощна програма, но тя все още не работи, това означава, че камерата все още не работи. В такава ситуация най-доброто решение би било да занесете устройството си в сервизен център, за да могат те да разберат каква е причината за неизправността. Най-вероятно трябва да препрограмирате оборудването или да поправите самата част.
Както и да е, използвайте всички горепосочени съвети за отстраняване на проблема с грешката на камерата на Android, за да разберете каква е причината и да го върнете отново в работно състояние.