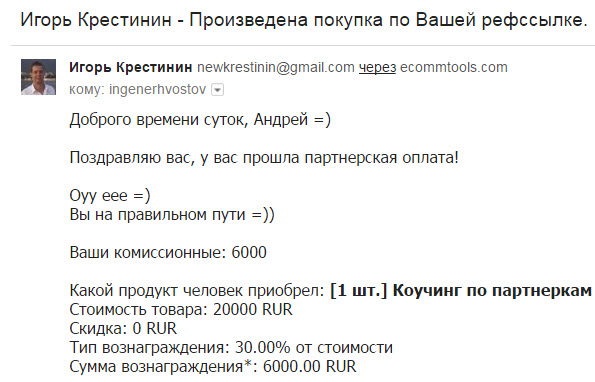Подключаем интернет на ноутбуке: все возможные способы. Настройка Wifi дома и подключение через него ноутбука.
Добрый день, дорогие домоседы. В нашем материале сегодня пошаговая инструкция – как подключить ноутбук к интернету через WiFi роутер. WiFi – это широкополосная связь без проводов, которая позволяет подключаться к интернету без использования неудобных проводков и кабелей.
WiFi особенно актуален при работе с ноутбуками, потому что, будучи однажды подключен, он станет действовать в любой комнате .
Кроме того, беспроводной интернет доступен во многих общественных местах, куда можно отправиться с ноутбуком: это кафе, гостиницы и даже некоторые некоторые виды транспорта.
Что понадобится, чтобы подключить беспроводной интернет?
- беспроводной маршрутизатор, более известный как роутер;
- ноутбук, оснащенный встроенным адаптером беспроводной сети (или отдельным адаптером, хотя современные ноутбуки, как правило, в нем не нуждаются).
Шаг 1. Подключить и настроить беспроводной маршрутизатор. Соответствующие инструкции для него должны прилагаться, но в случае сомнений лучше всего связаться со специалистом из службы поддержки от провайдера.
Шаг 2. Не помешает убедиться, что компьютер имеет встроенный беспроводной адаптер и соответствующий драйвер. Хотя у большинства современных ноутбуков он есть, в настольных компьютерах это устройство очень часто не предусмотрено. Чтобы проверить его наличие, выполните нижеследующие действия:
- Выберете кнопку «Пуск».
- Найдите пункт «Компьютер, щелкните по нему с помощью правой кнопки мышки.
- В выпавшем меню выберите «Свойства».
- В списке слева найдите пункт «Диспетчер Устройств».
Щелкните на стрелку рядом с надписью «сетевые адаптеры», чтобы увидеть, найдется ли WiFi-адаптер в списке. Если адаптера беспроводной сети не оказалось, можно его купить и использовать согласно инструкции. Зачастую он выглядит как флешка и точно так же вставляется в usb-порт.
Шаг 3: Продолжаем инструкцию, как подключить ноутбук к интернету через WiFi. Если WiFi-адаптер имеется, соответствующий символ должен появиться в системном трее. Ищите его среди значков, расположенных в правом нижнем углу экрана (он выглядит как возрастающая столбчатая диаграмма). Щелчок по маленькому треугольнику отобразит скрытые значки.
Или же его можно найти черед кнопку «Пуск», отыскав там «Панель управления», после – «Сеть и Интернет», после – «Центр управления сетями», и, наконец – «Изменение параметров адаптера». Находим значок беспроводного соединения, нажимаем правой кнопкой и в выпадающем меню затем выбираем «Включить».
Шаг 4: Теперь мы видим список доступных для подключения сетей. Чтобы подключиться к сети, просто нажимаем на ее название. Если это защищенная сеть и мы подключаемся к ней первый раз, потребуется набрать пароль. Заветные символы чаще всего можно отыскать на дне роутера: следует перевернуть его и поискать соответствующую информацию на наклейке.
Если планируется использовать данную данное соединение регулярно, можно поставить галочку возле надписи «подключаться автоматически». При первом подключении к сети вам будет предложено обозначить соединение как домашнюю, рабочую или общественную сеть.
Будьте осторожны, подключаясь к небезопасным беспроводным сетям в общественных местах. Без большой необходимости не используйте сайты, которые требуют ввода личных или финансовых данных, поскольку недобросовестные пользователи сети могут при желании добыть их.
Шаг 5: Теперь можно включать любой браузер и переходить на любые сайты.
Как подключить ноутбук к интернету через WiFi мы пошагово описали. Случается, что подключить интернет с первого раза не удается. В чем может быть причина? Вот самые распространенные из них:
- Ноутбуку не хватает нужного драйвера. Такое часто бывает после переустановки системы. Например, драйвер, который работал с одной версией Windows, может не работать с другой. Чтобы подтвердить диагноз, следует выполнить «шаг 2» и проверить, что сетевые адаптеры работают правильно.
- Исправить проблему нетрудно: нужно выбрать и скачать подходящий драйвер с сайта производителя ноутбука. Если сайт предлагает несколько версий для одной модели ноутбука, с выбором может помочь специальный софт, например, утилита HWVendorDetection.
- Доступ к WiFi был по какой-то причине отключен, например, для экономии энергии. Чтобы включить его обратно, надо одновременно нажать кнопки «Fn» + «F2» (Вместо «F2» может быть другая кнопка – обычно на ней изображена радиоантенна). Кроме того, мог быть отключен WiFi-адаптер, переключатель которого обычно находится на боковой стороне ноутбука и может быть задет чисто случайно.
- Доступ к беспроводному интернету может отсутствовать и по вине маршрутизатора, например, в случае, если роутер был отключен, неправильно настроен или случился досадный сбой в работе провайдера. Кроме того, иногда роутер ограничивает количество подключений, чтобы не допустить перегрузки.
Как подключить ноутбук к интернету через WiFi мы рассказали. Если проблему подключения решить не удается, стоит обратиться к специалистам и начать с телефона поддержки провайдера.
Удачного подключения!
Как подключить ноутбук к интернету через WiFi видео
Хотите узнать как ежемесячно зарабатывать от 50 тысяч в Интернете?
Посмотрите моё видео интервью с Игорем Крестининым
=>>
Инфобизнес, заработок через Интернет требуют мобильности. Одного компьютера становится мало, так как вести дела часто приходится вдали от дома. Выручает в данной ситуации – ноутбук.
Ноутбук удобное, полезное электронное устройство, является незаменимым инструментом, одним для удалённой работы, другим – общение, развлечение.
Персональные компьютеры, ноутбуки, часто заменяют планшетами, смартфонами, но они их не вытеснят потому, что возможность, мощность ноутбука намного выше мобильных девайсов.
Ноутбук без Интернета – что авто без горючего: красиво, стильно, однако бесполезно, особенно если занимаешься инфобизнесом. У новичков встаёт естественный вопрос: Как подключить ноутбук к интернету? Есть несколько способов, позволяющих выполнить подключение. Разберём все по порядку.
Как подключить ноутбук к Интернету через wifi
Разберём ситуацию, когда куплен новый ноутбук, хочется поскорей посетить «всемирную паутину», но у вас нет домашней сети, что делать?
Для начала нужно найти провайдера, заключить с ним договор, выбрать, купить хороший, качественный маршрутизатор (wifi роутер).
Многие провайдеры предоставляют свои услуги, настраивают домашнюю сеть, подключают Интернет самостоятельно, устанавливая собственные маршрутизаторы. Вам остаётся только дождаться визита представителя компании, оплатить его услуги.
Такие провайдеры, как «Ростелеком», «Билайн», настройки сети для роутера высылают автоматически. При этом везде проставляются галочки «Получить автоматически».
Подключайте Wi-Fi роутер к электросети, Интернет кабель подключается к специальному разъёму, который отличается по цвету от остальных разъёмов.
Устанавливая роутер, следует взять инструкцию по настройке, выполнить все указания. Небольшой совет, при выборе места под установку wifi роутера, обратите внимание на следующие факторы:
- Наличие подключения к электросети (розетка 220V);
- Относительную близость стационарных потребителей (компьютер, телевизор);
- Близкое расстояние до мобильных устройств (для лучшего приёма сигнала);
- Отсутствие предметов на пути сигнала маршрутизатора, создающих помехи. Такими помехами заглушающими сигнал могут стать: электробытовые приборы, аквариум, бетонные преграды.
Беспроводное подключение ноутбука
Теперь можно совершить беспроводное подключение ноутбука к Интернету. Войдите в настройки «беспроводная сеть Wi-Fi». Информацию о параметрах входа поищите на маршрутизаторе, или, посмотрите инструкцию к нему. Введите IP адрес, логин, пароль.
Если подключаетесь впервые, будут предложены быстрые настойки. Выбирайте место вашего проживания, имя провайдера, заполните остальные предложенные поля. Если в предложенном списке не нашли своего провайдера, то выбирайте в настройках тип соединения (уточняется у провайдера), вводите логин, пароль, сохраняйте, подключайтесь.
Убедитесь, что ноутбук снабжён драйвером беспроводного модуля WiFi. Наличие драйвера необходимо проверить, зайдя: «диспетчер устройств».
При правильно установленном модуле, название отображается полностью. Когда драйвер отсутствует, не определён, рядом с названием: «беспроводной адаптер» вы увидите восклицательный знак, жёлтого цвета. Скачивайте драйвера на официальном сайте производителя ноутбука.
Обратите внимание на нижнюю часть экрана (правый угол), найдите значок Интернета – изображение антенна (может быть иконка компьютера). Нажимайте значок, выбирайте «беспроводная сеть», вводите пaроль, нажимайте «Подключиться».
Давайте рассмотрим вариант, если нет возможностей подключения стационарного Интернета. Например: сельская местность, где нет телефонной линии, не проведён Интернет, или вы много путешествуете по свету.
Как подключить ноутбук к интернету через модем
В данной ситуации выручит 3G, или 4G модем, внешний вид которого напоминает флешку, с установленной сим-картой.
Процесс подключения очень быстрый, простой. При первом включении система запустит программу настройщика соединений. Если купили модем у официальных представителей связи, всё изначально настроено на работу Интернета от официальной компании.
Вводить вручную ничего не придётся. Единственно, нужно будет определить тариф, с помощью меню активировать сим-карту, баланс, потом подключаться.
При следующем подключении, нужно соединить модем с ноутбуком, затем нажать кнопку «Подключить».
Большинство моделей USB модемов включает функцию «WiFi роутер», преобразовывающую модем в точку доступа для подключений всех возможных устройств.
Как подключить ноутбук к Интернету через wifi в общественных местах
Допустим возникла необходимость подключения Интернета через wifi, находясь в офисе, кафетерии, как это сделать? Очень просто!
Жмём на значок wifi на панели задач (внизу справа), откроется небольшое окно, в котором отразится список всех доступных в данной точке WiFi сетей. В этом списке нужно кликнуть мышкой нужную вам WiFi сеть, затем нажать на появившуюся кнопку «Подключение».
Если сеть заблокирована паролем, появится вкладка, в которой нужно ввести пароль. Уточните пароль у работника кафе (офиса), после ввода пароля нажмите – «ok», вы в сети!
Как устранить иногда возникающие неполадки с подключением
Что делать, если на панели нет значка подключения к Интернету?
Такое иногда случается при отключении wifi модуля. Открывайте «Панель управления», дальше раздел «Сеть и Интернет», затем «Центр управлений сетью, общим доступом», найдите «Изменения параметра адаптера». Дальше ищите подключение называющееся «Беспроводное сетевое подключение», включите его правой кнопкой мыши – «Включить»
Ещё одна проблема, которая часто возникает – «нет доступного подключения». Значок «подключён к сети», в этом случае, закрыт красным крестом, значит, связь отсутствует.
Возможно, модуль вай-фай отключился, требуется подключить его. Найдите на панели задач значок аккумулятора, клик правой кнопкой мыши, активируйте «центр мобильности Windows».
Откроется окно, нажимайте кнопку «Включить беспроводная связь».
Из данной статьи вы узнали, как подключать ноутбук к Интернету через wifi. Используя описанные выше рекомендации, можно без проблем организовать домашнюю сеть.
Причем, домашняя сеть может подключать кроме ноутбука – персональный компьютер, смартфон, планшет, даже современный телевизор. В общем, ничего сложного нет, так что берем, делаем, пользуемся.
34P.S. Прикладываю скриншоты моих заработков в партнёрских программах. И напоминаю, что может каждый, даже новичок! Главное — правильно это делать, а значит, научиться у тех, кто уже зарабатывает, то есть, у профессионалов .
Вы хотите узнать какие ошибки совершают новички?
99% новичков совершают эти ошибки и терпят фиаско в бизнесе и заработке в интернет! Посмотрите, чтобы не повторить этих ошибок — «3 + 1 ОШИБКИ НОВИЧКА, УБИВАЮЩИХ РЕЗУЛЬТАТ» .Вам срочно нужны деньги?
Скачайте бесплатно: «ТОП — 5 способов заработка в Интернете ». 5 лучших способов заработка в интернете, которые гарантированно принесут вам результат от 1 000 рублей в сутки и более.Здесь готовое решение для вашего бизнеса!
А для тех, кто привык брать готовые решения, есть «Проект готовых решений для старта заработка в Интернет» . Узнайте, как начать свой бизнес в Интернете, даже самому «зеленому» новичку, без технических знаний, и даже без экспертности.
Всем привет! Продолжаем наполнять раздел про работу с компьютером и софтом. И сегодня мы узнаем, как подключить через wifi компьютер, ноутбук, планшет или принтер с использованием созданной в прошлом уроке беспроводной сети.
Как подключить через wifi ноутбук или компьютер?
Большинство современных устройств уже имеют в комплекте установленный wifi модуль — это касается большинства ноутбуков, нетбуков (небольших ноутов, созданных для работы в интернете), планшетников и смартфонов. Однако если где-то в углу бабушкиной комнаты заваленный тряпками застоялся старенький компик, то его также можно включить в нашу игру — дедуля еще может дать фору новомодным агрегатам! Для него в магазине найдется специальное устройство — беспроводной адаптер, который сделает стационарный ПК полноправным членом wifi семьи.

Адаптеры бывают двух типов — съемные или встраиваемые. Встраиваемый , или сетевой, вставляется внутрь корпуса в слот PCI, наподобие сетевой или видео карты. Плюс в его более стабильной работе, минус — его нужно вставить внутрь и забыть, в то время как съемный можно установить на другой компьютер, если понадобится.

Поэтому я использую для своего компа usb wifi адаптер и не испытываю по большому счету никаких проблем ни со стабильностью, ни со скоростью wifi — главное, чтобы он по характеристикам подходил к вашему роутеру и поддерживал те же стандарты связи.
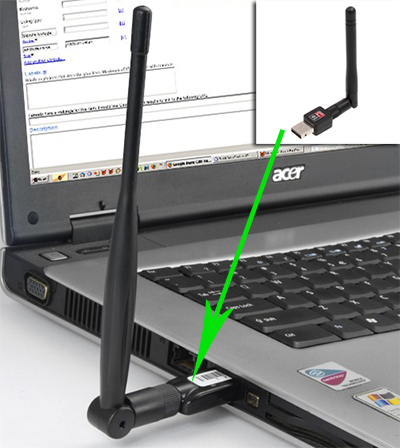
У меня модель Trendnet TEW 624-UB, как ни странно (сужу по опыту использования их роутеров и ip камер), но вполне достойный вариант и работает безотказно. На его примере я и покажу, как подключить к сети wifi компьютер.
1. Вставляем в USB разъем адаптер
2. Запускаем установочный CD и устанавливаем драйвера и утилиту для управления устройством
После этого перезагружаем комп и находим на рабочем столе ярлычок «TEW Manager». Запускаем приложение и заходим в раздел «Site Survey», то есть по-русски список доступных для подключения сетей.
![]()
Выбираем в нем свою и в зависимости от созданного вами типа шифрования (WPA или WEP) откроется новое окно, в которое вводим наш пароль. После этого интернет должен начать работать.
Подключение планшета к интернету через wifi
Это один из животрепещущих вопросов, которые мне чаще всего задают новички. За последние несколько лет все бОльшую популярность набирают так называемые планшетники. Пионером в это сфере была компания Apple со своим IPad, но теперь почти каждая фирма, производящая компьютерную технику, делает планшетники. Управляются они разными операционными системами, но самой распространенной и популярной стала на сегодняшний день Android. На ее примере я и расскажу, как подключить планшетник через wifi роутер к интернету .
Android 2 версии
Для уже успевших устареть устройств, работающих с операционкой версии 2.х алгоритм такой. Заходим в меню «Настройки > Сеть (или Беспроводные сети)». Ставим галочку на пункте WiFi.
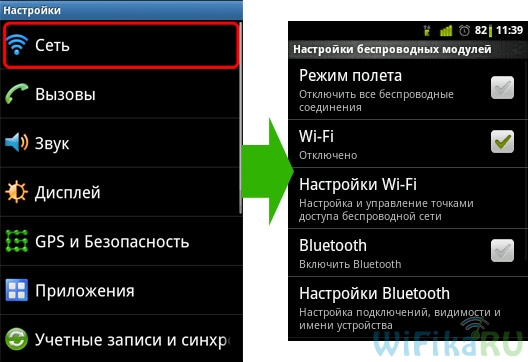
Проследите, чтобы не стояла галочка на пункте «Автономный режим» или «Режим самолета». Далее жмем «Настройка WiFi» — появляется список доступных сетей.
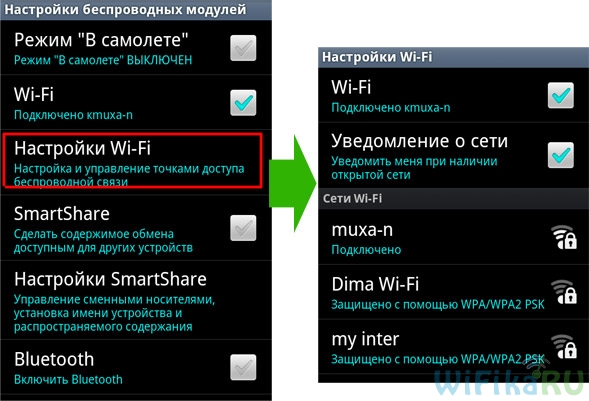
После этого выбираем ту сеть, которую мы создали, вводим пароль и вуаля — интернет подключен!

В том же случае, если телефон/планшет подключился к роутеру, но не может выйти в интернет , попробуйте прописать для него вручную IP и DNS.
Для этого при использовании Android 2.x зайдите в раздел «Сеть > Настройки WiFi» и нажмите кнопку «Меню» на планшете, где выберите пункт меню «Дополнительно». Появится окно с дополнительными параметрами, в котором пропишите вручную IP в рамках диапазона адресов, которые раздает роутер и который в данный момент никем не занят.
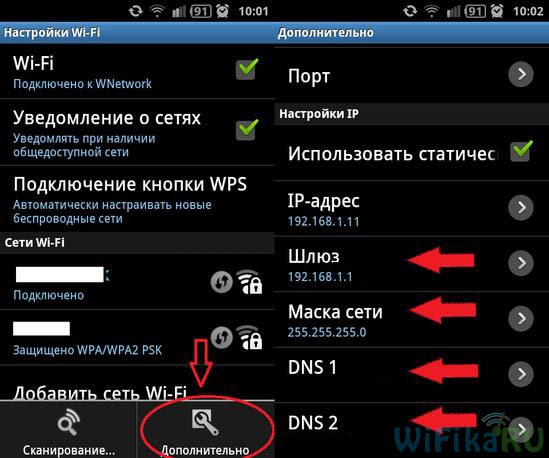
К слову, ручное указание DNS-серверов в настройках TCP/IP в свойствах подключения также помогает в том случае, если на компьютере работает Skype (ICQ, М-Агент и т.д.), а браузер страницы не открывает .
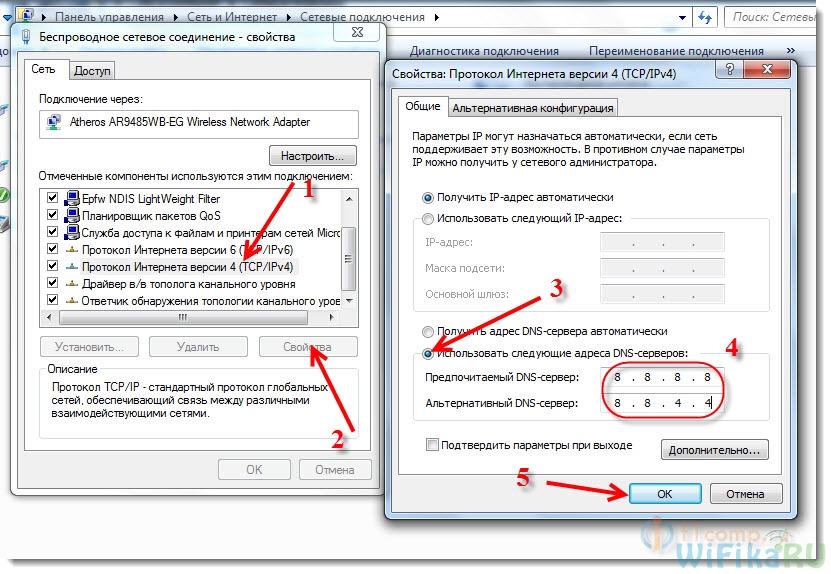
Наконец, еще один вариант подключения планшета с OS Android — использование сервиса автоматического подключения и настройки WPS. Для его реализации необходимо, чтобы роутер поддерживал данную функцию. При подключении к беспроводной сети не вводим пароль, а в меню выбираем вкладку «PIN-код WPS».
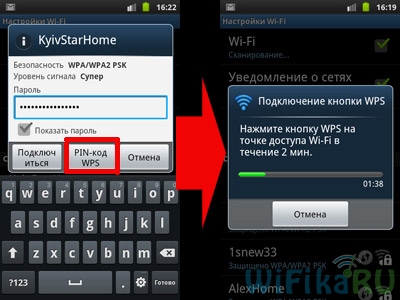
После этого идем к роутеру, находим на его корпусе соответствующую кнопку, нажимаем ее и ждем около минуты-двух, пока устройства друг друга опознают и все само сконфигурируется.

WiFi на Android версии 4
Немного по-другому устроен интерфейс в более современных смартфонах, на которых установлена система версии 4.х.
Для простого включения заходим в «Настройки» и просто передвигаем ползунок в пункте «Wi-Fi».
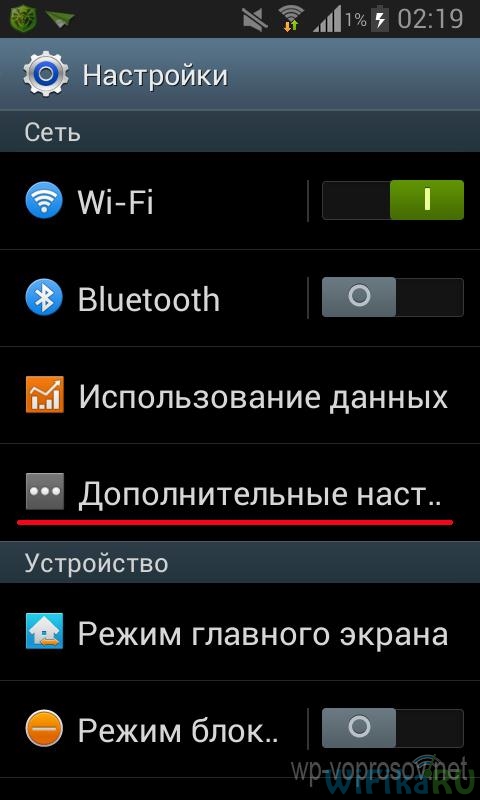
После чего начнется поиск доступных сетей, из которых вы выберите ту, к которой у вас есть доступ, введете данные и подключитесь.
Дополнительные настройки можно вызвать при нахождении в разделе поиска доступных сетей. Для его вызова кликните на пункт «Настройки > Wi-Fi», после чего нажмите кнопку «Меню» на панели смартфона и выберите «Дополнительно».
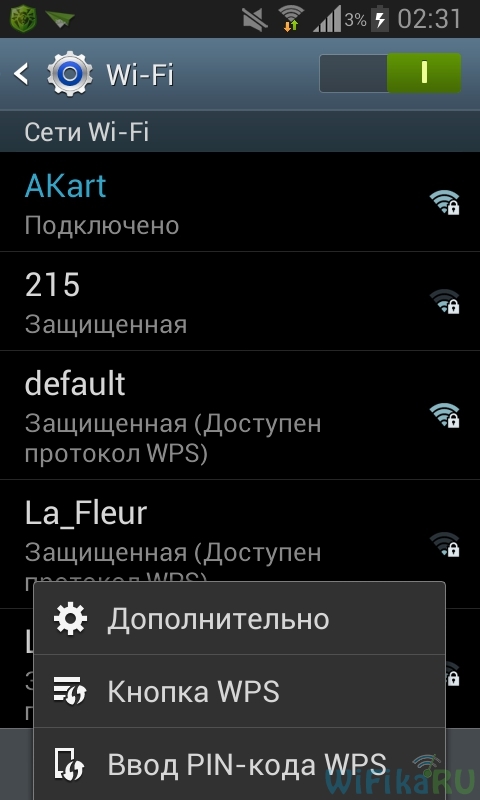
Здесь можно настроить уведомление о наличии доступных подключений и режим работы беспроводного модуля телефона. А также увидите информацию о своих IP и MAC.
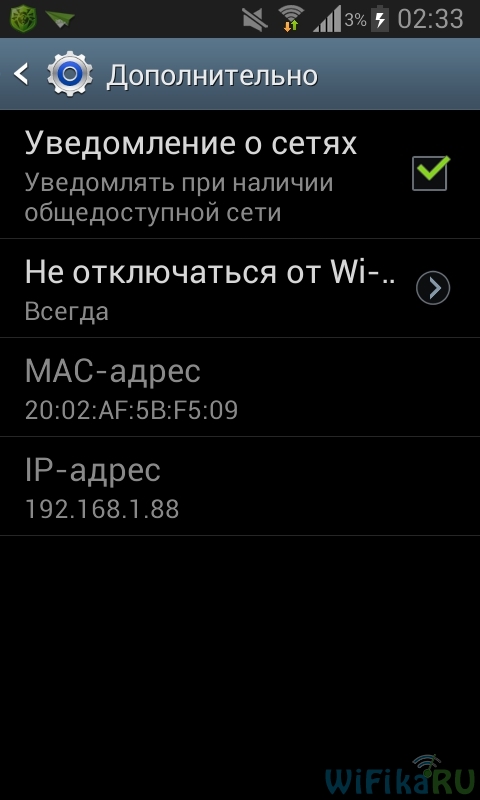
Как вы успели, наверное, заметить, при нажатии кнопки «Меню» также появились пункты для подключения к роутеру через автоматическое соединение WPS. Если хотите соединиться с ним этим способом, нажмите пункт «Кнопка WPS», после чего нажмите аналогичную кнопку на корпусе роутера и подождите, пока устройства настроятся друг на друга. Для защищенного присоединения выберайте пункт «Ввод PIN-кода WPS» — тогда на роутере придется вводить автоматом сгенерированный пароль.
Если же вы хотите прописать вручную статический IP адрес для своего планшета или изменить сервера ДНС, то для Android версий выше 4 это меню настроек вызывается немного по-другому, чем во второй версии. Заходим в «Настройки > WiFi» и кликаем по нашему SSID домашней сети и выбираем «Изменить конфигурацию сети». В открывшемся окне под полем ввода пароля устанавливаем флажок на «Показать дополнительные параметры» и активируем в разделе «Параметры IP» пункт «Статический».
После этого прокручиваем окно вниз и видим разделы, которые предстоит заполнить.
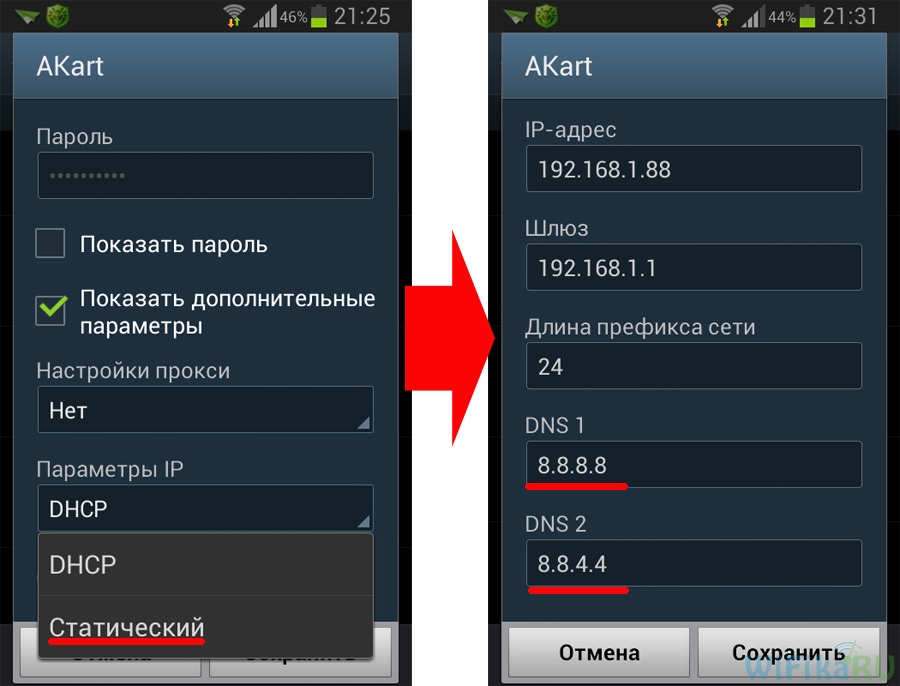
В качестве шлюза укажите IP самого роутера. Маска — 255.255.255.0. DNS — либо оставьте пустыми, либо поставьте DNS1 — 8.8.8.8, DNS2 — 8.8.4.4 — это бесплатные DNS от Google. Либо можно использовать службу Яндекс DNS, которая к тому же поможет защитить от опасных сайтов ваш смартфон.
Аналогично работает и подключение к wifi на планшетниках и мобильных гаджетах от компании Apple — всего пару кликов по встроенным утилитам и готово!
Как подключить wifi Windows 7
В принципе, можно эту утилиту не задействовать, если у вас операционка Windows 7 / Vista — достаточно одних драйверов на устройство. После их установки в нижней панели инструментов появится иконка в виде графика, отображающая силу сигнала. Щелкнув по ней вы увидите список доступных для подключения сетей. Кликаем по нашей, так же вводим ключ и готово — то есть ответ на вопрос : элементарно Ватсон!
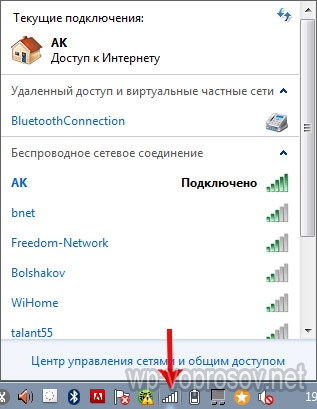
Домашняя wifi сеть
Но подключением пары ноутбуков и компьютеров к wifi мы не ограничимся — ведь есть еще более интересная возможность: объединить разные устройства в домашние wifi сети . То есть мы сможем печатать рефераты прямо лежа на кровати и потом забирать их из принтера, стоящего на кухне, а также перекидывать их брату в соседнюю комнату без использования интернета. Звучит заманчиво, не так ли?
Давайте реализуем! Для этого понадобится одна программка. Она платная, стоит в самой расширенной версии сейчас 40 $, но у меня вместе с каким-то роутером шла как приложение, поэтому буду показывать на ней — наверняка можно найти бесплатные аналоги. Называется она Cisco Network Magic. Устанавливаем и запускаем.
Открывается окно основных настроек. Прежде всего здесь можно подключиться к доступным сетям, как в предыдущих примерах. Для этого зайдите в раздел «Работайте без проводов».
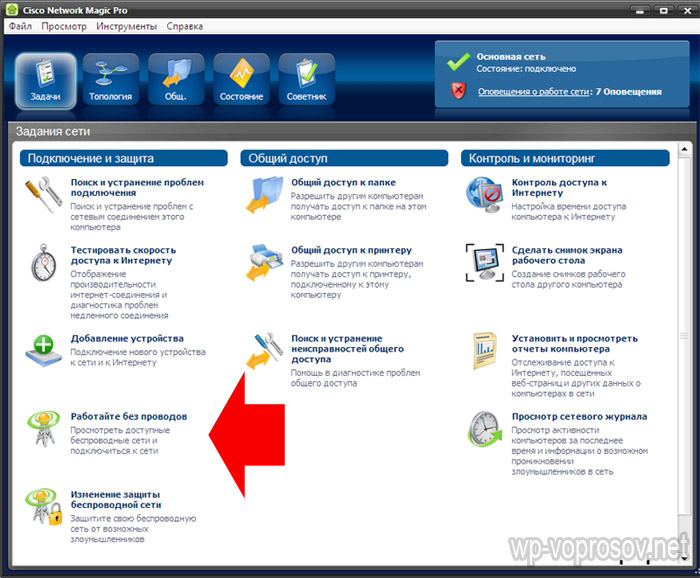
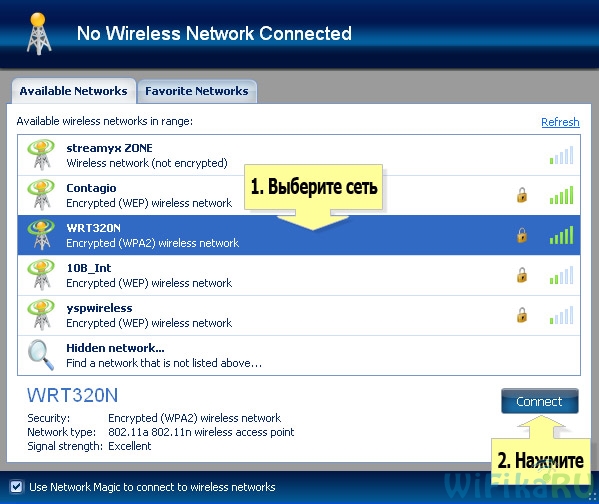
После чего вводим пароль от своей сети и соединяемся.
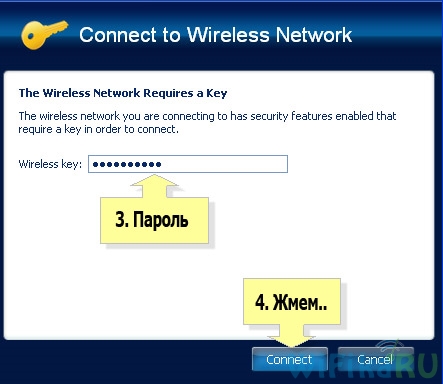
Теперь перейдя во вкладку карты сети (Map) можно увидеть все устройства, которые входят в домашнюю сеть wifi.
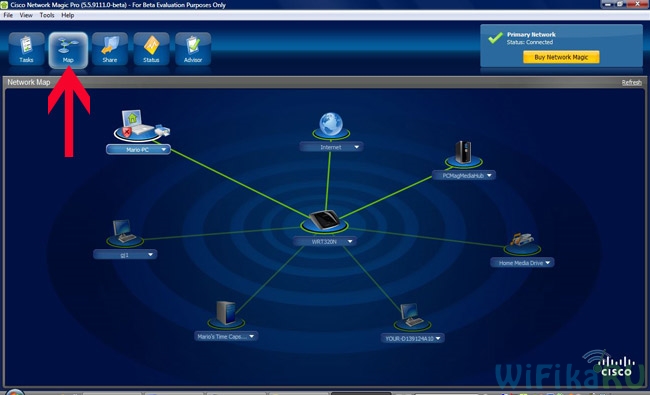
Кликнув по любому из них можно попасть в их внутренние расшаренные папки или получить доступ к общим устройствам. Для того, чтобы управлять доступом к ним, вернемся в предыдущую вкладку. Теперь нам будет интересна вторая колонка из этого меню — «Общий доступ».
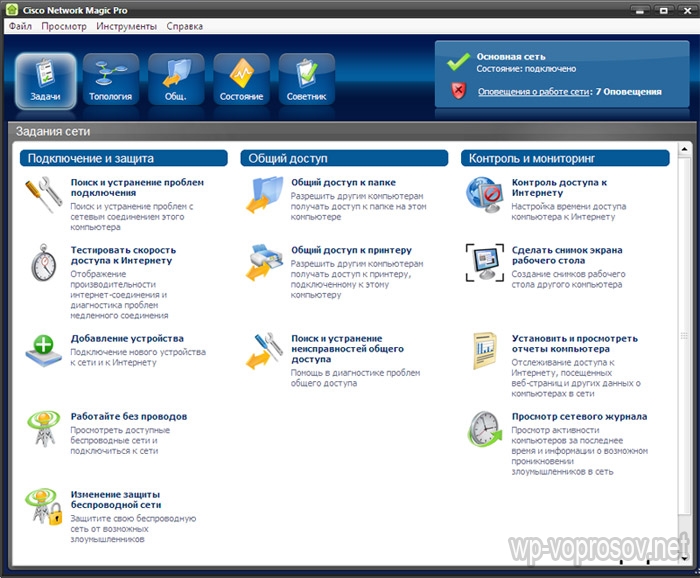
Нажмите на «Общий доступ к папке» и выберите папку, которую хотите открыть для просмотра на других устройствах. После этого появится сообщение, что для доступа нужно установить Network Magic на других устройствах, но по опыту у меня с Win 7 все и так прекрасно работает в направлении Win 7 > NM. То есть с ноута с семеркой я могу видеть файлы в папках компа, на котором работает Network Magic. Теперь нужно лишь зайти в раздел «Сеть» (или Топология, Map), и увидите все подключенные к домашнему вайфаю компы и открытые папки внутри каждого из них. Но в обратном направлении это не действует — для того, чтобы пользоваться файлами на ноутбуке, заходя с ПК, надо на первый также установить программу.
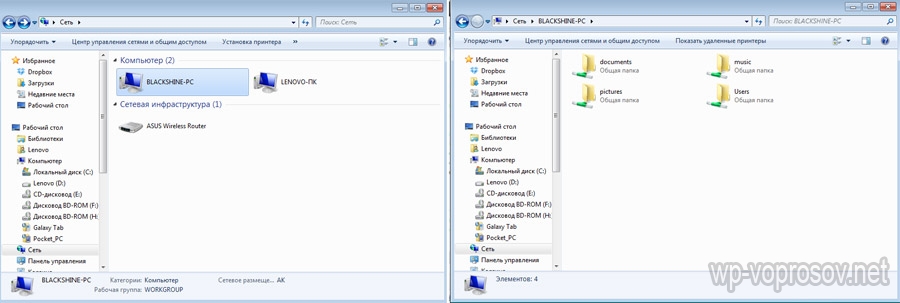
Общие принтеры
Довольно распространена ситуация, когда к компьютеру подключен принтер, у которого нет wifi модуля — через параллельный порт или USB. И не удобно, когда им можно пользоваться только с данного ПК. Помните я обещал печатать лежа на кровати? Так вот, с данной программой это возможно, независимо от радиуса работы беспроводной сети. Открываем раздел «Общий доступ к принтеру», где отобразится установленный и подключенный к компьютеру принтер. Выбираем его и нажимаем кнопку «Общий доступ»
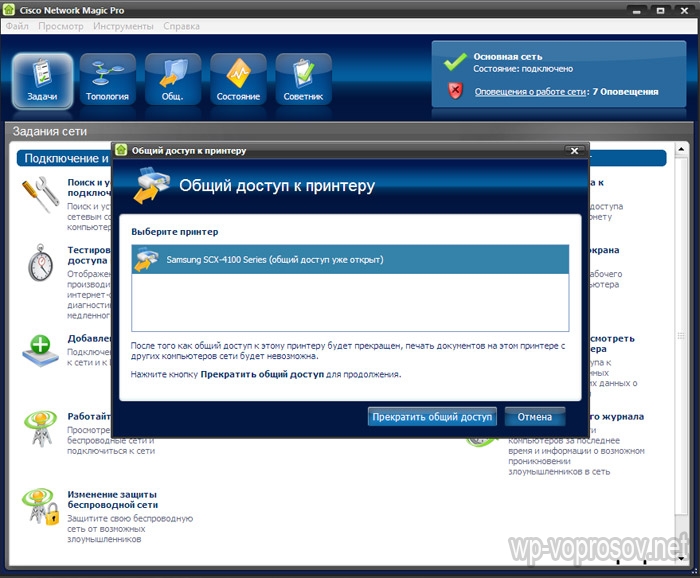
Все, теперь если зайти в раздел «Устройства и принтеры» на другом отдельно стоящем компьютере, то увидите его в списке.
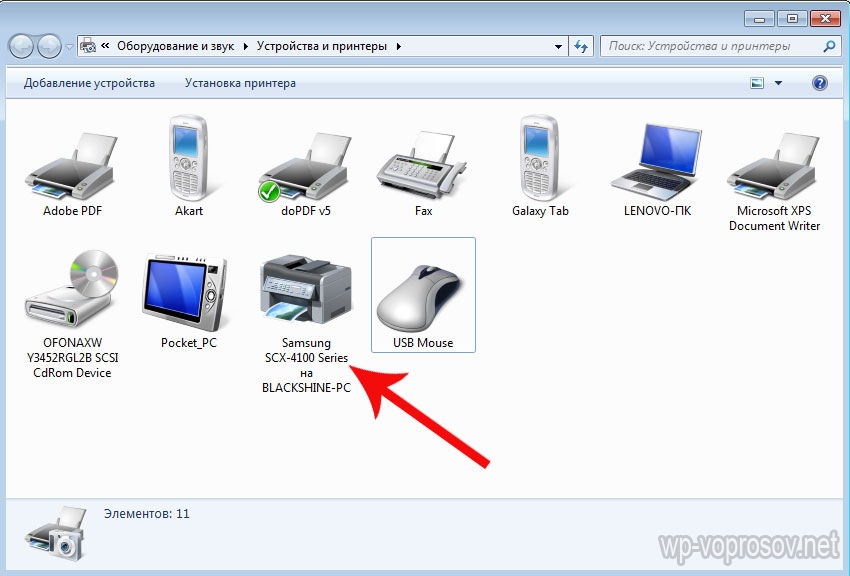
Теперь на него можно выводить печать любых документов с любых устройств, входящих в домашнюю сеть wifi. Однако, поскольку он соединен параллельно с одним из компьютеров, этот комп также должен быть включен.
Общие папки и принтер без программы
Вот такими инструментами я пользуюсь для подключения к домашней сети через wifi компьютера и для общего использования его папок и установленного принтера. Кто-то скажет, что это все фигня, что так никто не делает и т.д. — таким «мега-профи» я скажу, что задач научного анализа технологии беспроводных сетей в данной статье не было поставлено. Все описанное — мой ЛИЧНЫЙ опыт, я все делал сам, вышеописанные приемы прекрасно работают и мне этого вполне хватает для удобной работы домашней сети wifi — чего еще нужно обычному пользователю?
(2 134
оценок, среднее: 5,00
из 5)
Стационарные компьютеры уходят в небытие. На смену им пришли более удобные и портативные вещи, имя которым планшеты. Развитие современной технической мысли уже сейчас позволяет их создавать в формальном выражении ничуть не уступающими обычным ПК.
Девайсы нового поколения многофункциональны, «выносливы», максимально портативны и оснащены клавиатурой. Они позволяют использовать безграничные информационные возможности интернета в любом времени и месте, но для этого, вне зависимости от выбранной модели, допуск к Сети придётся устанавливать.
Зачем подключать планшет к Интернет
Переносные ПК многофункциональны и удобны, но не лишены недостатков обычной техники. Портативные компьютеры нуждаются в настройке соединения со Всемирной паутиной. Единственным исключением из правила можно считать более дорогие модели со встроенными 4 и 3G-модемами.
Но и такой расклад не освобождает от проведения элементарных настроек.
Обладатели бюджетных моделей не могут рассчитывать на раздачу в любой точке, где есть прием сотового оператора. А ведь, по сути, планшет не может нормально функционировать без Интернета. Слаженная работа всех приложений зависит от него. Именно поэтому необходимо знать основные способы подключения гаджета через WIFI-интерфейс.
Настройка Wi-Fi
Почти все современные планшеты позволяют подключаться к Интернету через wifi-точку доступа.

Существуют два основных способа настройки:
- автоматическая;
- в ручном режиме.
Для домашнего подключения лучше всего подойдёт режим роутера (когда модем раздаёт интернет для всех устройств). Соединение по типу моста имеет более ограниченные возможности.
Автоматическая
Для того чтобы устройство выполнило настройку соединения в автоматическом режиме необходимо провести ряд следующих действий:
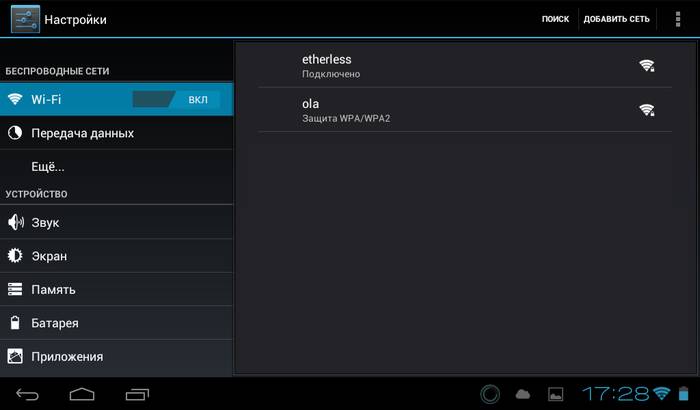
После проведения всех необходимых действий нужно закрыть все вкладки и проверить работоспособность заданных параметров. Иногда бывают проблемы, которые требуют ручного вмешательства.
Нужно отметить, что скорость Wi-Fi-соединения намного выше, чем у встроенных 3 и 4G-модулей.
Ручная
На некоторых портативных ПК необходимо прописывать настройки беспроводного соединения вручную. Это может случиться, если на роутере не включён DHCP.
Лучше всего это делать по следующему алгоритму:
- заходим в меню «Settings», затем «Wi-Fi»;
- выбираем пункт «Присоединение вручную»;
- вводим сетевое имя и останавливаемся на пункте «Дополнительно»;
- настройки IP выбираем «Пользовательские»;
- после того как возникнут поля для ввода необходимо прописать IP и DNS-адреса, воспользовавшись данными из подсети роутера (в ином случае адреса можно узнать у поставщика веб-услуг).
После этого необходимо выбрать тип безопасности и нажать на кнопку «Подключить». Стоит отметить, что 1 и 2 DNS-адреса имеют стандартный вид по типу «8.8.8.8» и «8.8.4.4».
Способы подключения
Существует четыре основные возможности для подключения портативной таблетки к скоростному беспроводному интернету:

- через Wi-Fi-роутер (после приобретения, настройки и установки роутера проблем с соединением не должно возникать, но в данном случае речь идёт только о территории ограниченной вашим жилищем);
- через ноутбук (удобно, если в доме несколько компьютерных устройств);
- с помощью 3G-модема (если он не встроен в гаджет, то его всегда можно купить отдельно);
- при использовании хотспотов и городских точек доступа от разных операторов.
Подключение с помощью ноутбука является довольно простым и удобным. Почти каждый современный портативный ПК имеет встроенный wifi-интерфейс. Мощный функционал ОС Windows 7 и 8 позволяет сделать из любого ноутбука роутер, вне зависимости от того, проводное или беспроводное включение было создано изначально.
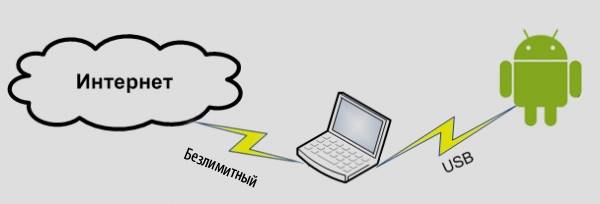
Что касается 3g модема, то при его приобретении в первую очередь нужно обратить внимание на совместимость с имеющимся портативным устройством. Кроме того, купить придётся еще и кабель OTG. Он будет служить связующим звеном между разъемом гаджета и модемом. Это хорошее решение для устройств, работающих на основе ОС Android, но iPadов такой способ не подойдёт.
Люди, которые часто посещают торговые комплексы, кафе и рестораны, могут воспользоваться «рекламным» интернетом. Владельцы одних заведений сделали веб-доступ свободным, а иные используют его как мотивацию для клиентов (то есть, бесплатным он становится при заказе или покупке товара на определённую сумму денег).
Этот способ хорош для простого сёрфинга по бескрайним просторам сети. Но для постоянной работы он никак не подходит.
Подключаем через ноутбук
Для того чтобы подключить портативное устройство к Интернету с помощью ноутбука нужно превратить его в раздающий модуль. Новые серии ОС Windows позволяют это сделать с помощью изначально встроенных средств. Основные требования – наличие беспроводного адаптера или карты, поддерживающей wi-fi.
Алгоритм наладки следующий:
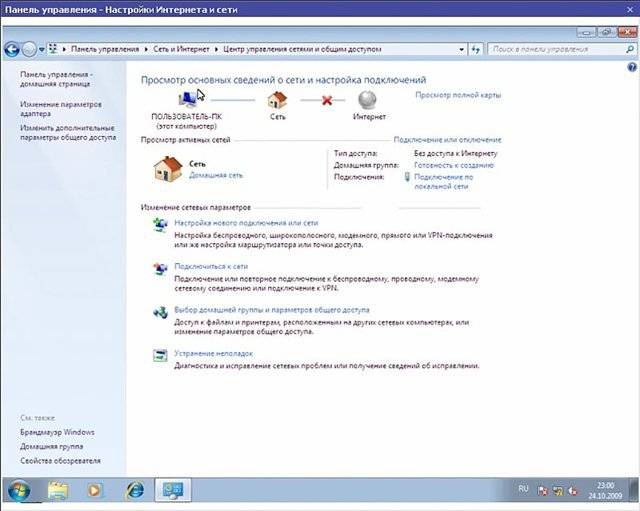
После проведения всех этих действий вопросы о том, как подключить планшет к интернету через ноутбук по wifi, возникнуть не должны.
3G-модем
Если есть желание сделать не только переносной ПК, но и аналогичный Интернет, нужно покупать или модели со встроенным 3g модемом, или его отдельно. Модемное устройство должно быть совместимо с планшетом.

Понадобится также специальный OTG-шнур, но после этого отладка будет максимально простой:
- подключаем модем и ждём обнаружения устройства;
- поочерёдно заходим во вкладки «Настроек…» и «Передачи данных»;
- сдвигаем виртуальный рычаг «Мобильный трафик» в положение «ВКЛ»;
- дальше следуем путем вкладок «Еще», «Мобильная сеть», «Точка доступа»;
- добавляем новую точку, предварительно узнав ее параметры у провайдера.
После того как появится значок 3g, Сеть можно считать доступной к использованию.
Беспроводная сеть через компьютер
Если не удаётся оформить раздачу wifi на ноутбуке с помощью средств операционной системы, это возможно осуществить при помощи специальных установочных программ.
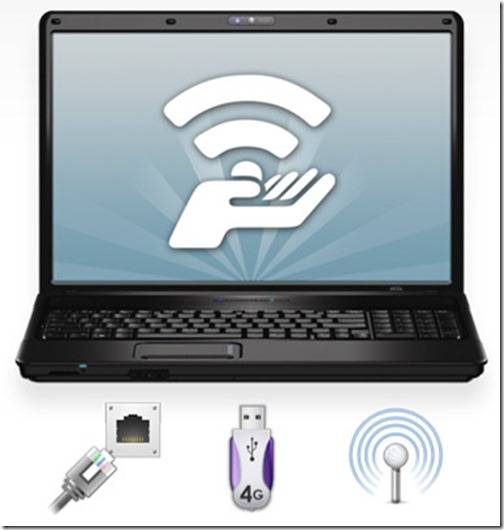
Хорошим приобретением в этом плане станут:
- Connectify;
- MyPublicWiFi;
- mHotSpot.
Они имеют свои отличия, но отладка осуществляется практически одинаково:
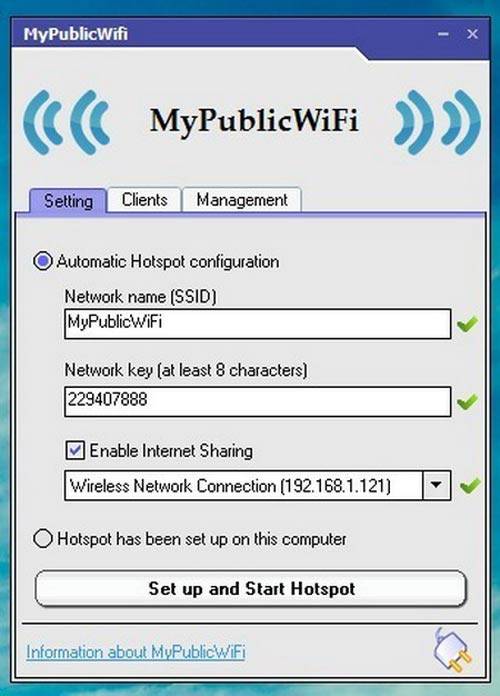
Видео: Интернет для планшета
Подключение планшета к интернету через WiFi роутер
Портативный ПК можно без особых сложностей подключить и напрямую через wi-fi роутер. Для этого проверяем активность беспроводной сети. Желательно чтобы был включен DHCP-сервер в разделе LAN-интерфейса, ведь это избавит от постоянного прописывания рабочих адресов вручную.
Если все функционирует можно переходить к непосредственной наладке:
- в специальной вкладке находим необходимый соединительный модуль;
- в окне беспроводных сетей сдвигам ползунок в состояние «ВКЛ»;
- нажимаем на раздел wi-fi подключения и ждём возникновения списка доступных сетей;
- выбираем раздаваемую вашим роутером; если она защищена, возникнет окно для авторизации, в котором нужно задать сетевое имя и пароль.
Все настройки завершаются нажатием кнопки «Подключить».
![]()
Дорогостоящие современные планшеты оснащены 3 и 4g модемами, которые позволяют осуществлять сетевой сёрфинг без особых проблем. Но такой доступ нельзя назвать неимоверно быстрым. Значительно его превосходит по качеству передачи данных самый простой wi-fi. Его интерфейс присутствует практически на всех современных ПК.
Монтаж данного типа подключения может осуществляться различными способами. Для домашнего пользования лучше всего настроить ноутбук в режиме роутера, и он сам будет «раздавать» нет для других устройств. Можно подключить планшет и напрямую к беспроводному адаптеру. Но наладка может быть как автоматической, так и требующей введения данных вручную.
Если есть желание и средства, то можно приобрести портативный модем для создания мобильного подключения. Но при этом забывать нельзя, что данный способ не подходит для iPad-ов. В любом случае сразу после покупки ПК-таблетки нужно настроить точку доступа. С ее помощью можно узнать о преимуществах хотспотного интернета в кафе, торговых центрах и прочих заведениях, которые все мы любим посещать.
Как подключить ноутбук к Интернету?




Сегодня любой компьютер - неотъемлемая часть нашей жизни. Это как средство развлечения, так и инструмент для работы и обучения. Конечно же, одним из наиболее важных элементов компьютера можно назвать наличие в нём Интернета.
Давайте рассмотрим основные способы подключения ноутбука к Интернету.
Способы подключения ноутбука к Интернету
Сегодня существует несколько способов подключения вашего устройства к сети Интернет:
- USB-модем.
- Проводная сеть Ethernet.
- Wi-Fi.
- Через телефонную линию.
Как подключить ноутбук к Интернету через USB-модем
Прежде всего, стоит отметить, что это довольно распространенная технология. Приобрести такой модем можно в магазинах провайдеров мобильной сети.
Такой модем можно брать все время с собой, поскольку он по размерам немного больше флешки. Таким образом, Интернет будет с вами в любом месте.
Модем работает по технологии 3G. Скорость работы Интернета также зависит от провайдера, но она значительно ниже, чем, например, скорость передачи данных через Wi-Fi. Специальных драйверов, установочных дисков и программ не понадобится, на 3G-модеме есть всё необходимое.
Для подключения 3G-Интернета:
- включите модем в любой свободный порт вашего ноутбука;
- дождитесь, пока компьютер выполнит поиск и подключение новых устройств;
- автозапуском откроется окно для выполнения требуемых действий. Если окно не открывается, зайдите в папку «Мой компьютер» и кликните мышкой два раза по иконке нового устройства (модема);
- выполните установку вспомогательных программ - в этом поможет мастер установки, который запустится, когда вы откроете установочный файл модема;
- после установки на рабочем столе появится иконка, запустите программу;
- нажмите кнопку "Подключить";
- можете пользоваться Интернетом.
Как подключить ноутбук к проводной сети
Об этом подключении можно сказать, что оно самое неудобное, но самое скоростное. Неудобство заключается в том, что вы привязаны к одному месту. Поэтому для такого переносного устройства, как ноутбук, это не самый актуальный способ. Но если у вас нет необходимости выходить с ноутбуком из дома или с места работы, то такое подключение вполне подойдет.
Скорость работы Интернета в данном случае будет зависеть от провайдера и пакета услуг, который он вам предоставляет.
Для подключения Интернета соединяем кабель с ноутбуком. Вход для такого кабеля обозначен значком трёх компьютеров, соединенных одной линией. Далее ситуация может развиваться в трех направлениях:
- можно сразу пользоваться Интернетом без дополнительных операций;
- может возникнуть необходимость прописать IP-адрес, DNS-сервер и прочие настройки для вашего компьютера;
- может понадобиться создать отдельное сетевое подключение VPN и проставить данные, которые предлагает ваш провайдер (логин, пароль и другие). Для этого переходим по пути: "Пуск-Панель управления-Центр управления сетями и общим доступом-Настройка нового подключения или сети-Подключение к интернету". Далее вводим все данные, которые запрашивает ПК.
Как подключить ноутбук через Wi-Fi
Этот тип подключения к Интернету по праву считается наиболее удобным, быстрым и комфортным. К недостаткам можно, опять-таки, отнести привязанность к месту. Но в данном случае вы можете перемещаться в определённой области (в зависимости от площади действия роутера) и не быть «на проводе».
Для такого подключения понадобится wi-fi-роутер и ноутбук. Процедура подключения такая:
- Когда вы оказались в зоне действия Wi-Fi, проверьте, чтобы ваш модуль беспроводной сети (в ноутбуке) был подключен. Для этого заходим в центр управления сетями и проверяем, включен ли он. Также можно его включить с помощью комбинации клавиш Fn + F3. О наличии этого модуля в ноутбуке можете не переживать - все современные ноутбуки имеют встроенный модуль беспроводной сети. Также проверьте, чтоб Wi-Fi роутер был включен.
- Далее, убедившись, что все подключено, выполняем поиск доступных подключений.
- В трее (в правом нижнем углу) вы найдете иконку монитора или столбики связи (как в мобильном телефоне). Щелкаем по иконке и видим все доступные для вашего ноутбука подключения.
- Подключаемся к роутеру - находим в списке подключений свой роутер и вводим пароль от него.
- Нажимаем кнопку «Подключить».
Подключение Интернета через телефонную линию
Это очень старый способ подключения к Интернету, и скорость его очень и очень низкая, но его также можно использовать. Для этого в ноутбуке должен быть встроенный модем. А качество связи зависит от вашей телефонной компании (поставщика услуг).
Также еще одним важным недостатком является то, что телефон в режиме использования Интернета будет занят. Понадобится провод для подключения в телефонную розетку. Все будет соединяться точно так же, как и при стандартном подсоединении с использованием модема, только тут он встроен в компьютер, и подключение будет осуществляться напрямую по система "компьютер-телефон".
Для подключения нужно пройти по пути: Центр управления сетями - Настройка нового подключения - Настройка телефонного подключения - Создать подключение удаленного доступа. Заполняем все необходимые данные и выполняем подключение.
Вам, возможно, пригодятся и другие статьи.