Ноутбук находит вай фай но не подключается. Почему не подключается WiFi
Существует много причин, почему телефон не подключается к wifi. Мобильные телефоны способны обеспечить нам выход в интернет, где бы мы ни находились. Однако порой обнаруживается, что телефон перестал подключаться к сети не wifi.
В большинстве случаев смартфон сообщает нам в чем проблема, выводя на экран характерные уведомления.
Иногда, когда индикатор подключения показывает, что телефон подключен к вой-фай, выйти в интернет все равно не получается, страницы не загружаются. В этом случае имеет смысл поискать в настройках сети уведомление « », которое нередко появляется в таких случаях.
В таком случае проблему можно попытаться решить двумя способами. Нередко такая неполадка возникает по вине роутера . Скорее всего, с какого бы устройства вы ни попытались в этот момент подключиться к данной сети, с ноутбука или планшета, результат был бы тот же.
- Самое простое решение – попробовать выключить и включить роутер заново. Дайте ему «остыть» около 10 минут и попытайтесь подключиться снова. Вполне вероятно, что проблема будет устранена.
Кроме того, данное уведомление может появляться, если дома не оплачен интернет. Такая проблема тоже вполне решаема. - Если интернет оплачен, wifi-роутер был выключен и включен повторно, но выйти в интернет все равно не удается, то проблема, скорее всего, со стороны оператора, а потому, стоит позвонить в клиентскую поддержку.
Иногда это же придется сделать и в том случае, если выйти в Интернет не удается только с телефона, хотя с остальных устройств это сделать можно.
Важно! Вне зависимости от того, какую проблему подключения и каким методом вы решаете, после принятия мер, необходимо выключить подключение на устройстве. Затем включить его снова для проверки работоспособности.
Получение IP – адреса…
Другая частая проблема возникает при самом процессе подключения телефона к wifi-роутеру. Процесс подключения останавливается на попытках телефона получить IP – адрес .
Уведомление «Получение IP – адреса…» может находиться около названия сети часами. Выйти в интернет, естественно, нельзя, так как телефон к нему не подключен.

- Проблема решается не так легко, как предыдущая. Однако, первый шаг тот же – выключите и снова включите роутер через 10 минут. Если и после этого подключиться не удалось, переходите ко второму шагу.
- Не самый удобный способ – прописывание статического IP – адреса на устройстве. Вы фактически прописываете параметры той сети, к которой вы подключаетесь дома.
Однако при использовании такого метода, будут возникать проблемы с выходом в интернет через другие сети. Для того, чтобы сделать это, придется стирать IP – адрес и менять его тип.
Прописать статический адрес можно следующим образом:
- При нажатии на название сети wifi, в открывшемся окне появится пункт с названием «Расширенные настройки», «Дополнительные параметры» или подобное;
- Поставьте галочку рядом с этим пунктом;
- После этого в разделе «Параметры IP» или «Настройки IP» измените тип сетевого протокола (DHCP) на статический и пропишите IP.

Перед тем как пытаться подключиться к интернету через другую сеть, снова измените тип протокола со статического на автоматический.
Ошибка аутентификации
Частая причина того, почему не удается подключиться к интернету. Это уведомление, которое выдает телефон после попыток подключиться к сети wifi дома, фактически означает, что сеть не распознало ваше устройство, как пригодное для приема wifi.
Наиболее частая причина того, почему это происходит – неверный пароль сети . Тщательно проверьте его и попробуйте выйти в сеть снова. Если вы уверены, что пароль верный, переходите к следующему шагу.

- Привычный уже совет. Попробуйте выключить и снова включить роутер спустя несколько минут. Это универсальная рекомендация, которую дают даже операторы клиентской поддержки абонентов.
- Более сложный способ – попробовать внести изменения в настройки роутера . Для этого нужно выйти на страницу его настроек через браузер.
Выберите в настройках роутера следующие данные. Версия WPA-PSK, шифрование – AES. Вводим пароль. На большинстве роутеров это должны быть только цифры, не более 8 шт. Устанавливаем режим защиты WPA\WPA 2 персональный.
Эти параметры делают подключение к wifi максимально простым. Однако такие действия необходимы лишь тогда, когда ничего другое не помогло.
А, кроме того, есть основания полагать, что имеются проблемы с совместимостью, например, типа шифрования, используемого роутером и телефоном.
Современную жизнь довольно сложно представить без телефонов и интернета. Поэтому, современные смартфоны предоставляют возможность работы с интернетом. При этом, большинство людей пользуются именно доступом в интернет с помощью WiFi. Связанно это с тем, что это намного удобнее, к тому же не тратится большое количество средств.
Причины отсутствия Wi-Fi в телефоне
Часто может происходить такое, что телефон подключается к Wi-Fi но в интернет не выходит, связанно это может быть с различными причинами, рассмотрим их подробнее:
- первое о чем можно подумать, при подключении к сети, это – оплачен ли сам интернет. Но такое происходит редко;
- поэтому, проблема довольно таки решаема;
- может быть такое, что интернет подключается, но пишется: без доступа к сети. Такое бывает довольно таки часто;
- телефон не подключается к Wi-Fi пишет получение IP адреса. Получается, что вы подключаетесь к интернету, показывается подключение, но, при этом, самого подключения не происходит;
- ошибка аутентификации. Это также, довольно распространенная причина, по которой интернет так и не будет подключен;
- ошибка типа: «Сохранено, защита WPA\WPA2».
Это, возможно не все проблемы, которые могут быть во время подключения к интернету с мобильных устройств. Но при этом, именно они являются наиболее распространенными. Многие люди, не зная, что делать, сразу пытаются звонить оператору, и выяснять, по какой причине у них нет интернета, хотя, во многом, проблема может быть и не с их стороны.
Видео: Как подключить интернет на телефон?
Решения причин
Логично предположить то, что решать данные проблемы необходимо, поэтому, мы расскажем вам, каким образом можно это сделать.

Поэтому, помимо обычных советов в плане перезагрузки роутера, здесь есть ряд действительно полезных и более

Перезапуск роутера
Многие люди задаются вопросом: почему у меня не получается подключиться к интернету, и что надо сделать, чтобы решить это. Есть одна процедура, которую сможет сделать каждый человек, именно она и является перезапуском роутера. Это может помочь во многих проблемах, когда телефон не подключается к домашнему Wi-Fi потому что это может помочь настроить роутер заново.
Перезагрузку можно сделать несколькими способами:

Это основные способы, с помощью которых можно произвести перезагрузку . Это действительно довольно просто, но хотелось бы отметить то, что первый способ является наиболее качественным, и при этом еще и щадящим для самого устройства.
Удаляем старое соединение
Также, одним из решений проблем с подключением к Wi-Fi может быть удаление строго соединения. При этом, вы получаете возможность заново подключиться к Wi-Fi и ввести пароль, это вам даст возможность заново подключиться ко всем параметрам, и возможно решить проблему с подключением телефона к сети.
Проблема решается в основном из-за того, что при удалении старого соединения все настройки Wi-Fi удаляются, позволяя заново подключиться, установив новые настройки.
Все это говорит о том, что вы сможете работать с сетью. Но это не говорит о том, что вы сможете любую проблему решить именно таким образом. Это только один из всех вариантов.
Видео: Как удалить ненужные сетевые подключения
Меняем канал в роутере
Изменить канал в роутере стоит тогда, когда у вас начали возникать постоянные проблемы с интернет соединением. Потому что может быть такое, что два роутера работают на одном канале, и тогда именно из-за этого возникают такие помехи. Если у вас часто были подобные проблемы с подключением, то это как раз то, что необходимо сделать.

Фото: Выбираем каналы Wi-Fi в роутере
Также, есть вероятность того, что по этой же причине может быть такая проблема: Wi-Fi работает в пределах только одной комнаты, а потом он ловит, но интернет не загружает сайты. Это как раз может быть связанно именно с помехами, которые возникают от других устройств. Поэтому, поменять канал стоит, тем более, что ничего плохого от этого точно не будет.
Пароль подключения
Наверное, всем понятно, что такое пароль подключения и для чего он нужен. Именно с помощью него можно подключиться к Wi-Fi любой сети. Пользование интернетом также зависит и от правильности этого пароля.

Фото: установка пароля на Wi Fi в роутере
Многие советуют, при необходимости решить проблемы с подключением менять пароль, потому что проблема может быть именно в этом.
Проверка MAC и IP адресов
IP-адрес – это то, что присваивается устройству, после подключения к сети интернет. Проверку MAC и IP-адреса необходимо делать, потому, что именно в этом может быть основная проблема отсутствия интернета в устройстве.
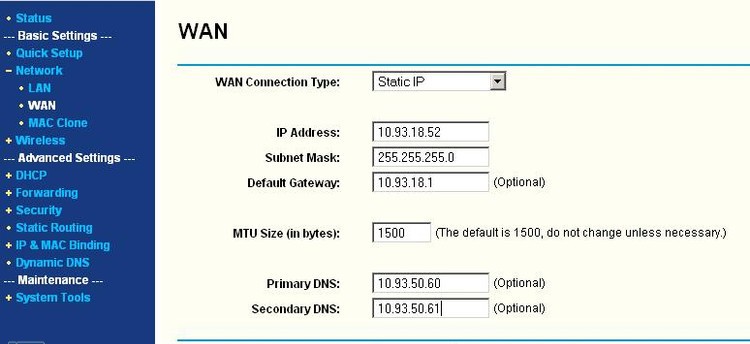
Проверку IP-адреса не так уж и сложно сделать, достаточно просто зайти в настройки сети. Правильность этого адреса дает вам возможность работать с сетью интернет без проблем и помех.
Тип шифрования/безопасности
Одной из причин отсутствия интернета или невозможности подключения к нему, является неправильный тип шифрования, который играет довольно большую роль для устройств. Есть устройства, которые работают и поддерживают в работе с интернетом только один тип, и иногда подключение интернета невозможно как раз по причине несовпадения параметров.

Фото: устанавливаем ключ безопасности
Если произошла такая проблема, то достаточно просто проверить тип шифрования, и изменить его при необходимости. Тогда уже можно будет подключать Wi-Fi заново, и проверять его работу. В основном, именно тип шифрования является последней ступенью в устранении проблем с подключением.
Почему телефон не подключается к Wi-Fi — ошибка аутентификации
Подключение телефона к интернету через Wi-Fi проходит всегда без особых проблем, но бывают случаи, когда необходимо сделать дополнительные шаги, для того, чтобы подключение все-таки произошло. Наиболее распространенной причиной является ошибка аутентификации. Как и во всех случаях советуют пройти многие этапы, которые могут помочь в решении проблемы.

Фото: ошибка аутентификации соеденения
Это довольно сложно решить такую проблему, так как вы не имеете доступа к настройкам маршрутизатора. Но можно просто проверить пароль, и это единственное, что вы можете сделать. Неправильно введенный пароль также приводит к проблемам с аутентификацией. Поэтому, чтобы этого не возникало, достаточно просто быть внимательным.
Ошибка Сохранено, защита WPA
Также, большинство людей задают вопросы вроде: почему мой телефон не видит сеть. Такая проблема вполне логична. Первое, что может быть, это конечно проблема в маршрутизаторе, или же ошибка Сохранено, защита WPA, эта проблема вполне решаема. Она возникает довольно часто, и в основном из-за того, что произошел некоторый сбой в настройках роутера. И в таких случаях телефон видит Wi-Fi но не подключается.

Как итог можно сказать то, что какая бы проблема ни была у вас, первое, что стоит делать – это перезагружать роутер. Потому что это довольно безопасно, не требует большого количества времени, и к тому же, с этим может справиться любой человек. Потом уже можно приступать к другим действиям, которые будут уже более сложными, но при этом, можно справиться с ними.
Сеть WiFi является блестящим достижением в области сетевых ресурсов и представляет собой беспроводное подключение к интернету. Благодаря такому способу подключения люди получили возможность бесплатно пользоваться интернетом во всех местах, раздающих WiFi. Миллионы людей уже ощутили на себе плюсы этой связи.
Удобная беспрободная сеть для всех, её преимущества
Во-первых, подключение к беспроводной сети возможно практически во всех помещениях, особенно это выгодно для тех участков, в которых нельзя подключиться распространённым проводным способом. Во-вторых, беспроводной интернет в разы облегчает жизнь активным пользователям мировой паутины. Отсутствие привязанности к компьютерному столу и способность одновременно подключать несколько устройств сыграли свою роль. В третьих - все существующие операционки поддерживают WiFi (Windows 8, 7,ХР; Vista, Мас и Android). Соответственно, в сеть можно заходить не только с компьютера и ноутбука, а и со смартфонов и планшетов, большинство которых имеют встроенный модуль для подключения к беспроводной сети. Из преимуществ сети также можно выделить максимальную скорость, она доходит до 300 Мбит/с. Раздается беспроводная сеть WiFi посредством роутера, подключённого к сети провайдера через провод. Давайте разбираться с вопросом о том, как подключить WiFi и что при этом понадобится.
Наличие интернета от поставщика интернет-услуг
Несмотря все преимущества данной сети, всё-таки имеются и недостатки, с которыми сталкиваются пользователи операционных систем Windows 8, Windows 7 и Windows XP. WiFi сеть часто пропадает, данный факт приности массу неудобств пользователям беспроводной сети. Одна из причин отсутствия сети может быть связана с неполадками кабеля. Также может быть сбой в работе сервера. Поэтому прежде чем искать пропавшее WiFi-соединение, следует проверить наличие интернета от вашего поставщика интенет- услуг. Сообщите своему интернет-провайдеру о проблеме, пусть администраторы компании проверят, нет ли разрыва на линии или других неполадок. Однако если с интернетом все в порядке, но Windows не удалось подключиться к WiFi, то необходимо проверить настройки роутера.
Устройство не видит доступные подключения
Проверьте, все ли световые индикаторы светятся на роутере, подключен ли компьютер к беспроводной сети. Если на компьютере не отображается сеть, попробуйте перезагрузить его. Если Windows не удалось подключиться к WiFi на ноутбуке - проверьте работу беспроводного адаптера. В случае, когда адаптер не подключается, необходимо переустановить соответствующий драйвер сетевого Windows 7 и Windows 8 поддерживают функцию обновления сетевого драйвера. Однако для этого вам необходимо найти этот драйвер на своем компьютере.
Если Windows не удалось подключиться к WiFi на ноутбуке - проверьте работу беспроводного адаптера. В случае, когда адаптер не подключается, необходимо переустановить соответствующий драйвер сетевого Windows 7 и Windows 8 поддерживают функцию обновления сетевого драйвера. Однако для этого вам необходимо найти этот драйвер на своем компьютере.
Как найти и обновить сетевой драйвер на вашем компьютере?
Если вы не знаете, какой сетевой драйвер стоит на вашем компьютере, вам понадобится зайти в раздел «Управление компьютером», для этого нажмите правой кнопкой мыши на иконку «Мой компьютер», выберите из предложенного списка «Управление». С левой стороны экрана появиться перечень возможных функций.  Вам необходимо выбрать пункт «Диспетчер устройств» → «Сетевые адаптеры». Вашему вниманию будет предоставлен список драйверов сети. Кликнув правой кнопкой, по ним выбираете → «Обновить драйвера». Если при обновлении изменений не произошло, попробуйте скачать другой сетевой драйвер, подходящий для вашей операционной системы, и переустановите его. Помните, что скачивать любое программное обеспечение необходимо только с проверенных или официальных сайтов.
Вам необходимо выбрать пункт «Диспетчер устройств» → «Сетевые адаптеры». Вашему вниманию будет предоставлен список драйверов сети. Кликнув правой кнопкой, по ним выбираете → «Обновить драйвера». Если при обновлении изменений не произошло, попробуйте скачать другой сетевой драйвер, подходящий для вашей операционной системы, и переустановите его. Помните, что скачивать любое программное обеспечение необходимо только с проверенных или официальных сайтов.
Безопасное хранение
По тем или иным причинам драйвера могут в какой-то момент слетать. Именно по этой причине рекомендуется хранить все нужные для вашего компьютера программы на отдельном сменном носителе. «Любую программу можно загрузить из мировой паутины» - скажете вы. А как же быть, если слетит именно то программное обеспечение, с помощью которого и происходит соединение с интернетом? В такой ситуации вас как раз и выручит диск или флешка с драйверами.
Проблема вызвана серьезным сбоем системы
Когда вы завершите переустановку драйвера, соединение должно отобразиться на панели инструментов. Если этого не произошло, попробуйте перегрузить роутер и само устройство, на которое пытаетесь поймать беспроводную сеть. После этого при правильных настройках все должно заработать. В противном случае нужно разобраться, в чем проблема. Необходимо попробовать подключиться к сети с другого устройства, если оно будет ловить сеть - тогда проблема в вашей операционной системе. Так как в результате переустановки драйвера не отображается WiFi , Windows, скорее всего, придётся тоже переустанавливать. Ну, это самый печальный вариант событий. Все может быть намного проще. Однако если же ни одно устройство не видит вашей доступной сети - проблема заключается в самом роутере, в его настройках.
Система выдает ошибку подключения
Если на вашем устройстве отображаются доступные сети, но при этом при попытке подключения соединение не происходит или система оповещает вас об ошибке, то причиной может оказаться неверно выбранный режим в настройках роутера. Для нормальной работы сети необходимо, чтобы режим был смешанный mixed В/G/N. Проверить или изменить его можно в настройках роутера. Для этого в интерфейсе роутера в разделе Wireless нужно выбрать интересующий нас режим.
Зона доступа
Еще одной возможной причиной отсутствия беспроводного соединения может быть зона действия сигнала Windows может просто не добивать сигнал к вашему компьютеру. Чтобы удостовериться, так ли это, обратите внимание на значок беспроводной сети. Он расположен в правом нижнем углу экрана на панели инструментов. Если деления данного индикатора отображаются не все, попробуйте переместить роутер ближе к компьютеру и заново попытайтесь войти в интернет.
Автоматическое подключение
Проверьте правильность ключа, возможно, вы набираете символы с включенной клавишей Caps Lock. Если вы ввели неправильный ключ к WiFi, Windows 7 будет пытаться подключиться снова через определенное время. Этот процесс будет длиться до тех пор, пока вы заново не выберете из списка доступных сетей свою и не введете правильный пароль.
Избавляйтесь от ненужного
В практике беспроводного соединения существует момент, когда, казалось бы, человек правильно ввел ключ доступа к сети, а система все равно выдает сообщение о том, что Windows не удалось подключиться к WiFi. Дело в том, что система запоминает любые изменения в настройках роутера и при запуске нового подключения пытается их применить. В таком случае попробуйте удалить ранее задействованные сети на вашем компьютере, планшете или ноутбуке.  Для этого необходимо предпринять некоторые действия. Кликнув мышкой на значок беспроводного соединения, нужно выбрать раздел «Центр управления сетями и общим доступом». Далее жмем «Управление беспроводными сетями». Все невостребованные подключения необходимо удалить из списка. После проведения данной процедуры попробуйте снова подключиться к WiFi. Если и этот способ не помог, и так и не происходит раздача WiFi? Windows, значит, не удается найти ваш IP-адрес. Необходимо в таком случае изменить заданные настройки беспроводного подключения.
Для этого необходимо предпринять некоторые действия. Кликнув мышкой на значок беспроводного соединения, нужно выбрать раздел «Центр управления сетями и общим доступом». Далее жмем «Управление беспроводными сетями». Все невостребованные подключения необходимо удалить из списка. После проведения данной процедуры попробуйте снова подключиться к WiFi. Если и этот способ не помог, и так и не происходит раздача WiFi? Windows, значит, не удается найти ваш IP-адрес. Необходимо в таком случае изменить заданные настройки беспроводного подключения.
Обязательное условие для беспроводной сети
Windows не удалось подключиться к WiFi (или нет доступа в Интернет) - это, пожалуй, самые распространённые проблемы беспроводной сети. Чтобы выяснить причину необходимо зайти в свойства сети, которую вы пытаетесь подключить.  Для этого, достаточно левой кнопкой мыши нажать на значок сетевого адаптера и в появившемся перечне доступных подключений кликнуть правой кнопкой по своей сети. Далее выбрать сеть и категорию «Состояние». Если в графе «IPv4-подключения» будет надпись «Без доступа к сети» или «Без доступа к Интернету» - следует проверить правильность адресов задействованных при подключении. Для этого в этом же окне жмем на кнопку «Свойства» Выбираем → «Протокол.. по 4 версии» → «Свойства». Необходимо подтвердить получение IP-адреса и запрашиваемого сервера в автоматическом режиме.
Для этого, достаточно левой кнопкой мыши нажать на значок сетевого адаптера и в появившемся перечне доступных подключений кликнуть правой кнопкой по своей сети. Далее выбрать сеть и категорию «Состояние». Если в графе «IPv4-подключения» будет надпись «Без доступа к сети» или «Без доступа к Интернету» - следует проверить правильность адресов задействованных при подключении. Для этого в этом же окне жмем на кнопку «Свойства» Выбираем → «Протокол.. по 4 версии» → «Свойства». Необходимо подтвердить получение IP-адреса и запрашиваемого сервера в автоматическом режиме.
Если у вас были уже вбиты данные в ручном режиме, прежде чем переключаться на автоматическое получение адреса, запомните имеющиеся, возможно, они вам еще пригодятся. Имейте в виду, что при неправильно указанном DNS-сервере возможна проблема с открытием страниц в интернете, при этом программы Skype и ICQ могут работать в нормальном режиме.
Раздача WiFi с ноутбука. Windows
Для того чтобы раздавать беспроводную сеть прямо из своего ноутбука, необходимо скачать и установить специальную программу WiFi-коннект версии v2.4.1, которая позволит это сделать. Данная программа подходит для всех версий Windows. Как подключить WiFi с ее помощью?  Итак, для начала запустите программу, после чего необходимо зайти в настройки и создать имя сети (желательно латинскими буквами) и пароль. Пароль в целях безопасности должен насчитывать не менее восьми символов. После заполнения всех полей необходимо подтверждение - нажатием кнопки Ок. Следующий шаг: необходимо зайти в и в свойствах существующей сети, в разделе «Доступ» поставить галочку напротив команды «Разрешить иным пользователям пользоваться сетью». В предлагаемом списке выбрать вашу созданную сеть и нажать Ок. Также необходимо в сетевых подключениях в разделе «Изменение дополнительных параметров» включить сетевое обнаружение во всех имеющихся вкладках.
Итак, для начала запустите программу, после чего необходимо зайти в настройки и создать имя сети (желательно латинскими буквами) и пароль. Пароль в целях безопасности должен насчитывать не менее восьми символов. После заполнения всех полей необходимо подтверждение - нажатием кнопки Ок. Следующий шаг: необходимо зайти в и в свойствах существующей сети, в разделе «Доступ» поставить галочку напротив команды «Разрешить иным пользователям пользоваться сетью». В предлагаемом списке выбрать вашу созданную сеть и нажать Ок. Также необходимо в сетевых подключениях в разделе «Изменение дополнительных параметров» включить сетевое обнаружение во всех имеющихся вкладках.
Как вариант устранения проблемы отсутствия WiFi можно заново настроить роутер.
На всех без исключения точках доступа есть кнопка перезагрузки - нажмите ее, удержав на несколько секунд. Роутер после такой процедуры вернется к заводским настройкам. Далее необходимо будет в поисковой строке вашего браузера ввести адрес роутера (192.168.0.1), после чего зайти в интерфейс устройства. Программа сразу предложит вам поменять пароль для входа - проделайте это и зайдите в интерфейс роутера под своим паролем. Далее выберите функцию «Подключить интернет» → «Добавить новое». Мастер настройки интернета предложит вам выбрать тип соединения. После чего программа запросит ввести ваш логин и пароль для подключения к интернету. Эта информация предоставляются вашим провайдером. Заполнив все данные, необходимо сохранить информацию. После чего желательно перезагрузить операционную систему вашего компьютера.
Если ни один из пречисленных выше вариантов устранения проблемы вам не помог, воспользуйесь следующим советом. Выключите роутер на некоторое время из розетки. Спустя 8-10 минут включите заново, такая процедура очень часто имеет положительный эффект.
Довольно распространенная проблема среди пользователей Windows, когда компьютер не может подключиться к сети Wi-Fi. С этой проблемой может быть связано несколько причин. И в этой статье мы постараемся их все затронуть.
Причин, по которым компьютер не может подключиться к беспроводной сети, достаточно. Ниже мы рассмотрим наиболее встречающиеся причины в порядке убывания.
[b]Причина 1: неправильный ввод ключа от беспроводной сети
Как ни странно, но у пользователей возникают проблемы с подключением к Wi-Fi именно по причине неправильного ввода пароля.
Если вы не помните в точности, как выглядит ваш пароль от Wi-Fi, то эту информацию можно получить, обратившись к параметрам роутера. Для этого запустите любой браузер и в адресную строку впишите [b]192.168.1.1 (реже [b]192.168.0.1 ) и нажмите клавишу Enter. Введите логин пароль для входа в параметры роутера (стандартно используется в качестве логина и пароля [b]«admin» ), а затем отправляйтесь к разделу [b]«Беспроводная сеть» – «Ключ безопасности» (название может отличаться) и просмотрите информацию о текущем пароле от Wi-Fi.
Осуществляя ввод пароля, обратите внимание на раскладку клавиатуры, а также активность клавиши Caps Lock.
[b]Причина 2: завис роутер
Если раньше компьютер спокойно выполнял подключение к беспроводной сети, а потом резко соединение пропало, попробуйте выполнить перезапуск роутера. Для этого выключите его на пару минут, включите и дождитесь полной загрузки. После этого проверьте возможность подключения к Wi-Fi.
[b]Причина 3: «глюк» в работе Wi-Fi адаптера
Попробуйте выключить и включить Wi-Fi адаптер. Если вы владелец ноутбука, то за него, как правило, отвечает сочетание клавиш [b]Fn+F2 .
[b]Причина 4: некорректная работа драйверов
Щелкните в проводнике Windows по меню [b]«Мой компьютер» ПКМ и выберите кнопку «Свойства» .
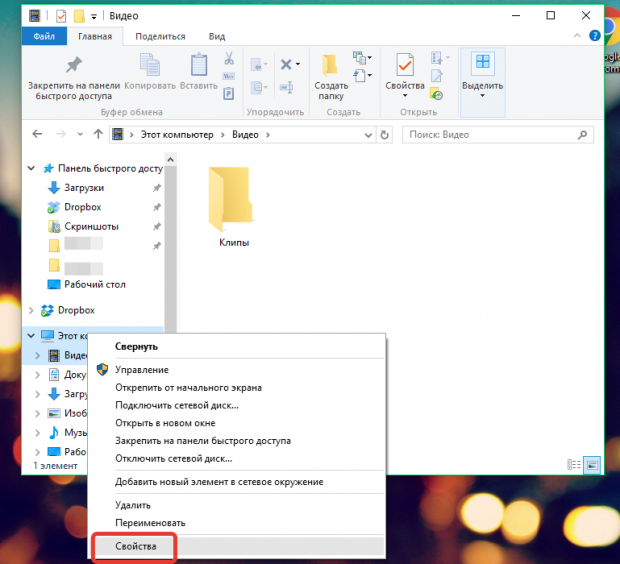
В левой части отобразившегося окна выберите параметр [b]«Диспетчер устройств» .
![]()
Разверните вкладку [b]«Сетевые устройства» . Если около своего адаптера Wi-Fi вы видите восклицательный знак, то драйвера необходимо обновить. Для этого перейдите на официальный сайт производителя ноутбука и скачайте необходимые драйвера именно для вашей модели устройства. Произведите установку драйверов на ноутбук, а затем выполните его перезагрузку.

[b]Причина 4: в настройках роутера стоит ограничение по количеству подключаемых устройств
Вам, опять же, необходимо проверить настройки роутера, чтобы убедиться, что в настройках выставлена цифра на достаточное количество подключаемых устройств.
Осуществив вход в настройки роутера, перейдите к разделу [b]«Беспроводная сеть» и проверьте требуемый пункт. При необходимости, расширьте количество подключаемых устройств и сохраните настройки.
[b]Причина 5: в настройках роутера выставлен фильтр MAC-адресов
Можно предположить, что по какой-либо причине MAC-адрес вашего устройства был внесен в черный список, из-за которого будет блокироваться подключение к W-Fi. Нередко такая проблема возникает при взломе роутера.
Зайдите в настройки роутера и выберите раздел [b]«Фильтр MAC-адресов» или [b]«MAC-Filtering» и проверьте, внесены ли там какие-нибудь устройства. Если они там имеются, их можно убрать из списка. Нелишним также будет изменить ключ безопасности беспроводной сети, а также пароль для входа в настройки роутера.
[b]Причина 6: неправильные настройки на компьютере
Откройте [b]«Панель управления» и перейдите к разделу [b]«Центр управления сетями и общим доступом» .

Щелкните по кнопке с параметрами в левой области окна.

Как правило, это основные проблемы, из-за которых компьютер не может подключиться к беспроводной сети.
Вполне распространенная ситуация: пользователь пытается подключиться к Wi-Fi со своего телефона, но ничего не получается. Ознакомившись с нижеизложенной информацией, вы узнаете, почему это происходит и как решить возникшую проблему.
Первоначальная проверка телефона
Производители активно работают над улучшением стабильности мобильных операционных систем, но периодически любая программа дает сбой. Именно поэтому решение проблемы рекомендуется начинать с проверки работоспособности телефона. Для Android, iOS и Windows Phone (Windows Mobile) рекомендации в данном случае идентичны. Придерживайтесь нижеприведенной последовательности.1. Перезагрузите устройство и попробуйте подключиться к Wi-Fi снова.
2. Оцените количество индикаторов уровня сигнала подключения. Если их менее 3, попробуйте переместиться ближе к роутеру или иному используемому источнику беспроводного интернета для улучшения качества соединения.
3. Убедитесь, что режим «Экономия заряда» отключен. При необходимости подключите сетевой адаптер.
4. Отключите Bluetooth. Беспроводные соединения могут работать в одинаковом диапазоне, из-за чего и создаются помехи.
5. Отключите режим «В самолете», если таковой активен.
6. Попробуйте активировать доступ к информации о вашем местоположении и подключиться к Wi-Fi – законодательство некоторых стран блокирует соединение через беспроводные сети при неактивном состоянии упомянутой опции.
Если ранее WiFi подключение работало
Если в прошлом вы успешно пользовались ныне проблемной сетью, удалите данное подключение из памяти своего телефона. Для этого зайдите в список сетей, нажмите на проблемное подключение на несколько секунд (до появления контекстного меню) и удалите соединение.Если ничего не получилось, попробуйте подключиться с телефона к любому другому доступному соединению. Неудача в данном случае с большой долей вероятности будет указывать на поломку радиомодуля – исправить ситуацию помогут лишь сотрудники сервисного центра.
Убедитесь, работает ли подключение. Для этого попробуйте подсоединиться к нему с помощью любого другого устройства, располагающего функцией Wi-Fi. Если подключение не работает, внесите изменения в настройки роутера.
Важное примечание! Порядок входа в настройки роутера меняется в зависимости от производителя и модели оборудования. В большинстве случаев для получения доступа нужно ввести в адресную строку браузера адрес 192.168.0.0 или же 192.168.0.1. Стандартные логин и пароль – admin. Если не получается, уточните актуальную для вашего роутера информацию в инструкции производителя.
Предварительно попробуйте просто перезагрузить маршрутизатор – достаточно часто они «подвисают», из-за чего доступ к интернету блокируется.
Дальнейший порядок действий таков.
Во-первых, вы должны убедиться в правильности введенного ключа безопасности. Попробуйте ввести пароль для соединения с выбранной точкой доступа еще раз, но внимательнее, с активированной опцией «Отображать символы» (показать пароль).
Если вы не помните пароль, уточните его в настройках роутера.
Для примера показан порядок взаимодействия с роутером D-Link. В вашем случае все будет практически так же, незначительные изменения могут затрагивать лишь интерфейс, названия пунктов меню и прочие мелочи.
Попав на страницу настроек маршрутизатора, сделайте следующее:
кликните кнопку «Расширенные настройки»;
в окне Wi-Fi откройте ссылку «Настройки безопасности»;
в строке «Ключ шифрования PSK» посмотрите пароль и убедитесь, что именно эту комбинацию вы вводите при попытке подключиться к Wi-Fi с телефона.

Во-вторых, убедитесь в правильности настроек роутера – вам нужно проверить, включена ли технология DHCP. При ее выключенном состоянии телефону не удастся получить IP-адрес, по причине чего подключение работать не будет.
На странице настроек роутера вновь кликните «Расширенные настройки» и в окне «Сеть» найдите категорию «LAN».

Активируйте DHCP, если функция отключена, переведя строку «Режим» в состояние «Разрешить».

Сохраните изменения, перезагрузите роутер и попробуйте подключиться к Wi-Fi с телефона.
Если это не помогло, остается 3 варианта:
позвонить в службу поддержки провайдера и узнать, работает ли интернет вообще и не вносились ли какие-либо изменения в настройки соединения;
сдать в ремонт телефон;
сдать в ремонт / заменить интернет-маршрутизатор.
Если наша инструкция не помогла решить проблему, то пишите в комментарии и мы обязательно рассмотрим вашу проблему.