Ошибка сети проверьте сетевое подключение. Ошибки подключения к Интернету в ОС Windows
С проблемой соединения интернета приходилось сталкиваться многим пользователям. Для удобства каждая из таких ошибок имеет собственное числовое обозначение. Ознакомьтесь с наиболее популярными из них.
Ошибка 651
Встречается чаще всего. О наличии проблемы система уведомляет таким сообщением.Появляется по причине сбоя в работе сетевого оборудования, привести к которому могут самые разные факторы.
Для лечения работаем в такой последовательности.
Первый шаг. Проверяем подключение интернет-кабелей. Переподключаем их.
Второй шаг. Перезагружаем сетевое оборудование в случае его использования. Достаточно выключить роутер (модем) из розетки и включить его обратно.
Третий шаг. Заново делаем PPPoE соединение вручную либо же используем для этого специальную утилиту от Microsoft – Rasphone. Для этого жмем Win+R и вводим в соответствующее поле команду rasphone.exe.

Если вы увидели рассматриваемую ошибку при первом использовании только что созданного подключения, убедитесь в верности введенных настроек. Чаще всего ошибка появляется по причине неправильного указания VPN сервера. Перепроверьте и исправьте неточности.
Если проблема появилась после установки нового антивирусного обеспечения либо фаервола, убедитесь, что используемая утилита не блокирует доступ в сеть.
Если же ничего не помогло, созвонитесь со службой поддержки своего интернет-провайдера. Скорее всего, присутствуют неполадки с их стороны. Попробуйте войти в 192.168.0.1 и отключить всех, кто подключен к вашему Wi-Fi роутеру.
Ошибка 691
Чаще всего появляется по причине неверного указания логина и/или пароля для соединения с сетью.Также к возникновению ошибки могут привести следующие факторы:
неверно введенный адрес сервера;
неверный IP;
неправильные настройки безопасности.
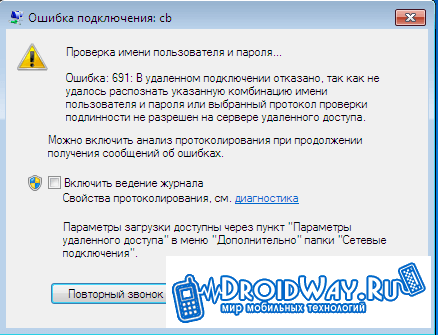
Соответственно, для лечения сделайте следующее:
1. Убедитесь, верно ли вы ввели пароль и логин.
2. Проверьте достоверность VPN-сервера и IP. Откройте Пуск, зайдите в раздел Сетевые подключения, кликните правой клавишей своей мышки по ярлыку соединения и перейдите в Свойства. Введенные данные должны соответствовать тем, что предоставил провайдер.
3. Проверьте настройки безопасности. В той же вкладке Свойства выберите Параметры, а после – Параметры набора номера. Если строка «Включать домен входа в Windows» активна, снимите галочку.
Если ничего не спасло, позвоните в поддержку провайдера – проблема может быть на их стороне.
Ошибка 678
Проблема возникает при отсутствии ответа от сервера VPN.
Для ее излечения делаем следующее:
1. Проверяем, что фаервол либо антивирус (в случае их наличия) не блокируют подключение к сети.
2. Включаем сетевой адаптер в разделе Диспетчер устройств.
3. Проверяем, что интернет-кабель нормально вставлен в разъем.
4. Переустанавливаем драйвера интернет-карты.
5. Звоним провайдеру и узнаем, не наблюдается ли проблем с их стороны.
Выглядит так:

Появляется из-за:
неправильной настройки безопасности;
неточностей в настройках VPN-соединения;
блокировки трафика прочими приложениями (антивирус, фаервол).
Первый шаг. Заходим в Пуск.
Второй шаг. Запускаем Панель управления.
Третий шаг. Переходим в раздел Сетевые подключения. Изучаем состояние ярлыка нашего подключения. Конкретно – смотрим, что написано в скобках возле Минипорт WAN – PPTP/L2TP либо же PPPoE.
Если написано PPPoE, делаем следующее:
кликаем правой клавишей нашей мышки по ярлыку соединения;
заходим в Свойства;
выбираем вкладку Безопасность. Настраиваем так:

Если используется подключение через VPN, повторяем последовательность, пока не попадем в раздел Безопасность. Здесь деактивируем строку «Требовать шифрование данных».

Иногда данная ошибка появляется и у владельцев модемов, когда компьютер не может определить USB-устройство.
Первый шаг. Заходим в Панель управления.
Второй шаг. Открываем категорию Система.
Третий шаг. Переходим в раздел Оборудование.
Четвертый шаг. В Диспетчере устройств смотрим, присутствуют ли какие-либо настораживающие уведомления вроде желтых и красных значков возле нашего оборудования? Если есть, перезагрузитесь. Ничего не изменилось? Вставьте модем в другой порт USB. При отсутствии изменений и в данном случае, тестируем модем на другом ноутбуке или компьютере. Не работает? Обращаемся к поставщику модема.
Ошибка 868
Появляется в ситуациях, когда у компьютера не получается подключиться к серверу VPN.
Для устранения проблемы в первую очередь проверяем, активно ли подключение. Работаем в таком порядке.
Первый шаг. Заходим в Пуск, а потом - в Панель управления.

Второй шаг. Переходим в Сеть и Интернет (в разных модификациях ОС название может различаться, ориентируйтесь по ситуации).
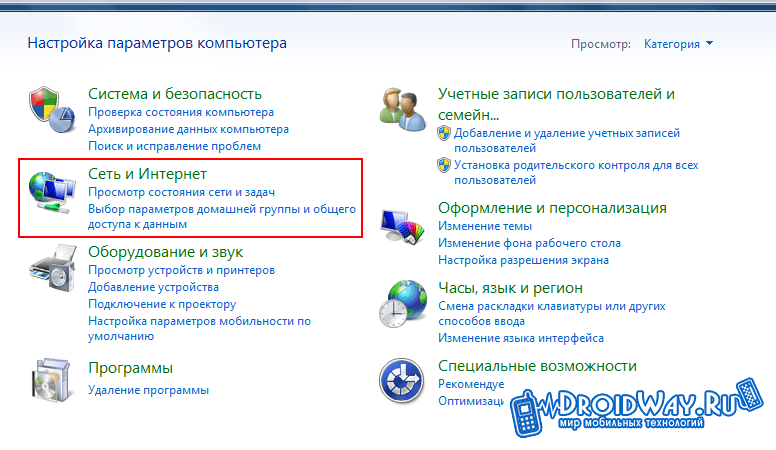
Третий шаг. Переходим сюда.
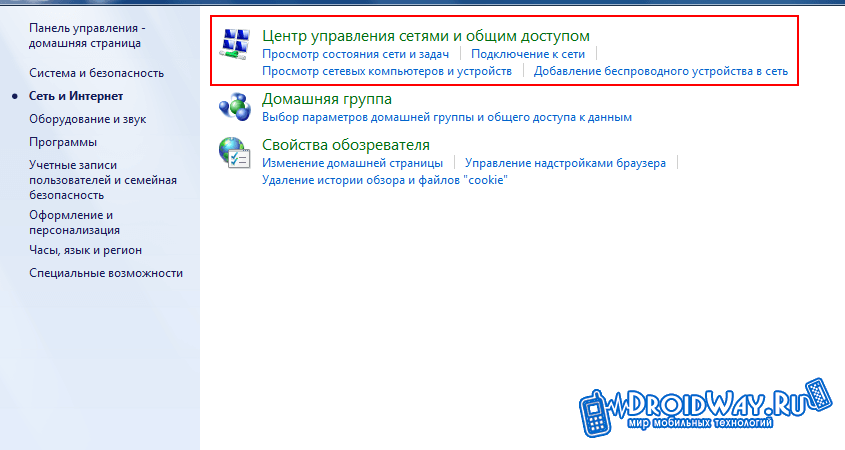
Четвертый шаг. Жмем Изменение параметров адаптера.
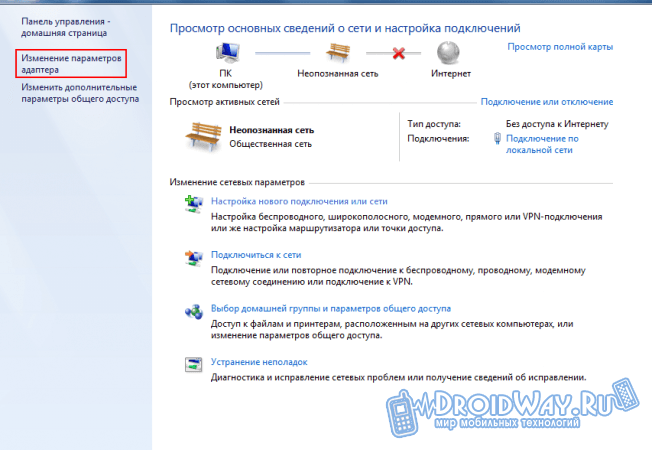
Пятый шаг. Кликаем по значку соединения и жмем Включить.

Если соединение и так было включено, проверяем, правильно ли введен VPN-сервер. Для этого открываем свойства нашего подключения и изучаем информацию, введенную в разделе Общее. Сверяемся с данными, предоставленными провайдером. Если устранить проблему не получилось, неполадки, скорее всего, на стороне провайдера. Свяжитесь с поддержкой пользователей.
Ошибка 720
Эта проблема появляется, когда компьютеру клиента не удается по каким-либо причинам соединиться с сервером поставщика услуги.
Существует 3 основных метода решения проблемы.
Первый способ – восстановление ОС. Жмем Пуск и в списке программ открываем категорию Стандартные. Там переходим в раздел Служебные и включаем Восстановление системы. Выбираем одну из созданных ранее точек восстановления. Если не помогло, используем следующий метод.
Второй способ
– сброс настроек к начальным. Нажимаем Пуск и вводим cmd. Система откроет консоль. Пишем netsh winsock reset и жмем Enter.
Перезагружаемся. Никаких положительных изменений? Используем следующий метод.
Третий способ
– сброс настроек IP. Открываем консоль (порядок действий описан выше) и пишем netsh int ip reset c:\resetlog.txt
Пытаемся подключиться к интернету. Если это тоже не помогло, звоните провайдеру.
Теперь вы знаете, почему появляются основные ошибки подключения к интернету и как с ними бороться.
Ошибки при подключении к интернету возникают на самых различных типах соединений — PPPOE, VPN (L2TP, PPTP), 3G интернет, и конечно, только на операционных системах Windows.
Благодаря номеру ошибки, можно выяснить, в чем причина неполадки и устранить неисправность, без вмешательства монтеров и, всякого рода, системных администраторов.
Если вы не сможете исправить появившуюся ошибку самостоятельно, то обратитесь в техническую поддержку Интернет-провайдера. Вернее, обратиться необходимо сразу, а потом пытаться что-либо сделать самостоятельно. Почему? Если дело дойдет до вызова мастера на дом, то можете потерять немалое количество времени, пока будете колдовать над компьютером сами. А так, пока ждете, потихоньку пытаетесь исправить ситуацию. Получилось — заявку отменили, вот и всё.
Эта ошибка означает, что «Имя пользователя» и «Пароль», введенные в соответствующие поля при подключении к Интернету, оказались неверными, и сервер не смог идентифицировать пользователя, то есть — Вас.
Так же, у некоторых провайдеров, 691 ошибка подключения «говорит» о том, что на лицевом счете недостаточно денежных средств — отрицательный баланс.
Прежде чем вводить «Имя пользователя» и «Пароль» в созданное подключение, напишите их в текстовом редакторе (например в «Блокноте»), а затем скопируйте и вставьте в соответствующие поля. Пробелов между буквами, и после набранных данных, быть не должно!
Если же вы вводите данные напрямую, то:
- Убедитесь, что раскладка клавиатуры установлена латиницей (на англ. языке — EN);
- Соблюдайте строчный и заглавный регистр букв — пишите в точности как у Вас в договоре или памятке абонента;
- Убедитесь, что на клавиатуре выключена функция «CAPS LOCK».
Если и после этого у вас появляется ошибка 691, то проверьте состояние Л/С — баланс не должен быть отрицательным!
Ошибка 678 (Win XP), 651 (Win 7, 8), 815 (Win Vista)

В зависимости от версии ОС Windows, нумерация ошибки может отличаться, но причина появления неполадки, в принципе, одна — недоступность сервера.
Когда вы нажимаете «Подключить», на сервер провайдера посылается запрос на авторизацию пользователя, и если запрос до сервера не «дошел», выдается ошибка 678 (на XP), 651 (на Win 7) или 815 (на Vista).
Причины? Давайте подумаем:
- Проблемы на линии — не «доходит» сигнал от АТС провайдера;
- Порыв кабеля в квартире — почти то же самое, что и прошлый пункт. Отличие состоит в том, что если у вас в квартире установлено какое-либо абонентское устройство (модем, роутер, оптический терминал), то сигнал до устройства может и «доходить». А вот с него, и до компьютера, уже нет;
- Неполадки с компьютером — например, неправильно настроенный Firewall или антивирус;
- Неполадки на стороне провайдера — «упал» сервер, услуга не прописана на порту и так далее;
- Неисправность абонентского оборудования — неправильно настроенный роутер или модем.
Если у вас Интернет проводной (Ростелеком, Домолинк, ТТК, Билайн), то проверьте в квартире кабеля и провода на целостность. Внимательно посмотрите, подключен ли кабель в сетевую карту вашего ПК.
Если у вас установлено абонентское устройство (ADSL модем, оптический терминал, маршрутизатор) — посмотрите, не отошел ли какой-нибудь провод от модема и активен ли индикатор сигнала с АТС.
Отключите антивирус, Брандмауэр Windows и проверьте подключение — это относится и к ошибкам при подключении к Интернету, который предоставляют сотовые операторы (Мегафон, МТС, РТК).

Для разных типов соединения — разные причины появления 619 ошибки. Остановимся подробнее на каждом:
Для пользователей, у которых Интернет подключен через PPPoE-соединение (Ростелеком, ТТК, ДОМ.РУ) ошибка, как правило, происходит из-за неверно введенных логина/пароля или когда на лицевом счете абонента недостаточно денежных средств. Более подробно можете прочитать в первом разделе этой статьи, где описывается «Ошибка 691»;
Если вы подключены через VPN (например, кабельный Интернет от Билайн), то причиной, вероятнее всего, являются неверные настройки безопасности. В свойствах VPN соединения должно быть так:

Если у вас Интернет подключен по технологии 3G или 4G (сотовые операторы связи, такие как Мегафон, Билайн, МТС, РТК), то причиной появления ошибки, скорее всего, является USB-модем или USB-порт компьютера. Можно попробовать самому исправить неполадку, вот несколько советов:
- Полностью перезагрузите операционную систему (выключите и включите компьютер);
- Подключите USB-модем к другому USB-порту, и попробуйте заново подключиться к Интернету;
- Переустановите драйвера на USB-модем;
- Если вы хотите исключить одно из устройств как источник неполадки — попробуйте подключить модем к другому ПК (у друзей, соседей). И в случае, если на другом компьютере проблема подключения останется, то, скорее всего, неисправен USB-модем;
- Обновите программное обеспечение USB-модема, скачав прошивку на сайте производителя.

Ошибка возникает при согласовании PPP-протоколов между вашим компьютером и сервером провайдера, и скорее всего, свидетельствует о повреждения реестра ОС Windows.
На самом деле, вариантов решения проблемы не так много:
- Если перезагрузка компьютера не помогла (как это бывает обычно), то попробуйте создать заново «Высокоскоростное соединение»;
- Одним из способов вернуть себе доступ в Интернет, является, откат системы к более ранней конфигурации. Для этого в меню «Пуск» выберите «Стандартные» —> «Служебные» —> «Восстановление системы» —> «Восстановление более раннего состояния компьютера» и в календаре выберите дату, самую близкую к той, с которой начались проблемы с Интернетом;
- Если «Восстановление системы» не помогло, то стоит задуматься о переустановке ОС Windows;
- Чтобы вообще никогда не сталкиваться с данной ошибкой в будущем, купите и установите в квартире маршрутизатор — это наилучший способ борьбы со всеми ошибками Windows.
Ошибка 769 (Win XP), 800 (Win Vista)
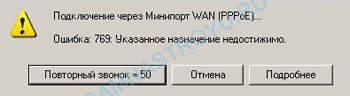
Ошибка 769 в ОС Windows XP, как и 800 в ОС Windows Vista, возникает при отключенном «Подключении по локальной сети», или при отсутствии драйверов на сетевую карту.
Проверяем, активно ли подключение по локальной сети.
Нажмите «Пуск» —> «Сетевое окружение» —> «Отобразить сетевые подключения». Если в окне присутствует значок «Подключение по локальной сети» и он серого цвета, значит, подключение отключено. Чтобы его активировать, нажмите правой кнопкой мыши на ярлычок и выберите «Включить».
Если в окне «Отобразить сетевые подключения» нет ни одного «Подключения по локальной сети», значит, драйвера на сетевую карту не установлены (либо установлены, но с какими-то ошибками).
Зайдите «Пуск» —> «Панель управления» —> «Система» «Оборудование» —> «Диспетчер устройств» и посмотрите на устройства под пунктом «Сетевые адаптеры», если на устройстве светится вопросительный знак — драйвера не установлены или установлены с ошибкой, если надпись серого цвета — нажмите правой кнопкой мыши и выберите «Включить».

Сервер не доступен для данного VPN соединения.
В параметрах VPN соединения IP-адреса прописаны вручную, то есть статические.
Для исправления данной ошибки необходимо выставить автоматическое определение IP-адреса и DNS-серверов в параметрах VPN соединения (сделать IP-адреса динамическими).
Как зайти в «Сетевые подключения» (в этой папке находятся созданные подключения) я показывал немного выше — в ошибке 769. Только не спутайте «VPN соединение» и «Подключение по локальной сети»!
Теперь нажмите правой кнопкой мыши на подключении VPN, выберите последний пункт — «Свойства», далее откройте «Протокол интернета TCP/IP» и поставьте галочки на «Получить автоматически». После этих действий интернет должен заработать.
Комментарии:
| Иван |
При подключении пользователи могут иногда сталкиваться с ошибками из-за которых доступ в интернет может быть невозможен на некоторое время. В большинстве случаев помогает банальная перезагрузка компьютера и роутера, после которой надо подождать минут 10-15 и снова попытаться подключиться к интернет. Если это не помогает, тогда смотрим решение возникшей проблемы ниже.
Обращаем внимание абонентов Ивстар : в вашем случае таких ошибок быть не должно в принципе, поскольку в нашей сети не используется VPN или PPPoE-соединение. Если всё же подобные ошибки появляются, то наверняка ваш компьютер был до этого в сети другого провайдера от которого и осталось старое соединение, запускающееся иногда автоматически без вашего участия.
Ошибка 619
Неправильно настроены параметры безопасности VPN соединения, VPN-трафик блокируется на пути к шлюзу, либо настройки VPN не вступили в действие.
Совет
:
В свойствах VPN соединения откройте вкладку «Безопасность», снимите галочку «Требуется шифрование данных (иначе отключаться)». Перезагрузите компьютер и попробуйте подключиться еще раз. Проверьте настройки Вашего брандмауэра (должен быть открыт порт для передачи данных vpn-соединения через порт 1723 TCP с использованием протокола GRE(47)), и, если не уверены в их правильности, отключите его.
Ошибка 629
Соединение не может быть установлено (блокировано подключение по протоколу TCP к VPN-серверу).
Совет
:
Проверьте настройки Вашего брандмауэра, и, если не уверены в их правильности, отключите его.
Ошибка 678 в Windows XP / 815 в Windows Vista / 651 в Windows 7
Не удалось установить подключение, поскольку удаленный компьютер не ответил на запрос подключения.
Совет
:
1. Проверьте правильность IP-адреса VPN-сервера и повторите попытку подключения. Чтобы просмотреть свойства подключения, щелкните нужное подключение правой кнопкой мыши, выберите команду Свойства, а затем просмотрите сведения на вкладке Общие.
2. Попытки подключения могут блокироваться сетевым устройством, таким как брандмауэр, или в результате перегрузки сети.
3. Пересоздайте заново подключение к интернету.
Ошибка 691
Доступ запрещен, поскольку такое имя пользователя и пароль недопустимы в этом домене.
Совет
:
1. Неправильный логин или пароль (Обратите внимание на регистр вводимых букв и состояние переключателя языка клавиатуры RU/EN). попробуйте также снять галочку напротив «Сохранить пароль» и подключиться без этой галочки.
2. Неправильно указан в настройках сервер VPN.
3. Убедитесь, что в свойствах VPN подключения (VPN-Свойства->Параметры->Параметры набора номера) не отмечен галочкой параметр «Включать домен входа в Windows».
4. Возможно, вы подключились к сети Интернет, но соединение было некорректно разорвано — необходимо подождать несколько минут перед повторным подключением к серверу.
Ошибка 720
Не удалось подключиться с помощью этого элемента телефонной книги.
Совет
:
В свойствах VPN-соединения, в закладке «Сеть» проверьте наличие компонента «Протокол интернета (ТСР/IP)» и отметьте его галочкой.
Совет 2
:
Скорее всего потребуется переустановка системы.
Ошибка 721
Удалённый компьютер не отвечает.
Совет
:
При подключении к VPN соединение доходит до пункта «Проверка имени и пароля», зависает на некоторое время и выдает ошибку 721: «Удаленный компьютер не отвечает».
1. Для начала стоит проверить правильный ли VPN-сервер прописан в VPN-подключении. Для этого зайдите в Пуск — Панель управления — Сетевые подключения. Нажмите на ярлыке Вашего VPN-подключения правой кнопкой и выберите пункт Свойства. Вкладка Общие — в строке Имя компьютера или IP-адрес назначения должен быть указан адрес VPN-сервера.
2. В большинстве случаев ошибка 721 возникает из-за того, что на Вашем компьютере установлен firewall (сетевой экран) который при неправильной настройке может блокировать сетевой трафик. Чтобы быть уверенным на 100% отключите все сетевые экраны (Outpost Firewall, NOD 32 Security Suite, Zone Alarm, Kaspersky Internet Security и т.п.) в том числе и Брэндмауэр Windows (Пуск — Панель управления — Брэндмауэр Windows). Попробуйте теперь подключится. Если ошибка исчезла, попробуйте правильно настроить Ваш firewall.
3. Часто случается такое, что при установке новой версии Windows неправильно устанавливается встроенный Брэндмауэр, в следствии чего невозможно зайти в его настройки и устранить неполадку.
Ошибка 734
Работа протокола управления каналом PPP была прервана.
Совет
:
В свойствах VPN-соединения во вкладке «Безопасность» убрать галочку «Требуется шифрование данных (иначе отключаться)».
Ошибка 735
Запрошенный адрес был отвергнут сервером.
Совет
:
Вы неправильно настроили VPN-соединение для доступа в сеть Интернет. Скорее всего, в настройках TCP/IP соединения VPN вы прописали какой-то IP-адрес, а он должен выделятся автоматически.
Ошибка 800
Не удалось создать VPN-подключение. Сервер недоступен или параметры безопасности для данного подключения настроены неверно.
Возможные причины
:
1. «Подключение по локальной сети» программно отключено.
2. Отошел или выдернут сетевой кабель из компьютера.
3. Нет сигнала между вашим компьютером и сервером провайдера.
4. Сбой на линии.
Совет
:
1. В файрволе необходимо открыть TCP порт 1723 и IP протокол 47 (GRE), или, если того требуют настройки файрвола, прописать адрес VPN-сервера.
2. Проверить есть ли физическая связь (горят ли лампочки сетевой карты на задней панели Вашего компьютера), включен ли сетевой кабель в разъем на сетевой карте и в розетке (при ее наличии). Затем проверить, включено ли соединение по локальной сети. Для этого нажмите кнопку «Пуск», затем «Панель управления», затем «Cетевые подключения». В появившемся окне найдите «Подключение по локальной сети» и включите его, если оно было выключено. Проверить настройки протокола TCP/IP — Нажмите кнопку «Пуск»->»Выполнить». В строке введите команду «cmd», в открывшемся DOS окне введите команду «ipconfig» – должно выдать Ваш IP адрес, маску подсети и основной шлюз, если данной информации нет означает что локальная сеть выключена или нет физического соединения.
3. Убедитесь, что в настройках VPN подключения (VPN-Свойства->Общие->Имя компьютера или IP-адрес назначения) верно указан адрес VPN-сервера.
4. Проверить прохождение сигнала командой ping до до сервера VPN.
Нажмите кнопку «Пуск»->»Выполнить». В строке введите команду «cmd», в открывшемся DOS окне введите команду:
ping
Свой сервер доступа и адрес шлюза Вы можете узнать в договоре или используя команду «ipconfig» (смотри пункт 2).
Если в открывшемся DOS-окне Вы увидите что-то вроде «Заданный узел недоступен» или «Превышен интервал ожидания для запроса», то возможно проблемы у Вас на компьютере, либо на линии. Если пойдет ответ от узла с указанной скоростью (обычно это происходит быстро), то скорее всего проблема в Вашем компьютере. В любом случае проверьте пункт 2.
Иногда при запуске Алисы может появиться сообщение об ошибке: «Нет доступа к интернету. Проверьте, работает ли подключение к сети» .
Проверьте, работает ли интернет. Если интернет доступен, ошибка может возникнуть потому, что работу Алисы блокирует прокси-сервер или компьютерная программа (антивирус или встроенный в Windows брандмауэр).
Попробуйте по очереди отключать используемый на компьютере антивирус и брандмауэр Windows, проверяя после каждого отключения работу Алисы. Если при отключении одной из программ ошибка перестанет отображаться, программа, блокирующая доступ Алисы в интернет, найдена:
- Антивирус
- Брандмауэр Windows
- Прокси-сервер
Откройте в брандмауэре Windows доступ в интернет для Проводника:
- Перейдите в раздел Система и безопасность → Брандмауэр Windows .
- Разрешение взаимодействия с приложением или компонентом в брандмауэре Windows .
- Изменить параметры и подтвердите права администратора на добавление приложения.
- Под списком нажмите кнопку Разрешить другое приложение .
- Нажмите кнопку Обзор и выберите программу Проводник (c:\Windows\explorer.exe ). Нажмите кнопку Добавить .
- В списке Разрешенные программы и компоненты напротив добавленного файла разрешите программам доступ к интернету через публичные и домашнюю сети. Для этого включите опции в колонках Частная и Публичная .
- Нажмите ОК .
Если ошибка повторяется, восстановите параметры брандмауэра по умолчанию:
- Откройте панель управления Windows.
- Перейдите в раздел Система и безопасность → Брандмауэр Windows .
- В левой части открывшегося диалогового окна нажмите ссылку Дополнительные параметры .
- В открывшемся диалоговом окне нажмите кнопку Восстановить политику по умолчанию .
- Снова откройте в брандмауэре доступ в интернет для Проводника.
Если вы используете собственные настройки брандмауэра и не хотите их терять, напишите нам через форму обратной связи. Подробно опишите проблему и укажите операционную систему вашего компьютера.
Если на компьютере используется прокси-сервер, вы не сможете воспользоваться голосовым поиском, однако текстовый поиск будет работать.
После перезагрузки компьютера Алиса пропадает
Это происходит, если сторонняя программа удалила Алису из автозапуска. В этом случае запустите Алису вручную:
- Нажмите кнопку Пуск .
- В поле поиска файлов наберите словосочетание Голосовой помощник .
- В появившемся списке нажмите нужную программу.
Если при следующей перезагрузке Алиса снова пропадет, нужно найти программу, которая удаляет ее из автозапуска, и запретить это делать. Либо каждый раз запускать Алису вручную.
Алиса не реагирует на команды
В этом случае надо перезапустить программу:
- Нажмите правой кнопкой мыши на панель задач Windows.
- Выберите пункт Панели .
- Отключите опцию Голосовой помощник .
- Включите эту опцию заново.
Алиса занимает много оперативной памяти
Большую часть ресурсов компьютера Алиса тратит на голосовую активацию. Если вам нужно экономить память, отключите ее:
После этого для активации Алисы нужно будет нажать значок в панели задач Windows.
Алиса не отвечает на вопрос
Чтобы отвечать на ваши вопросы, Алисе необходим стабильный доступ в интернет. Убедитесь, что интернет подключен. Затем проверьте ваше соединение, попробуйте перезапустить программу и спросить еще раз.
Если проблема сохраняется достаточно долго, напишите нам через форму обратной связи.
Алиса активируется, когда ее не вызывали
Алиса реагирует на свое имя, но сходно звучащие слова и фразы могут вызвать ложное срабатывание. Если вас это раздражает, отключите голосовую активацию.