Asus rt n12 логин и пароль
Здравствуйте.
Сегодня мы рассмотрим представителя семейства роутеров ASUS, модель ASUS RT-N12VP
О торговой марке

Asus - расположенная на Тайване компания, производящая персональные компьютеры, а также компьютерные компоненты, такие, как материнские платы, графические карты, а также ноутбуки, мобильные телефоны, интернет-планшеты, оптические приводы и мониторы.
По состоянию на 2014 год компания является третьим поставщиком персональных компьютеров и планшетов в мире по объёму продаж (после HP и Dell).
Название торговой марки Asus происходит от слова Pegasus (Пегас). Полное наименование компании - ASUSTeK Computer Inc.
Имеет ряд дочерних брендов: Pegatron, Unihan, ASRock.
Технические характеристики
Тип - маршрутизатор
Модель - ASUS RT-N12 VP
Цвет - черный
Поддержка Wi-Fi - есть
Рабочая частота Wi-Fi модуля - 2.4~2,4835 ГГц
Скорость передачи данных b/g/n - 802.11b: 1, 2, 5.5, 11Mbps ; 802.11g: 6,9,12,18,24,36,48,54Mbps; 802.11n: up to 300Mbps
Максимальная скорость Wi-Fi соединения - 300 Мбит/с
Мощность передатчика - 18 dBM
Тип и количество антенн - внешняя несъемная x2
Коэффициент усиления антенны - 5 dBi
Порты LAN - 4 x RJ45
Порт WAN - 1 x RJ45
Базовая скорость передачи данных, LAN - 100 Мбит/сек
Поддерживаемые сетевые стандарты - IEEE 802.11b, IEEE 802.11g, IEEE 802.11n, IEEE 802.3, IEEE 802.3u, IPv4, IPv6
Безопасность - 64-bit WEP, 128-bit WEP, WPA2-PSK, WPA-PSK, WPA-Enterprise , WPA2-Enterprise , WPS support
Сетевое управление - UPnP, IGMP v1/v2/v3, DNS Proxy, NTP Client, DDNS, Port Triger, Virtual Server, DMZ
Типы соединений - Automatic IP, Static IP, PPTP, PPPoE, L2TP, Dual Link
Поддержка DHCP - Есть
Поддержка VPN - IPSec Pass-Throuth, PPTP Pass-Through, L2TP Pass-Through, PPTP server
Индикация на панели - PWR x 1, Wi-Fi x 1, WAN x 1, LAN x 4
Межсетевой экран (Firewall) - Есть
Фильтрация - по IP-адресу, по MAC-адресу
Сервисы - EZQoS, WMM (WiFi multimedia)
Поддержка IPTV - подключение до 2-х приставок.
Управление, настройка - Web-интерфейс
Особенности - Multiple SSIDs, Parental Control
Поддержка ОС - Windows 7, Windows 8, Windows Vista, Windows 2000, Windows XP, Mac OS X, Linux
Питание: 110V~240V(50~60Hz)
Блок питания - 12V/0.5А
Размеры Д/Ш/В - 179 x 128 x 28 см.
Вес - 275 гр.
Комплектация, внешний вид
Роутер поставляется в коробке из плотного картона. Коробка обвернута полиэтиленом.
На лицевой стороне акцентированы самые важные характеристики.
На тыльной стороне, остальная подробная информация.
Сбоку подробные параметры.
Видны два крупных значка Mac и Win8. Странно, что о поддержки Linux не указано...
Для того, что узнать какая версия роутера Вам досталась, необходимо, взглянуть на наклейку:
Присутствует дата выпуска. В нашем случае 2014 год.
В ней так же указана версия прошивки. Нам досталась версия: V3.0.0.4.374_880
Данная прошивка выпущена 2014/04/18. Кстати, на сайте производителя есть обновленная прошивка от 2015/02/11
Изменения в прошивке 3.0.0.4.376.3835 от 2015/02/11:
1) Asus исправила критичнейшую уязвимость в своих роутерах. «Дыра» была в службе по имени infosvr, использующейся утилитами Asus для облегчения настройки роутера путём его автоматического обнаружения в локальной сети. Уязвимость позволяла выполнять любые команды с правами root (ведь infosvr тоже root), что давало злоумышленнику полный контроль над системой.
2) Добавлена поддержка Yandex DNS
В данном обзоре мы будем обозревать роутер, так сказать "из коробки", со стандартной прошивкой V3.0.0.4.374_880

Комплектация стандартна для роутеров подобного класса:
Маршрутизатор ASUS RT-N12 VP
патч-корд RJ45 (длиной 1 метр)
блок питания (длиной 1,5 метра)
инструкция
гарантийный талон

Блок питания сторонней фирмы.
12V - 500mA

Внешний вид устройства очень приятен. Стильный дизайн с рублеными линиями в черном цвете.
Данный маршрутизатор будет прекрасно смотреться в любом интерьере.


С обеих краев сделаны вентиляционные отверстия для отвода тепла.

На тыловой стороне находятся кнопки и разъемы, слева направо:
1. Кнопка Reset (сброс настроек на заводские)
2. Кнопка питания PWR
3. Разъем/гнездо для подключения блока питания
4. Порты LAN - 4 разъема желтого цвета
5. Порт WAN - 1 разъем синего цвета
6. Кнопка WPS (для быстрой настройки)
Стоит отметить две антенны. Они не съемные. В целом, это не является недостатком. Просто особенность.

На устройстве присутствуют индикаторы, слева направо:
1. PWR (Питание)
2. Работа Wi-Fi
3. Подключение порта WAN
4. Разъемы 4-х портов LAN
При работе, они подсвечиваются ярким, синим цветом. Слегка сильным. Немного раздражающим.
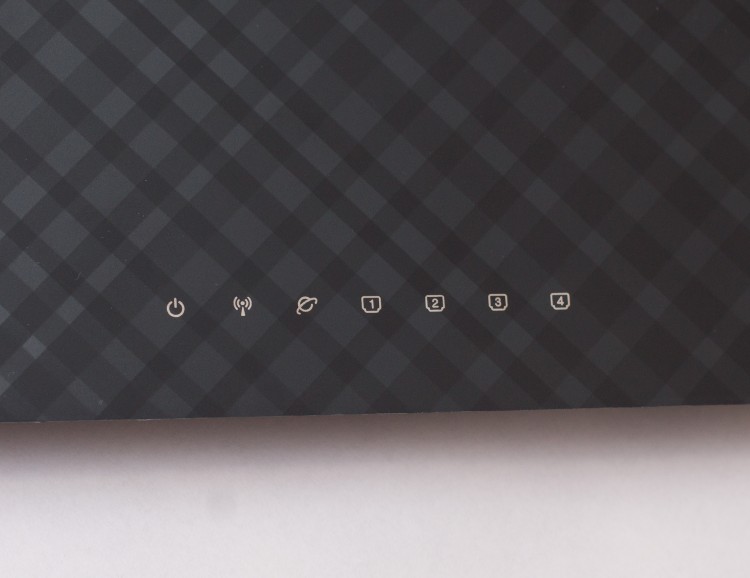
С обратной стороны устройства расположены резиновые ножки.
Перфорация для вентиляции и наклейка с информацией.
Указаны данные для управления через Web-браузер: IP-адрес, пароль, PIN code. А так же, версия прошивки, серийный номер изделия и MAC адрес.

А теперь разберем наше устройство!
В основе маршрутизатора RT-N12 VP лежит процессор Broadcom BCM5357C0 архитектуры MIPS 74K V4.9 с частотой 300 МГц. Также имеется 32 МБ ОЗУ, основанной на чипе Etron Technology EN63A165TS-6G и 8 МБ флэш-памяти для хранения прошивок.

Радиомодуль поддерживает протоколы 802.11b/g/n в диапазоне 2,4 ГГц, а максимальная скорость подключения составляет 300 Мбит/с. Процессор также управляет пятью портами Ethernet 10/100 Мбит/с.

Устройство оснащено двумя несъемными внешними антеннами с усилением 5 dBi.
Они припаяны напрямую к плате.
Среди прочих функций имеется поддержка до трех гостевых сетей, родительский контроль, фильтрация трафика, службы DDNS, диспетчер трафика и QoS, DMZ, режимы работы в качестве точки доступа или репитера, поддержка IPTV и клиентов PPTP/L2TP.

Так же мной был отдельно приобретен Сплиттер инжектор стандарта Power over Ethernet (PoE)
Данное дополнение необходимо, когда роутер нужно установить в месте где нет розетки 220V
Например, в коридоре. Проверим, поддерживает ли наша модель эту технологию.
ASUS RT-N12VP прекрасно справился с задачей.
Данный роутер поддерживает технологию Power over Ethernet (PoE)
Блок питания находился в другой комнате. Питания успешно передавалось.
Подключение и настройка
Что бы подключить роутер необходимо, проделать следующие манипуляции:
1. Подключаем кабель блока питания.
2. В разъем LAN - желтого цвета, вставляем патч-корд, который подключаем так же к порту LAN ноутбука или ПК.
3. В порт WAN - (синего цвета), вставляем сетевой кабель с Интернетом. Он может идти и от ADSL модема.

Далее нажимаем кнопку включения. Пройдет секунд 5-10 и устройство готово к эксплуатации.
После включения роутера, нужно просто запустить браузер, и при попытке перейти по любой ссылке откроется окно настройки. Я запустил Internet Explorer и увидел следующее окно:
Жмем Перейти...


В следующем окне необходимо выбрать тип Вашего подключения к Интернет.
В моем случае, это статический IP

Вбиваем IP которые выдал Вам Ваш провайдер.
На всякий случай жмем "Клонировать MAC адрес", вдруг у Вашего провайдера есть привязка к MAC адресу.
Если Вы их знаете эти данные, можно позвонить службу технической поддержки Вашего провайдера.

Далее настроим Wi-Fi сеть.
Необходимо придумать пароль. Пароль должен быть длиннее 8 цифр. Для повышенной безопасности можно добавить латинскую букву или буквы.
По умолчанию имя сети будет ASUS. Имя можно изменить.

Поздравляем! Сеть сконфигурирована. После этого у Вас должен заработать Интернет и Wi-Fi сеть.

Теперь рассмотрим возможности роутера.
Слева расположены два больших пункта "Общие" и "Дополнительные настройки"
Главное меню выглядит следующим образом.
В центре: Состояние Интернета, Статус Wi-Fi и количество подключенных клиентов.

В разделе "Гостевая Сеть" можно настроить гостевой доступ в трех вариантах.
По умолчанию доступ к локальной сети закрыт. Гостям доступен только Интернет.

В диспетчере трафика можно ограничить скорость и посмотреть потребление общего трафика.
Жаль только нельзя посмотреть сколько потратил тот или иной клиент (по MAC адресу). Статистика только в общем виде. Причем только онлайн. Если закрыть страницу, данные исчезнут. По сути, вещь почти бесполезная.

В Родительском Контроле можно ограничить выборочно клиентам доступ к Интернет. (по MAC адресу) Можно выбрать конкретные дни недели и разрешенные часы. Достаточно удобно.

Во вкладке "Беспроводные сети" находятся настройки Wi-Fi сетей.
Можно настроить WPS, Мост между сетями Wi-Fi.
Создать фильтр MAC адресов разрешенных клиентов и прочее.
Вообщем то все стандартно, удобно и понятно.

Далее приведу лишь наиболее важные для простого пользователя параметры.
Например, проброс портов находится в разделе Интернет - Переадресация портов.
У меня, в данном случае, настроен проброс порта для Удаленного Рабочего Стола.

Служба динамического DNS расположена в разделе "Интернет" - DDNS
Это полезно когда нет собственного внешнего IP адреса.
У меня с помощью данной функции работает Удаленный Рабочий стол.

В разделе "Брандмаузер" можно заблокировать любые сайты. Например, популярные Социальные сети.

В разделе "Администрирование" можно изменить режим работы роутера, обновить прошивку или изменить пароль для входа в роутер. Все пункты меню снабжены подробным описанием.

Тесты
Проведем тест скорости передачи данных по локальной сети Wi-Fi
В моем ноутбуке стоит адаптер Wi-Fi который поддерживает подключение только 150 Мбит/сек
Скорость копирования файла составила примерно 10 МБ/сек

Теперь проведем тест скорости Интернета.
Для эталонной скорости, проведем тест без роутера. Сразу через кабель.

Теперь подключим обратно роутер и проведем тест через кабель.
Тест успешен! Скорость соответствует эталонной.

Проведем тест скорости через сеть Wi-Fi с помощью ноутбука Windows.
Расстояние ноутбука от роутера 1 метр.
Как видим, роутер "режет" скорость по Wi-Fi

Заключение
В целом роутер нормальный. Прекрасно выглядит. Очень просто настраивается.Чувствуется приложили руку программисты из крупного качественного бренда. Прошивка продумана и снабжена подсказками. Но функционал за эти деньги слегка не достаточен. У конкурентов тебе и USB и съемные антенны. Но нужно ли Вам это? Каждый ответит конечно сам.
Слегка разочаровывает скорость передачи данных по Wi-Fi. Данный роутер порекомендую тем, у кого Интернет тариф до 50 Мбит/сек.
Плюсы
- Прошивка с подробными описаниями.
- Стильный внешний вид.
- Возможность подключить две приставки IPTV
Минусы
- "режет" скорость по Wi-Fi
- слишком яркие индикаторы.
- не съемные антенны. Установить направленную не получится.
- не хватает порта USB. У конкурентов и за меньшие деньги он есть.
Спасибо большое за внимание.
Выражаю благодарность компании ASUS и администрации сети магазинов DNS за возможность написать обзор.
Внешний вид задней панели маршрутизатора.
1. Быстрая настройка нового роутера
Если вы подключены через новый (ненастроенный) маршрутизатор, то при открытии любого браузера автоматически откроется старница с быстрой настройкой.

Необходимо изменить пароль для входа в настройки маршрутизатора.


После этого откроется страница с настроенными параметрами.


2. Вход на роутер
Для входа в настройки маршрутизатора необходимо в строке браузера ввести адрес 192.168.1.1 . После этого откроется окно, где нужно ввести данные для входа - "Имя пользователя" и "Пароль". По умолчанию имя и пароль - admin и admin.

3. Обновление прошивки
Прошивку маршрутизатора можно осуществить в разделе "Администрирование" во влкдаке "Обновление микропрограммы". Актуальная версия прошивки находится на официальном сайте ASUS.

4. Настройка интернета
В разделе "Интернет" во вкладке "Подключение" настройки должны выглядеть следующим образом:
Тип WAN-подключения - Автоматический IP.
Включить WAN - Да.
Включить NAT - Да.
Подключаться к DNS-серверу автоматически - Да.

5. Настройка Wi-Fi
Для настройки беспроводной сети слева выберите раздел "Беспроводная сеть", вкладка "Общие", где необходимо изменять следующие поля:
SSID - имя сети.
Метод проверки подлинности - WPA2-Personal.
Шифрование WPA - AES.
Предварительный ключ WPA - пароль на беспроводную сеть.

Владельцам модели ASUS RT-N12VP настоятельно рекомендуем включить
Окунемся немного в мир фантазии. Вы отправились на кухню, и при попытке включить чайник, вы слышите о том, что «Эта операция не может быть выполнена, и нужно обновить прошивку», незамедлительно вы двигаетесь к тостеру, и там вас ждёт разочарование, в виде фразы – «Программное обеспечение этой модели устарело, необходимо обновить программное обеспечение».
Понятно, что может наступить время, когда к всемирной сети подключат абсолютно все устройства, но прежде чем это случилось, давайте разберемся с тем как настраивать роутер, объединяющий в одну локальную сеть все доступные устройства. В этой статье будет показана инструкция по настройке известного устройства Asus RT-N12 D1.
Начинается всё с первого включения.

Новенький роутер, который мы достали из коробки, выглядит блестяще и эффектно. Опытные пользователи, впервые взявшие его в руки, сразу начнут задумываться о том, как установить свежую версию программного обеспечения. Но, выполняя такие манипуляции, следует помнить о том, что свежие версии следует брать только на официальном сайте, если ослушаться этой инструкции, то ваше устройство может превратиться в бесполезный кирпич.
Обновление – порядок действий.
Скачиваем архив firmware на свой компьютер.
Подключаем к нашему роутеру кабель питания, и потом нажимаем на кнопку Power, и ждем включения устройства.
Подсоединяем наше устройство с помощью сетевого кабеля к компьютеру. Один конец отходит к компьютеру, а другой конец провода необходимо вставлять в желтое гнездо на устройстве, именуемое LAN. В синее гнездо с названием «WAN» должен подключаться кабель, исходящий от провайдера вашего интернета.
Теперь необходимо зайти в панель управления, для этого запускаем любой браузер, и вводим в адресную строку локальный IP, чаще всего – 192.168.1.1. После нажатия на ENTER, выскочит окно, в котором нужно забить логин и пароль доступа. Часто, как и пароль, так и логин забиты в программе по умолчанию – admin. Но, лучше убедиться в этом, посмотрев на наклейку, приклеенную к задней стороне устройства.
Бывают отдельные случаи, когда отличается и IP-адрес, и даже пароль с логином. Это могут быть любые универсальные решения, по этой причине, всегда обращаем внимание на этикетку, чтобы лишний раз убедиться в своей правоте. В нашем случае, локальный IP остался неизменным, а вот пароль для входа был – mts.

Когда вы первый раз входите в панель управления роутера ASUS, то перед вами выскакивает специальное окошко, предназначенное для того, чтобы быстро забить нужные настройки для работоспособности интернета. Сейчас, нас этот пункт не интересует, поэтому следует нажать на иконку в виде домика, чтобы переместиться на главную страницу нашего меню.

Нам необходимо попасть в пункт с названием «Обновление микропрограммы», для этого необходимо зайти в раздел с названием «Администрирование». В некоторых версиях устройства эти вкладки могут иметь иные названия. К примеру, раздел может называться «Система», а нужный нам пункт «Обновление ПО».
Открыв нужный пункт меню, вы увидите такую информацию, как «Версия прошивки». Сравниваете её с той, которая вами уже была скачана. Если ваша прошивка новее, тогда выбираете пункт «Выбрать файл», и указываете расположение прошивки на компьютере, после этого нажимаем на кнопку «Отравить», и видим, как запускается процесс обновления.
Важно помнить о том, что когда идёт процесс обновления, человек не должен прикладывать к этому пункту никаких лишних действий. Нельзя выдергивать кабель, перезагружать устройство и так далее, ведь любое постороннее действие, может лишь навредить самому процессу, и прошивка будет установлена некорректным образом.

После установки прошивки, необходимо покинуть панель управления, и на нашем устройстве задержать на несколько секунд кнопку Reset, это позволит выполнить сброс всех настроек.
Переходим к настройке интернет соединения.
Автоматическая, быстрая настройка интернета.
Подключаем кабель провайдера интернета, нужно вставить его в синее гнездо. Оно именовано в устройстве, как WAN-порт, в моем случае, рядом с ним была расположена иконка, напоминающая стандартный браузер.
Открываем панель управления, выбираем функцию «Быстрая настройка доступа в Интернет». Именно эта функция, позволяет быстро определить тип соединения. Нужно щёлкнуть левой кнопкой мыши на окне, в котором имеется слова «Перейти», и выполнить следующие манипуляции.
Изменяем логин и пароль входа в панель управления, не нужно оставлять их стандартными, это приведет к небезопасности вашего доступа во всемирную сеть.

Указываем логин и пароль для доступа в сеть «Интернет». Эти данные выдавались провайдером, когда мы заключали договор о поставке интернет соединения в нашу квартиру.

Указываем название беспроводной сети, если она необходима, и по желанию устанавливаем пароль, который будет запрашиваться при подключении к этой сети.

На этом процесс быстрой настройки подходит к концу. Вы должны на конечном этапе нажать на кнопку «Применить», и заметить, что ваш интернет начал работать, как положено.
Существует и другой способ настройки доступа в интернет, он для опытных пользователей, и называется этот способ «Ручная настройка интернета ».
Перед началом действий, у поставщика интернет услуг необходимо выяснить следующие данные:
- тип соединения интернета.
- логин и пароль доступа в интернет.
- MAC-адрес, к которому привязывается ваш договор, это выдаётся при условии, что провайдер использует эту технологию.
- Маску подсети, основной шлюз и IP-адрес.
- Сервер VPN, имя службы, параметр PPPD, и так далее..
- Адреса DNS, если они не устанавливаются автоматически.
Заходим в панель управления, и там выбираем пункт «Дополнительные настройки». Нас интересует вкладка с названием «Интернет». Именно там и содержится настройка сети, во вкладке «Общие».

Вначале указываем тип подключения, это делается в основных параметрах, остальные галочки оставляем без изменений, ведь большинство интернет провайдеров, не используют технологии типа UpnP, следовательно, настройка их не нужна.
Настройка IP-адрес – поле, где необходимо выставить значение «Автоматически». Это делается только в том случае, если у вас не подключена дополнительная услуга, называющаяся «Статистический IP».
Следующее поле DNS WAN тоже нужно выставить в качестве получения автоматических настроек. Некоторые пользователи прописывают публичные адреса DNS, и берут они их с Google или Yandex.

Следующий раздел «Настройка учетной записи», тут нужно указать, как логин так и пароль. Остальное указывается по собственному усмотрению.

Следующий раздел «Специальные требования поставщика». Здесь необходимо прописать VPN сервис, имя хоста, а также MAC-адрес, и после всего этого нажимаем на кнопку «Применить», она располагается внизу этой страницы с настройками.

Настройка беспроводной сети.
Чтобы настроить беспроводную передачу данных, необходимо перейти во вкладку «Общие» и там выбрать пункт дополнительные настройки, и обнаружить вкладку «Беспроводная сеть».

Теперь необходимо заполнить все поля, нужные для корректной работы беспроводного интернет соединения.
Поле «SSID» – здесь указывается имя беспроводной сети.
Вещание SSID – поле, необходимое для указания, доступности подключения. Если поставить галочку напротив пункта «Нет», то это будет автоматически означать то, что некоторые устройства к сети не будут подключены.
Режим беспроводной сети – здесь необходимо выбрать пункт с названием «Автоматически». Это позволит подключиться к сети с различных устройств, не режа им скорость в скачивании и отдачи трафика.
Следующий пункт «Ширина канала вещания». Чтобы увеличить пропускную способность, рекомендовано выбрать значение 40 MHZ, но если наблюдаются частые разрывы в интернет соединение, тогда уменьшаем это значение в два раза.
Поле «Канал» не следует изменять, если у вас стабильное подключение. Если случаются вылеты, то можно перебирать настройки, пока не получится достичь нормального соединения.
Тип шифрования WPA – помогает обеспечить безопасность при передаче данных, выбираем WPA2-Personal, и тип шифрования указываем, как AES.
Ключ доступа к беспроводной сети – здесь нужно указать пароль, который будет указывать пользователь во время подключения.
И последнее – интервал ротации ключей, стандартным решением всегда остаётся значение 0. Больше ничего указывать не нужно, иначе ключ может видоизмениться.
Тем, кто впервые столкнулся с подключением беспроводной сети, это покажется неимоверно сложным. По этой причине, для новичков и была выдумана технология, именуемая Wireless WPS. Она позволяет переносить на роутер настройки от WI-FI адаптера, будто по воздуху, и тем самым экономит время и усилия человека.
Если на задней стенке, где располагается панель разъемов на устройстве, вы обнаружили кнопку «WPS», то можете вздохнуть с облегчением, у вас получится сэкономить кучу своего времени, просто нажав на кнопку на роутере, а потом на WI-FI адаптере вашего компьютера, и после этого подождать, несколько минут для синхронизации.

Настройка локальной сети.
Если вы не знаете, что это за данные, и для чего они нужны, лучше оставить всё без изменения.
Основные параметры любой локальной сети на этом устройстве находятся во вкладках с названием «DHCP-сервер» и «LAN IP».
Вы можете изменить начальный IP-адрес, естественно, в допустимых пределах.
Сервер DHCP необходим для того, чтобы все устройства автоматически получали IP-адреса. Если, этот параметр отключен, то, следовательно, и все адреса компьютерами получаться не будут. На вкладке DHCP человек имеет право изменить некоторые настройки, а именно:
- Адреса пула в пределах сети, можно указать начальное и конечное значение.
- Время аренды одного адреса.
- Основной шлюз.
- Адреса WINS-серверов и так далее.

Большинство людей оставляет эту вкладку без изменений, понимая, что когда сервис включен. То всё происходит автоматически, и не нужно беспокоиться по поводу настроек.
Брандмауэр.
Брандмауэр – необходим для того, чтобы защитить наше устройство от несанкционированного проникновения, он будет фильтровать исходящий и входящий трафик по правилам, которые будут задаваться самим администратором. Если вы уверены, что у вас нет сто процентной защиты, рекомендуется тогда включить это решение.
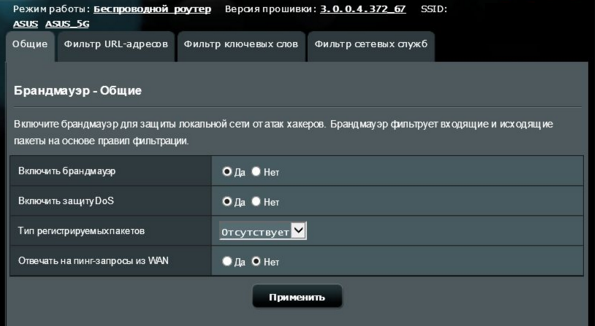
Все настройки необходимо производить во вкладке «Общие».
- Включение брандмауэра и его отключение.
- Активация защиты от несанкционированных входов.
- Выбор регистрирования пакетов.
Имеется возможность заблокировать некоторые сайты, для этого во вкладке «Фильтр сайтов», необходимо указать те адреса, которые должны подвергнуться блокировке.

Фильтр, накладываемый на ключевые слова, необходим только в том случае, если вы хотите заблокировать доступ к сайтам, которые имеют какие-то запрещенные для вас слова.

Вкладка «Общие».
Карта сети помогает человека посмотреть отображение текущих подключений.

С помощью гостевой сети, вы можете урезать права обычных гостей, подключенных к беспроводному соединению вашего интернета.

Диспетчер трафика позволяет людям контролировать распределение всех сетевых ресурсов, исходящих на разные устройства, будь то компьютер, смартфон или так далее.

Родительский контроль необходим для того, чтобы ограничивать пользоваться интернетом других людей, когда главного человека нет за компьютером. Родительский контроль больше всего применяют для детей.

Как вы можете уже понять, роутер от компании ASUS, может больше чем просто скидывать трафик в одну общую сеть. Мы рассмотрели несколько пунктов, которые нужны для корректной настройки роутера. Выяснилось, что любую настройку можно выполнить в несколько этапов, главное предварительно разобраться во всех инструкциях, чтобы во время настройки не разочароваться. Прочитав полностью инструкцию, человек научится настраивать подобные устройства самостоятельно, без посторонней помощи.