Правильная перенастройка роутер. Данные для роутера
Что бы узнать данные для организации подключения роутера к интернету нужно вводить на странице настроек информацию выданную провайдером. Но если такой информации у вас нет, то что делать? Для того что бы эти данные узнать нужно вставить в компьютер кабель подключения интернета, вынув его из роутера (все подключения лучше делать с отключенным от питания оборудованием).
Снова заходите в пункт «сетевые подключения», как и на . Там должен быть пункт «подключение к локальной сети» или «подключение к интернету», кликните по нему два раза. У вас откроется окно с подключениями.
Там вы выберите пункт «Протокол Интернета версии 4», кликнув по нему два раза. Откроется окно со свойствами.
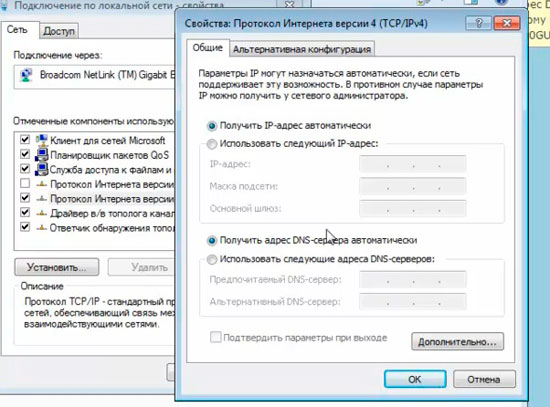
На данном изображении виден вариант, когда все подключено на автомате, такое подключение будет, когда вы подсоедините компьютер к роутеру. А если вы подключили интернет сразу в компьютер, то здесь должны быть какие-то данные, которые вы и будете использовать для настройки роутера. Можно еще посмотреть альтернативную конфигурацию.

Всю информацию можно переписать. После этого отмечаете пункты «получить IP-адрес автоматически» и «Получить адрес DNS сервера автоматически», это нужно для работы с роутером. Нажимая «ок» вы закрываете открытые окна. После этого в окне настройки роутера вы вводите полученные данные.
Добрый день друзья! Сегодня у меня очень важная тема не терпящая отлагательств и требует вашего участия.
Ребята из Dr. Web подсказали мне о проявлении активности нового вируса и 2014-02-26 занесении в вирусную базу нового Трояна-Trojan.Rbrute , предназначение которого, заключается во взломе Wi-Fi роутера простых пользователей, таких как мы с вами.
И прямо сейчас нам необходимо изменить настройки нашего Роутера !
Полную статью с сайта Dr.Web, о том как Trojan.Rbrute проникает в windows и на что он способен, читайте .
Об антивирусе Dr.Web я подробно писал в , заодно и узнаете фишку как получить Dr.Web Security Space 9.0 бесплатно на 90 дней!
Чёрт подери! Миллионы простых людей, простых пользователей интернета, подвержены, риску заражения своей системы, даже не подозревая об этом! Я не согласен с таким положением дел и буду стремиться, размещать информацию о таких низких и противозаконных активностях…
И уже сегодня, уже сейчас мы закроем ему доступ к нам раз и навсегда!
Эта гнида, бесцеремонно влазит в наш компьютер, ноутбук, о чём мы даже и подумать не могли и начинает хозяйничать, как у себя дома.
В связи с чем, я посчитал необходимым сразу же уведомить вас об этой заразе, с действиями к практике, давайте разберёмся, что и как нужно сделать прямо сейчас, что бы не стать жертвой Trojan.Rbrute!
Какой у вас Wi-Fi роутер?
Хочу заметить, Trojan.Rbrute пока, что научился ломать, не все роутеры, а лишь некоторые их модели впрочем вот список, если вы не видите свой это вовсе не означает, что вы в безопасности! Думаю это вопрос времени.
D-Link: DSL-2520U, DSL-2600U
TP-Link: TD-W8901G, TD-W8901G 3.0, TD-W8901GB, TD-W8951ND, TD-W8961ND, TD-8840T, TD-8840T 2.0, TD-W8961ND, TD-8816, TD-8817 2.0, TD-8817, TD-W8151N, TD-W8101G
ZTE: ZXV10 W300, ZXDSL 831CII
И некоторые другие модели…
Настройки которые нам необходимо изменить находятся в панели управления роутером, они живут по определённому адресу.
Как войти в панель управления Wi-Fi роутера
К примеру мой TP-Link TL-WR841ND (ru) имеет адрес к панели управления: 192.168.1.1 этот цифровой ключ нужно просто скопировать и вставить в адресную строку браузера.
Общие адреса для других производителей маршрутизаторов (если нет доступа посмотрите инструкцию к роутеру):
D-Link: 192.168.0.1
ASUS, TP-Link, Netgear, Linksys: 192.168.1.1
Belkin: 192.168.2.1
После ввода адреса нам предложат ввести логин пароль, для входа в админку.
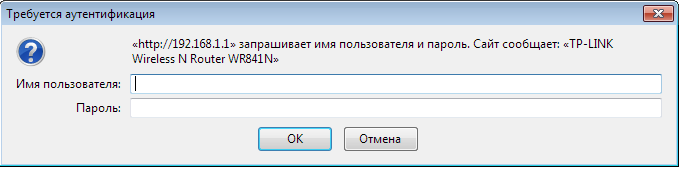 По умолчанию повсеместно они значатся как: Admin, Admin
По умолчанию повсеместно они значатся как: Admin, Admin
Зная их Trojan.Rbrute проникает в настройки вашего Wi-Fi роутера и начинает там хозяйничать.
Именно Логин Пароль нам нужно и поменять! Закрыв тем самым доступ к сердцу Роутера!
Какой должен быть пароль
Есть фишка, чем сложнее пароль тем надёжнее защита, учитывается регистр символов, по этому советую делать сложный пароль и не дать Trojan.Rbrute ни единого шанса!
Вот пример использования в пароле верхнего и нижнего регистра, также чередование буквенных и числовых символов: (FuRy9z5F6 пример), измените Admin на подобные и это будет самое лучшее для безопасности ваших данных.
На примере роутера TP-Link смотрите видео как сменить Логин-Пароль английской версии админки:
Сегодня мы проделали очень важную работу, изменили настройки роутера, практически закрыли достум к троянцу Trojan.Rbrute, на наш компьютер. Однако, это не всё, скоро я напишу пост как обновить прошивку, роутера, зачем это нужно? у вас и так всё нормально работает?
Ребята, обновлять прошивку Wi-Fi роутера жизненно необходимо, вы же обновляете базы своего антивируса! Вот и здесь новая прошивка это заплатка на прохудившуюся защиту вашей системы…
В обновлениях к своим продуктам производители латают ошибки и появляющиеся уязвимости в безопасности использования.
В общем я вчера сменил логин-пароль и обновил прошивку к своему инопланетянину, как я его покупал читайте .
В ходе обновления столкнулся с определёнными трудностями и пол дня промаялся, восстанавливая Wi-Fi.
Если мощности роутера недостаточно для устойчивого покрытия сетью Wi-Fi квартиры, дома или офиса, возникает необходимость в дополнительных устройствах. Есть три способа усилить слабый сигнал главного роутера: установить дополнительную антенну, репитер или ещё один роутер. Каждому способу присущи достоинства и недостатки, остановимся подробнее на третьем варианте.
Как настроить роутер
Для настройки роутера подключите к нему компьютер или другое устройство с установленным веб-браузером:
- подключить компьютер можно кабелем, соединив сетевую карту PC со свободным портом LAN роутера;
- подключиться по беспроводной сети Wi-Fi к роутеру можно, используя ноутбук, планшет или смартфон.
По умолчанию беспроводной сети присвоено имя (SSID), идентичное названию модели роутера, а доступ к раздаваемой сети Wi-Fi не защищается паролем.
После установления связи с роутером откройте в компьютере или в подключённом беспроводном устройстве веб-браузер и в адресной строке наберите IP-адрес маршрутизатора. Например, для роутера TP-LINK адрес будет следующим: http://192.168.0.1
Ввод IP-адреса роутера в адресной строке браузера откроет доступ к панели управленияИллюстрации взяты из настроек маршрутизатора TP-LINK TL-WR 1045, у других производителей панель управления выглядит иначе, но общие принципы, аббревиатуры и термины будут одинаковы.
Правильный IP-адрес, логин и пароль, необходимые для входа в панель управления, указаны на табличке, прикреплённой к днищу роутера.
 IP-адрес, логин и пароль панели управления указаны на заводской табличке на днище роутера
IP-адрес, логин и пароль панели управления указаны на заводской табличке на днище роутера
Логин и пароль, указанные на табличке, относятся только к панели управления, но не к беспроводной сети, раздаваемой маршрутизатором. После введения логина и пароля появится главный экран, отображающий информацию о состоянии устройства и открывающий доступ к пунктам меню для настройки режимов.
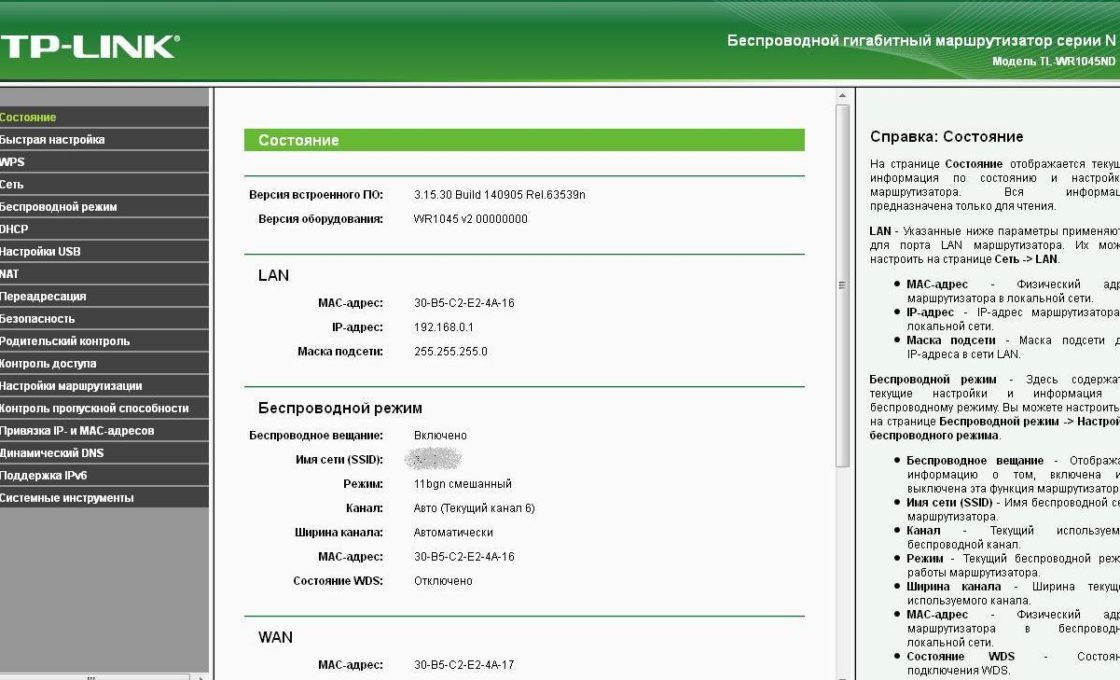 После введения логина и пароля вы попадаете на главный экран панели управления роутера
После введения логина и пароля вы попадаете на главный экран панели управления роутера
Без необходимости не изменяйте заводские установки в настройках роутера. После внесения изменений в настройки роутера перезагрузите устройство.
Видео: настройка Wi-Fi роутера
Два способа соединить роутеры
Роутеры соединяются в одну локальную сеть или кабелем, или по беспроводному каналу. Рекомендуется использовать устройства одного производителя.
Соединение кабелем
Кабель «витая пара» (кабель UTP) прокладывается между главным и дополнительным роутерами. В главном роутере кабель подключается к гнезду LAN, а в дополнительном - к гнезду WAN (это гнездо выделено цветом и иногда называется Internet). При этом подключении дополнительный маршрутизатор будет для главного сетевым устройством, а главный для дополнительного будет выполнять роль провайдера, раздавая интернет и предоставляя динамический IP-адрес.
Перед установкой дополнительного роутера продумайте, каким образом будет проложен кабель, и тщательно измерьте длину будущего кабельного канала. Приобретая кабель, купите на один метр длиннее, чем измеренный кабельный канал, и попросите продавца сразу обжать концы кабеля в разъёмы. Если кабельный канал проходит за пределами помещения и подвергается природным воздействиям, то приобретайте кабель с усиленной оболочкой.
Достоинства метода:
- надёжность и устойчивость кабельного соединения;
- простота настройки обоих маршрутизаторов;
- место установки дополнительного роутера не ограничено пределами зоны беспроводного покрытия главного роутера.
Недостатки метода:
- необходимость приобретения и прокладки кабеля;
- при переносе роутера кабель придётся перекладывать к новому месту.
Настройка маршрутизаторов при соединении кабелем
Если главный роутер уже настроен на работу с провайдером и претензий к работе нет, то ничего изменять в настройках не нужно.
Убедитесь, что функция DHCP в главном роутере включена для автоматической раздачи IP-адресов в локальной сети. Начальный и конечный IP-адреса изменять не нужно.
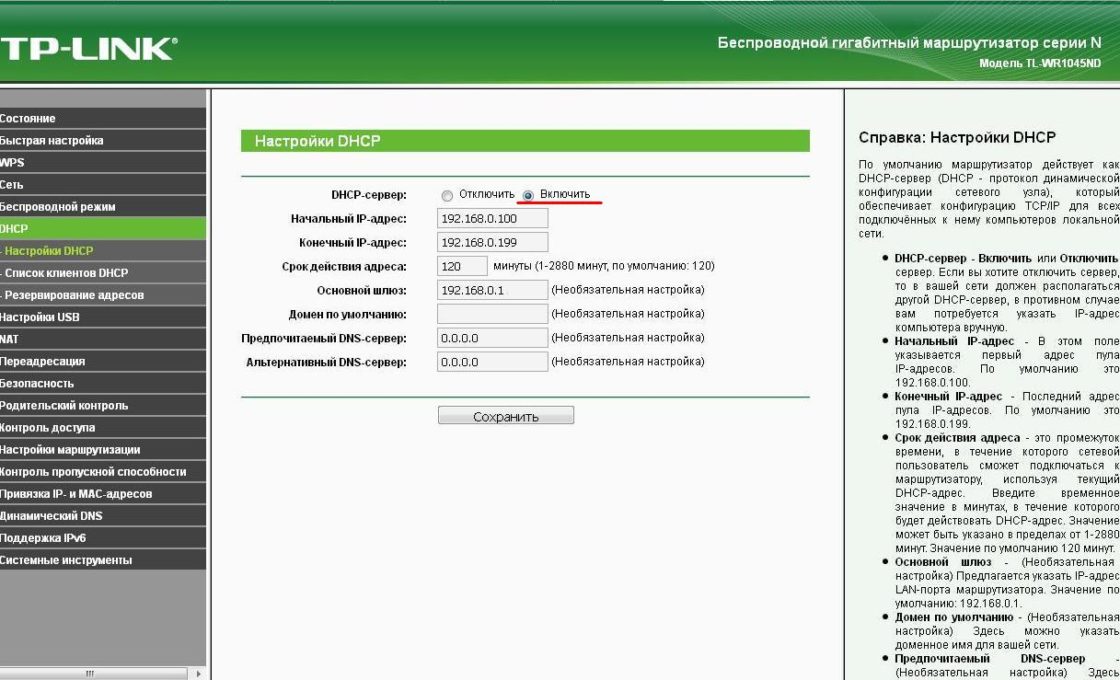 Функция DHCP-сервер главного роутера должна быть включена
Функция DHCP-сервер главного роутера должна быть включена
Настройка дополнительного роутера
Рекомендуется сразу сбросить возможные внесённые изменения настроек роутера на предустановленные производителем. Для этого включите роутер, найдите на задней панели кнопку Reset, нажмите и подержите нажатой 5–7 секунд. Для защиты от случайного сброса настроек кнопка спрятана внутри корпуса и нажать на неё можно через отверстие при помощи иголки или разогнутой канцелярской скрепки.
 Пример расположения кнопки сброса на задней панели роутера: кнопка спрятана внутри, видно только отверстие для нажатия
Пример расположения кнопки сброса на задней панели роутера: кнопка спрятана внутри, видно только отверстие для нажатия
В дополнительном роутере проверяются и устанавливаются две настройки:
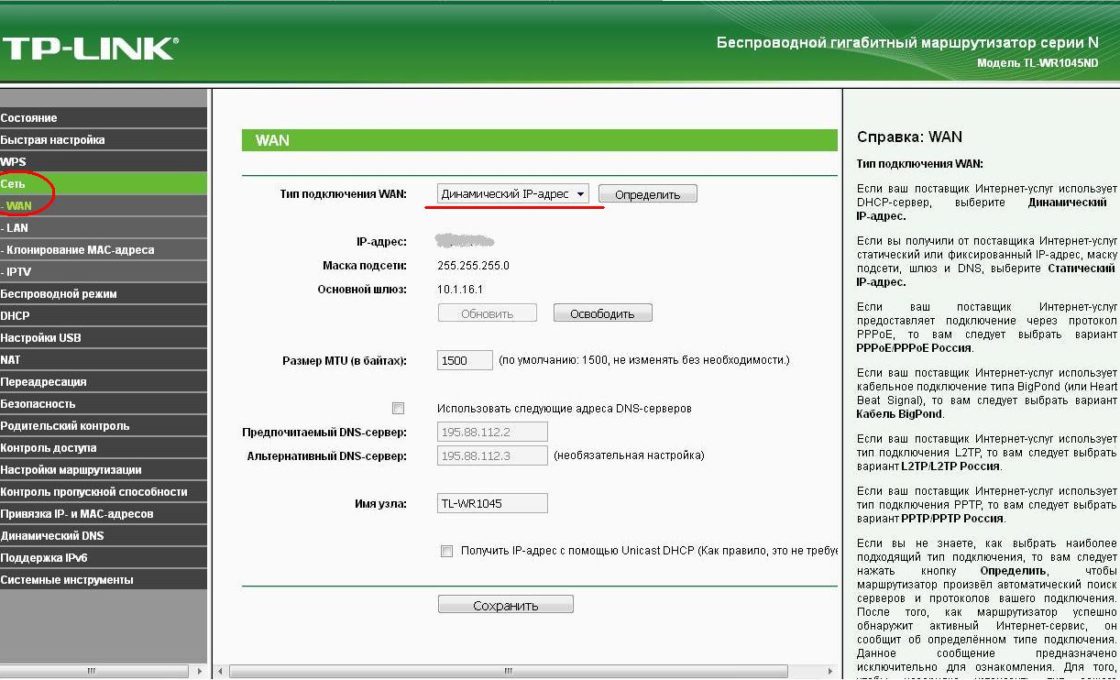
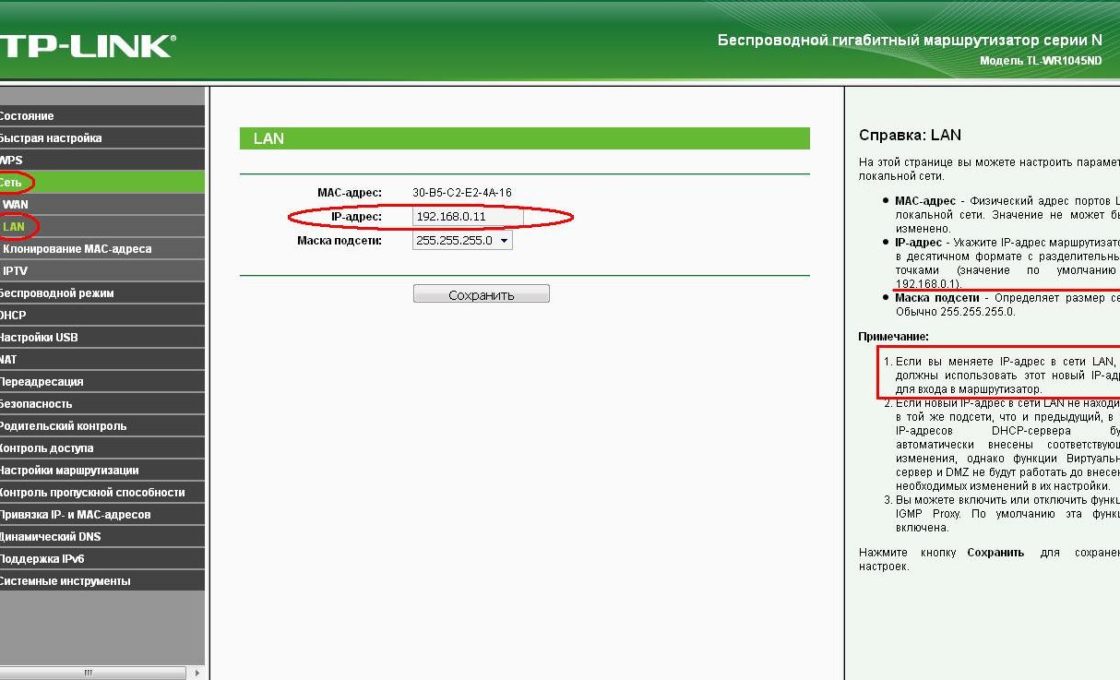 Внесение изменений в собственный IP-адрес дополнительного роутера позволяет избежать конфликта одинаковых адресов в одной сети
Внесение изменений в собственный IP-адрес дополнительного роутера позволяет избежать конфликта одинаковых адресов в одной сети
После изменения IP-адреса роутера для повторного доступа к панели управления в адресной строке браузера указывайте новый адрес.
Существует вариант кабельного соединения, при котором кабель подключается к порту LAN дополнительного роутера. Этот вариант требует сложной настройки и не предоставляет преимуществ перед соединением через порт WAN.
Соединение беспроводным каналом связи Wi-Fi
Достоинства метода:
- не требует физического соединения роутеров кабелем;
- позволяет при необходимости легко перемещать дополнительный роутер.
Недостатки метода:
- относительная сложность настройки;
- замедление скорости работы беспроводной сети.
 Главный роутер получает интернет от провайдера и раздаёт его по беспроводной сети LAN1; дополнительный роутер получает интернет по беспроводному каналу от главного роутера и раздаёт его по беспроводной сети LAN2
Главный роутер получает интернет от провайдера и раздаёт его по беспроводной сети LAN1; дополнительный роутер получает интернет по беспроводному каналу от главного роутера и раздаёт его по беспроводной сети LAN2
Настройка маршрутизаторов при соединении по каналу Wi-Fi
При объединении двух маршрутизаторов в локальной сети по беспроводному каналу используется подключение типа «мост», по-английски Wireless Distribution System (WDS), разработанное специально для расширения зоны покрытия Wi-Fi.
Общие сведения о соединении типа «мост» (WDS)
При установке этого типа подключения главный роутер работает в стандартном режиме, а дополнительный выполняет функцию усилителя Wi-Fi, принимая и раздавая сигнал дальше.
Для соединения маршрутизаторов в режиме «мост» необходимо установить постоянный (фиксированный) канал связи между ними и указать в настройках физические адреса соединяемых устройств. Для настройки «моста» оба роутера включаются, главный роутер заранее настраивается на провайдера, получает и раздаёт интернет, а настройки дополнительного предварительно приводятся к заводским установкам нажатием кнопки Reset.
Настройка главного роутера для режима WDS
Режим автоматического выбора канала вещания изменяем на режим фиксированного канала (например, на 11-й канал).
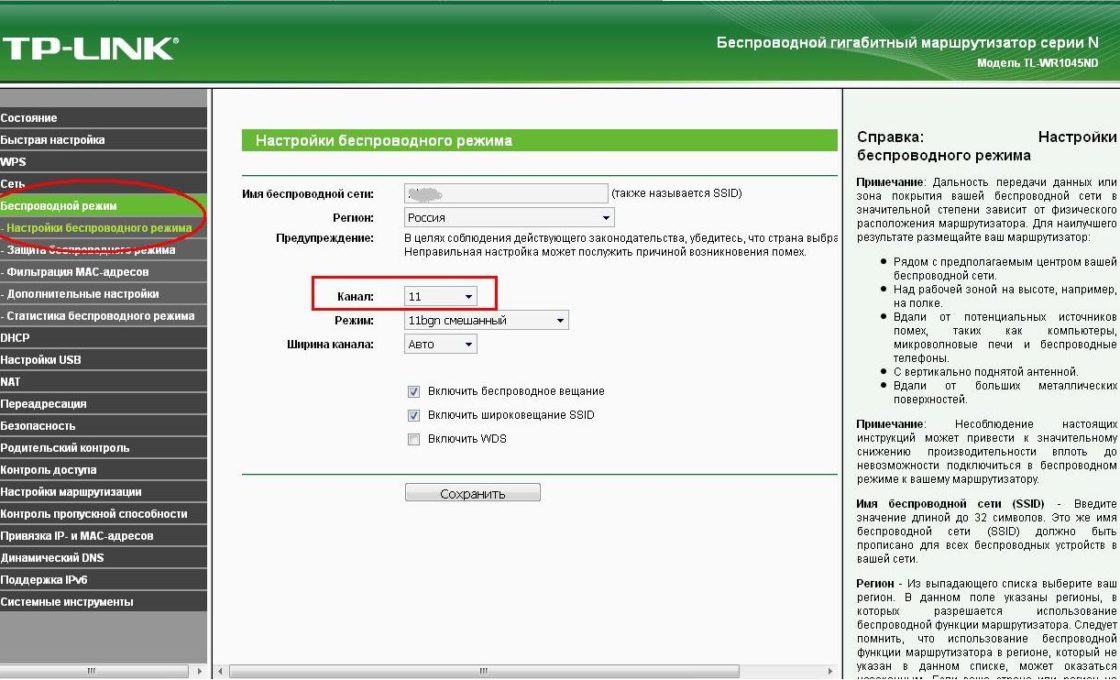 Выбор фиксированного канала вещания № 11 вместо предустановленного автоматического выбора
Выбор фиксированного канала вещания № 11 вместо предустановленного автоматического выбора
Установка фиксированного номера канала запрещает роутеру автоматически сканировать эфир и выбирать наименее загруженный канал. Поэтому, если рядом работают посторонние беспроводные сети, возможно, придётся вручную экспериментально подбирать наименее загруженный канал или использовать специальную программу для поиска свободного канала. Номер канала требуется одновременно изменять на обоих роутерах - главном и дополнительном.
Настройка дополнительного роутера для режима WDS
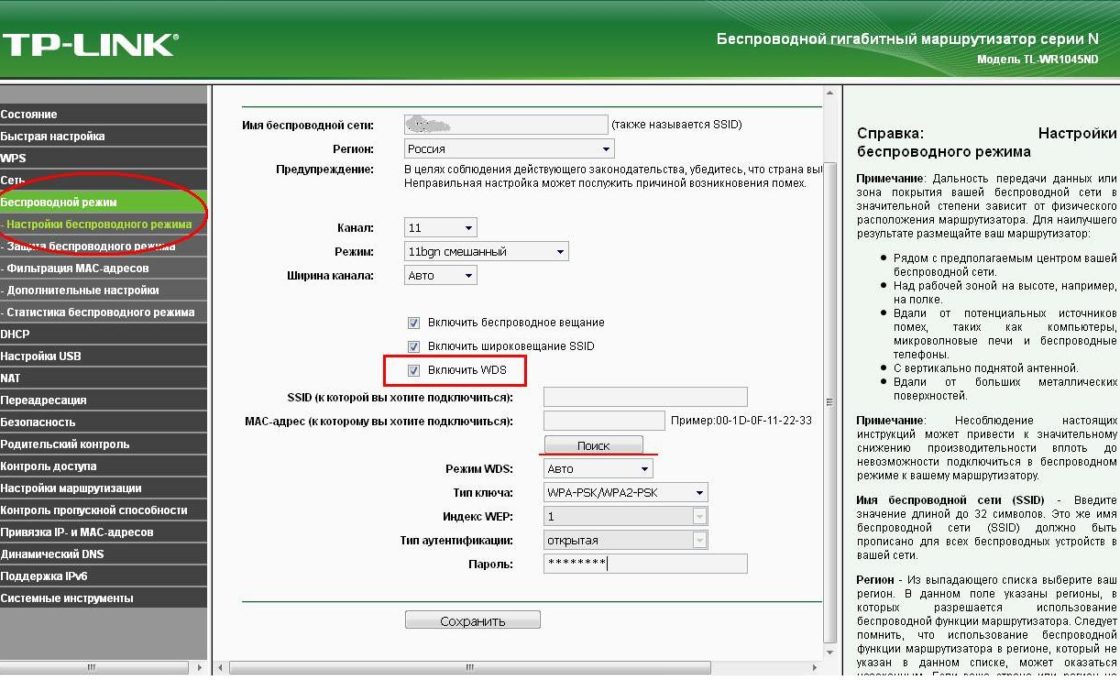
На главной странице панели управления роутером строка «Состояние WDS» должна отображаться «работает». Это значит, что дополнительный роутер подключился к главному маршрутизатору и раздаёт интернет.
Видео: как сделать Wi-Fi сеть между роутерами (WDS)
Создание сложной сети требует знаний и опыта. Если уверены в своих силах, воспользуйтесь нашими инструкциями. Если сомневаетесь в способностях - лучше обратитесь за помощью.
Бывает, что вы приобрели роутер с рук, а на нём изначально стояли неправильные настройки. Бывает, что у вас сменился провайдер, и поэтому старые настройки опять же не подходят - подключение отсутствует. Во всех этих случаях нужно знать, как перенастроить роутер.
Сделать это довольно легко - пугаться не стоит. В большинстве случаев можно обойтись без услуг профессионалов.
Итак, для начала нужно сбросить все настройки роутера , которые стояли на нём до этого. Для этого у роутера есть специальная кнопка, которая называется «Reset». Чтобы нажать на неё, нужен какой-либо тонкий предмет: зубочистка, стержень от ручки, иголка, скрепка, булавка и т. п. Жмём на кнопку, удерживаем 10–15 секунд. После этого роутер полностью перезагрузится и будет готов к перенастройке.
Это действие и следующие выполняется практически на всех моделях устройств. После этого лучше будет узнать или вспомнить следующие вещи:
- Пароль и логин. Они либо стандартные (admin|password), либо пароль изменён на серийный номер. Если аппарат устанавливали курьеры от провайдера, то чаще всего они ставят именно серийник в качестве пароля на Wi-Fi и на доступ к перенастройке.
- Тип подключения:
- Динамический IP-адрес;
- Статический;
- L2TP;
Настройка устройств
Чтобы перенастроить устройства разных моделей часто требуется совершить практически одни и те же действия. Начнём именно с них:
- Открываем любой браузер на компьютере, к которому подключён наш аппарат.
- Используя адресную строку, вводим: 192.168.0.1, 192.168.1.1. Чаще всего это именно эти адреса, если у вас на задней панели роутера или в инструкции указан другой числовой код аналогичного формата, а эти не подходят, то попробуйте ввести его.
- Далее открывается окно с полями «Логин» и «Пароль» (Login и Password), которые необходимо заполнить соответствующими значениями. Если мы используем определённые типы подключения, например, динамический IP, то эти данные могут не потребоваться, и авторизация произойдёт автоматически.
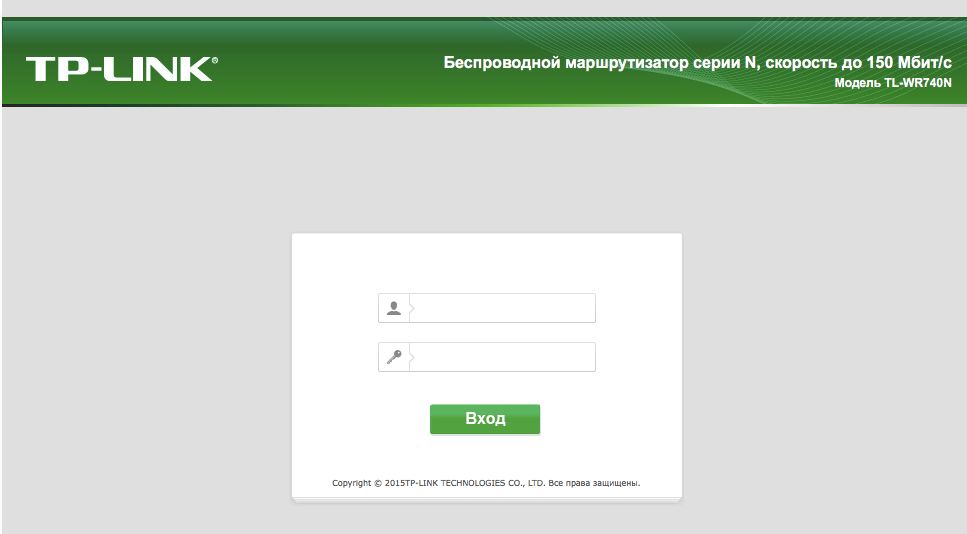
Затем алгоритм немножко меняется для разных моделей.
TP-Link
- После авторизации мы попадаем в веб-интерфейс, где необходимо выбрать вкладку «Беспроводной режим», а затем «Настройки беспроводного режима».

Заходим в Настройки беспроводного режима
- Далее всё достаточно просто. Указываем имя в соответствующей графе, вернее, придумываем его, после открываем закладку «Защита беспроводного режима».
- Ставим WPA/WPA2 в качестве типа шифрования и придумываем хороший пароль. Эти два действия обеспечат надёжную защиту наших данных.
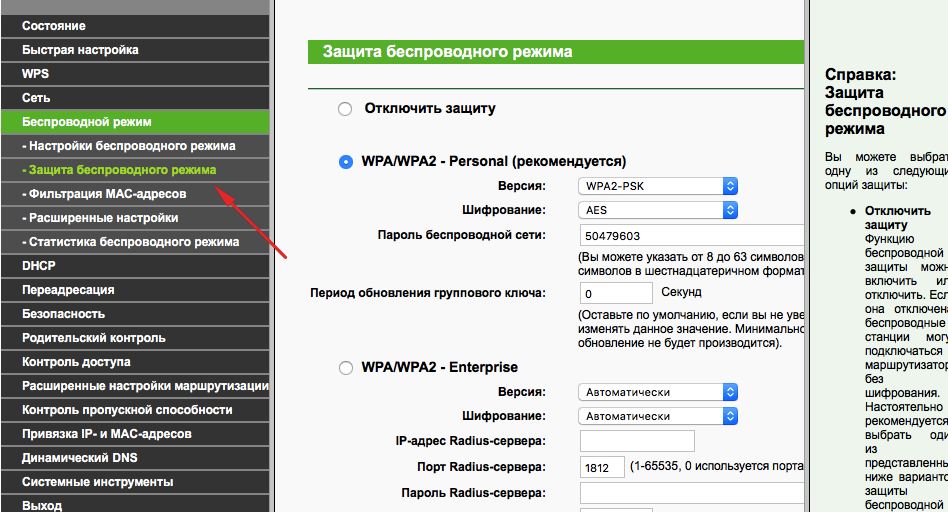
Ставим WPA/WPA2
- Теперь переходим к вкладке системные инструменты, там находим «Пароль».
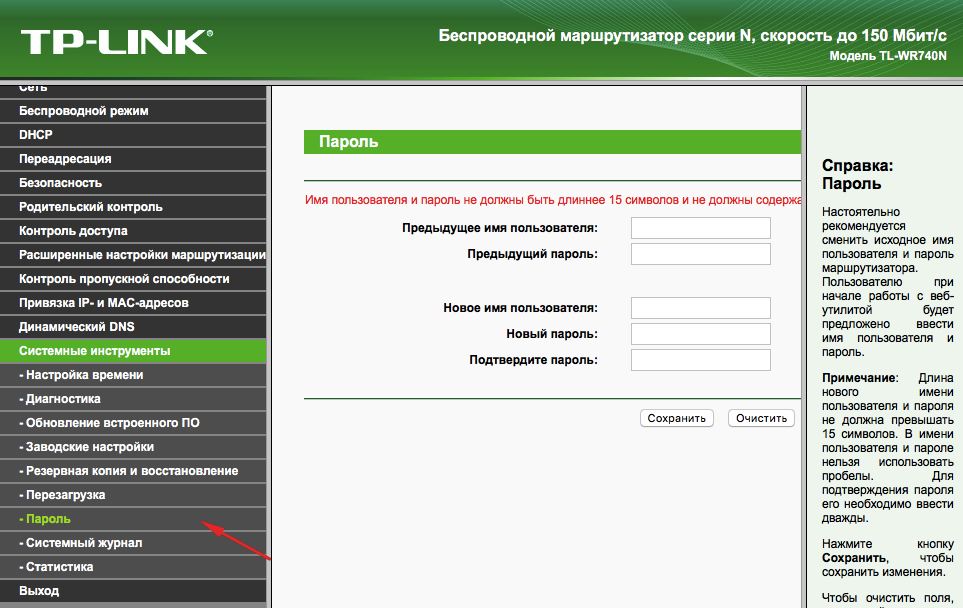
Указываем пароль
- Используем старый пароль и старый логин, чтобы сменить их на новые. Новые желательно записать, а потом не терять.
Кстати
Прошивку роутера вы можете обновлять, используя официальный сайт TP-Link . Для этого просто найдите там свою модель и скачайте для неё обновление встроенного ПО. После подключите через Ethernet-кабель устройство к ПК. А затем во вкладке «Системные инструменты» выберите пункт, который касается обновления внутреннего программного обеспечения.
После этого найдите там кнопочку «Выбрать файл». Теперь просто выберите тот файл, который скачали с официального сайта.
Восстановление
В роутерах этой фирмы присутствует одна довольно удобная вещь - возможность создания резервной копии. Для этого переходим в Системные инструменты/Резервная копия и восстановление. После чего нажимаем кнопку с соответствующим названием, файл с расширением bin будет сохранён в загрузках ПК. С него потом можно вернуться к старым настройкам.
D-Link
С этим устройством всё так же просто, но есть небольшие изменения. Чтобы сменить пароль здесь необходимо найти вкладку «Система», а в ней «Пароль Администратора».
Настройка Wi-Fi здесь происходит практически тем же образом. То есть, выбираем соответствующий раздел, в закладках поочерёдно ставим те же самые данные, что ставили в инструкции выше. Ну, или не те же самые - решать вам.
Чтобы настроить другие соединения, переходим в раздел «Сеть». Здесь нажимаем «Добавить» и добавляем нужный нам тип подключения.
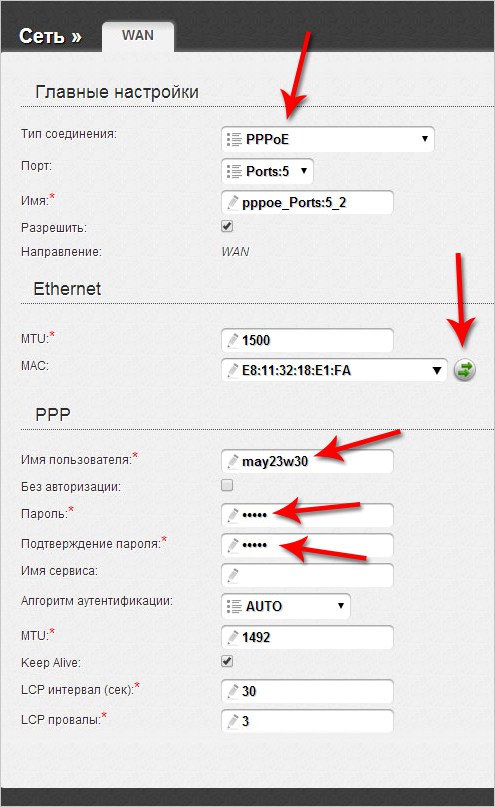
В случае с PPPoE нужно ввести номер сетевой карты в поле MAC. Узнать этот номер можно по звонку в техническую поддержку или в состоянии подключения по локальной сети. Остальные значения вводятся так же: имя пользователя, логин. Другие поля по умолчанию
При PPtP и L2TP нужно ввести ещё два значения: «MTU»: 1372; имя сервиса: IP/имя провайдера либо сервера. Остальные настройки остаются такими же.
При подключении автоматического IP снова вводим номер сетевой карты, используя поле MAC. А затем выбираем автоматический IP и DNS адрес в соответствующих строчках. После всех этих действий во всех случаях надо нажать на Save и перезагрузить компьютер.
Восстановление
Необязательно каждый раз проделывать эту работу, как и в случае с TP-Link . Просто из раздела Система/Конфигурация выбираем сохранение текущей, а затем, когда снова понадобится перенастроить, выбираем сохранённый файл на компьютере. Это не поможет, если вы сменили провайдера, тогда вам нужна полная перенастройка.
Итак, как можно заметить, ничего сложного в том, чтобы перенастроить роутер, нет. Достаточно лишь знать, как открыть веб-интерфейс, из которого всё и выполняется.