Таблица не помещается на листе. Видео в помощь. С сохранением связи с исходным *.xlsx-файлом
Не помещается текст в ячейке таблицы созданной в Word? А точнее, не весь текст виден в ячейке, поскольку часть его прячется за ее границами. Причина этого может быть как в настройках таблицы, так и в настройках параметров абзаца. Поэтому, чтобы избавиться от этой проблемы нужно изменить названные настройки.
Например, таблица со списком учебников должна выглядеть таким образом.
Вы можете нависнуть над ними, и вы найдете те же два варианта, что упоминалось выше. Если вы одновременно открываете оба файла, вы увидите изменения в реальном времени. Очевидно, есть довольно сложный механизм, который делает всю эту работу, но, к счастью, вам не нужно беспокоиться об этом.
1: Подготовка файловой структуры
Шаг 3: После выбора файла вы увидите две флажки справа. Если вы хотите вставить таблицу, чтобы она не была связана с исходным файлом, не устанавливайте флажок. Не было простого объяснения того, как это сделать в справке или в Интернете, поэтому мы создали свои собственные. Если файлы «теряются», их можно повторно связать, но лучше всего, чтобы все файлы, которые вы используете, были в одной папке. Еще лучше, если вы не собираетесь переместить папку позже.
А на самом деле получается вот так:
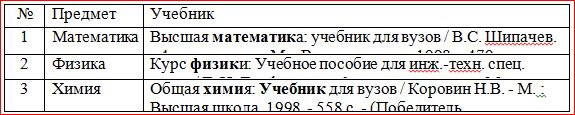
То есть высота строк в этой таблице слишком мала для того, чтобы в ней отражалась полная информация о книгах.
Таблица может выглядеть и вот так:

Здесь уже не только малая высота строк, но и по ширине текст, как бы наползает на границы ячейки (второй столбец) или вообще прячется за них (третий столбец). Кроме того видим, что высота третей строки слишком велика. Конечно, такое происходит не часто, но все же встречается, особенно когда приходится редактировать уже готовые созданные кем-то ранее таблицы.
Любая привязка между файлами может быть установлена. Вы можете видеть из строки формул выше, что ячейки в этой таблице ссылаются на ячейки в другой книге. Форматирование, центрирование и т.д. можно выполнить сразу же после того, как ячейки были вставлены. Это требует, чтобы вы взаимодействовали с меню буфера обмена, которое исчезает и очень сложно вернуться обратно. Чтобы изменить обоснование ячеек на странице, проще всего использовать панель форматирования на ленте. Используйте кнопку «Свойства», чтобы внести какие-либо изменения.
8: Настройка свойств макета таблицы
«Центрированные без обтекания текста» являются наиболее распространенными свойствами макета, но, очевидно, это предпочтение стиля. Таким образом, пока он не будет найден, вам нужно будет открыть все таблицы, которые сшиты в документе, а затем обновить их по мере необходимости. Если существует перекрестная связь между электронными таблицами, то связанные данные не будут автоматически обновляться.
14: Обеспечение правильности всех ссылок
Это гарантирует, что все данные являются текущими и правильными.Высота строк и ширина ячеек таблиц в документе Word может корректироваться автоматически в зависимости от размера текста, об этом мы говорили . Но в данном случае этого нет, и вся неприглядность таблицы обусловлена неверной настройкой свойств таблицы и абзаца.
Настройки таблицы
Чтобы изменить свойства всей таблицы или отдельной ячейки нужно выделить эту таблицу или ячейку, настройки которой нас не устраивают, и, нажав в этом месте правой кнопкой мыши, перейти в выпадающее меню. В котором (выпадающем меню), нужно найти «свойства таблицы» и кликнуть по нему уже левой кнопкой. Что вызовет открытие окна «свойства таблицы» .
Работа со вторым сыном была настоящим партнерством. Они нашли время, чтобы понять наш бизнес и его уникальные проблемы. Команда Роба и их глубокая скамейка навыков были в состоянии справиться со всем: от обновления программного обеспечения и оборудования, до надежности и упрощения сети. Они обработали заказ логистики, сконфигурированные системы, посадили новых сотрудников и управляли нашими запасами программного и аппаратного обеспечения.
Мы не могли себе представить, как это сделать с другим поставщиком поддержки! В документе отображается только информация, отображаемая в этой области. Чтобы изменить размер этой области отображения, чтобы увеличить отображаемые данные или удалить лишние ячейки, поместите указатель мыши на маленькие черные квадраты изменения размера, которые появляются вокруг периметра объекта встроенного листа, пока ваш указатель мыши не превратится в двунаправленную стрелку. После этого изменяется отображение рабочего листа на таблицу.
 В этом меню можно изменить высоту строк, ширину столбцов
В этом меню можно изменить высоту строк, ширину столбцов
Для увеличения или уменьшения высоты строки во вкладке «строка» нужно установить галочку напротив параметра высота и выбрать режим «минимум» теперь высота строки будет изменяться в зависимости от текста, находящегося в ячейке (чем больше текст, тем выше высота строки таблицы).
Способ 2. Вставка объекта
Чтобы изменить его содержимое в будущем или изменить его размер дисплея, вы должны вернуться в режим редактирования. Обычно большинство из нас не будут следовать этим двум методам, но пойдут на метод копирования пасты. Если данные в электронной таблице меняются, диаграмма обновляется автоматически. . Примечание. Вы не можете редактировать диаграмму, которая была вставлена в качестве изображения, но вы можете ее отрегулировать.
Сверху вниз кнопки. Элементы диаграммы Добавление, удаление или изменение элементов диаграммы, таких как заголовок, легенда, линии сетки и метки данных. Фильтры диаграмм Отредактируйте, какие точки данных и имена будут видны в вашем графике.
- Параметры макета Выберите, как ваш объект взаимодействует с текстом вокруг него.
- Стили диаграммы Установите стиль и цветовую схему для вашей диаграммы.
Если же высота строки слишком большая и текст даже не заполняет ее всю, то возможно в свойствах таблицы установлен точный размер высоты строки и/или указано слишком большое его значение. Тогда следует установить режим «минимум» и уменьшить (или удалить) значение высоты строки таблицы.
В случае если текст «наползает» на границы ячейки, возможно, неправильно выставлены поля ячейки , а точнее ширина полей равна нулю. Чтобы установить поля ячейки или изменить их нужно пройти во вкладку «ячейка», «параметры» и изменить здесь этот показатель.
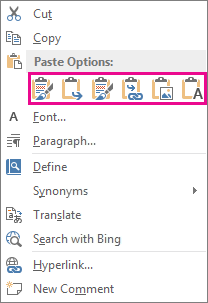
Наведите указатель мыши на кнопку, чтобы прочитать описание опции. После вставки объект больше не является частью исходного файла и не отражает никаких изменений. Используйте связанные объекты, если размер файла является соображением.
. Но выглядит ли результат так, как вы этого хотите?
Таблицы в двух программах могут выглядеть совсем по-другому. В вашем случае данные и таблица будут разными, потому что это всего лишь пример. Итак, нам нужно скопировать все или часть этой таблицы. Выделите все или часть информации в таблице, выделив ее. Рекомендуется проверять общее количество выбранных строк и столбцов.
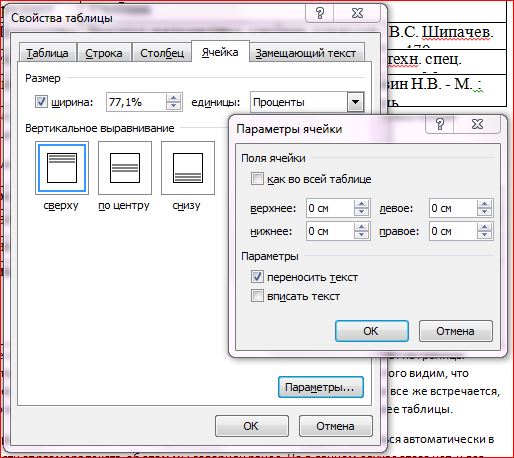 Во вкладке «ячейка» настраиваются поля внутри ячейки
Во вкладке «ячейка» настраиваются поля внутри ячейки
Настройки абзаца
Если же текст в таблице не просто «наползает» на границы ячейки, но часть его вообще прячется за нее, вероятно, нужно изменить параметры абзаца этого теста. Для этого выделяем требуемую ячейку или весь столбец и в главном меню входим в окно настройки «Абзац».
Выберите Копировать, чтобы скопировать таблицу данных. Таким образом, у вас есть данные в буфере обмена, но вы не будете вставлять только данные. Когда откроется опция «Вставить таблицу», нам необходимо настроить таблицу, что мы сделаем на следующем шаге.
Шаг 6: Выделите таблицу слов
Для этого мы используем информацию, полученную на шаге. В поле «Число строк» ниже, выберите количество строк в таблице, которую вы собираетесь вставить. Например, после выбора строк и столбцов наша таблица может выглядеть так.
Шаг 7: Выберите опцию «Вставить специальный»
Способ 1. Важно отметить, что это не файл. Примечание: не будут включены только объекты изображения в электронной таблице.В окне настройки абзаца потребуется изменить отступ (слева, справа и первой строки), обычно везде требуется выставить нулевые значения. При этом положение текста в ячейке будет зависеть только от настройки полей ячейки (которые мы уже изменили).
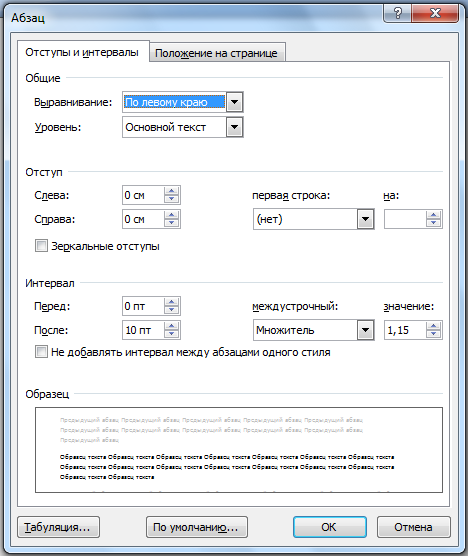 Внутри таблицы можно изменять и параметры абзаца
Внутри таблицы можно изменять и параметры абзаца
Таким образом, изменяя свойства таблицы и абзаца можно делать таблицы более аккуратными и привлекательными. Это можно сделать с помощью текстового процессора Word. К тому же часть ценной информации не спрячется за границами ячеек таблицы. И это тоже хорошо!
Метод 4: Связывание определенного диапазона данных
Измените размер объекта, чтобы он поместился на странице. Это ссылка на изображение файла в его местоположении. Если вы хотите связать конкретные данные, лучшим способом было бы просто связать нужные вам данные. Недостатком является то, что для работы ссылки необходимы как файлы, так и места. Хотя это простые процессы, вы должны знать о своих вариантах и ограничениях, присущих каждому. Для пользователей, которые хотят, чтобы информация обновлялась каждый раз при внесении изменений в электронную таблицу, ссылка - путь.
Видео
Иногда нам необходимо вставить таблицу Excelв документ Word. При этом вставленная таблица должна обновляться автоматически. Иными словами, после внесения изменений в таблицу Excel, вставленная таблица в Word должна обновиться автоматически без обновления самого документа Word. Выполнить это можно несколькими способами – связыванием объектов и созданием новое таблицы Excel внутри документа Word. Как правило, большинство из нас не пользуются этими методами. Они используют обычный копипаст. Можно конечно просто скопировать таблицу Excelи вставить ее в Word, но тогда она не будет автоматически обновляться.
Шаг 2: Настройте основной документ
Единственное различие заключается в параметрах, которые вы указываете в диалоговом окне «Специальная вставка». Хотя сначала результаты могут показаться одинаковыми, они сильно отличаются друг от друга. Если вы планируете печатать свой документ в будущем, проверьте. В этой статье содержатся инструкции, которые можно использовать для создания такого списка. Основной документ содержит базовый текст, который является одним и тем же во всех выходных документах. Эта база данных обычно представляет собой список имен, адресов и номеров телефонов. Текст в выходном документе может быть одинаковым во всех выходных документах, но вы можете применить форматирование к конкретным документам. Например, в списке рассылки каждая строка может содержать информацию о конкретном получателе. Все записи в источнике данных отображаются в диалоговом окне «Получатели слияния», где вы можете уточнить список получателей для включения в слияние. В диалоговом окне «Получатели слияния» выберите получателей, которые вы хотите включить. Установите флажки рядом с получателями, которые вы хотите включить, и очистите их рядом с получателями, которые вы хотите исключить. Это полезно, если в списке содержатся записи, которые вы знаете, что вы не хотите видеть или включать в слияние. После фильтрации списка вы можете использовать флажки для включения и исключения записей, как описано в предыдущем разделе.
Упорядочение содержимого ваших ярлыков
- Выходные документы являются результатом слияния.
- Первая строка должна содержать имена полей для каждого столбца.
- Каждая строка должна предоставлять информацию об определенном элементе.
- В таблице не должно быть пустых строк.
- Этот метод наиболее полезен, если ваш список короток.
- Это полезно, если вы хотите видеть элементы в алфавитном или цифровом порядке.
Способ 1: скопировать и вставить лист Excelв Word
Просто скопируйте содержимое листа Excel и вставьте его в документ Word. Выберете параметр вставки как «сохранить исходное форматирование и связать с excel» или «использовать стиль конечной таблицы и связать с Excel».

Изменение формата объединенных данных
Чтобы использовать почтовый штрих-код, выполните следующие действия.
Шаг 7: Предварительный просмотр ярлыков и точная настройка списка получателей
Ваш основной документ также остается открытым, и вы можете вернуться к нему, если хотите внести изменения во все элементы. Сохраните лист этикеток для последующего использования.- Выделите информацию, которую хотите изменить, и внесите изменения.
- Распечатайте или сохраните документ так же, как и любой обычный документ.
- Если вы изменяете данные на листе, диаграмма обновляется автоматически.
- На вкладке в группе «Данные» нажмите «Обновить данные».
По сути мы вставляем статические данные Excelв Word. Если вы обновите таблицу Excel, изменения не отобразятся в Word’е. Если вы измените лист Excel и после этого отроете документ word, он спросит, хотите ли вы обновить документ. Если вы нажмете «да», Word обновит последние изменения.

Элементы диаграммы Добавление, удаление или изменение элементов диаграммы, таких как заголовок, подпись, линии сетки и метки данных.
- Стили диаграммы Определите цветовую схему и стиль для вашего графика.
- Фильтры диаграмм.
- Редактируйте, какие точки и имена данных видны на вашем графике.
На вкладке «Дизайн инструментов диаграммы» в группе «Данные» нажмите «Редактировать данные». ПРИМЕЧАНИЕ. . Две опции вставляют одну копию всей книги, а две другие удерживают диаграмму, привязанную к исходной книге, вместо того, чтобы вставлять ее, и один преобразует диаграмму в изображение.
Если вы пользуетесь этим методом и хотите обновить соответствующий документ Word, просто щелкните правой кнопкой мыши на данные Excelв Word и выберете «Обновить связи»

Если щелкнуть правой кнопкой мыши на данные Excelв Wordи выбрав пункт меню «Связанный объект/Лист» -> «Правка связи» откроется форма Excel, в которой вы можете вносить изменения, не открывая непосредственно сам файл Excel. После того, как вы внесете необходимые изменения, сохраните форму, данные в документе Wordтакже обновятся.
Если ни один из этих параметров не делает то, что вам нужно, вы также можете нажать «Вставить специальные». 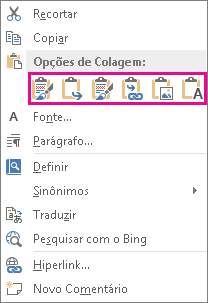
После внедрения объект больше не является частью исходного файла и не отражает внесенные изменения. Выберите одно из следующего: Чтобы добавить файл в качестве связанного объекта, установите флажок «Ссылка на файл» и нажмите «ОК». Чтобы добавить файл в качестве вставленного объекта, установите флажок «Показать как» и нажмите «ОК».
- На вкладке «Вставка» в группе «Текст» выберите «Объект».
- В диалоговом окне «Объект» на вкладке «Создать из файла» выберите «Обзор».
- Выберите один из следующих вариантов: «Ссылка на файл» и нажмите «ОК».
- В качестве значка нажмите «ОК».
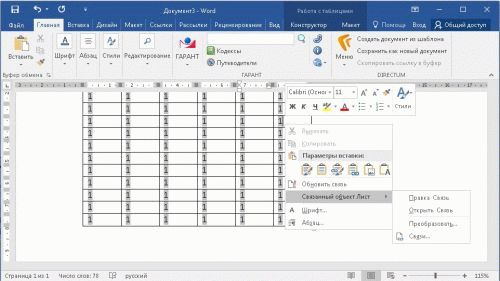
Способ 2: с помощью вставки объекта
Второй способ связывает лист Excel с документом Word через вставку объекта.
Шаг 1: в Word щелкните на вкладке «Вставка» в поле «Текст» вставку «Объект».

Шаг 2: Выберете в диалоговом окне «Объект» и перейдите на кладку «Создание из файла». Установите флажок «Связать с файлом», укажите связываемый файл Excel посредством стандартного проводника Windows и нажмите «ОК».

Файл Excel вставлен. Если дважды щелкнуть на данные Excel– откроется исходный лист Excel. Вы можете в него вносить любые изменения также, как если бы вы открыли обычный файл Excel. Такой способ позволяет автоматически изменять данные в документе Word при изменении этих же данных в Excel.
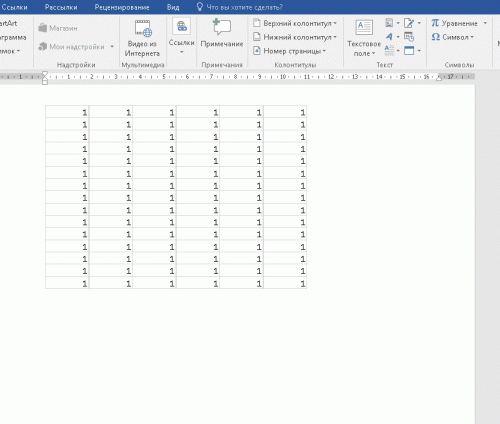
Способ 3: с помощью команды «Вставить таблицу»
В данном методе мы создаем новый лист Excelв документе Word. В Word щелкните на вкладке «Вставить» -> «Таблицы». Выберете «Таблица в Excel».

Лист Excel вставлен. Теперь вы можете создавать формулы, использовать фильтры и т.д. Т.е. работать как в обычном документе Excel.
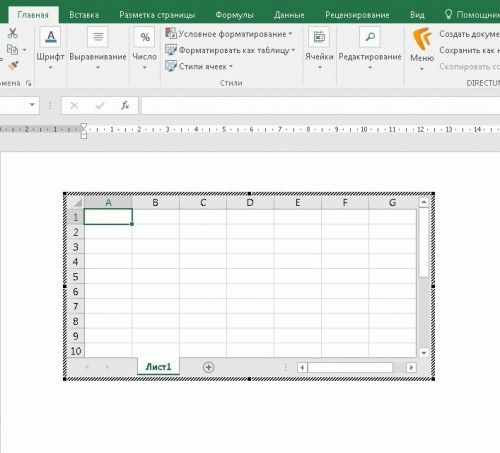
Такой вариант вставки Excel может оказаться полезным тем, кто хочет работать с Excelв Word как с обычными таблицами Word.