Функция для сравнения двух столбцов в excel. Как сравнить два столбца в Excel — методы сравнения данных Excel
Инструкция
Воспользуйтесь встроенной функцией сравнения ячеек СЧЁТЕСЛИ, если надо сравнить текстовые значения в ячейках колонки таблицы с образцом текста и пересчитать все совпадающие значения. Начните с заполнения колонки текстовыми значениями, а затем в другой колонке щелкните ячейку, в которой хотите видеть результат подсчета, и введите соответствующую формулу . Например, если проверяемые значения находятся в колонке A, а результат надо поместить в первую ячейку колонки C, то ее содержимое должно быть таким:=СЧЁТЕСЛИ($A:$A;"Виноград")Здесь «Виноград» - строковое значение, с которым сравниваются значения всех ячеек колонки A. Можно не указывать его в формуле , а поместить в отдельную ячейку (например - в B1) и вставить в формулу соответствующую ссылку:=СЧЁТЕСЛИ($A:$A;B1)
Используйте опции условного форматирования, если надо визуально выделить в таблице результат сравнения строковых переменных. Например, если надо выделить в колонке A ячейки, текст в которых совпадает с образцом в ячейке B1, то начните с выделения этой колонки - щелкните ее заголовок. Затем щелкните кнопку «Условное форматирование» в группе команд «Стили» закладки «Главная» меню Excel. Перейдите в раздел «Правила выделения ячеек» и выберите строку «Равно». В открывшемся окошке укажите ячейку-образец (щелкните клетку B1) и выберите в выпадающем списке вариант оформления совпадающих строк. Затем нажмите кнопку «OK».
Используйте комбинацию встроенных функций ЕСЛИ и СЦЕПИТЬ при необходимости сравнить с образцом не одну текстовую ячейку, а несколько. Функция СЦЕПИТЬ соединяет указанные ей значения в одну строковую переменную. Например, команда СЦЕПИТЬ(A1;" и ";B1) к строке из ячейки A1 добавит текст « и », а после него поместит строку из ячейки B1. Сконструированную таким способом строку затем можно сравнить с образцом с помощью функции ЕСЛИ. Когда сравнивать надо не одну строку удобнее дать собственное имя ячейке -образцу. Для этого щелкните ее и слева от строки формул вместо обозначения ячейки (например, C1) наберите ее новое имя (например, «образец»). Затем кликните ту ячейку, в которой должен быть результат сравнения, и введите формулу:ЕСЛИ(СЦЕПИТЬ(A1;" и ";B1)=образец;1;0)Здесь единица - это значение, которое будет содержать ячейка с формулой, если сравнение даст положительный результат, а ноль - для отрицательного результата. Размножить эту формулу на все строки таблицы, которые нужно сравнить с образцом очень просто - наведите курсор на правый нижний угол ячейки и, когда курсор изменится (станет черным крестиком), нажмите левую кнопку мыши и растяните эту ячейку вниз до последней сравниваемой строки .
Если вы работаете с табличными документами большого объема (много данных/столбцов), очень сложно держать на контроле достоверность/актуальность всей информации. Поэтому очень часто требуется проанализировать два или более столбцов в документе Эксель на предмет обнаружения повторений. А если пользователь не обладает информацией обо всем функционале программы, у него может логично возникнуть вопрос: как сравнить два столбца в excel?
Ответ уже давно придуман разработчиками данной программы, изначально заложившими в нее команды, помогающие сравнить инфу. Вообще, если вдаваться в глубины данного вопроса, можно отыскать около десятка разнообразных способов, включая написание отдельных макросов и формул. Но практика показывает: достаточно знать три-четыре надежных способа, чтобы справляться с возникающими надобностями по сравнению.
Как сравнить два столбца в excel на совпадения
Данные в Экселе обыкновенно сравниваются между строками, между столбцами, со значением, заданным, как эталон. Если имеется надобность сравнить столбцы, можно использовать встроенный функционал, а именно, действия «Совпад» и «Если». И все, что вам потребуется – это Эксель не ранее седьмого года «выпуска».
Начинаем с функции «Совпад ». К примеру, сравниваемые данные находятся в столбцах, имеющих адреса С3 и В3. Результат же сравнения нужно поместить в клеточку, например, D3. Мы щелкаем мышкой на этой клеточке, входим в директорию меню «формулы», находим строчку «библиотека функций», раскрываем функции, помещенные в ниспадающий список, находим слово «текстовый» и щелкаем на «Совпад».
Через мгновение на дисплее вы увидите новую форму, где будут всего два поля: «текст один», «текст два». В них нужно забить, как раз, адреса сравниваемых столбцов (С3, В3), после щелкнуть на привычную клавишу «ОК». В итоге, вы увидите результат со словами «Истина»/«Ложь». В принципе, ничего особо сложного даже для начинающего юзера! Но это далеко не единственный метод. Давайте разберем функцию «Если».
Возможность сравнить два столбца в excel на совпадения с помощью «Если» позволяет вносить значения, которые после совершения операции отобразятся в итоге. Курсор устанавливается в ячейку, где будет осуществляться ввод, открывается директория меню «библиотека функций», в выпавшем списке выбирается строчка «логические», в нем же первую позицию и будет занимать команда «Если». Выбираем ее.
Далее вылетает форма аргументированного заполнения. «Лог_выражение» — это формулирование самой функции. В нашем случае это сравнение двух колонок, поэтому вводим «В3=С3» (или ваши адреса колонок). Далее поля «значение_если истина», «значение_если_ложь». Здесь следует ввести данные (надписи/слова/числа), которые должны соответствовать положительному/отрицательному результату. После заполнения жмем, как водится, «ок». Знакомимся с результатом.
Если требуется выполнить построчный анализ двух столбиков, в третий столбик помещаем любую функцию, о которых шла речь выше («если», либо «совпад»). Действие ее распространяем на всю высоту заполненных колонок. Далее, выделяем третий столбец, щелкаем вкладку «главная», ищем в появившейся группе слово «стили». Откроются «правила выделения столбцов/ячеек».
В них нужно выбрать команду «равно», потом щелкнуть по первому столбцу и нажать на «Энтэр». В итоге, получается «подкрасить» столбцы, где имеются совпадающие результаты. И вы сразу будете видеть нужную инфу. Далее в разборе темы «как сравнить значения двух столбцов в excel» перейдем к такому методу, как условное форматирование в Эксель.
Эксель: условное форматирование
Форматирование условного типа позволит вам не просто сравнить два разных столбика/ячейки/строчки, а и выделить заданным цветом (красным) разные в них данные. То есть мы ищем не совпадения, а разности. Чтобы это получить, действуем так. Выделяем нужные столбики, не трогая их названий, заходим в директорию меню «главная», в ней отыскиваем подраздел «стили».
В нем будет строка «условное форматирование». Нажав на нее, получим список, где нам нужен пункт-функция «создать правило». Следующий шаг: в строке «формат» нужно вбить формулу =$А2<>$В2. Эта формула поможет Эксель понять, что именно нам требуется, а именно, окрасить в красный все значения столбика А, которые не равняются значениям столбика В. Чуть более сложный способ применения формул относится к участию таких конструкций, как HLOOKUP/VLOOKUP. Эти формулы относятся к горизонтальному/вертикальному поиску значений. Рассмотрим данный способ подробнее.
HLOOKUP и VLOOKUP
Эти две формулы позволяют искать данные по горизонтали/вертикали. То есть Н – это горизонталь, а V – вертикаль. Если данные, которые нужно сравнить, находятся в левой колонке относительно той, где расположены сравниваемые значения, применяем конструкцию VLOOKUP. Но если данные для сравнения находятся горизонтально вверху таблицы от той колонки, где обозначены эталонные значения, применяем конструкцию HLOOKUP.
Чтобы понять, как сравнить данные в двух столбцах excel по вертикали, следует использовать такую полную формулу: lookup_value,table_array,col_index_num,range_lookup.
Значение, которое нужно отыскать, обозначаем, как «lookup_value». Колонки для поиска вбиваются, как «table array». Номер столбика следует указать, как «сol_index_num». Причем это тот столбец, значение которого совпало, и которое нужно вернуть/исправить. Команда «range lookup» здесь выступает, как добавочная. Она может указать, нужно значение сделать точным, либо приближенным.
Если эту команду не прописать, значения будут возвращаться по обоим типам. Формула HLOOKUP полностью выглядит так: lookup_value,table_array,row_index_num,range_lookup. Работа с ней практически идентична вышеописанной. Правда здесь есть исключение. Это индекс строчки, определяющий строчку, значения которой должны быть возвращены. Если научиться четко применять все вышеперечисленные способы, становится ясно: нет более удобной и универсальной программы для работы с большим количеством данных разных типов, нежели Эксель. Сравнить два столбца в excel – это, однако, лишь половина работы. Ведь с полученными значениями нужно еще что-то сделать. То есть найденные совпадения еще нужно как-то обработать.
Способ обработки значений-дубликатов
Итак, есть найденные цифры в первом, предположим, столбце, полностью повторяющиеся во втором столбце. Понятно, что вручную исправлять повторения – труд нереальный, отнимающий много драгоценнейшего времени. Поэтому следует использовать уже готовую методику для автоматического исправления.
Чтобы это сработало, нужно сначала дать имена столбцам, если их нет. Курсор подгоняем к первой строчке, кликаем правой клавишей, в появившемся меню выбираем «вставить». Допустим, заголовками будут «имя» и «дубликат». Далее нужна директория «дата», в ней – «фильтр». Жмем на малюсенькую стрелочку возле «дубликата» и убираем все «птички» из списка. Теперь жмем «ок», и повторяющиеся значения столбца А становятся видимыми.
Далее мы выделяем эти ячейки, ведь нам нужно было не просто сравнить текст в двух столбцах в excel, а и удалить дубликаты. Выделили, нажали правой кнопкой, выбрали «удалить строку», нажали «ок» и получили таблицу без совпадающих значений. Способ работает, если столбцы находятся на одной странице, то есть являются смежными.
Таким образом мы с вами разобрали несколько способов сравнения двух столбцов в ексель. Я специально не стал показывать вам скриншоты, потому как вы бы в них запутались.
НО я приготовил отличное видео одного из самых популярных и простых способов сравнивания двух столбцов в документе и сейчас предлагаю вам с ним ознакомится, дабы закрепить пройденный материал.
Если же статья для вас все же была полезна, тогда поделитесь в соц. сетях или поставьте оценку, нажав на то количество звезд, которое посчитаете нужным. Спасибо Вам, на сегодня все, до скорых встреч.
© Александр Иванов.
Умение сравнивать два массива данных в Excel часто пригождается для людей, обрабатывающих большие объемы данных и работающих с огромными таблицами. Например, сравнение может быть использовано в , корректности занесения данных или внесение данных в таблицу в срок. В статье ниже описаны несколько приемов сравнения двух столбцов с данными в Excel.
Использование условного оператора ЕСЛИ
Метод использования условного оператора ЕСЛИ отличается тем, что для сравнения двух столбцов используется только необходимая для сравнения часть, а не весь массив целиком. Ниже описаны шаги по реализации данного метода:
Разместите оба столбца для сравнения в колонках A и B рабочего листа.
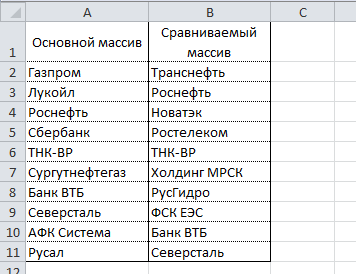
В ячейке С2 введите следующую формулу =ЕСЛИ(ЕОШИБКА(ПОИСКПОЗ(A2;$B$2:$B$11;0));"";A2) и протяните ее до ячейки С11. Данная формула последовательно просматривает наличие каждого элемента из столбца A в столбце B и возвращает значение элемента, если оно было найдено в столбце B.
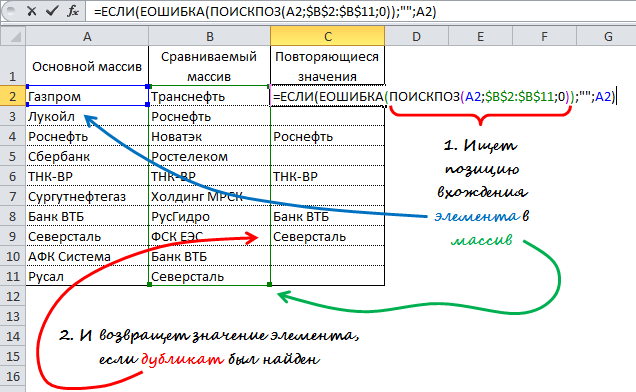
Использование формулы подстановки ВПР
Принцип работы формулы аналогичен предыдущей методике, отличие заключается в , вместо ПОИСКПОЗ. Отличительной особенностью данного метода также является возможность сравнения двух горизонтальных массивов, используя формулу ГПР.
Чтобы сравнить два столбца с данными, находящимися в столбцах A и B(аналогично предыдущему способу), введите следующую формулу =ВПР(A2;$B$2:$B$11;1;0) в ячейку С2 и протяните ее до ячейки С11.
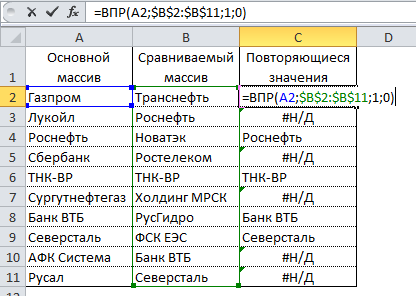
Данная формула просматривает каждый элемент из основного массива в сравниваемом массиве и возвращает его значение, если оно было найдено в столбце B. В противном случае Excelвернет ошибку #Н/Д.
Использование макроса VBA
Использование макросов для сравнения двух столбцов позволяет унифицировать процесс и сократить время на подготовку данных. Решение о том, какой результат сравнения необходимо отобразить, полностью зависит от вашей фантазии и навыков владения макросами. Ниже представлена методика, опубликованная на официальном сайте Микрософт.
1 | Sub
Find_Matches() |
В данном коде переменной CompareRange присваивается диапазон со сравниваемым массивом. Затем запускается цикл, который просматривает каждый элемент в выделенном диапазоне и сравнивает его с каждым элементом сравниваемого диапазона. Если были найдены элементы с одинаковыми значениями, макрос заносит значение элемента в столбец С.
Чтобы использовать макрос, вернитесь на рабочий лист, выделите основной диапазон (в нашем случае, это ячейки A1:A11), нажмите сочетание клавиш Alt+F8. В появившемся диалоговом окне выберите макрос Find_ Matches и щелкните кнопку выполнить.
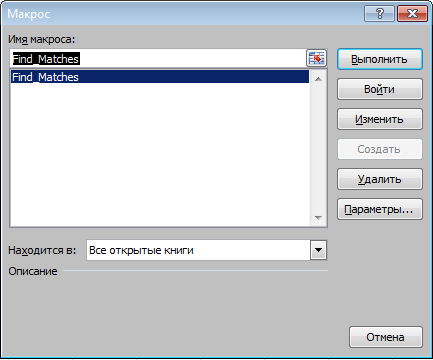
После выполнения макроса, результат должен быть следующим:
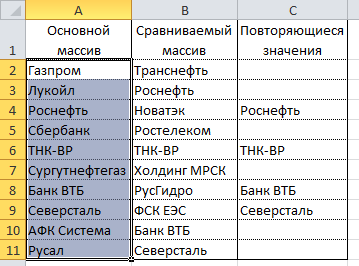
Использование надстройки Inquire
Итог
Итак, мы рассмотрели несколько способов сравнения данных в Excel, которые помогут вам решить некоторые аналитические задачи и упростят работу в поиске повтояющихся (или уникальных) значений.
У нас имеется две таблицы заказов, скопированных в один рабочий лист. Необходимо выполнить сравнение данных двух таблиц в Excel и проверить, которые позиции есть первой таблице, но нет во второй. Нет смысла вручную сравнивать значение каждой ячейки.
Сравнение двух столбцов на совпадения в Excel
Как сделать сравнение значений в Excel двух столбцов? Для решения данной задачи рекомендуем использовать условное форматирование, которое быстро выделить цветом позиции, находящиеся только в одном столбце. Рабочий лист с таблицами:
В первую очередь необходимо присвоить имена обоим таблицам. Благодаря этому легче понять, какие сравниваются диапазоны ячеек:
- Выберите инструмент «ФОРМУЛЫ»-«Определенные имена»-«Присвоить имя».
- В появившемся окне в поле «Имя:» введите значение – Таблица_1.
- Левой клавишей мышки сделайте щелчок по полю ввода «Диапазон:» и выделите диапазон: A2:A15. И нажмите ОК.
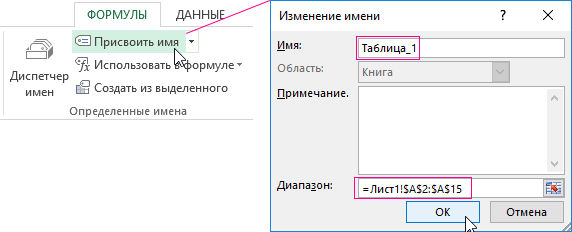
Для второго списка выполните те же действия только имя присвойте – Таблица_2. А диапазон укажите C2:C15 – соответственно.

Полезный совет! Имена диапазонов можно присваивать быстрее с помощью поля имен. Оно находится левее от строки формул. Просто выделяйте диапазоны ячеек, а в поле имен вводите соответствующее имя для диапазона и нажмите Enter.
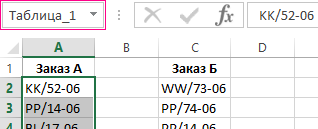
Теперь воспользуемся условным форматированием, чтобы выполнить сравнение двух списков в Excel. Нам нужно получить следующий результат:
Позиции, которые есть в Таблице_1, но нет в Таблцие_2 будут отображаться зеленым цветом. В тоже время позиции, находящиеся в Таблице_2, но отсутствующие в Таблице_1, будут подсвечены синим цветом.
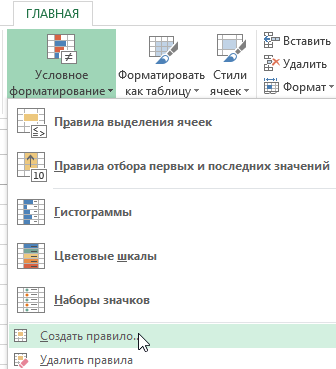
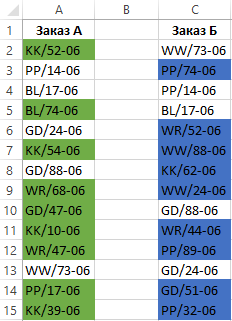
Принцип сравнения данных двух столбцов в Excel
При определении условий для форматирования ячеек столбцов мы использовали функцию СЧЕТЕСЛИ. В данном примере эта функция проверяет сколько раз встречается значение второго аргумента (например, A2) в списке первого аргумента (например, Таблица_2). Если количество раз = 0 в таком случае формула возвращает значение ИСТИНА. В таком случае ячейке присваивается пользовательский формат, указанный в параметрах условного форматирования. Ссылка во втором аргументе относительная, значит по очереди будут проверятся все ячейки выделенного диапазона (например, A2:A15). Вторая формула действует аналогично. Этот же принцип можно применять для разных подобных задач. Например, для сравнения двух прайсов в Excel даже