Vba выбор даты из календаря на форме. Выпадающий календарь в Excel без макросов
Каждый раз при вводе даты в ячейку возникают вопросы: печатать ДД-ММ-ГГГГ или в другом порядке? Использовать «-» или «/» в качестве разделителя? Распознает ли Excel введённое значение как дату и отобразит ли её в нужном формате? Именно в этих случаях пригодится всплывающий, или выпадающий, календарь. Он незаменим для работы с личными и рабочими списками дел, расписаниями и планами, графиками выполнения проектов и финансовыми отчётами в Excel.
Когда дело доходит до того, что все централизовано, возможно, это один из ваших лучших вариантов. Преимуществом этого является возможность доступа из любого места и устройства. Этот контроль спасает нас от многих проблем, потому что иногда люди вводят даты в недопустимом формате или просто обмениваются днем на месяц и вызывают проблемы, которые трудно исправить позже.
Известно, однако, что этот элемент управления включен только в версии. Использование управляющих команд и кнопок, какими бы простыми они ни были, может помочь нам во многих повседневных задачах. Итак, чтобы научиться выполнять это действие, мы должны действовать следующим образом.
«Всплывающий календарь» — это надёжный и проверенный инструмент выбора дат, которому доверяют 30 000+ пользователей Excel:
- Интуитивен в использовании: выберите ячейки — вставьте дату
- Выпадает рядом с ячейкой, отображает номера недель, дни недели, текущую дату
- Заполняет датами столбцы, строки и любые диапазоны в секунды
- Множество вариантов формата даты по умолчанию
- Работает в 64- и 32-разрядных версиях Excel
Проверьте здесь, если у вас его нет! Предположим, вы хотите сделать своего рода график действий, который будет выполняться в определенные дни. При выполнении этой процедуры обратите внимание, что выбранная дата будет отображаться непосредственно в запрошенной ячейке. Помня, что код, представленный в сегодняшнем классе, введет ежегодный календарь для заданного вами года. Если вам нужен код, который создает ежемесячный календарь определенного месяца и года на вашем листе.
Чтобы закончить, появится новый ящик, в нем вы выберете год своего календаря. Ниже приведена загрузка таблицы, которую мы сделали в классе. И научитесь решать любые проблемы, с которыми вы сталкиваетесь, чтобы загружать, открывать или запускать наши электронные таблицы.
Язык видео: английский. Субтитры: русский, английский. (Внимание: видео может не отражать последние обновления. Используйте инструкцию ниже.)
Добавить «Всплывающий календарь» в Excel 2016, 2013, 2010, 2007
Подходит для: Microsoft Excel 2016 - 2007, desktop Office 365 (32-бит и 64-бит).
Как работать с надстройкой:
Внимание: отмена последнего действия (UNDO) невозможна. Рекомендуем сохранять резервную копию файлов или использовать «Контроль версий» XLTools для отслеживания изменений.
Код переформулирован и исправлен. Вам нужно вставить календарь в свою таблицу? Итак, вы на правильном посту. Помните, что этот код введет ежемесячный календарь одного месяца и года, указанный вами. Если вам нужен код, который создает годовой календарь на вашем листе.
Помня, что наш календарь-планировщик с планировщиком аккаунтов за год теперь доступен для загрузки. Давайте начнем создавать этот календарь. Очистить Это будет область, в которую будет вставлен календарь. Если вы отредактируете область вставки, не забудьте отредактировать ячейки ниже, чтобы не было ошибок. Сейчас самое время проверить.
Как вставить или изменить дату в ячейке с помощью «Всплывающего календаря»
- Выберите ячейку.
- В группе Дата/Время нажмите на кнопку «Вставить дату» > Календарь всплывёт рядом с ячейкой.
Ctrl+; - Выберите нужную дату из календаря > Готово.
Обратите внимание на формат: это то, что вам нужно? Вы можете изменить формат даты по умолчанию . - Чтобы изменить значение даты, нажмите на иконку календаря справа от ячейки > Измените дату.
«Всплывающий календарь» запоминает последнюю использованную дату, чтобы вам было проще вводить следующую дату.
В открывшемся окне введите желаемое число и год в одной строке без каких-либо символов или специальных символов. Имя учетной записи должно быть введено на том языке, на котором находится ваш офис. Право, что вы можете использовать аббревиатуру букв за каждый месяц: январь будет январь, февраль будет февраль и т.д.
Не забудьте проверить его и выбрать предпочитаемый. Вы можете использовать его для создания многих других вещей, включая календари. Календарь, когда он реализован в электронной таблице, полностью редактируется, и у него есть много вариантов изменения макета, цвета и временных рамок. Он появится в вашей книге.
- Эта кнопка будет выглядеть как молоток и ключ.
- Щелкните правой кнопкой мыши область, которую вы хотите вставить в календарь.
Внимание: после ввода даты, ячейке автоматически присваивается формат Число/Дата. Если вы позднее удалите значение из ячейки, сама ячейка сохранит свой формат Дата, а иконка календаря для этой пустой ячейки останется доступной. Чтобы убрать иконку, измените формат ячейки на Общий.
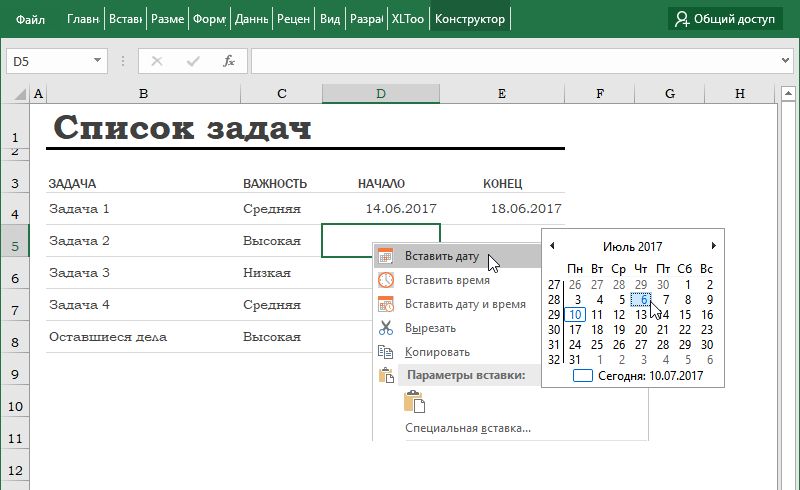
Это даст вам представление о Затем, для верхней части, вы объединяете ячейки, а затем записываете интересующий вас год, например, после того, как вы решите, хотите ли вы поместить жирные, центрированные, фоновые цвета или что-то еще. Если вы хотите иметь возможность ставить задачи, вы не сможете ставить задачи в те же ячейки, содержащие дни, поэтому вам придется составлять столбцы рядом с каждым месяцем. Лично мне нравится делать этот столбец по столбцу, но не требуется слишком много времени для вставки, вставки, вставки, вставки, очевидно, это проблема этих ежегодных календарей, Если вы хотите сделать что-то отличное от простой раскраски, оно скоро будет очень широким для печати, поэтому у нас есть рабочая область.
Как из календаря вставить текущую дату в ячейку
- Выберите ячейку, в которую нужно вставить текущую дату.
- В группе Дата/Время нажмите на кнопку «Вставить дату» > Календарь появится рядом с ячейкой.
Или: по правому клику мыши выберите пункт «Вставить дату».
Или: используйте сочетание клавиш Ctrl+; (точка с запятой на английской раскладке). - Нажмите по надписи «Сегодня» в нижней части календаря > Готово.
Как заполнить датами целый столбец, строку или несмежные диапазоны
С помощью «Всплывающего календаря» вы можете заполнить значениями дат целый диапазон (ограничение до 4000 ячеек). Даты можно вставить в столбцы таблицы, строки, объединённые ячейки или любой произвольный диапазон точно так же, как одну ячейку:
Мы знаем, что январь, независимо от года, Во всяком случае, это 31 день. Это не очень сложно. Затем, во второй день, это лучший день, плюс один. Это также позволяет сделать столбцы в значительной степени сокращены. Теперь, как только у нас есть январь, очевидно, в кавычках, мы собираемся скопировать этот столбец и вставить его в феврале, просто, что, в отличие от первой формулы, это не будет первый месяц, но это будет второй месяц. Таким образом, мы можем поставить абсолютную ссылку, которая поможет скопировать и вставить.
Теперь, в феврале месяце, есть трудность, это не всегда одно и то же количество дней. Это зависит от того, является ли год прыжкой-лягушкой или нет. Существует техническая возможность скрыть 29, 1 и 2, если они существуют, и мы знаем, что в любом случае всегда будет 28 дней, но не всегда будет 29, 1 или 2, то, будучи уверенным, что никогда не будет 1 или 2, поэтому уже можно удалить формулу который находится там. Но 29-го вам нужно немного справиться, и есть много способов сделать это. Таким образом, мы решили проблему високосных лет. Затем мы переходим на Марс, мы копируем и вставляем, но мы собираемся изменить месяц, который не месяц, но это третий месяц.
- Выберите диапазон.
- В группе Дата/Время нажмите на кнопку «Вставить дату» > Появится всплывающий календарь.
Или: по правому клику мыши выберите пункт «Вставить дату».
Или: используйте сочетание клавиш Ctrl+; (точка с запятой на английской раскладке). - Выберите дату > Готово. Весь диапазон заполнен значением выбранной даты.
Совет: узнайте, как заполнить ячейки последовательными датами . - Чтобы изменить значение даты, нажмите на иконку календаря справа от ячейки > Измените дату.
Внимание: после ввода даты, ячейкам автоматически присваивается формат Число/Дата. Если вы позднее удалите значения из ячеек, сами ячейки сохранят свой формат Дата, а иконка календаря для этих пустых ячеек останется доступной. Чтобы убрать иконку, измените формат ячеек на Общий.
В марте также есть 31 день, что облегчает нам в этом случае, и мы продолжаем все остальные месяцы. И там, на уровне месяцев, приспосабливайтесь, поставьте четыре и так далее. Это делается, мы имеем столбцы для каждого месяца. Теперь, что часто задают, есть возможность увидеть выходные. Новое правило, используя формулу. Итак, если один из этих двух критериев удовлетворен, мы хотели бы поместить его в определенный цвет, тогда мы увидим, что выходные дни хорошо установлены в желаемом цвете. Если мы сейчас хотим адаптировать это, существует несколько способов, например, мне нравится то, что мне нравится.
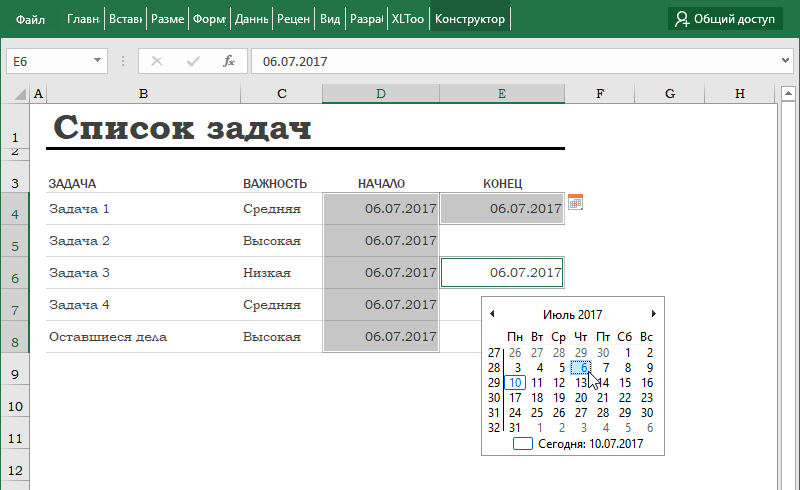
Как заполнить диапазон последовательными датами
С надстройкой «Всплывающий календарь» вы можете быстро заполнить диапазон последовательными датами (дни по порядку):
- Вкладка XLTools > Кнопка «Настройки» > Вкладка Дата/Время > Отметьте флажком «Включить автоувеличение дат при заполнении диапазона ячеек» > OK.
- Выберите диапазон.
- В группе Дата/Время нажмите на кнопку «Вставить дату» > Всплывающий календарь появятся рядом с ячейкой.
Или: по правому клику мыши выберите пункт «Вставить дату».
Или: используйте сочетание клавиш Ctrl+; (точка с запятой на английской раскладке). - Выберите начальную дату > Готово, весь диапазон будет автоматически заполнен последовательными значениями дат с шагом в 1 день.
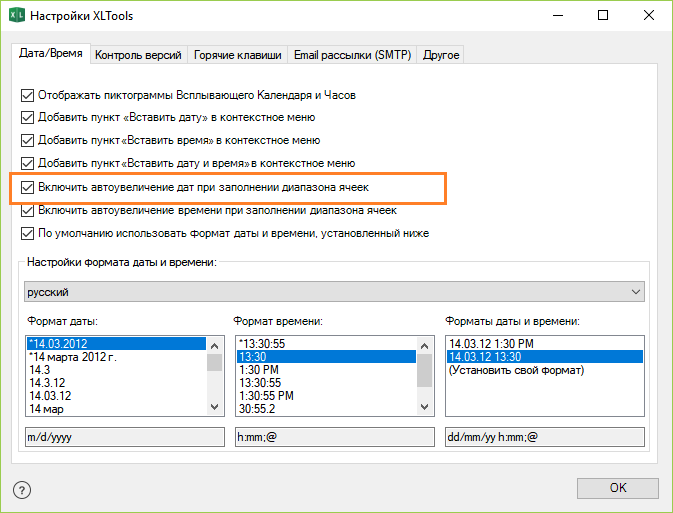
Условное форматирование. Управление правилами. Редактируйте, скопируйте формулу, которая есть, затем выберите «Февраль». Мы можем перейти к следующему столбцу. Мы собираемся сделать только март и апрель. Условное форматирование Новое правило. Впоследствии, только для остальных оставшихся месяцев. Вы можете предоставить более эффективную таблицу с раскрывающимися списками в ячейках, где пользователь может ответить «Да» или «Нет», выбрать дату из календаря или выбрать элемент из другого создаваемого вами списка.
Подробнее о раскрывающихся списках
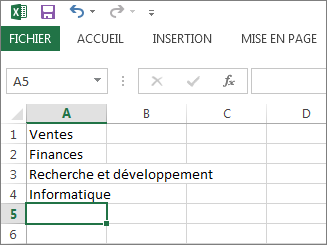
Вы можете контролировать даты, время, даже длину вводимого текста, или просто предоставить список приемлемых вариантов для устранения любой потенциальной ошибки.
Использование раскрывающегося списка
После создания раскрывающегося списка убедитесь, что он работает так, как ожидалось. Например, вы можете проверить, достаточно ли ячеек для отображения всех ваших записей.Как вставить сразу и дату и время в ячейку
- Выберите ячейку.
- В группе Дата/Время нажмите на кнопку «Вставить дату и время» > Всплывающий календарь с часами появятся рядом с ячейкой.
Или: по правому клику мыши выберите пункт «Вставить дату и время».
Или: используйте сочетание клавиш: нажмите Ctrl+; (точка с запятой на английской раскладке), затем отпустите клавиши и нажмите Ctrl+Shift+; (точка с запятой на английской раскладке). - Установите время при помощи колеса прокрутки мыши или стрелок Вверх/Вниз > Выберите дату из всплывающего календаря > Готово.
Обратите внимание на формат: это то, что вам нужно? Вы можете задать другой формат по умолчанию для Всплывающего Календаря и Часов . - Чтобы изменить значение, нажмите на иконку справа от ячейки > Измените дату и время.
Внимание: после ввода даты и времени, ячейке автоматически присваивается формат Число/Дата. Если вы позднее удалите значение из ячейки, сама ячейка сохранит свой формат Дата, а иконка календаря с часами для этой пустой ячейки останется доступной. Чтобы убрать иконку, измените формат ячейки на Общий.
Если список записей в раскрывающемся списке находится в другом листе и вы хотите запретить пользователям просматривать или вносить в них изменения, подумайте о том, чтобы скрывать и защищать эту электронную таблицу. В разделе Блокировать ячейки для их защиты. Раздел «Установка и удаление элементов» в раскрывающемся списке. Вы можете загрузить примерную рабочую книгу, содержащую несколько примеров проверки данных, подобных примерам в этой статье. Вы можете следить за ними или создавать свои собственные сценарии проверки данных.
Поэтому для этого мы добавим элемент управления, который отсутствует в стандартном списке, возможно, еще не представлен на вашем компьютере. Для начала мы получим элемент управления для установки. Мы разместим себя на вкладке «Разработчик», на кнопке, чтобы вставить другие элементы управления.

Как вставить только время (без даты) в ячейку
Используйте надстройку «Всплывающие часы» для установки и вставки времени в ячейки и диапазоны:
- Выберите ячейку или диапазон.
- В группе Дата/Время нажмите на кнопку «Вставить время» > Всплывающие часы появятся рядом с ячейкой.
Или: по правому клику мыши выберите пункт «Вставить время».
Или: используйте сочетание клавиш Ctrl+Shift+; (точка с запятой на английской раскладке). - Установите время при помощи колеса прокрутки мыши или стрелок Вверх/Вниз > Нажмите Ввод (Enter) > Готово.
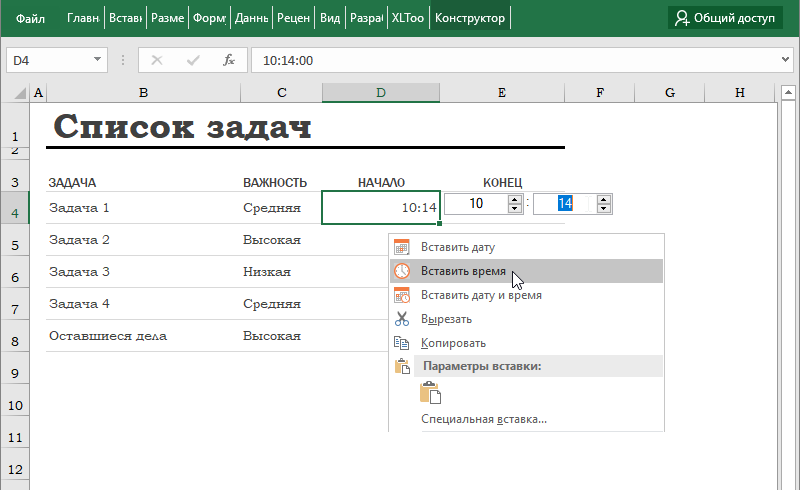
Этот список, конечно, отличается от каждого сообщения в зависимости от ваших приложений. Ваш курсор превратится в крест, и вы сможете нарисовать форму своего элемента управления на своем листе. Затем он создаст раскрывающийся список, чтобы вы могли выбрать дату.
После того, как вы заполните форму своего элемента управления, вы измените свойства элемента управления, чтобы вы могли редактировать ячейку с датой, выбранной вами в новом календаре. Для этого щелкните правой кнопкой мыши элемент управления и выберите «Свойства».
И теперь элемент управления готов к использованию. Все, что вам нужно сделать, это закрыть режим разработки, щелкнув соответствующую кнопку на ленте. Таким же образом, если вы хотите изменить его, вам придется сбросить эту кнопку, чтобы сделать это. И поэтому вы получаете контроль, который вам нужен, чтобы дать вашим формам профессиональный вид.
Как изменить формат даты по умолчанию для «Всплывающего календаря»
Чтобы изменить формат, заданный по умолчанию для «Всплывающего Календаря»:
- Нажмите кнопку «Настройки» на панели XLTools > Вкладка Дата/Время.
- Отметьте флажком «По умолчанию использовать формат даты и времени, установленный ниже».
Внимание: при снятии флажка Всплывающий календарь будет использовать формат, установленный в ваших системных настройках. - Выберите подходящий формат, напр., принятый в вашей стране или на вашем языке.
Или: задайте «Свой формат». - Нажмите OK > Готово.
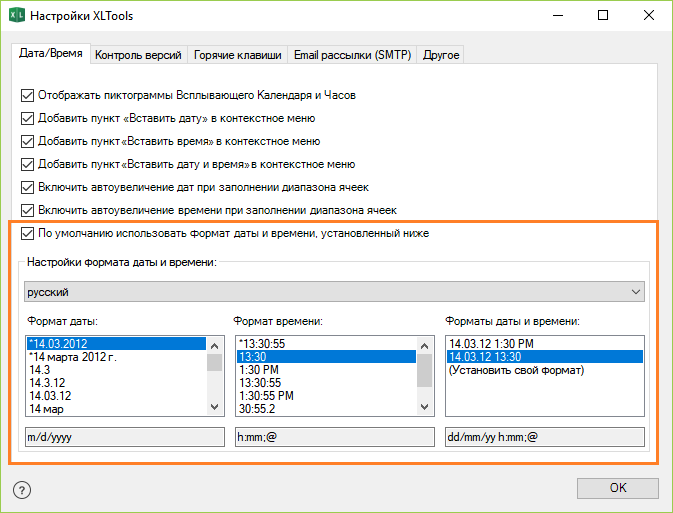
Чтобы сделать таблицу более эффективной, вы можете использовать раскрывающиеся списки в ячейках, где пользователи могут выбрать Да или Нет, дату из календаря или запись из другого списка. Это короткое видео объясняет, как это сделать. 
После того, как вы создали раскрывающийся список, убедитесь, что он работает так, как вы хотите. Например, убедитесь, что ячейка достаточно большая, чтобы показать все элементы.
Если список записей в раскрывающемся списке находится на другом листе и вы хотите запретить пользователям просматривать или вносить изменения, оцените способность скрывать и защищать рабочий лист. Вы можете загрузить образец рабочей книги с несколькими примерами проверки данных, аналогичными приведенным в этой статье. Вы можете следить за существующими сценариями проверки или создавать настраиваемые сценарии.
Вы можете обнаружить, что некоторые ячейки не подчиняются заданному формату Календаря. Это означает, что ячейкам ранее был присвоен другой формат даты. В этом случае, измените формат ячеек:
- Выберите ячейки > По правому клику мыши выберите «Формат ячеек».
- Вкладка «Число» > Формат «Дата» > Установите нужный формат даты.
Изначально Всплывающий календарь использует ваши системные настройки формата даты и времени по умолчанию. Вы можете полностью изменить настройки системы. Обратите внимание, это поменяет настройки всех учётных записей на компьютере:
Это бесплатно - не думайте о каких-либо лицензионных платежах или годовых сборах. Отсутствие языковых барьеров - доступно на большом количестве языков, и новые постоянно добавляются.
- Эта долгая история означает, что это стабильный и функциональный продукт.
- Совместимость со всеми популярными форматами конкурирующих файлов.
- Панель управления > Часы, язык и регион > Изменение форматов даты.
- Вкладка Форматы > Установите форматы дат и времени, первого дня недели.
- Вкладка Местоположение > Укажите страну местонахождения.
- Вкладка Дополнительно > Измените язык системы > Перезагрузите компьютер.
Как изменить комбинацию горячих клавиш для «Всплывающего календаря»
Для вашего удобства, для «Всплывающего календаря» по умолчанию задано сочетание клавиш Ctrl+; (точка с запятой на английской раскладке) - это та же комбинация, которая используется в Excel для вставки текущей даты. Вы можете изменить горячие клавиши для «Всплывающих часов» в любое время:
Вкладка XLTools > Кнопка «Настройки» > Вкладка «Горячие клавиши» > Задайте другое сочетание > OK.
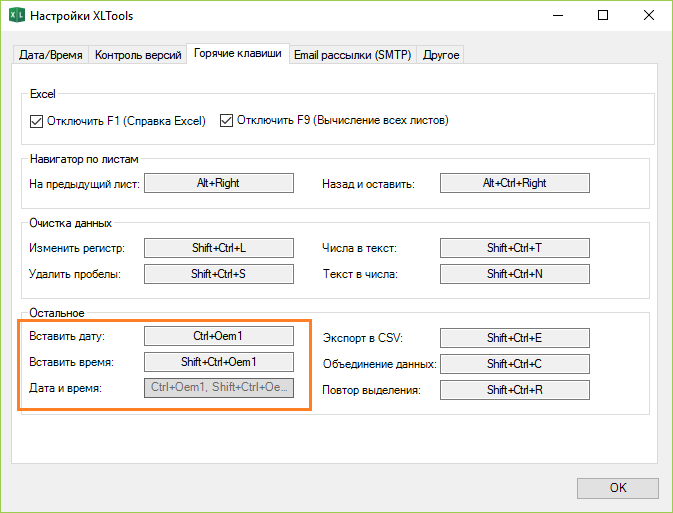
Как добавить/удалить иконку «Всплывающего календаря»
Пиктограмма (иконка) календаря появляется справа от выбранной ячейки, если для ячейки задан формат Дата. Нажатие на иконку открывает инструмент выбора даты.
- Чтобы отключить отображение иконки Календаря:
- Нажмите кнопку «Настройки» на панели XLTools > Вкладка Дата/Время.
- Снимите флажок с опции «Отображать пиктограммы Всплывающего Календаря и Часов» > OK.
- Готово! Пиктограммы перестанут отображаться, Календарь и Часы будут по-прежнему доступны для использования. Иконки можно вернуть в любое время.
![]()
- Чтобы настроить появление иконки рядом с пустыми ячейками, столбцами, строками или произвольным диапазоном:
- Вкладка «Главная» > Группа «Число» > Дата > OK. Так, ячейкам будет присвоен формат даты.
Или: вставьте любую дату с помощью «Всплывающего календаря» > Нажмите кнопку Delete. Это удалит непосредственно значения, и присвоит выбранным ячейкам формат даты. - Готово! Теперь, если вы выберите какую-либо ячейку в этом диапазоне, рядом с ней появится иконка Календаря.
- Чтобы убрать иконку Календаря с пустых ячеек:
Если ячейка пуста, но иконка по-прежнему появляется, значит, что ячейке присвоен формат даты или времени. Чтобы убрать иконку с пустых ячеек, измените их формат на Общий:
- Выберите пустую ячейку или диапазон.
- Вкладка «Главная» > Группа «Редактирование» > Очистить форматы.
Или: вкладка «Главная» > Группа «Число» > Выберите «Общий» из выпадающего списка.
Или: по правому клику «Формат ячеек» > Вкладка «Число» > Выберите формат «Общий» > OK.
Как добавить/удалить «Всплывающий календарь» из контекстного меню
- Нажмите кнопку «Настройки» на панели XLTools > Вкладка Дата/Время.
- Установите или снимите флажки соответствующих опций:
- «Добавить пункт «Вставить дату» в контекстное меню»
- «Добавить пункт «Вставить время» в контекстное меню»
- «Добавить пункт «Вставить дату и время» в контекстное меню»
- Нажмите OK > Готово.
![]()
Как встроить всплывающий календарь в книгу Excel
Надстройка XLTools «Всплывающий календарь» не может быть встроена в книгу. «Всплывающий календарь» будет видим и доступен только тем пользователям, у кого установлена надстройка XLTools.
Если вам нужно отправить книгу другим пользователям, попробуйте наш встраиваемый календарь — онлайн надстройка . Установка на компьютер не требуется: отправьте файл коллегам, и они тоже смогут воспользоваться календарём. Это веб-приложение удобно для рассылки расписаний, графиков, планов, т.д.