Группировка по годам в excel. Разгруппировка сгруппированных данных. Группировка по неделям
Сводные таблицы Excel обладают инструментом группировки полей с различными типами данных: даты, числа и текст. К примеру, вы можете сгруппировать даты заказов по годам или месяцам, посмотреть количество протестированных учеников, набравших проходной бал. Вручную выбрать текстовые элементы в поле сводной таблицы и группировать их. Это позволит увидеть промежуточные итоги для определенного набора пунктов в сводной таблице.
Дополнительные варианты сверления
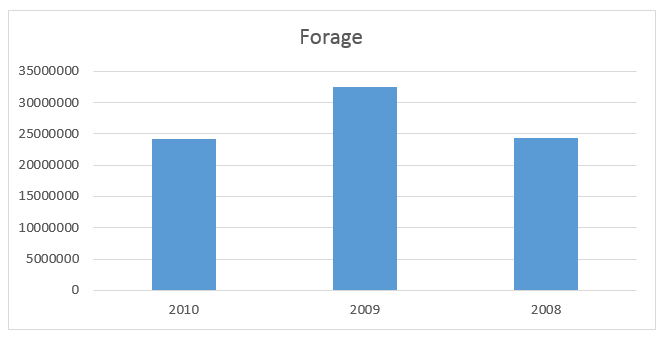
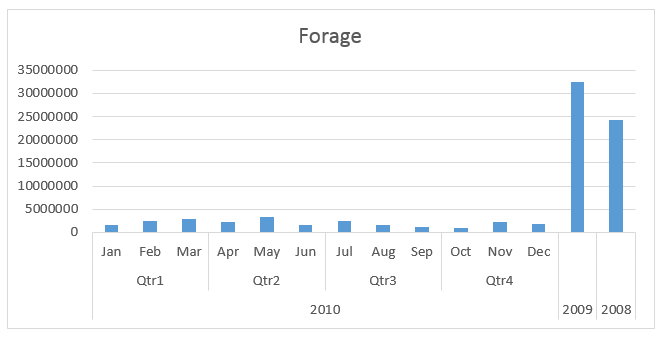
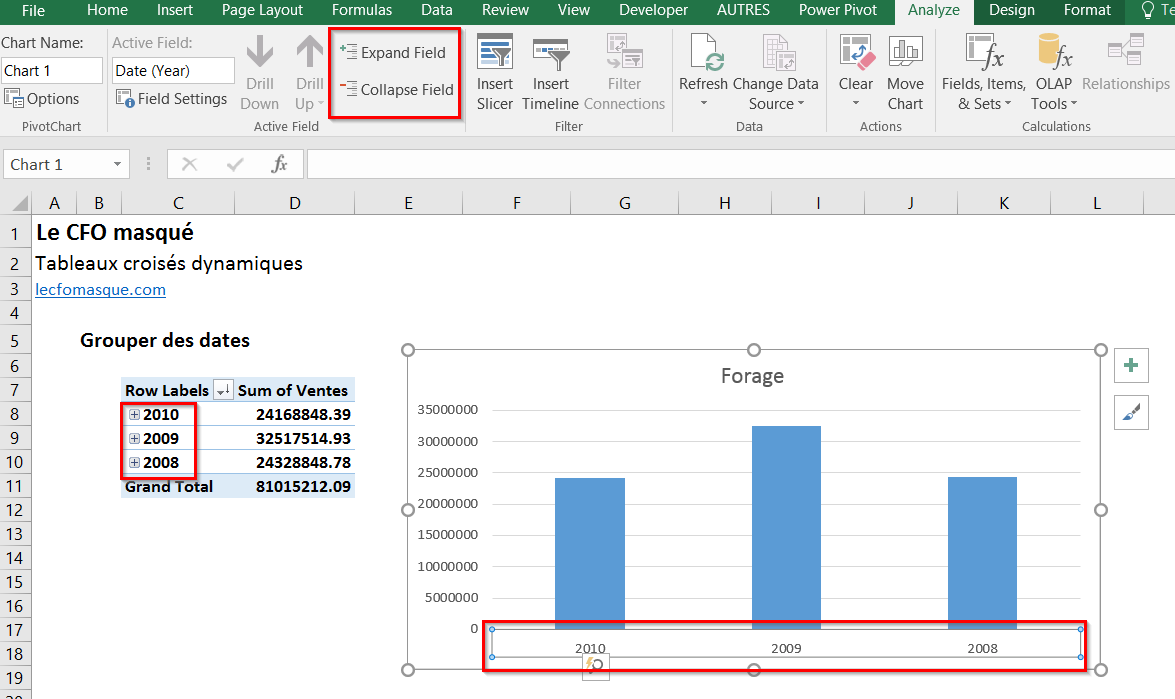
Группирование данных в сводной таблице может помочь вам отобразить подмножество данных для анализа. Например, вы можете захотеть сгруппировать сложный список дат или времени в четверти и месяцы следующим образом. Временная группировка зависимых от времени зависимостей, связанных с полями, автоматически и сгруппирована при добавлении строк временных полей в сводные таблицы. После сгруппировки вы можете перетащить группу в сводную таблицу и начать анализ. 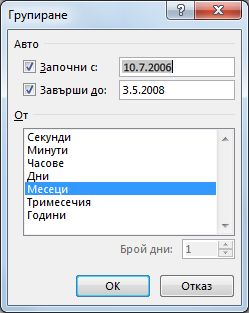
Группы дат и часов четко обозначены в сводной таблице.
В сегодняшнем посте мы рассмотрим группировку в .
Группировка по датам
Для группировки по датам, щелкните правой кнопкой мыши на поле с датами в сводной таблице. В выпадающем меню, выберите Группировать.
Группирование, выберите один или несколько пунктов из поля с шагом. Для ограничения стартовой и конечной даты, вы можете изменить их в полях Начиная с и По. ЖмемОК для закрытия диалогового окна.
Автоматическая группировка столбцов для даты и времени
Например, апрель, май, июнь в течение нескольких месяцев. Для получения дополнительной информации о группировке, в конце этой статьи. При перетаскивании даты из списка поле в строках области или столбцах, где уже имеется окно, а затем вставьте «дату» над существующим полем, существующим поле на сегодняшний день удаляются с поля для строк или столбцов, и данные будут автоматически сбрасывается, поэтому вы можете видеть это поле при сжатии данных. Вы также можете выбрать определенные элементы и сгруппировать их следующим образом.

Группировка по неделям
Для группировки дат по неделям, щелкните правой кнопкой мыши на поле с датами. В выпадающем меню, выберите Группировать. В появившемся диалоговом окне Группирование, выберитепункт Дни в поле С шагом и укажите количество дней 7. Если необходимо, можно изменить стартовую дату на другую. Жмем ОК .
Щелкните правой кнопкой мыши то, что вы выбрали, и нажмите «Группа». . При группировке выбранных элементов создается новое поле, основанное на сгруппированных полях. Например, когда вы группируете поле «Продавец», вы создаете новое поле с именем «Продавец1». Это поле добавляется к вкладкам полей в списке полей, и вы можете использовать его как любое другое поле.
Дезагрегировать агрегированные данные
Чтобы сделать сводную таблицу более компактной, вы можете создать группы для всех остальных сломанных элементов в поле. Для полей, которые организованы на уровнях, вы можете группировать только те элементы, которые имеют один и тот же элемент следующего уровня. Например, если в поле есть уровень страны и города, вы не можете группировать города из разных стран. Чтобы удалить группировку, щелкните правой кнопкой мыши любой элемент в сгруппированных данных и выберите «Разгруппировать».
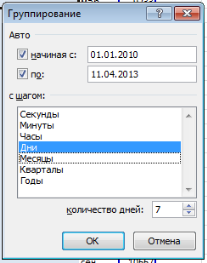
Группировка числовых значений
Для начала необходимо создать сводную таблицу, и поместить в поле строк данные, которые вы хотите сгруппировать.
Обратите внимание, что данные по численности населения находятся в поле строк.
Если вы разгруппируете числовое поле или поле даты и времени, все группы для этого поля будут удалены. Если вы разбиваете группу выбранных элементов, только отдельные элементы фрагментируются. Поле группы не будет удалено из списка полей, пока все группы полей не будут разгруппированы. Например, предположим, что в «Сити» есть четыре города: Бостон, Нью-Йорк, Лос-Анджелес и Сиэтл. Вы можете сгруппировать их так, чтобы Нью-Йорк и Бостон были в группе, которую вы называете «Атлантический океан», в то время как Лос-Анджелес и Сиэтл находятся в группе, которую вы называете «Тихий океан».

Выделите поле, которое вы хотите сгруппировать, и перейдите по вкладке Работа со сводными таблицами -> Группировать -> Группировка по полю.
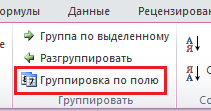
Как показано ниже, четыре города расположены под новыми группами - «Атлантический океан» и «Тихий океан». Когда вы отменяете сгруппированные по времени или автоматически свернутые поля, первая отмена удаляет все вычисленные поля из полей поля, оставляя только поле даты. Это соответствует тому, как работает список отмены в предыдущих выпусках.
Для группировки данных в сводную таблицу
Вторая аннулирование удалит поле поля поля даты и отменит все. При группировке данных в сводную таблицу следует помнить, что. Примечание: отказ от машинного перевода: эта статья переведена из компьютерной системы, отличной от человека. Поскольку статья переведена машиной, она может содержать ошибки в словаре, синтаксисе и грамматике. Основы сводной таблицы, то есть: Вставка, создание и удаление сводной таблицы. Поворот полей в сводной таблице. Ярлык клавиатуры для вставки сводной таблицы. Обновить сводную таблицу.
В появившемся диалоговом окне Группирование , настройте диапазон группировки и шаг. В нашем случае, мы выставили диапазон от 0 до 12000 с шагом 1000.

В поле Значения поместите данные, которыевы хотите свести по сгруппированным данным. В нашем примере, я хочу увидеть количество регионов в каждом диапазоне численности.
Группировка данных по дате, т.е. группирование данных после даты в сводной таблице. Цифровое форматирование: то есть правильное перекрытие числового форматирования в сводных таблицах. Группировка чисел и текста: т.е. группирование целых чисел. Группировка десятичных чисел.
Обобщите поле значений: различные способы суммирования поля значений. Как суммировать много раз в одном поле. Переименуйте поля в сводной таблице. Быстро получить информацию из сводной таблицы после наложенных критериев. Сводная таблица: вставка сводной диаграммы. Свяжите сводную таблицу с сводной таблицей.

Получившаяся сводная таблица показывает частотное распределение численности населения регионов России.
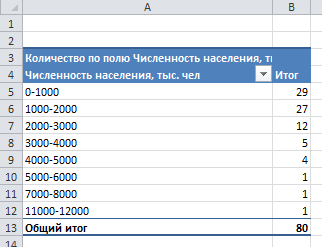
Группировка текстовых полей
Пункт Группировать будет недоступен из выпадающего меню, если вы щелкните правой кнопкой мыши по текстовому полю. Их необходимо группировать вручную.
Выберите поле, которое вы хотите сгруппировать. На ленте перейдите по вкладке Работа со сводными таблицами -> Группировать -> Группа по выделенному.
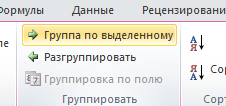
Чтобы переименовать название группы, щелкните по полю левой кнопкой мыши и в строке формул введите свое название.
Одна из наиболее полезных функций сводных таблиц - возможность комбинировать элементы в группах. Группировка элементов проста: выделите их и выполните команду Работа со сводными таблицами Параметры Группировать Группа по выделенному
.
Но вы можете сделать еще один шаг вперед. Если поле содержит даты, Excel способен создавать группы автоматически. Многие пользователи упускают эту полезную функцию. На рис. 171.1 показана часть таблицы, в которой есть два столбца с данными: Дата
и Продажи
. Полностью таблица содержит 93156 строк и охватывает период с 8 июля 2006 года по 8 августа 2009 года. Цель состоит в том, чтобы объединить информацию о продажах по месяцам.
На рис. 171.2 вы можете видеть часть сводной таблицы (в столбцах D:E), созданную на основе данных. Неудивительно, что она выглядит так же, как и входные данные, поскольку даты не были сгруппированы. Для группировки элементов по месяцам щелкните правой кнопкой мыши на любой ячейке в столбце Дата сводной таблицы и выберите в контекстном меню пункт Группировать . Вы увидите окно Группирование , показанное на рис. 171.3. В списке выберите Месяцы и Годы и убедитесь, что начальная и конечная даты являются правильными. Нажмите кнопку ОК . Элементы Дата в сводной таблицы группируются по годам и по месяцам (как показано на рис. 171.4).
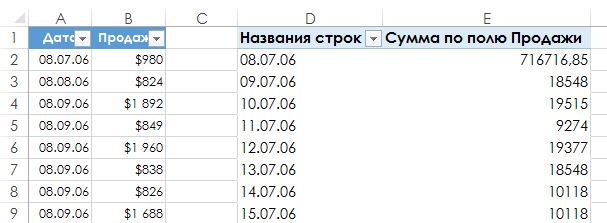

Если вы выберете только Месяцы в окне Группирование, будут объединены месяцы ИЗ разных лет. Например, элемент июнь отобразит продажи за 2008 и 2009 годы. Обратите внимание на то, что окно Группирование содержит и другие элементы, основанные на времени. Например, можно сгруппировать данные по кварталам (рис. 171.5).