Microsoft Word-da pastki chiziqni qanday olib tashlash mumkin? Word-da qizil chiziqni qanday olib tashlash mumkin: muammoning oddiy echimi
Ishlayotganda word dasturi matnni turli xil usullar bilan chizish mumkin va shuning uchun foydalanuvchilar ushbu pastki chiziqlarni qanday olib tashlash va dastur bilan normal ishlash haqida ma'lumot topishga harakat qilmoqdalar.
Ba'zilar avtomatik imlo tekshirgichiga to'sqinlik qiladilar, boshqalari o'zlari yoki dastur xatosi tufayli avtomatik ravishda barcha matnlarning ostiga chizishadi. Ikkala holatda ham bezovta qilmasdan matnlarni bosib chiqarish uchun pastki chiziqni olib tashlash mumkin.
Turli satrlarni olib tashlash
Wordda chizish boshqacha, agar sukut bo'yicha standart qattiq satr bo'lsa, u holda agar xohlasangiz, u ikki baravar, to'lqinli, kesikli yoki boshqa har qanday bo'lishi mumkin, faqat so'zlarning ostiga chizib qo'yishi mumkin, bo'shliqlar buzilmaydi. Matnning chizilganligiga qarab, siz pastki chiziqlarni turli usullar bilan olib tashlashingiz kerak bo'ladi.
Agar standart chizilgan funktsiyasi yordamida matn ostiga chizilgan bo'lsa Microsoft Word, uni quyidagicha olib tashlashingiz mumkin:
1. Pastki chizig'ini olib tashlamoqchi bo'lgan matnni tanlang.
2. "bo'limiga o'ting uy"Va narsaga e'tibor bering" Shrift».
3. "tugmasini bosing H ».
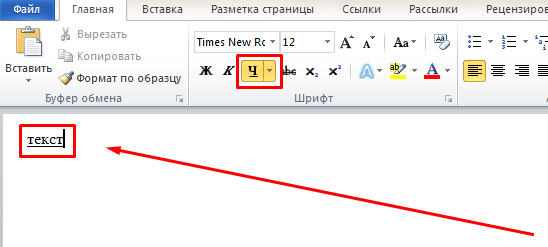
4. Hujjatdagi haddan tashqari belgidan keyin kursorni qo'ying (u erda siz yana yozishni boshlaysiz) va keyingi matn uchun ushbu formatlashni ishlatishga arziydimi yoki yo'qligini tekshiring (agar "tugmasi bo'lsa H "). Agar shunday bo'lsa, uni bekor qiling va odatdagidek yozishingiz mumkin.
Ba'zi foydalanuvchilar matndagi imlo tekshirgichining ishi tufayli kelib chiqadigan har xil yashil va qizil chizmalarga xalaqit berishadi. Bunday holda, ikkita variant mavjud:
Birinchisi, barcha tahrirlarni alohida ko'rib chiqish va ularni qabul qilish / rad etish. Bu quyidagicha amalga oshiriladi:
- Uning ostiga chiziqcha qo'yilgan bitta so'zni (yoki chizilgan so'z birikmasidagi biron bir so'zni) o'ng tugmasini bosing va keyin tuzatish elementlaridan birini tanlang.
- Agar siz tuzatishlarni noto'g'ri deb hisoblasangiz yoki dastur so'zni noto'g'ri deb hisoblasa, shunchaki bosing Lug'atga qo'shish"yoki" O'tkazib yuborish».
Yoki siz shunchaki quyidagi kabi avtomatik imlo xususiyatini o'chirib qo'yishingiz mumkin:
1. "tugmasini bosing So'z"Yoki kalit" Fayl»Yuqoridagi chap burchakda (ishlatilgan dastur versiyasiga qarab).
2. Elementni tanlang " Parametrlar».
3. "tugmasini bosing Imlo».
4. Ekranda ko'rsatilgan katakchalarni olib tashlang.
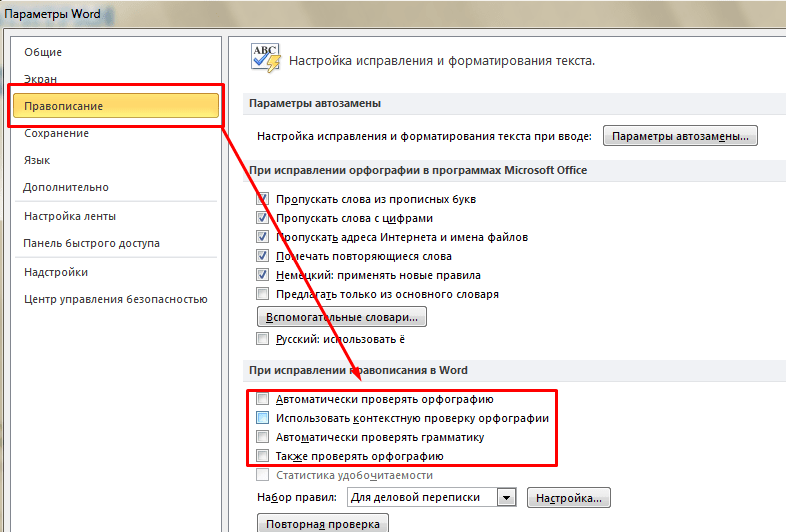
Shundan so'ng, yordamchi dastur avtomatik ravishda matn imlosini tekshirmaydi va shunga ko'ra siz yashil yoki qizil chiziqlar chizilganini ko'rmaysiz.
Siz pastki chiziqni olib tashlashning qo'shimcha usullarini topishingiz mumkin.
Ba'zan Internetdan yuklab olingan fayllarni uchratasiz, unda har bir so'zi ostiga chizilgan. Nima uchun shunday bo'lishi mumkin:
Sabab 1. Matn muallifi, masalan, rus tilidagi "o" harflarini lotincha "o" bilan o'zgartirgan.
(ya'ni kirill va lotin tillarida bir xil imloga ega bo'lgan harflar - "o", "a", "e" va boshqalar). Bu, masalan, matnni nusxalashdan himoya qilish uchun amalga oshiriladi. Bunday almashtirishni barcha matnni tanlash va shriftni o'zgartirish orqali tekshirish mumkin, bu kirillchani qo'llab-quvvatlamaydi - bu holda barcha ruscha belgilar o'zgarishsiz qoladi va lotin yozuvlari o'zgaradi. Harflarni almashtirishning bilvosita belgisi shundan iborat bo'lishi mumkinki, hamma so'zlar qizil rang bilan chizilmaydi, ba'zilari ostiga chizilmaydi, chunki ularning o'rnini bosgan harflar yo'q ("o", "a", "e" yo'q).
Nima qilish kerak?
Matnda kirilldan lotin yozuviga ba'zi harflar almashtirilganligini aniqlab, barcha harflarni qidirib topishingiz kerak.
Klaviatura yorlig'ini bosing CTRL +H — Topmoq - biz lotin harfini lotin tartibida yozamiz (bizning holatimizda "a") - O'zgartirildi- biz ruscha xatni ruscha tartibda yozamiz (bizning holatimizda "a") - Barchasini almashtiring (agar parchalar matni lotin maketida bo'lsa) yoki Keyingisini toping va O'zgartiring (har bir belgini almashtirish holatini topish va qo'lda almashtirish uchun).

Sabab 2. Wordda matn kompyuterda yozilgan tilning lug'ati mavjud emas.
Nima qilish kerak?
Bunday holda, ehtimol Word-ni qayta o'rnatishingiz yoki faqat etishmayotgan lug'atni o'rnatishingiz kerak.
Sabab 3. So'z matn yozilgan tilni noto'g'ri aniqladi
Va rus tilidagi matnga nemis tilining lug'atini, masalan, qo'llaydi. Nemis lug'atida ruscha so'zlar yo'q, dastur ularni noto'g'ri deb hisoblaydi. Bu Word barcha so'zlarni qizil rang bilan ta'kidlashning eng keng tarqalgan sababi.

Bunda Wordga matn qaysi tilda yozilganligini ko'rsatish orqali amalga oshiriladi.
Qanday qilib qizil rang ostida chizilgan barcha so'zlarni olib tashlash mumkin?
Klaviatura yorlig'i bilan faylning butun matnini tanlang CTRL +A yoki asboblar panelida Uy - tanlang - Hammasini tanlang.
Eng mashhur matn muharriri MS Word-da imlo tekshirgichlari o'rnatilgan. Shunday qilib, agar avtomatik tuzatish funktsiyasi yoqilgan bo'lsa, ba'zi xatolar va xatoliklar avtomatik ravishda tuzatiladi. Agar dastur u yoki bu so'zda xatolikni aniqlasa yoki hatto umuman bilmasa, bu so'zni (so'zlar, iboralar) qizil to'lqinli chiziq bilan ta'kidlaydi.
Eslatma: Word shuningdek, qizil to'lqinli chiziq bilan imlo tekshiruvi tilidan boshqa tilda yozilgan so'zlarning tagiga chizib qo'yadi.
Siz tasavvur qilganingizdek, hujjatdagi barcha bu pastki chiziqlar foydalanuvchiga orgrafik va grammatik xatolarni ko'rsatishi uchun kerak bo'ladi va ko'p hollarda bu juda katta yordam beradi. Biroq, yuqorida aytib o'tilganidek, dastur noma'lum so'zlarni ham ta'kidlaydi. Agar siz ushbu "ko'rsatgichlarni" siz ishlayotgan hujjatda ko'rishni istamasangiz, albatta, Word-dagi xatolarning pastki chizig'ini olib tashlash bo'yicha ko'rsatmalarimiz sizni qiziqtiradi.
1. Menyuni oching "Fayl"Word 2012 - 2016-dagi boshqaruv panelining yuqori qismidagi chap tomondagi tugmani bosish yoki ustiga bosing "MS Office"agar siz dasturning oldingi versiyasidan foydalansangiz.
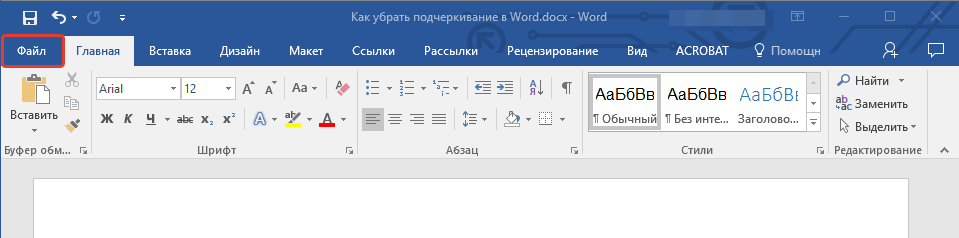
2. Bo'limni oching "Parametrlar" (ilgari "So'z parametrlari").
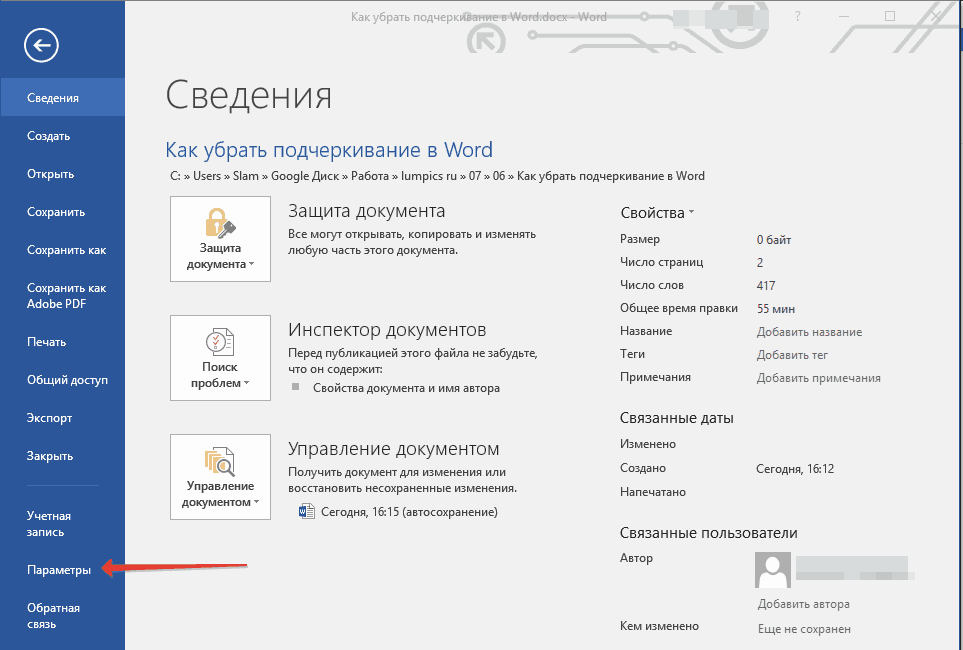
3. Ochilgan oynada bo'limni tanlang "Imlo".
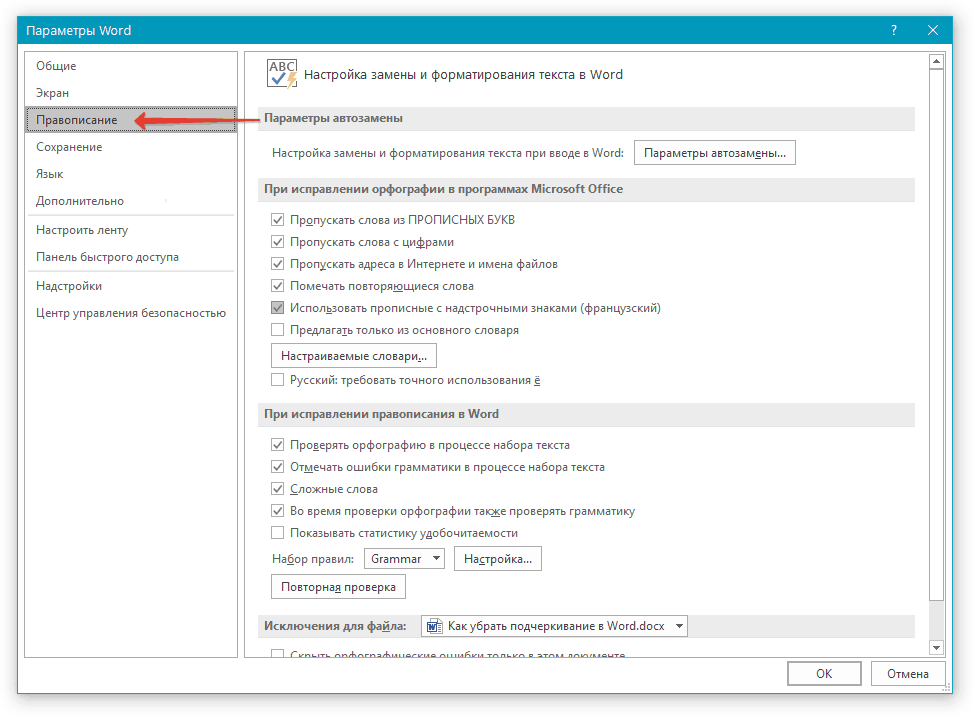
4. Bo'limni toping "Faylni istisno qilish" va ikkita narsaning qarshisidagi katakchalarni belgilang "Faqatgina ushbu hujjatdagi xatolarni yashirish".

5. Oynani yopgandan so'ng "Parametrlar", endi buni ko'rmaysiz matnli hujjat bezovta qiluvchi qizil chiziqlar.
Lug'atga pastki chiziq so'zini qo'shing
Ko'pincha, Word ma'lum bir so'zni bilmasa, uning ostiga chizib qo'ysa, dastur tuzatishning mumkin bo'lgan variantlarini ham taklif qiladi, ularni chizilgan so'zni o'ng tugmasini bosgandan so'ng ko'rish mumkin. Agar u erda mavjud bo'lgan variantlar sizga mos kelmasa, lekin siz so'zning to'g'ri yozilishiga amin bo'lsangiz yoki uni to'g'rilashni xohlamasangiz, so'zni lug'atga qo'shish yoki uning so'zini o'tkazib yuborish orqali qizil chiziq ostini olib tashlashingiz mumkin tekshirish.
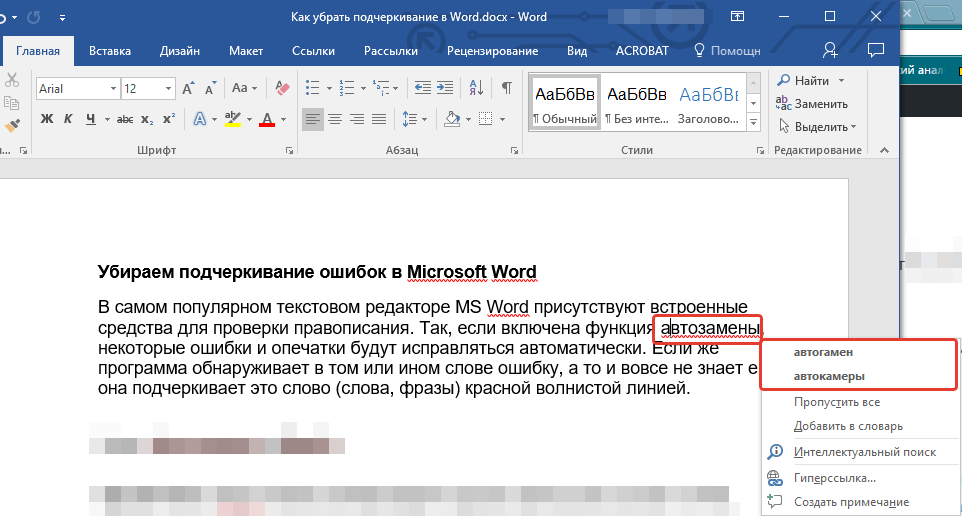
1. Belgilangan so'zni o'ng tugmasini bosing.

2. Ko'rsatilgan menyuda kerakli buyruqni tanlang: "O'tkazib yuborish" yoki "Lug'atga qo'shish".
3. Pastki chiziq yo'qoladi. Agar kerak bo'lsa, amallarni takrorlang 1-2 va boshqa so'zlar uchun.
Word hujjatdagi matn qismlarini to'lqinli chiziq bilan chizib, ular bilan biron bir narsa noto'g'ri ekanligini ko'rsatishni yaxshi ko'radi. O'ylaymanki, hamma qizil to'lqinli chiziqni (imlo xatosi ehtimoli) va yashil rangni (grammatik xato ehtimoli) ko'rishga odatlanib qolgan. Ammo vaqti-vaqti bilan hujjatda ko'k to'lqinli chiziqlarni ko'rish mumkin.
Word-dagi ko'k rangli chiziqlar formatlashning nomuvofiqligini ko'rsatadi. Masalan, xatboshidagi matnning bir qismi uchun bitta xatboshidagi matnning qolgan qismidan farq qiladigan shrift o'lchami o'rnatilishi mumkin (yuqoridagi rasmda ko'rsatilgandek). Agar siz ko'k to'lqinli chiziq bilan belgilangan matnni o'ng tugmasini bosgan bo'lsangiz, uchta variant bilan kontekst menyusi paydo bo'ladi:
- To'g'ridan-to'g'ri formatlashni Asosiy matn uslubi bilan almashtiring (To'g'ridan-to'g'ri formatlashni Normal uslubi bilan almashtiring);
- O'tkazib yuborish (Bir marta e'tiborsiz qoldiring);
- Qoidani o'tkazib yuboring (Qoidani e'tiborsiz qoldiring).
Birinchi variant hujjatga formatlashning nomuvofiqligi xususiyatiga mos o'zgartirishlar kiritadi. Agar siz birinchi variantni tanlasangiz, chizilgan matnning shrift kattaligi xatboshidagi matnning qolgan qismiga mos ravishda o'zgaradi. Variantni tanlash O'tkazib yuborish (Bir marta e'tiborsiz qoldiring) matnning bir qismidan ko'k to'lqinli chiziqni olib tashlaydi, ammo hujjatning ushbu qismida formatlash holatini tuzatmaydi. Variant Qoidani o'tkazib yuboring (Qoidani e'tiborsiz qoldiring) hujjatdagi ushbu formatlash muammosining takrorlanishiga e'tibor bermaydi.
Ushbu ogohlantirish ba'zan juda foydali. Ammo, agar siz bir xil paragraf ichida turli xil formatlashni yoki matnni formatlashda boshqa nostandart yondashuvlardan qasddan foydalansangiz, unda butun hujjatning pastki qismida ko'k to'lqinli chiziqlar chizilganligi sizga yoqmasa kerak. Ushbu parametr osongina o'chirilishi mumkin. Buning uchun yorliqni oching Fayl (Fayl).

Ekranning chap tomonida bosing Parametrlar (Tanlovlar).
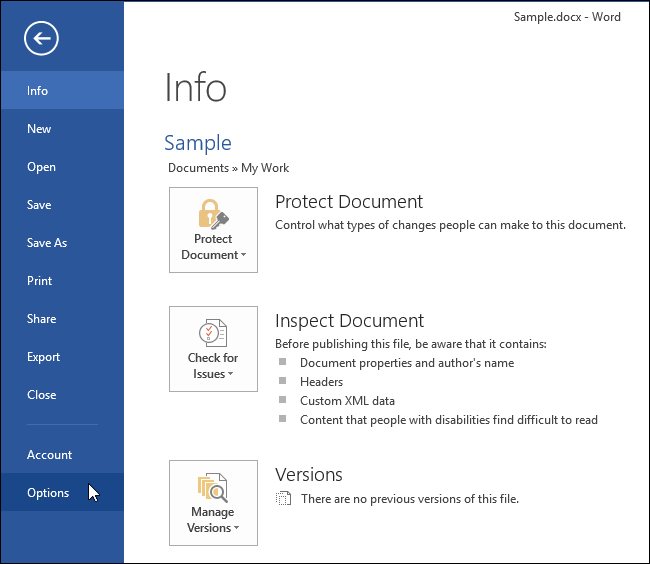
Muloqot oynasida So'z variantlari (So'z parametrlari) ustiga bosing Qo'shimcha (Kengaytirilgan).
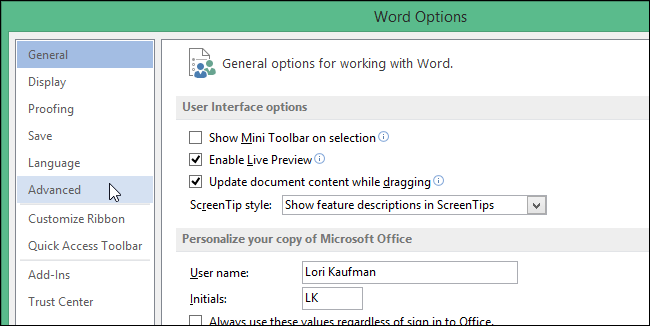
To'g'ri, guruhda Tahrirlash imkoniyatlari (Tahrirlash parametrlari), parametr yonidagi katakchani olib tashlang
Eslatma: Agar parametr bo'lsa Bayroq formatidagi nomuvofiqliklar (Formatlashdagi nomuvofiqliklarni belgilang) kul rangga bo'yalgan, avval parametr yonidagi katakchani belgilashingiz kerak Formatlashni kuzatib boring (Formatlashni kuzatib boring), so'ngra parametrni olib tashlang Bayroq formatidagi nomuvofiqliklar (Formatlashdagi nomuvofiqlikni belgilang).
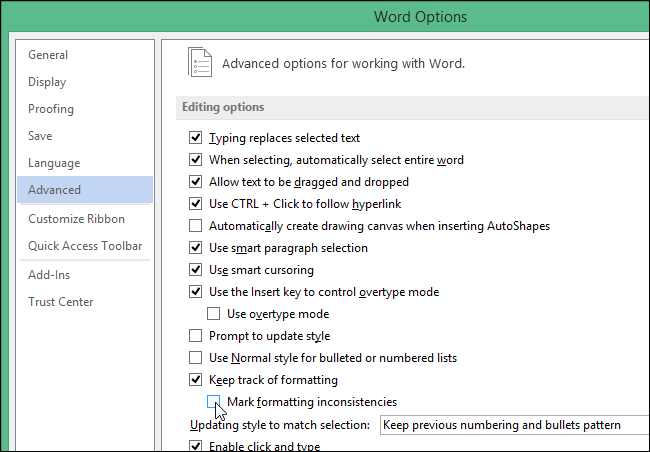
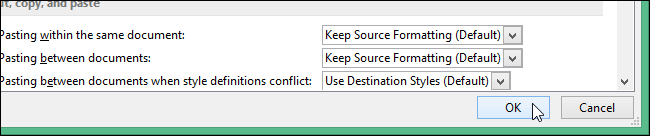
Endi siz zerikarli ko'k chiziqlarni ko'rmasdan, hujjatda turli xil formatdagi matnlarni xavfsiz ravishda qoldirishingiz mumkin.
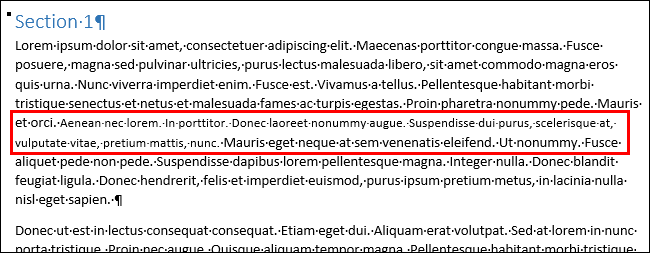
Moviy chizilgan chiziqlar foydali bo'lishi mumkin, ammo juda bezovta qilishi mumkin, ayniqsa hujjatda juda ko'p qarama-qarshi formatlashlar mavjud bo'lganda. Agar siz ushbu to'lqinli chiziqlarning barchasini hal qila olsangiz, hujjatingizni formatlashini aniq bilib olasiz.
Microsoft Word - bu matnli fayllarni yaratish uchun qulay vosita. Dastur variantlari sizga rasmiy, ishbilarmonlik yoki shaxsiy yozishmalar uchun hujjatlarni chiroyli va malakali ravishda rasmiylashtirishga imkon beradi. Ba'zan muharrirning ba'zi xususiyatlari biroz bezovta qiladi. Keling, Word-dagi matnning qizil chizig'ini qanday olib tashlashni aniqlaymiz va agar u juda zarur bo'lsa, vaziyatlarni ko'rib chiqamiz.
Nima uchun Word to'lqinli chiziqlar bilan alohida so'zlarni ta'kidlaydi?
Microsoft matn muharririda imlo va tinish belgilarini tekshirish sukut bo'yicha yoqilgan. Tinish belgilarini yashil rangda o'z ichiga olgan qismlar qizil rang bilan chizilgan. Dasturning o'rnatilgan lug'ati rus (yoki boshqa har qanday) tilidagi mavjud so'zlarning to'liq hajmini qamrab ololmaydi. Shuning uchun, Word shafqatsiz ravishda qizil so'zlar bilan alohida so'zlarni ta'kidlaydi, ularning yozilishini xato deb hisoblaydi. Bu, ayniqsa, odamlarning familiyalari, kompaniyalari va korxonalari nomlari, professional terminologiyasi va jargon iboralariga taalluqlidir.
Agar matnda vergullar etishmayotgan bo'lsa, so'zlarning sintaktik aloqasi buzilgan bo'lsa, unda Word bunday jumlalarni to'lqinli yashil chiziq bilan ta'kidlaydi. Ko'pgina hollarda, bu funktsiya juda foydali, chunki u yaratilgan hujjatdagi grammatik xatolar va tasodifiy xatolarni oldini olishga imkon beradi. Ammo shunday holatlar borki, matnni estetik qilish uchun "So'z" dagi qizil chiziqni olib tashlashdan boshqa iloj yo'q.
Ko'p rangli pastki chiziq chizilgan hujjatlar turi noo'rin
Shaxsiy yoki korporativ foydalanish uchun fayllarda ushbu yorqin satrlarni e'tiborsiz qoldirish mumkin. Ammo buni tasavvur qiling matnli fayl ekranni namoyish qilish uchun mo'ljallangan. Bu kompaniya xodimlarining ro'yxati, maktab o'quvchilarining ismlari yozilgan jadval, korxona ishi to'g'risida hisobot va boshqa ko'plab variantlar bo'lishi mumkin.
Bilimsiz odamga nima uchun alohida so'zlar qizil rang bilan chizilganligi g'alati tuyuladi. Yoki, masalan, veb-saytga joylashtirish yoki pochta orqali yuborish uchun yaratilgan matnli hujjatdan rasmni taqdimotga qo'shimcha ravishda qo'shib skrinshot olish rejalashtirilgan. elektron pochta... Shuning uchun, "So'z" dagi qizil chiziqni qanday olib tashlash kerakligi haqidagi savol hech qanday bekorga emas, zudlik bilan hal qilishni talab qiladi.
Bir necha marta bosish orqali keraksiz chiziqlardan xalos bo'ling
Bitta hujjat uchun "So'z" dagi qizil chiziqni olib tashlashning bir necha usullarini ko'rib chiqamiz.
So'zni o'ng tugmasini bosing va paydo bo'ladigan menyuda "O'tkazib yuborish" yoki "O'tkazib yuborish" -ni tanlang. Birinchi holda, pastki chiziq faqat bitta so'z ostida yo'qoladi, ikkinchisida - barcha matnlar satrlardan tozalanadi. Ushbu parametr eng ishonchli emas, chunki faylni keyingi safar ochganingizda to'lqinli chiziqlar yana paydo bo'lishi mumkin.
Belgilangan so'z uchun menyuni oching va "lug'atga qo'shish" -ni tanlang. Endi kompyuteringizda yaratilgan har qanday matnli hujjatda ushbu so'z to'g'ri yozilgan hisoblanadi. Biroq, ishni oxirigacha o'zgartirganda so'z xatoni sezgan holda, uni yana ta'kidlaydi.
Ochiq matn muharririning yuqori chap burchagida "fayl" tugmachasini, so'ng "parametrlar" ni, so'ng "imlo" ni bosing. Bu erda "imloni avtomatik ravishda tekshirish" katagiga belgi qo'ying.
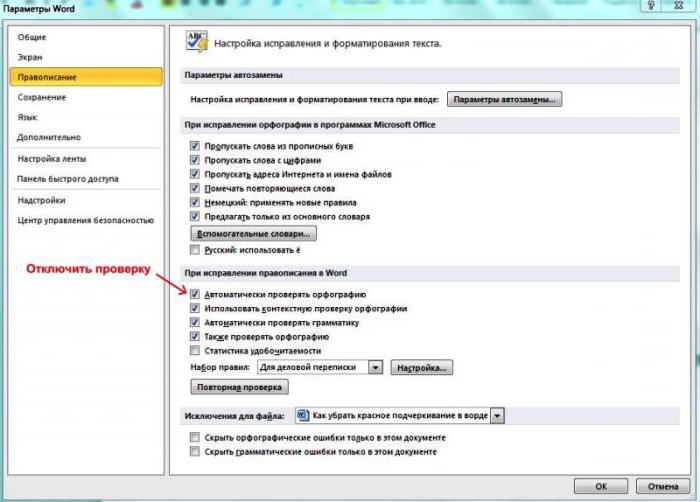
Bunday holda, barcha hujjatlarda savodxonlik testi o'tkazilmaydi, "So'z" dagi qizil chiziqni qanday olib tashlash bilan bog'liq muammolar endi paydo bo'lmaydi. Microsoft Word 2010 va undan yuqori versiyalarida faqat matnning joriy versiyasini tekshirishni o'chirib qo'yish mumkin.
Faylni boshqa kompyuterlarda yoki noutbuklarda bir xil shaklda ochish uchun tahrirlash himoyasini yoqishni unutmang. Buning uchun Microsoft Office 2003 yoki 2007-da asosiy menyuda "Tayyorlash" -ni tanlang, so'ng "Hujjatni yakuniy deb belgilash" -ni tanlang, Word 2010-da qulflash belgisini bosing va kerakli himoya parametrini belgilang.