Qanday qilib excelda elektron jadval tuziladi. Excel-da mashg'ulotlar.
Hammaga salom! Arizalar bilan ishlashni davom ettiradigan va qanday qilib tuzishni bilmaydiganlar uchun bugungi materiallar umumiy jadval Excel-da.
Umumiy jadval yaratib, biron birida matnli hujjatlar, uni tahlil qilish orqali uni tahlil qilish mumkin Excelizatsiya qilingan Jadvallar.
Konsolidali Excel stoli yaratilishi ma'lum shartlarga muvofiqlikni talab qiladi:
- Ma'lumotlar jadvalga mos keladi, u erda ustunlar va ismlar yozilgan ma'lumotlar mavjud.
- Bo'sh shakllar yo'q.
- Yashirin narsalarning etishmasligi.
Qanday qilib Excel-da konsolidatsiya qilingan stolni tayyorlash kerak: bosqichma-bosqich ko'rsatmalar
Sizga kerak bo'lgan pivot stoli yaratish uchun:

Bo'sh varaq yaratildi, bu erda viloyatlar va konlar ro'yxati ko'rinadi. Sarlavhalar bizning yangi stolimizda dalalarga aylandi. Birlashtirilgan stol maydonlarni sudrab olib kelishi bilan shakllantiriladi.
Ular qichqirishadi va tahlil qilish qulayligi uchun ularni jadvallardagi joylarda o'zgartirasiz. 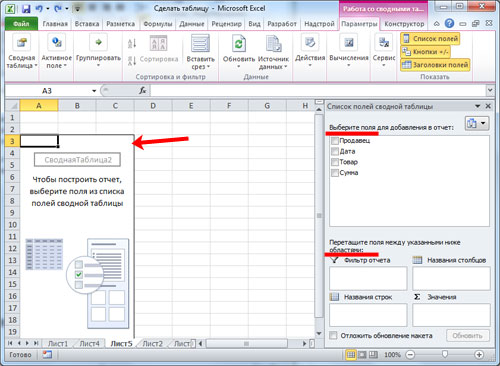
Men ma'lumotlarning tahlili sotuvchilar filtri orqali, uni har oyda va qaysi mahsulotni qayta-qayta sotish uchun amalga oshiriladi.
Muayyan sotuvchi tanlang. Sichqonchani bosing va "Hisobot filtri" ga "sotuvchi" maydonini o'tkazing. Yangi maydon belgilanadi va stolning ko'rinishi biroz o'zgaradi. 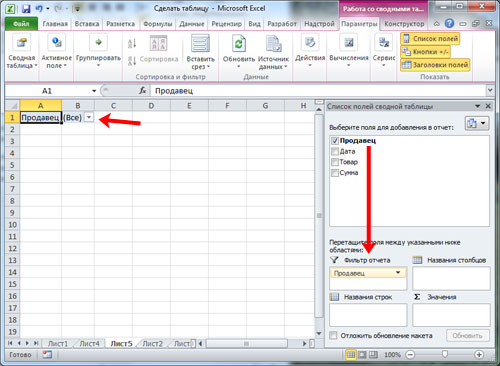
"Tovarlar" kategoriyasi biz qatorlar shaklida etkazib beramiz. "Tarkmalar sarlavhalarida" sizga kerakli maydonni uzatamiz. 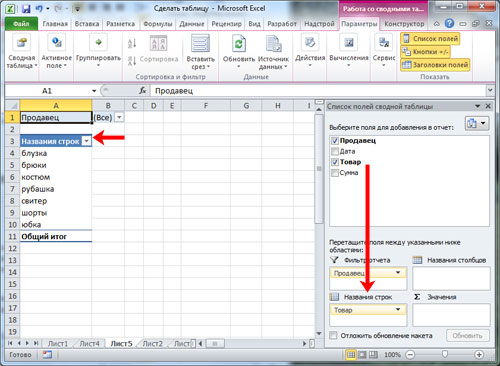
Ochiladigan ro'yxatni namoyish qilish uchun uning qaysi yo'nalishi nomini ko'rsatadigan qiymatga ega. Agar dastlab liniyalarda tovarlar foydasiga tanlov qilish kerak bo'lsa, unda narxni ko'rsating, shunda tovarlar shunchaki ochiladigan ro'yxatlar va aksincha.
Asosiy stolda bo'lgan "birliklar" ustuni ma'lum bir narxda sotiladigan tovarlar sonini namoyish etdi. 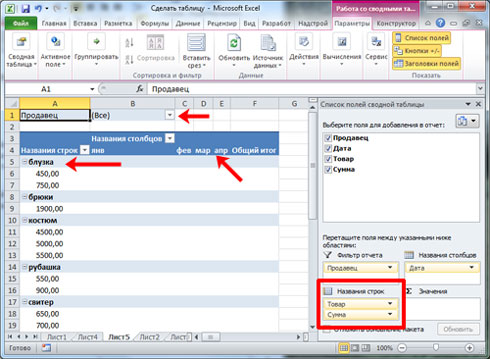
Sotishni ko'rsatish uchun, masalan, har oyda sizga "ustun nomlarini" qo'yish uchun "sana" maydoniga kerak. Sanani bosish orqali "Grind" buyrug'ini tanlang. 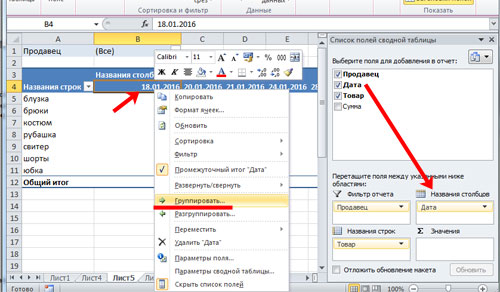
Xurmo va qadam vaqtlarini belgilaydi. Tanlovni tasdiqlang. 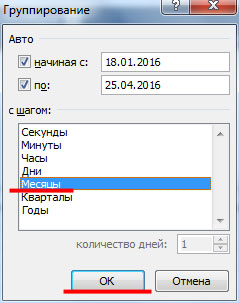
Biz bunday jadvalni ko'ramiz. 
Biz "Miqdor" maydonni "qiymat" hududiga o'tkazamiz. 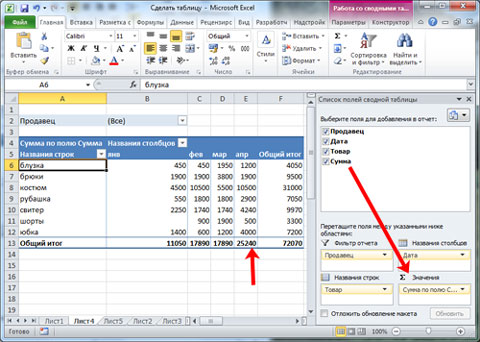
Bu raqamlarni namoyish etishga ko'rindi va bizga raqamli format kerak 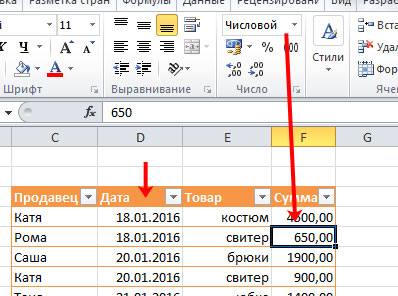
Tuzatish uchun, oynani sichqonchani bilan chaqirish orqali, "Raqamli format" ni tanlang.
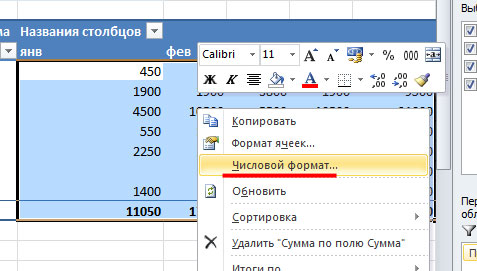
Biz keyingi oynani tanlaymiz va "Ozodliklar guruhlarini ajratuvchi" ni nishonlaymiz. "OK" tugmasini tasdiqlang. 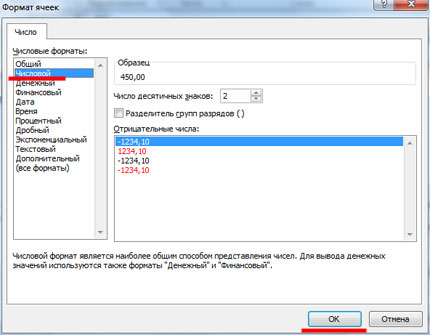
Pivot stolini ro'yxatdan o'tkazish
Agar biz birdaniga bir nechta ob'ektlarni ajratishni tasdiqlasak, biz bir nechta sotuvchilarga ma'lumotlarni birdaniga qayta ishlashimiz mumkin. 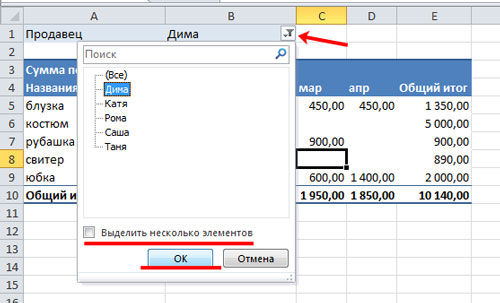
Filtrdan foydalanish ustunlar va qatorlar uchun mumkin. Tovarlarning turlaridan biriga belgi qo'yish, siz bir yoki bir nechta sotuvchilar tomonidan qancha bajarilishi mumkinligini bilib olishingiz mumkin. 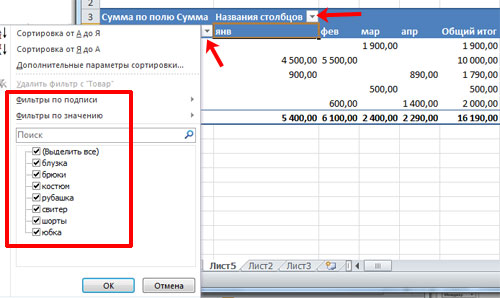
Alohida konfiguratsiya qilish uchun kamchilik parametrlari. Masalan, biz beton oyda "Roma" ning ma'lum bir sotuvchisi ma'lum bir miqdordagi ko'ylak sotilishini ko'ramiz. Sichqonchani "maydondan ortiq miqdordagi summa" qatoriga bosish orqali biz menyuni qo'ng'iroq qilamiz va "Qiymatlar sohalarining parametrlari" ni tanlang. 
Ushbu ma'lumotlar yonida "Miqdor" ni tanlang. Tanlovni tasdiqlang. 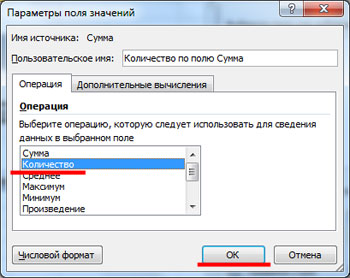
Stolga qarang. Bir necha oy ichida sotuvchi 2 dona miqdorida ko'ylakni sotganligini aniq ko'rdi. 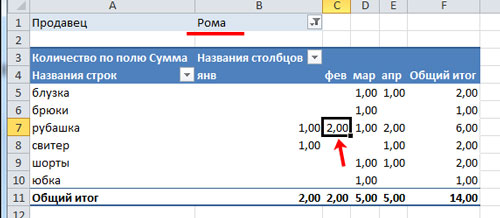
Endi biz stolni o'zgartiramiz va filtrni oylar bo'yicha ishlagan holda amalga oshiramiz. "Sana" dalasi "Hisobot filtri" va "Ustun nomlari" "sotuvchi" bo'ladi. Jadval butun savdo davri yoki ma'lum bir oy uchun.

Pivot stolidagi hujayralarni tanlash "konsolidatsiyalangan jadvallar bilan ishlash" kabi yorliqning paydo bo'lishiga olib keladi va yana ikkita yorliq "parametrlar" va "dizayner" bo'ladi. 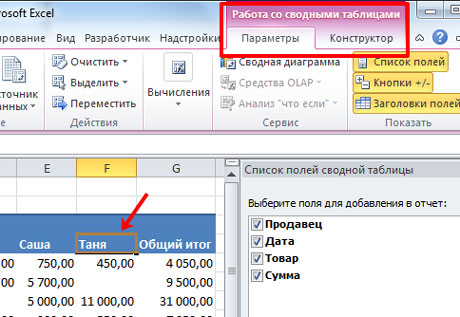
Siz aslida birlashtirilgan jadvallar sozlamalari haqida juda uzoq vaqt davomida aytib berishingiz mumkin. O'zingiz uchun foydali bo'lgan ta'mingizga o'zgartirishlar kiriting. Matbuot va eksperiment qilishdan qo'rqmang. Har qanday harakat siz Ctrl + Z tugmachasini bosib har doim o'zgartirishingiz mumkin.
Umid qilamanki, siz barcha materiallarni o'rgangansiz va endi Excel-da konsolidatsiya qilingan stolni qanday qilishni bilasiz.
B jadvallarini yaratish B. maxsus dasturlar, matn yoki grafik muharrirlar, raqamli ma'lumotlarga ega bo'lgan matnni idrok etishni sezilarli darajada soddalashtiradi. Va har bir dastur o'z xususiyatlariga ega. Maqolada biz qaraymiz excel dasturida stolni qanday qilish kerak.
Aslida, ish barglari ekspertori dastlab stol sifatida namoyish etiladi. Bu ularning o'ziga xos manziliga ega bo'lgan ko'plab hujayralardan iborat - bu hujayra uchun ustun va satrlarning nomi. Masalan, biz har qanday kamerani ta'kidlaymiz, u to'rtinchi qatorda, B4 manzilida joylashgan. Shuningdek, u "Ism" dagi maydonda ko'rsatilgan.
Excelning ishchi varaqlari ma'lumotlar bilan ko'rsatganda, kameralar, qatorlar va ustunlar nomi bosilmaydi. Shuning uchun buni aniqlash mantiqiy qanday qilib Excel-da stol yaratish kerak, shunda udagi ma'lumotlar cheklangan va bo'lingan. Kelajakda u mavjud ma'lumotlarga ko'ra ishlatilishi va uchun foydalanish mumkin.
Stol uchun shlyapa yaratishdan boshlang. Kameradagi kerakli nomlarni kiriting. Agar u mos kelmasa, hujayralar kengaytirilishi mumkin: kursorni ustun nomiga o'tkazing, u turli yo'nalishlarga yo'naltirilgan qora arrogi shaklini oladi, kerakli masofaga o'tadi.
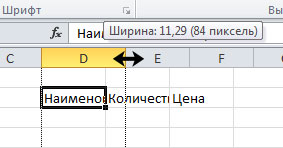
Matnni kameraga qo'yishning yana bir usuli - uni o'tkazish. Matnli matnni va hizalanma guruhidagi uy yorlig'idagi matnni tanlang, tugmani bosing "Matnni o'tkazish".

Endi stolni kerakli ma'lumotlar bilan to'ldiring. D8 hujayrasida men matn o'tkazmasidan foydalandim, keling, uni butunlay ko'rinib turaylik va hujayralar bir xil balandlikda edi. Biz "Formats" tugmachasini bosish orqali "Forlar" guruhidagi "Uy" yorlig'idagi kameralarni ajratamiz. Line Balandlik ro'yxatidan tanlang.
![]()
Muloqot oynasida tegishli qiymatni kiriting. Agar liniyalar bir xil balandligi bo'lsa, siz tugmachani bosishingiz mumkin "Qator balandligi avtomobilsozlik".

"Shrift" va "Home" guruhida, jadvalni formatlash uchun tugmachani topasiz. Chegaralarni yaratish uchun tugma bo'ladi. Jadval hujayralari to'plamini tanlang, tugmachaning yonidagi qora o'qni bosing va "Barcha chegaralar" ro'yxatidan tanlang.
Shunday qilib, biz ekspertel dasturida stol tayyorladik.
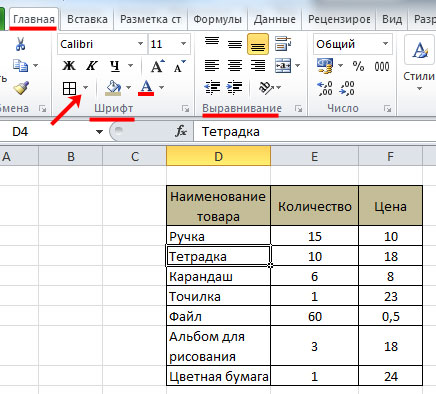
Siz jadvalni Excel-da va o'rnatilgan muharrirdan foydalanishingiz mumkin. Bunday holda, u aqlli jadval deb nomlanadi.
Biz butunlay qopqoq va ma'lumot bilan birga bo'lganimiz haqida gapiramiz. Keyin "Styles" guruhidagi "uy" yorlig'ida tugmachani bosing "Jadval sifatida format". Ro'yxatdan tegishli uslubni tanlang.

Dialog oynasi paydo bo'ladi, unda stol uchun hujayralar diapazoni ko'rsatilgan bo'ladi. Maydonni tekshiring "Sarlavhalar bilan jadval". OK ni bosing.
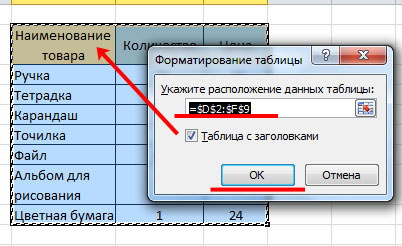
Stol tanlangan uslubga muvofiq ko'rinadi. Bu men bilan bunday bo'lmadi, chunki men tanlangan hujayralarni formatlashdan oldin.
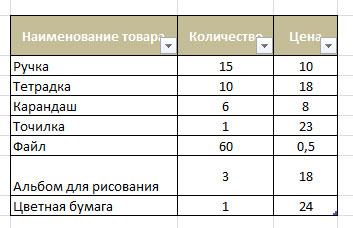
Endi chegaralarni olib tashlang va ustunlarning ismlari uchun to'ldiring - ilgari tanlagan parametrlar. Natijada tanlangan uslub paydo bo'ladi.
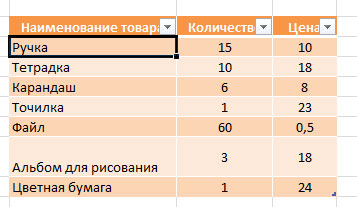
Agar eslasangiz, biz excel-da aqlli stol qildi. Yangi ustun yoki satrni qo'shish uchun stolga mos keladigan har qanday hujayraga ma'lumotlarni kiritishni boshlang va "Enter" tugmasini bosing - avtomatik ravishda kengayadi.
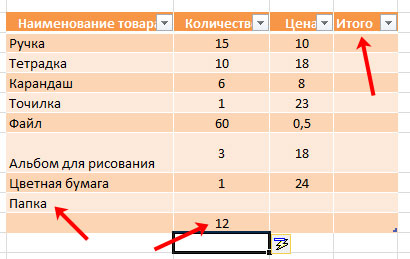
Stolni ta'kidlashda lentada yangi yorliq paydo bo'ladi "Jadvallar bilan ishlash" - "Dizayner". Bu erda siz stol uchun kerakli nomni o'rnatishingiz mumkin, konsolidatsiya qilingan jadvalni tuzishingiz mumkin, stol satrini stolga qo'shing, rang chizig'ini va ustunlarni ajratib turing, uslubni o'zgartiring.

Aqlli excel jadvallari Boshqa boshqa grafikalar uchun yaxshi foydalaning va uchun. Unga yangi ma'lumotlarni qo'shganda, ular darhol diagrammada yangi grafik qurish shaklida namoyish etiladi.
Smart Jadval boshqa yo'l bilan yaratilishi mumkin. Kerakli hujayralarni ajratib ko'rsatish, "Qo'shish" yorlig'iga o'ting va "Jadval" tugmasini bosing. Paydo bo'lgan dialog oynasida tanlangan diapazon belgilanadi, maydondagi katakchani belgilang "Sarlavhalar bilan jadval" va "OK" ni bosing.
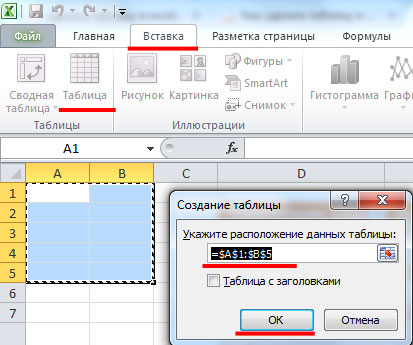
Shunday qilib, bir nechta bosqinchilar, siz Excel-da oddiy yoki aqlli stol qilishingiz mumkin.
Men uning asosiy funktsiyalarini ko'rsatdim va gapirib berdim. Va endi biz ushbu bilimlarning amaliy qo'llanilishiga o'tamiz.
Excel jadvallari Kundalik hayotda va biznesda sizning almashtiriladigan yordamchilarga aylanadi.
Agar siz Internetga erishgan bo'lsangiz, sizning biznesingiz sizga yordam berishini bilishingiz kerak. Ammo siz uning oldiga qanday kelishingiz kerak.
Excel statori muharriri sizning xarajatlaringiz va daromadingizni hisoblashingiz mumkin bo'lgan vositaga aylanadi. Siz tanlangan loyihalaringizdan pul sonini hisobga olasiz. Siz rejalashtirilgan vaqtgacha qanday daromad olishni oldindan hisoblashingiz mumkin.
Siz yozishingiz kerak bo'lgan birinchi narsa - Ustunlarning nomi:
- ism
- raqam
- so'm
Keyin ro'yxat xaridlar:
- Sariyog '
- Shakar
Birinchi ustunning oxirida "Jami" yozing. Sotib olingan mahsulotlarning narxi va raqamini belgilang. Bitta kameradan boshqasiga o'tish uchun "Enter" tugmachasini bosing.
Siz shrift hajmini oshirishingiz, rangini va mavzusini o'zgartira olasiz. Hujayralarning ranglarini o'zgartirish mumkin. Agar hujayra nomi mos kelmasa, bu holda biz ustunning nomiga boramiz, biz Kursorni ustunlar chegarasiga qo'yamiz va kerakli o'lchamdagi o'lchamdagi o'ng tomonga tortamiz.
Stolingiz chegaralarini aniqlang. Buning uchun chap sichqonchani yopish va yuqori chap burchakdan pastki o'ng tomonga cho'zish orqali belgi qo'ying. "Uy" yorlig'iga boring va "Chegara" ni bosing. Subenuda "barcha chegaralarni" tanlaysiz.
Shundan so'ng, siz rangli plitani, uning individual chiziqlarini tanlashingiz mumkin. Buni barchangizga didingiz qiling: chiroyli va qulay.
Aytish mumkinki, sotib olish narxini hisoblash uchun imzo tayyor.
Endi davom eting hisoblash uchun. Harakatni bajarish kerak - miqdori bo'yicha ko'payish. Kursorni "non" qatorida "D" ustuniga qo'ying va klaviaturadan tering: "\u003d". Keyin ushbu mahsulotning sonini bosing - "B" ustuni. Klaviaturadan ko'paytirish belgisidan bosing: "*" ("SHIFT" tugmasini saqlab qolishni unutmang va ushbu mahsulot narxining "C" ustunini bosing. Shundan so'ng "Enter" ni bosing.
 Keyin biz avtoulovning belgisini ishlatamiz. Biz kursorni quyi o'ng chegaraga yig'amiz, siz kamerani miqdoringiz bilan hisoblang va burchakni siqib, torting. Formulalarni nusxalash uchun hujayralar va hisobni darhol amalga oshiriladi. Endi buni qo'lda qilishingiz shart emas.
Keyin biz avtoulovning belgisini ishlatamiz. Biz kursorni quyi o'ng chegaraga yig'amiz, siz kamerani miqdoringiz bilan hisoblang va burchakni siqib, torting. Formulalarni nusxalash uchun hujayralar va hisobni darhol amalga oshiriladi. Endi buni qo'lda qilishingiz shart emas.
 Endi u avtoulovni hisoblashda davom etadi. "D" ustunining kamerasini tanlang. "Uy" yorlig'iga o'ting va "Sc" belgisini tanlang.
Endi u avtoulovni hisoblashda davom etadi. "D" ustunining kamerasini tanlang. "Uy" yorlig'iga o'ting va "Sc" belgisini tanlang.
Har bir narsa, sotib olish xarajatlarining umumiy miqdori hisobga olinadi!
Planshetingizda yana nima o'zgartirishingiz mumkin?
Raqamlarning hujayralarida yozganingizda, ular sana, umumiy, pul, foizli bo'lishi mumkin. Format yaratish uchun raqamlarni va "Uy" yorlig'ida "umumiy" ga o'ting va kerakli narsani tanlang. Tanlash davomida siz raqamlarni faqat raqamga tushirasiz. So'zlar kerak emas.
Siz hujayralarni birlashtirish funktsiyalaridan foydalanishingiz mumkin. Masalan, sarlavha jadvalida. Chiziqning oxirigacha satr boshidanoq satrning boshidan ushlab turing. "Uy" yorlig'iga boring - "Hindutiment" guruhi - "Muloqot qiling va Markazda joy". Keyin matndagi kabi matnning joylashuv tugmalaridan foydalaning va shrift hajmini tanlang.
 Biz ob'ektni formatlaymiz. Buning uchun, ismsiz ismli nola-ni tanlang. Keyin "Qo'shish" yorlig'iga o'ting. Tanlang: "Jadval". Barcha sarlavhalar va ismlaringizni tekshiring. O'chirish menyusida "OK" ni bosing.
Biz ob'ektni formatlaymiz. Buning uchun, ismsiz ismli nola-ni tanlang. Keyin "Qo'shish" yorlig'iga o'ting. Tanlang: "Jadval". Barcha sarlavhalar va ismlaringizni tekshiring. O'chirish menyusida "OK" ni bosing.
Endi sizda ustunning har bir nomi "filtr" funktsiyasini o'z ichiga oladi. Bir nechta nomga filtrni qo'llash, bir yoki boshqa jadvalni alohida ko'rib chiqish mumkin. Bu yordam beradi katta raqam Ismlar bir yoki bir nechta narsani ajrating va faqat ularni ko'rib chiqing.
Filtrni har bir karnayni olib tashlash uchun "Saralash va filtr" tugmachasini bosish kerak - "filtr". Xuddi shu tarzda, siz teskari operatsiyani amalga oshirishingiz mumkin.
"Konstruktor" funktsiyasi "Menyu" qatorida paydo bo'ladi. U bilan jadvalning uslublarini o'zgartirish mumkin.
Agar siz qo'shimcha iplar yoki ustunlarni qo'shmoqchi bo'lsangiz, mavjud tugmachani bosing va "Pasting" -ni tanlang.
Agar siz yana 2 marta ichida hujayraga cherting va yangi nom yoki raqam yozishni istasangiz. Hujayra tarkibini olib tashlash uchun - uni tanlang va "DL" tugmachasini bosing.
Tabriklaymiz!
Endi sizning oldingizda to'la excel-da stol. Siz qildingiz! Boshlanish! Hozir Spacer Excel qo'lingizda.
O'zingizning durdonaingizni saqlash uchun "Saqlash" tezkor kirish panelidagi chap burchakni bosing.
Va endi men ko'rishni taklif qilaman ushbu video. U qanday qilib aniq va batafsil ko'rsatilgan excelda stol yarating:
Xulosa qilish. Excel dasturini yarating oson va oson. Biz shunchaki xohlashimiz kerak. Excel jadvalining muayyan muharriri ba'zi kompaniyalarda, profitsiyalarni hisoblashda, prognozlar, daromadlar va yutuqlarni hisoblashda ajralmas yordamchi bo'lishi mumkin.
Va men barchangizga eng yaxshi tilaklarimni tilayman va sharhlaringizni kuting.
Sevgi va minnatdorchilik bilan , Svetlana Duban - Aurora
Mening Skype: Aleksandra200628
Bugungi kunda kompyuterda ishlash qobiliyati hamma uchun kerak va har bir kishi ham shubha tug'dirmaydi.
Qo'lingizda ushlab turadigan kitob haqiqiy do'st va o'z va qisqa vaqt ichida istaganlar uchun yordamchi bo'ladi shaxsiy kompyuter. Oddiy va tushunarli tilda yozilgan, shuningdek, yangi boshlanuvchilar uchun ham mavjud. Ko'p sonli aniq misollar va tasviriy dalillar taklif qilingan materialning tez va oson singib ketishiga hissa qo'shadi.
Uning izchil taqdimoti, shuningdek, asosiy operatsiyalar va protseduralarning batafsil tavsifi, shuningdek ushbu kitobni o'rganishni ajoyib jarayonga aylantiradi, natijasi har qanday zamonaviy kompyuter bilan "Siz" bilan aloqa qilish qobiliyatidir .
Ta'rif Windows XP professional tizimining namunasi asosida qurilgan.
Kitob:
Yuqorida aytib o'tganimizdek, ishlamoqda excel varag'i Bu hujayralardan iborat jadval bo'lib, ularning har biri satr va ustunni kesib o'tish natijasida hosil bo'ladi. Ammo shundan so'ng, to'liq ish varaqasi deyarli to'ldirilmaydi: odatda kichik stollarni o'z ichiga oladi. Shunga ko'ra, ular varaqda qandaydir tarzda belgilangan bo'lishi kerak, tegishli jadvalning tegishli jadvalini tasdiqladi. Xususan, stolning qatorlari va ustunlari aniq nomlarga ega bo'lishi kerak, ularning mohiyatini aks ettirishi kerak, stol aniq chegaraga ega bo'lishi kerak va hokazo.
Ushbu vazifani Excel-da hal qilish uchun maxsus mexanizm amalga oshiriladi, bunda asboblar paneli yordamida amalga oshiriladi Chegaralar. Ushbu panelning ekranini o'z ichiga oladi (6.21-rasm) Asosiy menyubka Foydalanish buyrug'i Ko'rinish? Asboblar paneli? Chegara.
Anjir. 6.21. Asboblar paneli Chegara
Avvaliga chegarani chizishni hal qilishingiz kerak. Masalan, stolning umumiy chegarasi qalin chiziqlar bilan ajratilishi mumkin va stol panjarasi oddiy va boshqalar, siz asboblar panelidagi chap tomonda joylashgan tugmachani bosishingiz kerak va menyuda ochiladi (6.21-rasmga qarang) Elementni tanlang Rasmning chegarasi. Keyin sichqonchaning tugmachasi ko'rsatgich tomonidan bosilganda (bu qalam shaklini oladi) stolning chegarasi. Har bir hujayradan boshqa chegaradan ajratilishi uchun siz menyudagi elementni tanlashingiz kerak (6.21-rasm) Chizish chegarasida to'rShundan so'ng, sichqonchaning tugmachasini bosish uchun uni chegaradan ajratib qo'yish kerak.
* * *
Shaklda. 6.22. Uch xil chiziqlar yordamida yaratilgan jadvalning misolini ko'rsatadi: yog ', barpochipuncuntsiyasi va dubl.

Anjir. 6.22. Stol dizayni varianti
Ammo bu hammasi emas: agar xohlasangiz, har bir satrni tashkil qilishingiz mumkin. Rangni tanlash uchun panelni bosing Chegaralarso'nggi o'ng tugma va uni menyuda ko'rsating.
Yuqoridagi usulda yaratilgan jadval an'anaviy usul bilan olib tashlanmaydi - tugmachani bosib O'chirish.. Buning uchun siz panelda kerak bo'lishingiz kerak Chegaratugmasini bosing Chegarani o'chirish(Uning nomi sichqonchaning ko'rsatgichini ulashda uning nomi pop-upl anketasi sifatida ko'rsatiladi), shundan so'ng ular chegara yaratish jarayonida bir xil harakatlarni amalga oshiradilar (sichqonchani sichqonchani bosganda, o'chirilishi kerak bo'lgan chiziqlarni ko'rsating). Bitta kamerada chiziqni olib tashlash uchun, tugmachani bosgandan so'ng sichqonchaning ko'rsatgichini ushbu chiziqqa olib kelish uchun etarli Chegarani o'chirishsilgi shaklini oladi va shunchaki sichqonchani bosing
Biroq, stolning chizig'i hali yarim antiga: unda interfaol hisob-kitoblarni amalga oshirish uchun formulalarni yaratish yoki tegishli funktsiyalarni qo'llash kerak. Biz ushbu operatsiyalarni quyidagi misolda ko'rib chiqamiz.
Siz qila oladigan eng oddiy narsa Microsoft Excel. - stol yaratish. Ushbu jarayonni ko'rib chiqing microsoft misol Office 2007.
Birinchisi, qayerdan boshlash - kerakli miqdordagi ustunlar va chiziqlarni hisoblang. Aytaylik, bizga 5 ta ustun va 6 qator kerak. Shunga ko'ra, biz ajratamiz a-E ustunlari va 1-6 stringlar. 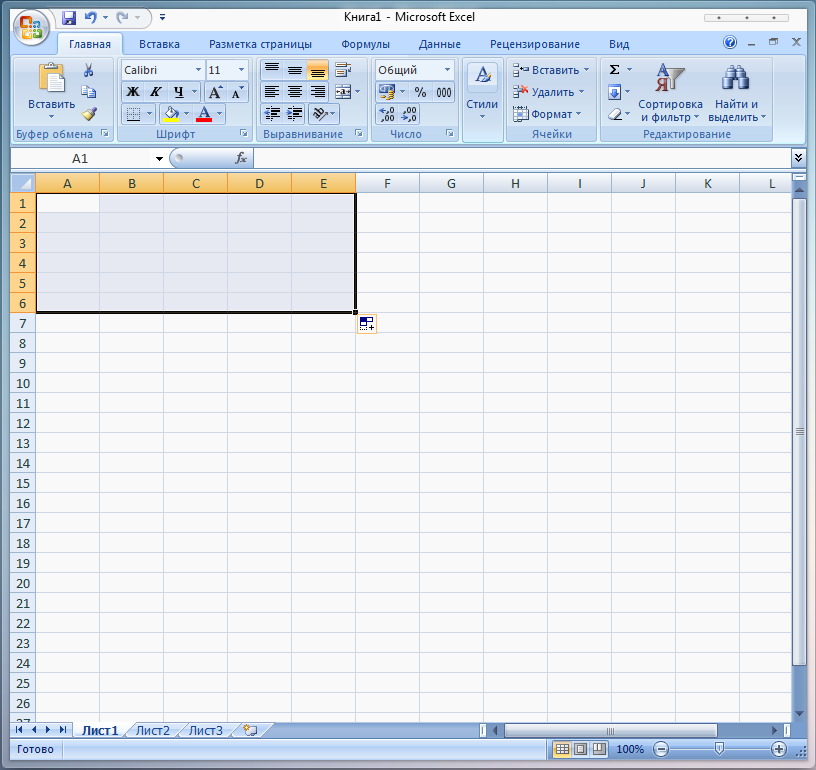
Ushbu parametr agar siz jadvalni yaratgandan so'ng yoki jadvalni chop etgandan so'ng yoki chop etilgandan so'ng kiritilishi mumkin bo'lsa, mos keladi. Yoki siz darhol kerakli ustunlar va ma'lumotlar qatorlarini to'ldirishingiz mumkin, shundan so'ng u faqat stolni o'chirish uchun davom etadi. Biz bo'sh stolni yaratishga e'tibor qaratamiz.
Biz ta'kidlaymizki, sichqonchaning o'ng tugmachasini bosing va kontekst menyusini tanlang Format hujayralar.
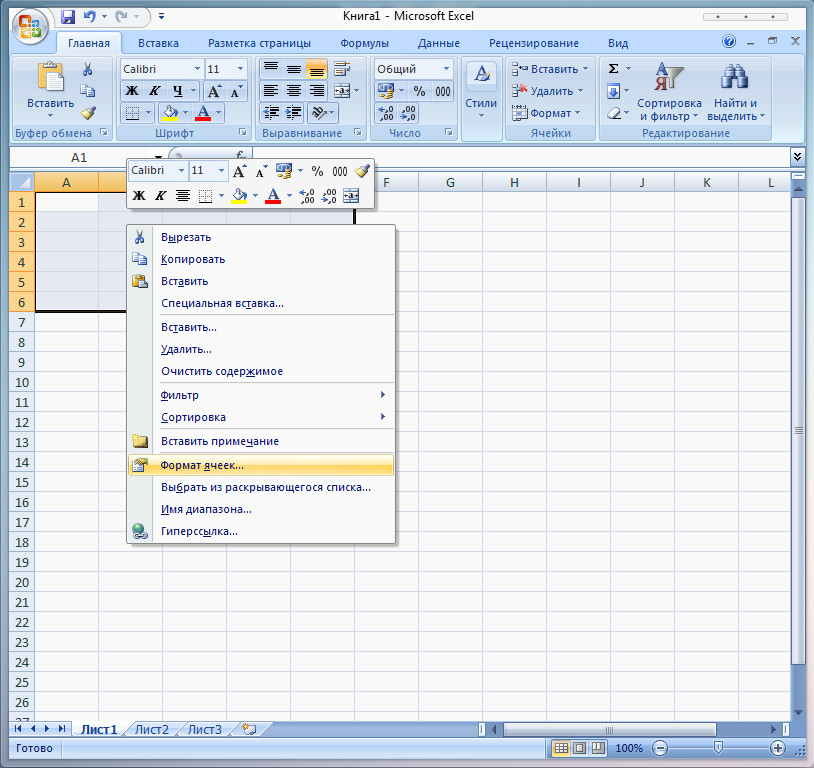
Ochilgan derazada, yorliqqa o'ting Chegara. Ushbu parametrlar stolda ajratuvchilarning qanday ko'rinishini qanday ko'rinishga ega bo'ladi. Shunga ko'ra, siz sozlashingiz mumkin tashqi ko'rinish Istaklar kabi jadvallar. Ammo biz misol uchun bir narsa bilan kelmaymiz va klassik jadval yaratamiz. 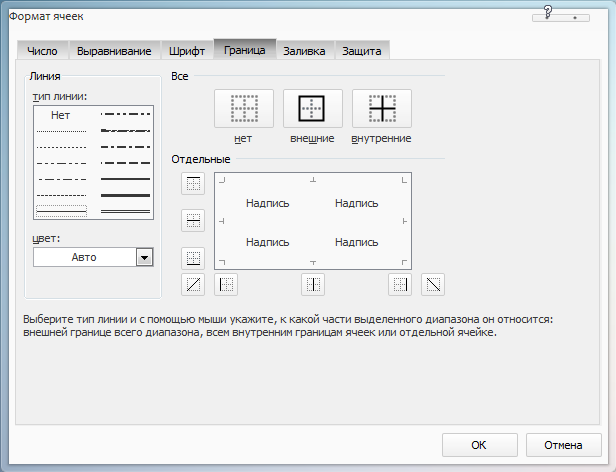
Buning uchun tanlang Chiziq turi Semiz (yog'li bo'lak), bo'limda Hamma narsa Tanlamoq Tashqi. Shunday qilib, biz stolning tashqi asosini yaratdik, ichki bo'linuvchilar darhol amalga oshirilishi mumkin, buning uchun Chiziq turi Biz odatiy guruhni, bo'limda tanlaymiz Hamma narsa Tanlamoq Ichki. Rang Siz ketishingiz mumkin Avtomatik - Odatiy bo'lib, bu qora. Endi siz bosishingiz mumkin OK. Natijada quyidagicha bo'ladi: 
Agar ichki ajratuvchilar tashqi ramka kabi bir xil yog'ni qilishni xohlasa, keyin yorliqni qayta oching Chegara, Bobda Hamma narsa Tanlamoq Ichki, Chiziq turi Yog'ni tanlang.
Shuni ta'kidlash kerakki, avval chiziq turini tanlash kerak, so'ngra chegara turi va aksincha emas.
Ko'pincha stoldagi birinchi qatorda uni boshqa chiziqlardan ajratadigan yog 'miqdori bor. Buning uchun to'liq chiziqni tanlang, yorliqni oching Chegara, Chiziq turi Yog 'tanlang, bo'limda Hamma narsa Tanlamoq Tashqi. Xuddi shu narsa birinchi ustun bilan amalga oshirilishi mumkin. Natijada quyidagicha bo'ladi: 
Belgilar o'z xohishiga ko'ra va yuqori asboblar panelida sozlangan:
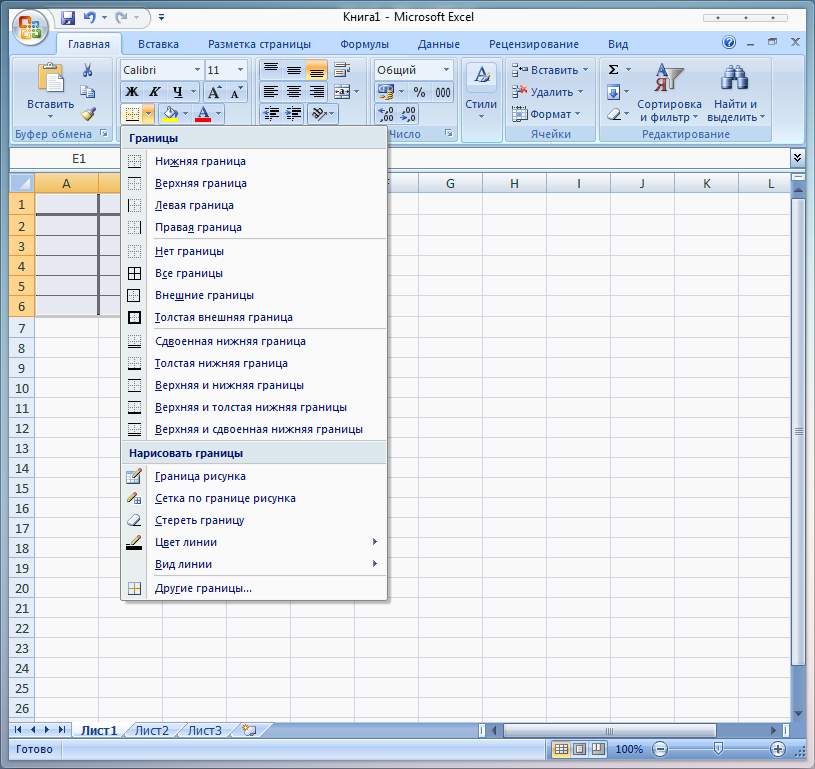
Ustunlar yoki iplarning kengligini tuzatishlar kursorni harflar yoki raqamlarning harflariga ko'rsatilishi mumkin. 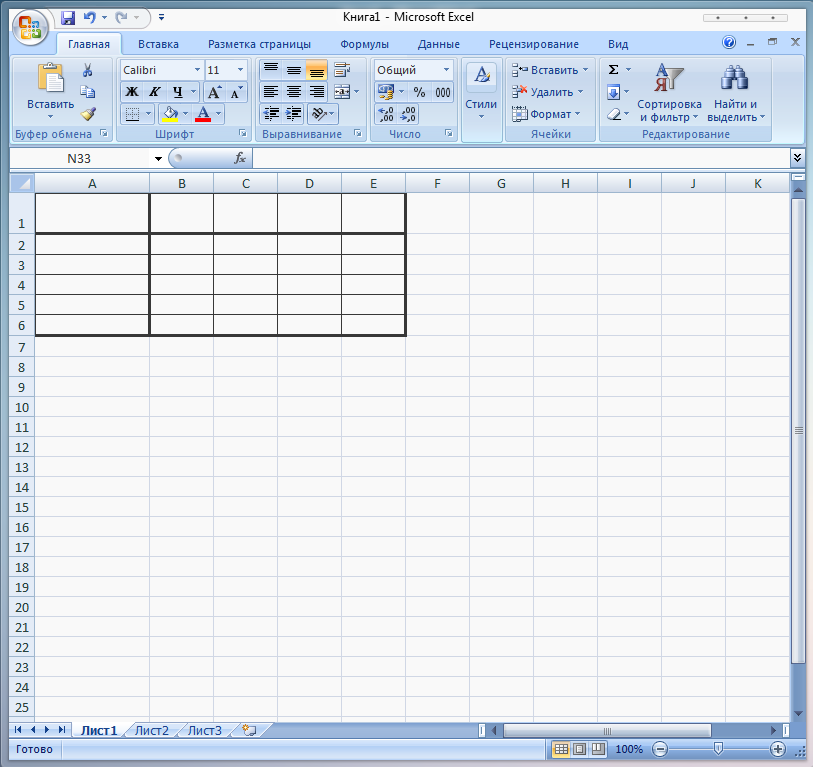
Agar ustun yoki rangni rangi bilan quyish kerak bo'lsa, unda biz hududni ta'kidlaymiz, sichqonchaning o'ng tugmachasini bosing va tanlang Format hujayralar. Ochilgan derazada yorliqni tanlang To'ldirmoq Va kerakli rangni tanlang. Natija quyidagicha bo'ladi: 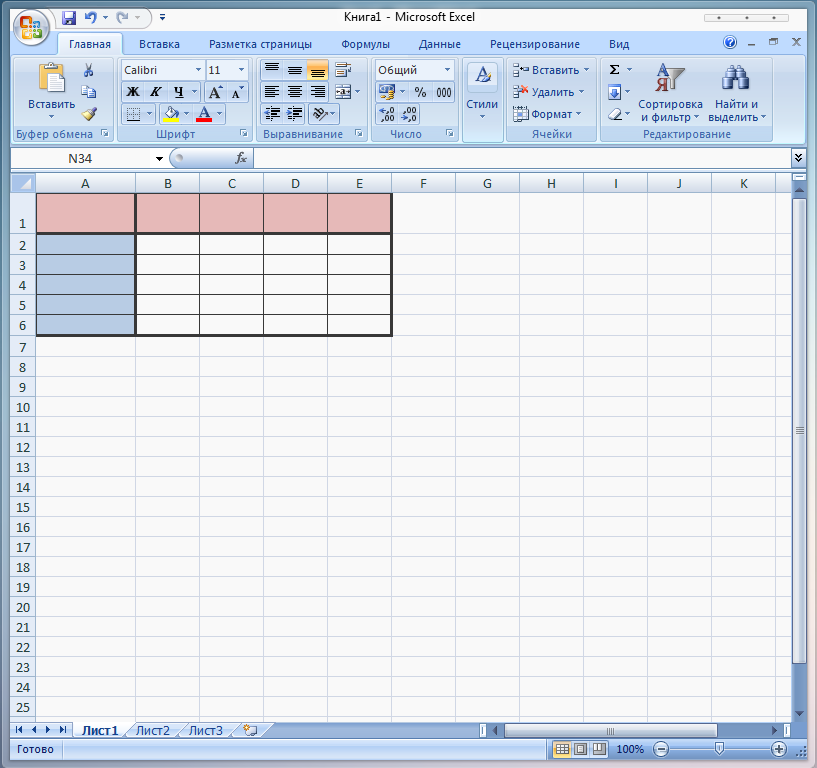
Tayyor! Olingan jadval endi to'ldirilishi, saqlash yoki chop etishi mumkin.